RustDesk
Я потестировал ещё один бесплатный открытый софт для удалённого управления компьютерами под названием RustDesk
У него есть несколько полезных особенностей, из-за которых на него имеет смысл обратить внимание
Самое важное. RustDesk умеет открывать TCP туннели
Программа автоматом при подключении создаёт TCP туннель до удалённого RDP порта, так что можно подключиться к удалённому рабочему столу прямо через интерфейс программы. Довольно удобно сделано. Для тех, кто не пользовался подобным и не понимает, как это работает, поясню.
Допустим, в сети, куда вы подключаетесь через RustDesk, есть какой-то ssh сервер 10.20.30.5. У вас нет туда прямого доступа, но нужно подключиться по ssh напрямую со своего компа. Вы создаёте в RustDesk TCP туннель и указываете, что будете использовать локальный порт 222 для того, чтобы соединиться с удалённым портом 10.20.30.5:22. После того, как RustDesk подключиться к любому компьютеру в локальной сети, от которого есть соединение до 10.20.30.5, вы сможете подключиться на свой локальный порт 222 и попасть на удалённый ssh сервер.
У меня были ситуации, когда я много работал через подобные туннели. Использовал для этого AnyDesk. У него есть такой же функционал. Это было очень удобно, так как заказчику не надо было заморачиваться с доступом к каждой машине в закрытом периметре. Он вручную запускал Anydesk и контролировал мой доступ. А я создавал до десятка разных туннелей и спокойно подключался со своего компа туда.
Помимо того, что что код открыт, в репозитории есть инструкции по сборке. Теоретически, это можно делать самостоятельно, если есть такое желание. Часто бывает, что код открыт, но если ты не разбираешься в теме, то хрен ты сам соберёшь, даже если есть исходники.
Есть легковесные портированные версии под винду. Запускаются без установки и прав администратора.
Есть свой ID и Relay сервер. То есть можно поднять всё у себя. Я это сделал, проблем не возникло, так как всё упаковано в Docker. Не понял только одно. Указано, что сейчас разрабатывается новый сервер и пока его можно использовать бесплатно. Потом, судя по всему, будет стоить денег. А может и оставят какую-то бесплатную версию, хз.
Мобильный клиент тоже есть.
Сайт — https://rustdesk.com Исходники — https://github.com/rustdesk/rustdesk
Инструкция по запуску сервера — https://github.com/rustdesk/rustdesk-server/blob/master/id-relay-set.md
Обсуждение — https://t.me/srv_admin/1624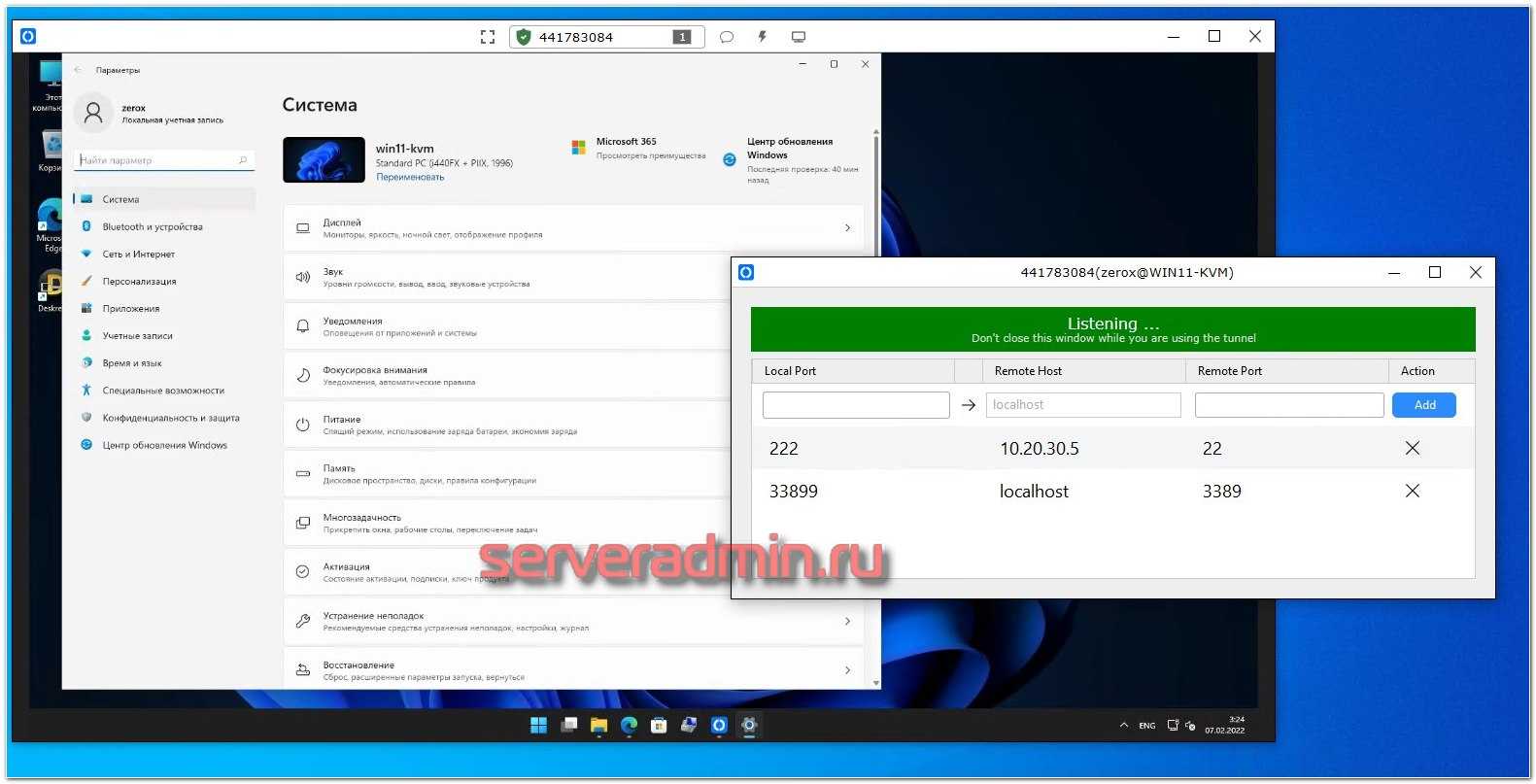
Конечная остановка — DistKontrolUSB
Перебирая варианты я пришёл к отечественному аппаратно-программному решению DistKontrolUSB. На нём и остановился. Причин этому несколько.
Прежде всего — цена. За концентратор на четыре порта мой мелкий клиент заплатит 26 тыс. рублей с хвостиком, а более крупным придётся выложить около 69 тыс. рублей, но за 16 портов. Дешевле западного аналога в два раза.
Второе достоинство отечественного разработчика — знание российской специфики. Младшая версия концентратора на 4 порта имеет ограниченную функциональность. В ней отсутствует авторизации для подключения к токенам, нет ограничений доступа и управления питанием портов.
Такой подход разумен, поскольку в небольших организациях все ключи по сути являются общими — достаточно одной авторизации для всего. На практике это означает, что даже если реализовать отдельный вход для каждого токена, то получится всего лишь замедление работы сотрудников на время дополнительной аутентификации. Да ещё и возникнет путаница в паролях, что рано или поздно всё равно закончится уменьшением количества пар «логин-пароль» до одной.
Что касается управления питанием портов, то при их небольшом количестве функция лишена смысла. Проще перезагрузить концентратор полностью. Или руками перевоткнуть зависший USB-ключ.
Таким образом, большинство моих клиентов, обходящихся 2-4 ключами, за относительно небольшую сумму получат надёжное устройство для дистанционной работы с токенами. Причём, без заведомо избыточной функциональности, за которую надо платить.
Третье достоинство — удобное удалённое управление концентратором через веб-интерфейс
Это особенно важно для более крупных организаций, которым подойдёт концентратор на 16 портов. Сотрудников там больше и без каких-то элементов ИБ не обойтись
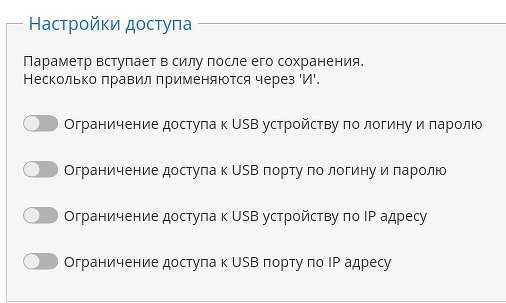
Допустим, по соображением безопасности требуется ограничить доступ к порту по IP-адресу, а к ключу — по логину и паролю. Через панель управления это делается мгновенно, причём в одном модуле. Надо всего два раза сдвинуть соответствующие «ползунки» и нажать на кнопу «Сохранить». Изменения сразу вступят в силу.
Проблема нахождения концов актуальна не только для очень крупных организаций, но и для моих клиентов. При помощи системного журнала программы управления концентратором DistKontrolUSB решение этой задачи облегчается. В журнале хранится вся информация о подключениях и отключениях, включая логин пользователя и IP-адрес, с которого было осуществлено подключение. Кстати, пару раз пригодилось.
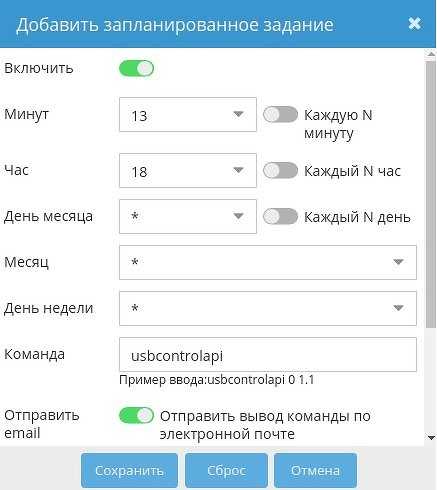
Раз уж дело дошло до практики, то вот ещё один пример. Хоть правило «уходя гасите свет» существует, но выполняется не всегда. Один мой заказчик опасался, что в ночное время какой-нибудь хакер взломает концентратор и «наделает делов».
В настройках DistKontrolUSB было сформировано автоматическое задание, по которому устройство отключается в заданное время. А чтобы директор не волновался и спал спокойно он получает уведомление о выполнении на электронную почту.
АССИСТЕНТ
Хочу познакомить вас с очередной российской разработкой. На этот раз это будет программа для удалённого управления компьютерами — АССИСТЕНТ. Я скачал и попробовал его, так что опишу своими словами, как он мне пришёлся.
В общем и целом у Ассистента функционал плюс-минус как у всех программ подобного рода — удалённое управление, передача файлов, чат, в том числе голосовой, настройка качества картинки и т.д. Каких-то минусов или принципиальных отличий от того же TeamViewer или AnyDesk я не нашёл. Картинка такая же плавная, сопоставимое качество.
Для физических лиц существует бесплатная лицензия на одно одновременное соединение. То есть вы спокойно можете поставить программу у себя и у всех своих родственников. И без проблем подключаться к ним без каких либо ограничений.
Программа работает примерно так же, как и все остальные. Можно на постоянку установить полноценную версию, а можно только запустить дистрибутив под названием «Ассистент «Быстрый старт»», чтобы к вам могли подключиться по ID и паролю, а потом просто закрыть программу и удалить.
Лично мне понравилась верхняя панель управления, где есть кнопки для быстрого запуска удалённого реестра, диспетчера задач, оборудования, терминала или информации о системе. Это удобнее, чем делать то же самое на удалённом компьютере. ️Помимо этого есть отдельная кнопка для переключения языка на удалённой машине. Вот за это 5 баллов. Очень удобно и нигде подобного функционала я не видел. Может и есть, но не на виду. Тут сразу заметил и оценил удобство.
Отдельно отмечу функционал с возможностью рисования прямо на экране
Это позволяет тому, к кому подключились, обратить внимание на какие-то моменты и выделить их карандашом и какой-то меткой. Доступно даже в бесплатной версии
Удобный функционал.
Лицензируется Ассистент по количеству разрешённых одновременных подключений. Платная версия начинается с 3-х таких подключений и стоит 72000р. Более дорогие лицензии существенно расширяют функционал: возможность вести инвентаризацию оборудования, поднимать свой локальный сервер соединений, полная интеграция с AD и многое другое. Всё описано на сайте.
Сайт — https://мойассистент.рф/ Реестр ПО — https://reestr.digital.gov.ru/reestr/304523/
Обсуждение — https://t.me/srv_admin/1773
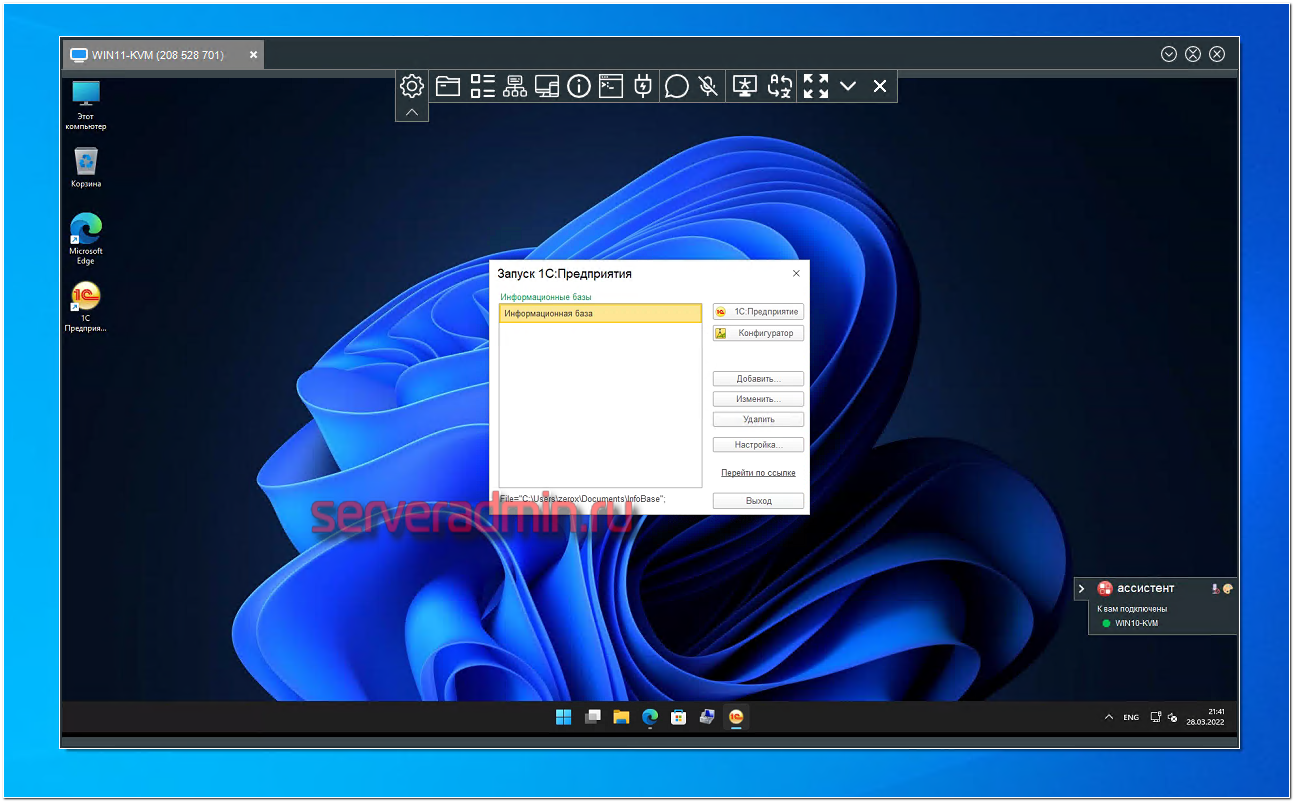
MeshCentral
Еще один open source проект для удаленного доступа к компьютерам — MeshCentral. Для соединения устройств между собой можно использовать как публичные серверы, так и свой собственный. Серверная часть написана на NodeJS, так что ставится и запускается достаточно просто. Пример для Linux:
# npm install meshcentral # node node_modules/meshcentral
Под Windows есть готовый установщик, который автоматом поставит NodeJS и сам сервер MeshCentral.
Управление удаленными хостами производится через браузер. Это отличает MeshCentral от многих похожих систем. Из бесплатных мне вообще подобные неизвестны.
В локальной сети агенты сами мультикастом находят сервер. В остальных случаях в настройках агента нужно будет указать адрес сервера, для того, чтобы через него можно было организовать соединение. Помимо непосредственно доступа к экрану компьютера, можно посмотреть информацию о железе, подключиться к консоли, посмотреть графики загрузки cpu и памяти, передать файлы.
В Youtube есть подробная серия роликов по всевозможной настройке. Там всё, что только можно — непосредственно установка сервера, двухфакторная авторизация, работа через nginx reverse proxy, настройка сертификатов Let’s Encrypt и многое другое. Необычно видеть для open source проекта такую подробную серию роликов.
Развернуть и попробовать MeshCentral очень просто. Достаточно установить сервер. Зайти на него через web интерфейс. Выбрать агента под свою операционную систему и установить. Есть поддержка мобильных устройств. После установки агента, к хосту можно подключаться из панели управления.
Если кто-то использует MeshCentral у себя, дайте обратную связь. Как этот софт в реальной эксплуатации. На вид выглядит очень удобно. Я сам использую коммерческий софт для удаленного управления компьютерами через браузер. Покупаю его как сервис.
Сайт: https://meshcentral.com, Обсуждение: https://t.me/srv_admin/1472.
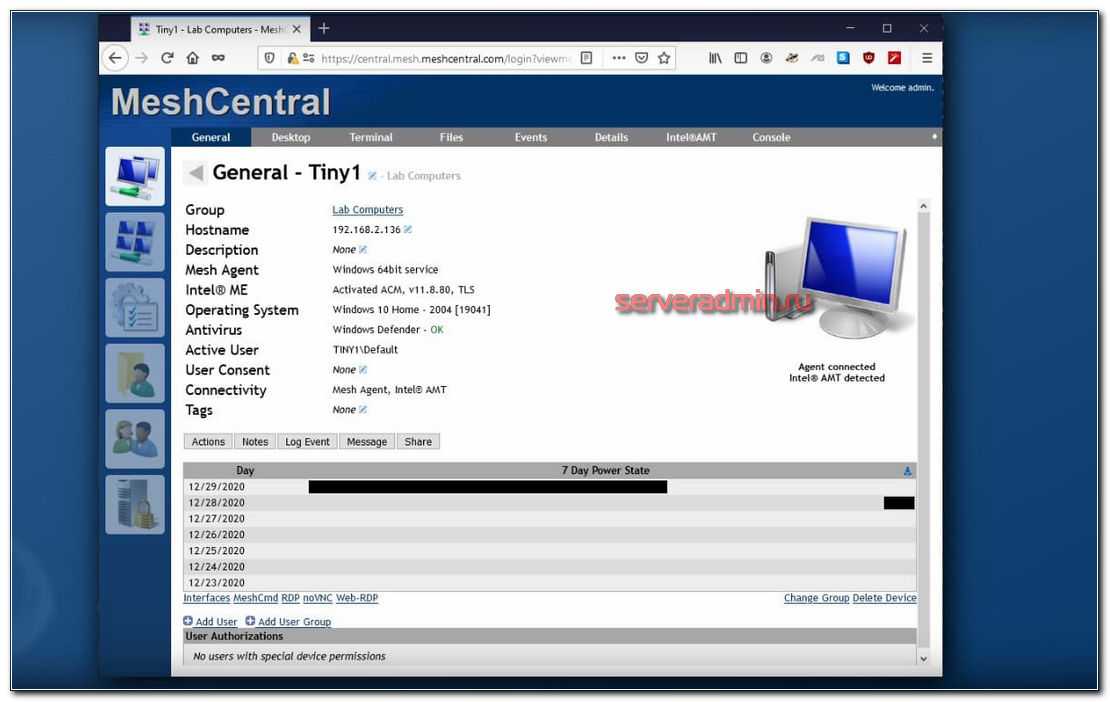
Расширенные возможности ПО
В программе реализовано множество инструментов для управления информационными потоками, оборудованием, системными событиями. Приложением удобно пользоваться: при перехвате сетевого трафика оно не конфликтует с прокси-клиентами, но на серверах не должны быть установлены другие аналогичные программы.
StaffCop предоставляет администратору возможности:
- Просматривать рабочие столы компьютеров, подключенные к локальной сети.
- Производить настройки OS, устанавливать и удалять ПО.
- Управлять любым ПК, перехватывать управление.
- Мониторить сетевой трафик, рабочие процессы, открытые приложения.
- Создавать резервные копии файлов и документов (теневое копирование).
- Выполнять инвентаризацию «железа».
- Блокировать приложения, порты.
- Делать снимки экрана, просматривать скриншоты в виде плитки.
- Анализировать линейный график выявления аномалий.
- Писать собственные фильтры на языке Python.
Администратор, не покидая рабочего места и не подходя к компьютерам сотрудников, может в течение рабочего дня решить множество задач. Система защищена от нежелательного доступа сторонних лиц, не имеет уязвимостей, надёжно обеспечивает защиту информации. Данные передаются в зашифрованном виде.
С чего начать?
- Продумайте какой техникой будут пользоваться сотрудники для удаленной работы. Если человек использует рабочий ноутбук, пусть забирает его домой на время карантина. Если сотрудники работают на стационарных машинах, необходимо настроить удаленный доступ к компьютеру.
- Позаботьтесь о защите удаленного соединения и защите учетных записей пользователей на рабочих компьютерах. Проконтролируйте, чтобы сотрудники установили надежные пароли и активировали двухфакторную аутентификацию во всех сервисах, которые они используют для работы. Подключите .
- Подготовьте пакет программного обеспечения для общения, работы с документами, постановки и контроля выполнения задач, а также для презентаций в онлайн-режиме. Скорее всего, вы уже используете большую часть из перечисленных инструментов, но если чего-то не хватает, необходимо будет выбрать и установить это ПО на компьютерах всех сотрудников.
- Пропишите политики безопасности при работе с домашнего компьютера. Проведите обязательный тренинг по основам информационной безопасности. Возможно, кто-то из сотрудников еще не знает что такое фишинг и социальная инженерия, почему нельзя подключаться к незнакомой точке Wi-Fi и почему нельзя хранить логин и пароль в файлике на рабочем столе. Вы должны сделать все, чтобы свести к минимуму возможность утечки данных.
Сопутствующие симптомы – навязчивые идеи
Чрезмерный перфекционизм также часто активирует склонность к одержимости и принуждению (выполнение вынужденных действий), например:
- постоянная проверка чистоты своих рук;
- постоянная уборка квартиры (из-за грязного пятна на кухонном столе, частиц пыли на полу);
- навязчивый контроль своего веса в виде анорексии и булимии.
Расстройства пищевого поведения часто являются производным расстройством, связанным с ананкастическим паттерном.
Навязчивые мысли, связанные с возможным предательством, приводят к просмотру мобильного телефона партнера, файлов на компьютере, различным проверкам. Например, находясь вдали от дома ананкасты могут звонить несколько раз в день. Часто такое поведение заканчивается разрывом отношений.
Симптомы анорексии
Подключение пользователей к USB устройству
Перейдем к подключению пользователя к разрешенным USB портам. Для этого нужно скачать программу клиент и запустить на удаленном компьютере (Информация \ Поддержка \ Скачать DistKontrolUSB \ Запустить)
Версия программы портативная, так что не требует установки в систему.
Для начала нужно настроить доступ USB концентратору (USB серверы \ ПКМ \ Подключиться к серверу \ Добавить IP и порт подключения \ После успешного подключение выбираем USB порт, к которому хотим подключиться \ Имя пользователя: buhgalter \ Пароль \ ОК \ Устройство подключено к системе)
Подключим оба устройства в первом и втором портах, одно ключ, второе USB флешка.
Если попытаемся подключиться к порту, к которому у нас нет доступа, то получим сообщение «Вы не авторизованы для подключения к данному устройству»
Вот таким образом работает USB концентратор.
Может возникнуть вопрос, а как дела с безопасностью?
Как я и говорил в самом начале, мы можем настроить шифрование через SSL сертификат, но это тема для отдельного видео.
Севостьянов Антон
- Посмотреть профиль
- (Registered Users)
1 Album
14 Друзья
группы
Events
Pages
Мои подписки
Стать читателем
Токен Сбербанка (VPNKey-TLS) перестал определяться в системе
Сегодня был встречен очень интересный случай, когда позвонил клиент и сказал что после работы сотрудника фирмы исчез токен (перестал определяться в системе как usb устройство. Сам же токен на самом деле в диспетчере задач определялся, и даже виделся как смарт-карта, а вот как флешка в моем компьютере для запуска Сбербанк-Онлайн нет.
Немного поискав причину попался на глаза тот момент, что в системном трее (где обычно мы видим подключенные флешки) устройство определялось как LOADER DEVICE. Меня это сразу же насторожило, и я подумал, что возможно токену обновляли версию прошивки и он случайно, по неопытности пользователя) остался в режиме загрузчика.
После недолгих поисков на глаза попалась Утилита для перевода токена из технологического режима в рабочий (LOADER-HWDSSL).
Скачать саму утилиту можете в конце статьи после инструкции по ее применению, а пока что читаем что и как правильно сделать:
Инструкция по применению утилиты перевода токена в рабочий режим
- Утилита применяется в том случае, если токен перешел в технологический (сервисный) режим
- Признак перехода в технологический режим:— у токенов без экрана горит постоянно одна лампочка, флеш-диска токена в системе не видно— у токенов с экраном на экране горит красная надпись «Сервисный режим»— в списке диспетчера устройств есть устройство «usb считыватель смарткарт», а в его свойствах на закладке «Общие» в строке «Размещение» написано «LOADER DEVICE»
Для перевода токена в рабочий режим
- Подключить токен в разъем.
- Из директории, куда распакован архив запустить правым щелчком мыши от прав администратора runapp.cmd (после этого промелькнет черное окошко).
- Дождаться, пока токен выйдет из технологического (сервисного) режима. Токен без экрана должен перестать мигать лампочками, токен с экраном должен загрузиться в обычном режиме (не более 2-3 минут)
- Идем в мой компьютер и там должен появиться флеш-диск, запись в строке «Размещение» устройства должна смениться на «HWDSSL DEVICE»
- Если токен остался в технологическом (сервисном) режиме, или не выполняется п.4. — это может означать наличие проблем, в такой ситуации лучше обратиться к представителям выдавшим Вам VPNKey-TLS или напрямую в техподдержку Сбербанк-Онлайн
Сама утилита для скачивания:
Утилита для перевода токена из технологического режима в рабочий (LOADER-HWDSSL).
Отключение этого режима
Некоторые администраторы сталкиваются с обратной проблемой. Они подключаются к компьютеру, которым в данный момент пользуется сотрудник. Последний очень спешит, а потому сильно злится из-за потери контроля над устройством. Что же делать в таком случае? Ответ – включать подключение только по подтверждению со стороны подключаемого девайса.
Сделать это просто. Достаточно выполнить действия из предыдущей инструкции, но при этом снять галочку с пункта «Включить неконтролируемый доступ». Также может помощь удаление токенов авторизации, благодаря которым администратор может не вводить пароль при каждом входе.
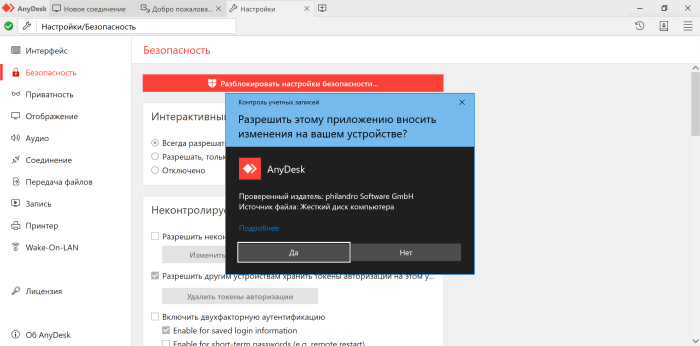
Aspia
Aspia — Бесплатное приложение с открытым исходным кодом для удаленного управления рабочим столом в режиме реального времени и передачи файлов.
Я установил себе и разобрался с Aspia. Это было непросто, так как недавно вышла новая версия 2 и к ней вообще нет документации. А сама программа не так проста, как может показаться. Но функционал великолепный для бесплатной версии. Расскажу кратенько, что там к чему.
Для того, чтобы просто подключаться к компьютеру по ip адресу, достаточно на компьютер установить aspia-host, а на клиента aspia-client и подключиться. На хосте перед этим надо добавить какого-нибудь пользователя для авторизации с клиента.
Если хотите подключаться по ID к компьютерам за NAT, то надо поднять свой сервер. В терминологии Aspia это aspia-router. Никакого описания, как это сделать нет. Я случайно нашёл только вот этот документ и разобрался, как всё это настраивается. Не буду дублировать здесь, кому надо, посмотрит в доке. После настройки router, нужно указать его адрес на хосте и на клиенте и подключаться уже по ID. Этот роутер, кстати, может быть поднят на Linux.
Также есть aspia-console. С её помощью можно создавать адресные книги с хостами и быстро к ним подключаться. Программа aspia-relay позволяет гонять трафик через себя для подключения хоста и клиента. Как толком это должно работать, я не понял. Не стал разбираться.
В общем и целом софт крутой. Всё в msi пакетах. Можно сделать экспорт настроек хоста в xml файл и положить его рядом с msi пакетом. При установке настройки подхватятся. То есть Aspia легко развернуть на большую инфраструктуру. И всё это бесплатно.
Сайт: https://aspia.org, Обсуждение: https://t.me/srv_admin/1458.
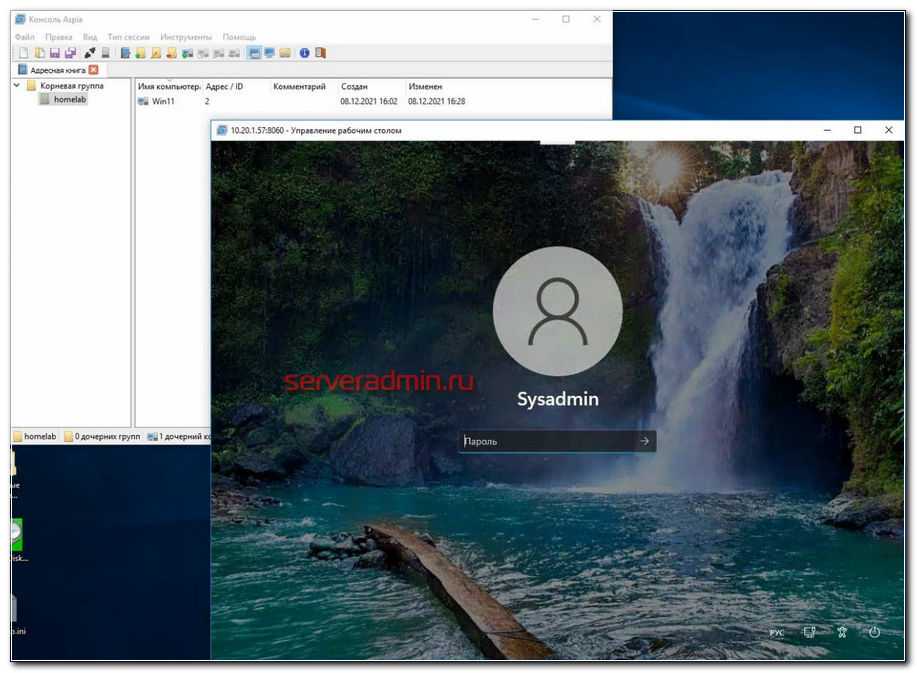
Выбор сервера и концентратора
Если не считать китайских устройств неизвестных производителей (доверять им квалифицированные ЭЦП не хотелось), подходящих под наши запросы аппаратных концентраторов USB over IP на рынке не так много. Рассматривались модели западных вендоров (Digi Anywhereusb, SEH myUTN и т. д.), но они не позволяют подключить все наши устройства USB и стоят слишком дорого: скажем цена Anywhereusb на 14 портов превышает $1800.
К тому же непонятно, как эти концентраторы будут работать с отечественными защищенными токенами — вопрос совместимости и наличия локальной поддержки тут, пожалуй, самый важный. В итоге мы остановились на российской разработке DistKontrolUSB-64 на 64 порта с возможностью установки в стойку.
Производитель не заявляет стопроцентной совместимости со всеми ключами, но если верить специалистам техподдержки, пока найти несовместимый вариант на просторах нашей необъятной родины им не удалось. Цена на вариант с 64 портами оказалась ниже, чем у импортных аналогов с меньшим количеством портов — 106 500 рублей. Также доступны USB over IP концентраторы на 16, 32 и 48 портов USB.
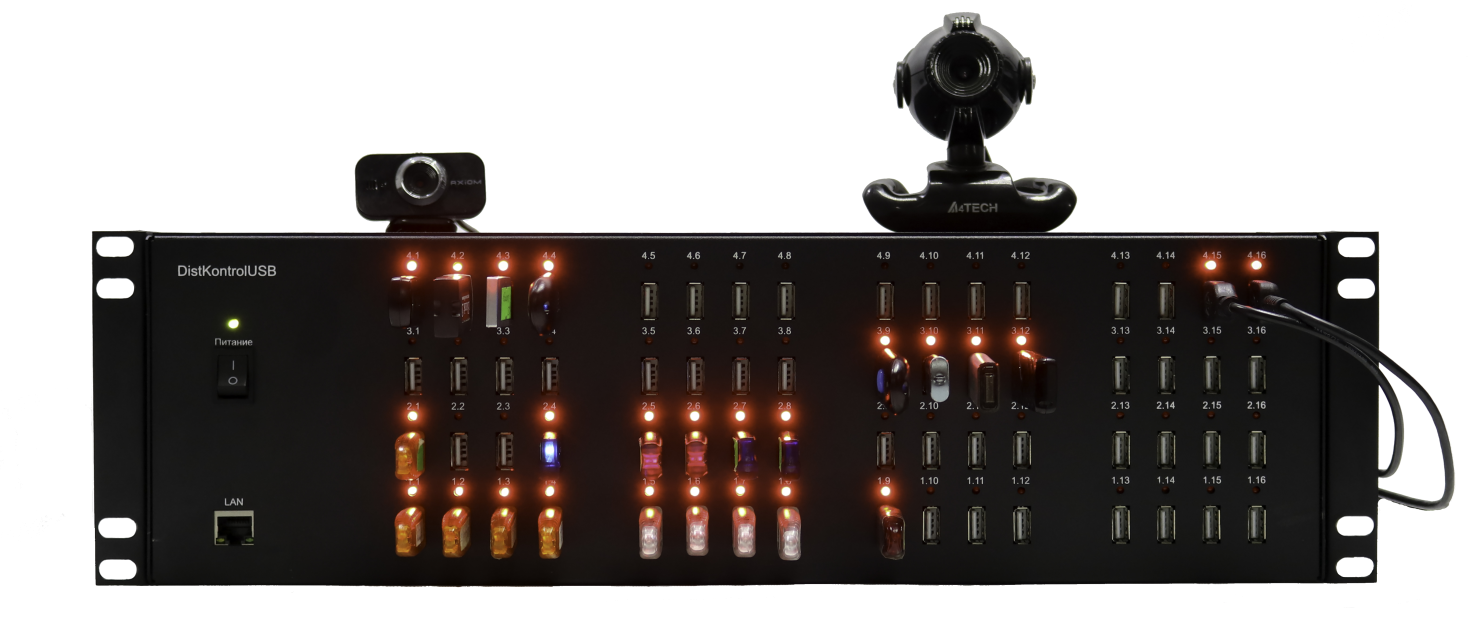
Getscreen.ru
Ко мне на обзор попал очень интересный сервис для дистанционного управления компьютерами — Getscreen.me. И хотя сервисов для удаленного подключения к компьютерам очень много, уверен, этот вас заинтересует. Основные моменты, за которые лично мне он сразу понравился — работа через браузер, интеграция с telegram (есть крутые фишки) и удобный личный кабинет, через который все управляется.
Есть бесплатный тариф для управления двумя устройствами. Стоимость платных тарифов очень демократична. Ниже, чем у аналогов, но при этом пользоваться удобнее. По крайней мере мне так показалось. Раньше о сервисе не знал, но теперь буду иметь ввиду.
Сайт: https://getscreen.ru, Обсуждение: https://t.me/srv_admin/934.
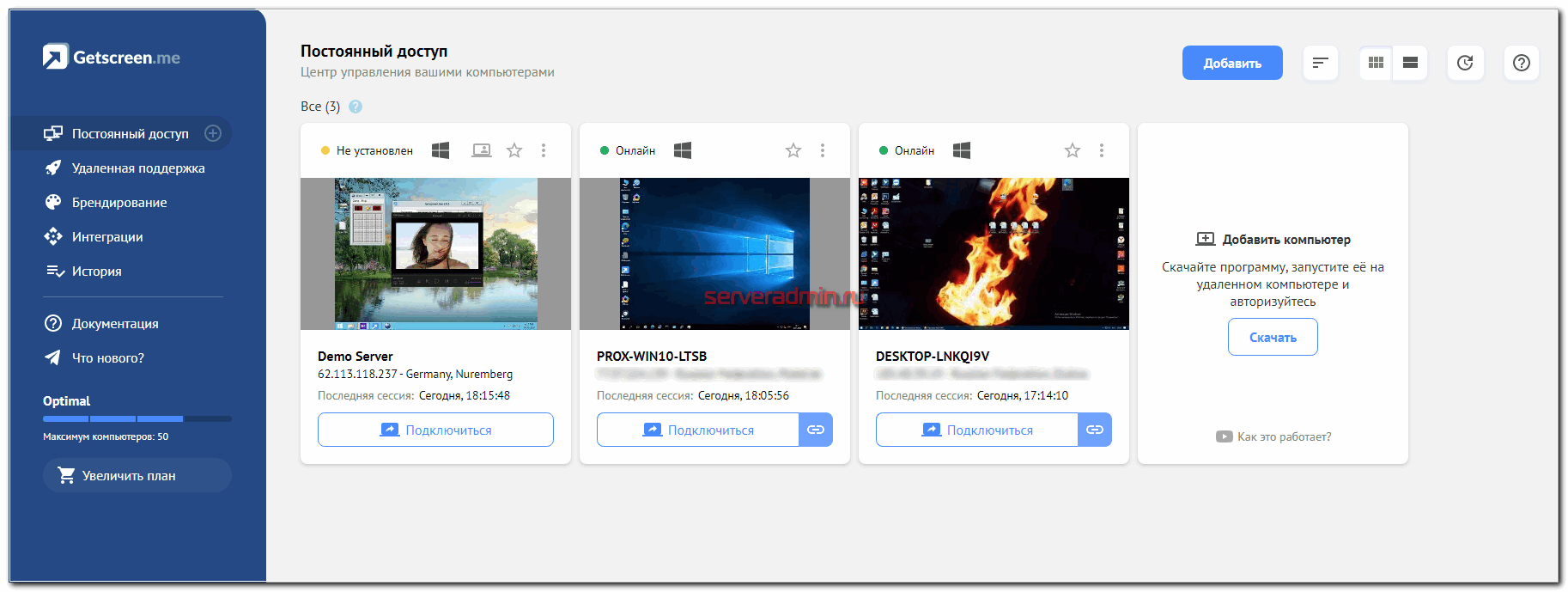
Разная карма
Вы, как ребёнок своих родителей, являетесь носителем ДНК кармы того, что было передано вам. Это может быть что-то очень хорошее или же чрезвычайно опасное, или просто плохое. Это очень специфично для каждого из нас.
Для демонстрации того, что род оказывает на нас огромное влияние можете выполнить простое диагностическое упражнение. Удобно расположитесь, закройте глаза, пусть ваше дыхание станет ровным и спокойным.
Запомните свои ощущения. Представьте теперь, что ваши родители стоят за вашей спиной. Что вы почувствовали? Теперь представьте, родителей мамы и отца за спинами каждого из них
Почувствовали что-то другое? А теперь, к каждому из дедушек и бабушек «поставьте» их родителей, не важно, при этом, знакомы вы или нет с ними
Теперь можно обернуться и посмотреть на них. За вашей спиной 4 поколения, и всего 31 человек! Только подумайте о том, что существование каждого из этих людей обусловило ваше существование, каждый из них внёс свою лепту в то, что вы сейчас живёте на свете. Ощутите энергию, которая идёт из глубины веков.
Запомните свои ощущения. Если они приятные, вы ощутили тепло, светлую и радостную энергию, это значит, что сила вашего Рода с вами, а все люди за спиной вам помогают. Ваш род — носитель огромных ресурсов и способностей. Это отлично.
Однако, ощущения иногда могут быть совсем другими после этого упражнения. Если они неприятные, то, скорее всего, вам стоит проработать самостоятельно историю своей семьи.
Настройка VirtualHere
Теперь я покажу вам, как выполняется как выполняется настройка сервера, а также подключение к серверу с клиентских рабочих мест.
Настройка сервера
Мы будем использовать вариант с Linux сервером. Наш дистрибутив – Ununtu 20.04. Вы можете использовать любой дистрибутив. Но у меня под рукой для написания статьи был только этот
Если у вас абсолютно новая установка Ubuntu, то предварительно необходимо установить curl:
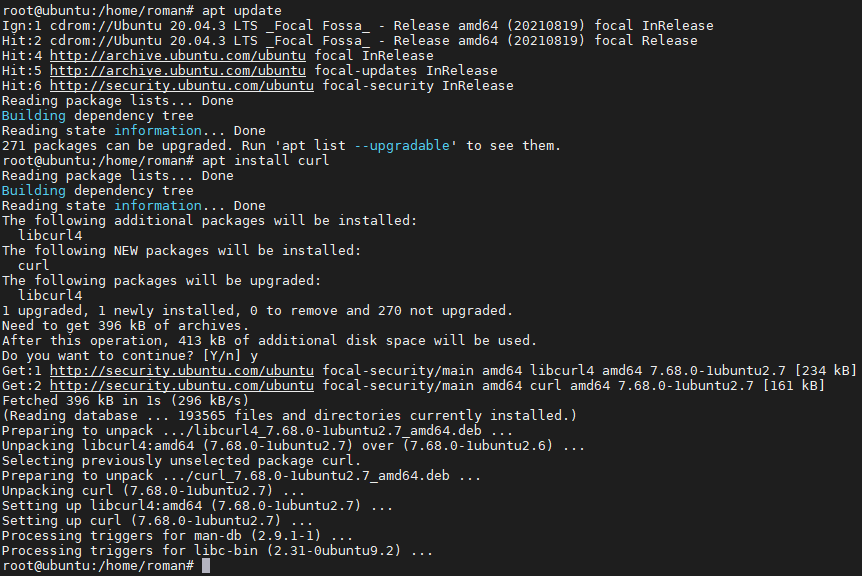
При наличии на сервере прямого выхода в Интернет установка производится в одну команду:
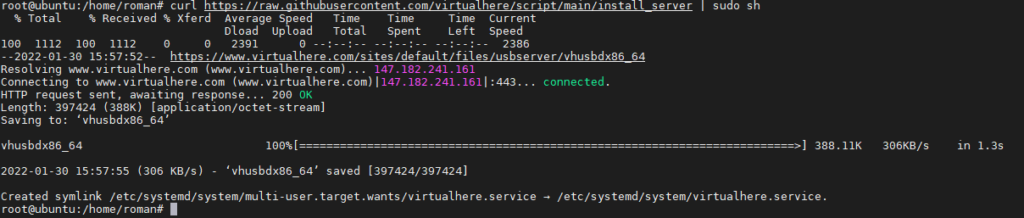
Теперь проверим статус нашего сервера:
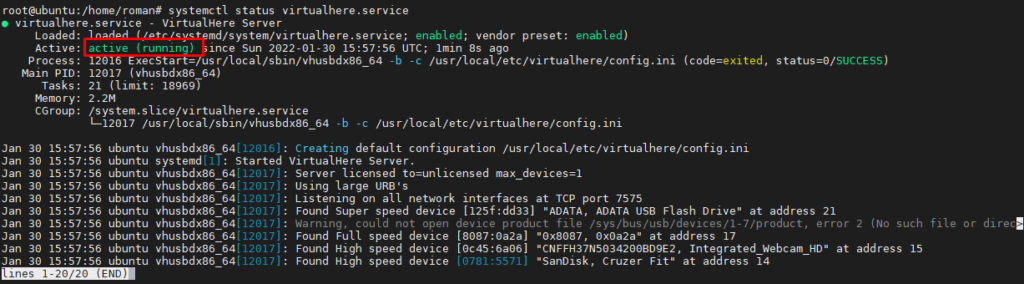
Серсив запущен и готов принимать клиентские подключения. Клиентский трафик прослушивается на порту TCP/7575:
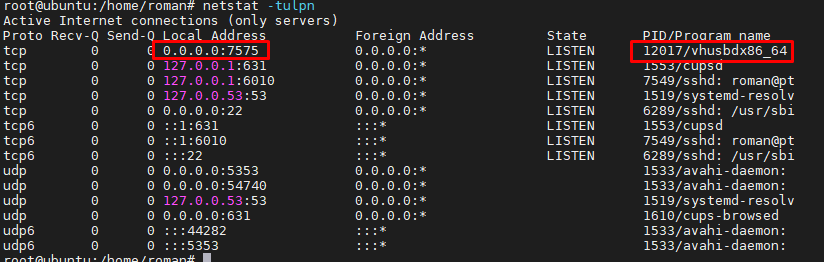
Клиент для Windows
Сначала я покажу, как выглядит клиент для Windows. Скачиваем его с сайта проекта.

Запускаем клиент:

Если вы находитесь в одной подсети с сервером, то клиент скорее всего найдет его автоматически. Если сервер автоматически не найдет, то нужно подсказать клиенту, по какому IP-адресу находится сервер:
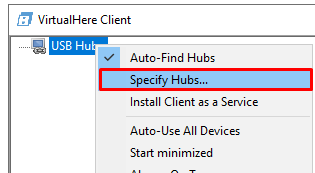
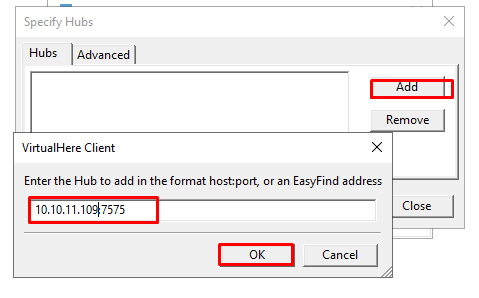
Теперь мы видим все подключенные к серверу USB устройства и можем примонтировать одно из них:
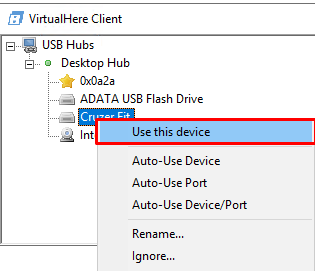

Также можем зарегистрировать клиент в качестве службы Windows:
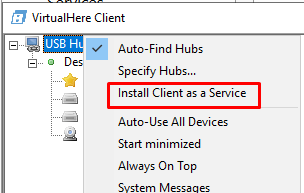
Работу клиента я проверил на следующих серверных ОС: Windows Server 2008 R2, 2012 R2, 2016 и 2019 и соответствующим им клиентским ОС – Windows 7, 8.1, 10 + Windows 11.
Также можно использовать API для работы с клиентом. Например, запросим перечень всех устройств на сервере:
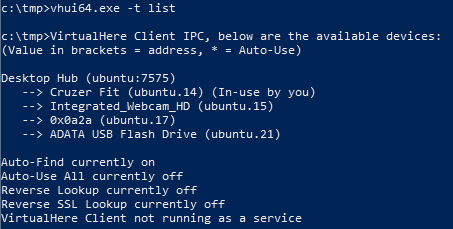
Клиент для Linux
Теперь я покажу, как выглядит клиент для Linux. Скачиваем его с сайта проекта.

Разрешаем выполнение:
![]()
И запускаем клиент.
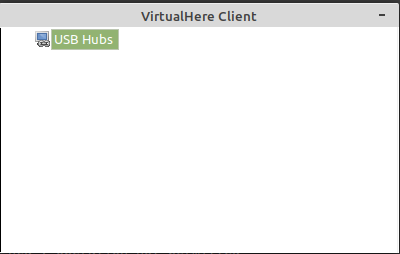
В остальном работа Linux клиента аналогична работе Windows клиента. Также нужно указать расположение сервера:
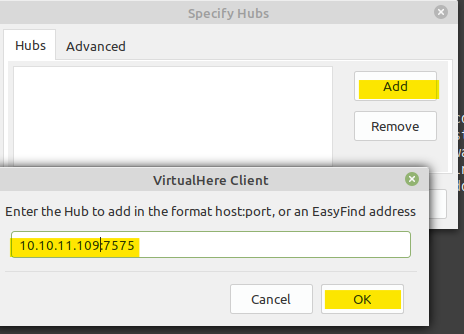
Теперь мы можем увидеть перечень устройств и подключить одно из них:

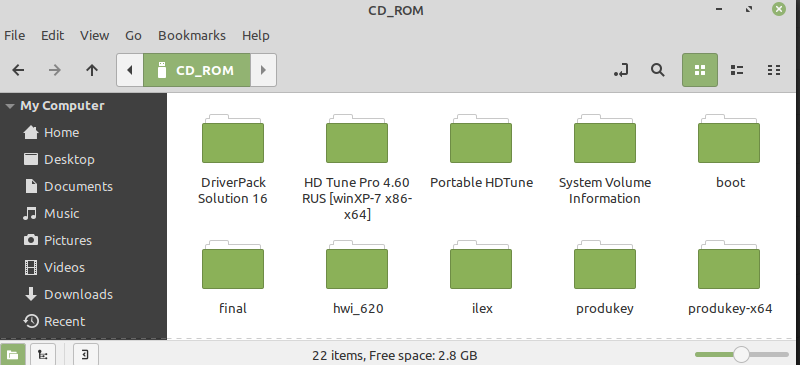
Стоит отметить, что для Linux есть отдельный консольный клиент для тех случае, если вы будите использовать клиент, например, на Linux сервере.
Обновление прошивки токена в Сбербанк Бизнес Онлайн
Чтобы пользоваться услугами Сбербанк Бизнес Онлайн, пользователю нужен доступ к личному кабинету, который позволяет проводить операции удаленно. Для этого можно использовать SMS-оповещения с обновляемым кодом или eToken. Но в первом случае необходимо стабильное покрытие для мобильной связи, поэтому все больше клиентов отдают предпочтение компактному устройству электронной подписи.
Токен: все, что нужно знать об устройстве
Токен (англ. token) – оцифрованная подпись клиента; ключ, который открывает доступ к личному банковскому кабинету. Внешне он напоминает обычную флешку, которую можно вставить в USB-разъем ноутбука или компьютера. Токен также необходим для того, чтобы заверить электронные версии документов.
Корпоративные клиенты часто приобретают несколько устройств: например, для управляющего и заместителей. При этом банк предоставляет возможность выполнять отдельные финансовые операции только после того, как электронный документ будет подтвержден подписью руководителя.
Как войти в Сбербанк Бизнес онлайн через токен?
Выданный банком eToken уже готов к работе. Клиенту необходимо следовать простой инструкции:
- Соединить его с USB-разъемом компьютера.
- Открыть всплывающее окно съемного диска.
- В папке съемного диска выбрать файл start.exe и открыть (запустить) его.
- Ввести индивидуальный код и нажать «Войти».
После этого можно пользоваться системой для проведения любых транзакций.
Правила обновления прошивки токена
Прошивка eToken – это обновление его программного обеспечения. Сервис постоянно совершенствуют, поэтому программа электронного ключа также нуждается в модернизации.
Если на мониторе появилась надпись «Ошибка при инициализации» или «Для работы нужно обновить прошивку», выполняют следующие действия:
Эта процедура может занять около пяти минут: в это время нельзя выключать ПК или вынимать eToken с разъема. Когда процесс переустановки завершится, на экране появится надпись об успешной установке обновлений. Пользователь нажимает «Выйти» и продолжает работу в личном кабинете.
Если клиент не может провести операцию самостоятельно, он всегда может обратиться в службу поддержки банка по номеру 900.
Компьютер не видит устройство: алгоритм действий
Проблемы в работе токена могут начаться из-за отсутствия обновлений, сбоя в работе компьютера или отсутствия настройки автозапуска, а также механических повреждений.
Необходимо удостовериться, что ПК «видит» eToken. Для этого необходимо кликнуть на «Мой компьютер»: если в перечне дисков высвечивается устройство, проблемы могут возникнуть с автозапуском.
Можно попробовать запустить eToken, следуя инструкции:
- Убедиться, что электронный ключ определяется в списке устройств.
- В папке «Мой компьютер» открыть съемный диск и запустить файл «START».
- Продолжить авторизацию.
Если окно токена не открывается, стоит обновить его драйвера. Для этого:
- Находят его в списке устройств ПК.
- Открывают свойства eToken, в них находят раздел «Драйвера».
- В этом разделе выбирают «Обновить».
При механических повреждениях стоит обраться в отдел обслуживания клиентов банка и подать заявление о замене электронного ключа. На устройстве, полученном взамен поврежденного, нужно заново настроить сертификаты.
Проблема «некопируемых» токенов
Каждому юридическому лицу соответствующий орган выдаёт один токен для подписи документов. Копировать его нельзя, что в принципе соответствует линейной логике государственного органа. Токен постоянно находится у ответственного сотрудника, который занимается всевозможной отчётностью. Другим он попросту не нужен.
Но реальность часто бывает сложнее умозрительных построений. С чем мы и столкнулись.
Эпидемия привела к удалённой работе, а дистанционная схема — к децентрализации. Сотрудники разошлись по филиалам, разбросанным по всей области. Если раньше все бухгалтеры занимали три соседние комнаты в одном здании, то сейчас между ними десятки километров по пробкам.
Раньше главбух мог лично выдать токен нужному специалисту и через пару часов забрать его назад. Сейчас это стало малореальным. Не гонять же курьера за тридевять земель и обратно — дорого и совершенно неэффективно.
Вернуться к сверхцентрализации? Вряд ли это разумно. Сотрудники уже привыкли работать поближе к дому, да и цены на московскую аренду кусаются.
Выход только один. Надо сделать «некопируемые» токены доступными для всех филиалов.
Заключение
В статье рассмотрена технология прозрачной авторизации на терминальных серверах Single Sign-On. Её использование позволяет сократить время, затрачиваемое пользователем для входа на терминальный сервер и запуск удаленных приложений. Кроме того, с её помощью достаточно единожды вводить учетные данные при входе на локальный компьютер и затем использовать их при соединении с терминальными серверами домена. Механизм передачи учетных данных достаточно безопасен, а настройка серверной и клиентской части предельно проста.
Бывает такие случаи, когда при использовании RDP (Remote Desktop Protocol — протокол удалённого рабочего стола), не видно программ, которые установленные в системном трее, или ошибки и уведомления просто не отображаются. Для того, чтобы решить данную проблему, к терминальному северу можно подключиться в консольном режиме через тот же RDP.
Удаленный рабочий стол (Remote Desktop Protocol) или RDP — это технология дистанционного подключения к компьютеру (серверу), для непосредственного управлению им через локальную сеть или интернет. Я уже рассказывал о данной технологии в видеоуроке «Подключение к компьютеру через удаленный рабочий стол ».
Использование, каких-либо программ удаленного администрирования для подключения к рабочему столу напрямую не всегда удобно, например, при нестабильной связи или ограничении времени сеанса. Так вот в данной статье мы расскажем, о нехитрой вещи, которую некоторые коллеги возможно не знали.
При использовании клиента удаленного рабочего стола (RDP) Windows, в качестве средства подключения к компьютеру с Windows Server 2003/2008/2012 с запущенной службой сервера терминалов, у вас есть возможность подключения на консоль сервера. Используя эту опцию, вы можете войти на сервер, так, как если бы вы сидели прямо перед ним, а не создавать новые сессии через сетевое подключение. Дело в том, что при удаленной установке некоторых программ, могут возникнуть проблемы, которые не позволят вам сделать это из терминальной сессии, поэтому вам понадобиться войти на сервер через консоль.
Включение удаленного доступа на своем компьютере.
Для того, чтобы настроить удаленный доступ на целевом компьютере, владелец или администратор должен выполнить следующие действия (Мой компьютер \ Свойства \ Настройка удаленного доступа \ Удаленный доступ \ Разрешить подключение от компьютеров с любой версией удаленного рабочего стола
).
Если хотите пускать в свой компьютер только определённых пользователей или группы пользователей вашей сети, то необходимо поставить галочку «Разрешить подключение с компьютеров, на которых работает удаленный рабочий стол с проверкой подлинности на уровне сети (рекомендуется)».
Как же подключиться к удаленному рабочему столу?
Это конечно же стандартными средствами Windows (Пуск \ Все программы \ Стандартные \ Подключение к удалённому рабочему столу
)

Или через команду Выполнить
(Win
+
R
)
и вводим команду mstsc
. Это более быстрый способ и его используют в основном админы и разработчики программ, т.к. часто приходится подключаться к удаленным рабочим столам серверов.
Как же подключиться к консоли удаленного рабочего стола?
Для этого в появившемся окне вбиваем команду:
Windows Server 2003 и Windows XP: mstsc /console
Windows Server 2008/2012 и Windows 7/8/8.1: mstsc /admin

Вводим имя терминального севера или компьютера.

И вводим учетные данные пользователя имеющего права для удаленного подключения.

Так как RDP по умолчанию создаёт виртуальную консоль, то подключение происходит не к самой сессии, а непосредственно к консоли (основная консоль-мышь/клавиатура).
Какая разница между простым подключением к удаленному рабочему столу и подключением к консоли?
Подключение через консоль — доступно только администраторам и фактически приравнивается к обыкновенному входу в систему. Тогда как простое подключение по rdp — это терминальная сессия, соответственно то программное обеспечение, которое сопротивляется запуску под терминальной сессией, под консолью может вполне успешно работать.
В первом случае создается новая сессия (mstsc), параллельная с существующей. Во втором случае подключение осуществляется к своему рабочему столу (в рамках лицензий на терминал).






























