Обновите Windows XP до новой версии Windows 10

Таким же образом, как можно переключиться на W7, вы также можете обновить Windows XP до последней версии Windows 10 . Это процедура, почти идентичная предыдущей, с небольшими изменениями, которые начинаются с системных требований, которые вы должны соблюдать в своем оборудовании. Проверьте ниже:
- Процессор : процессор на частоте 1 ГГц 32 или 64 бита.
- ОЗУ: 2 ГБ для 32-разрядной версии и 4 ГБ для 64-разрядных.
- Жесткий диск: не менее 20 ГБ свободного места (32 бита) или всего 22 ГБ (64 бита).
- Графическая карта: совместимая с DirectX 9.0 и с минимальным совместимым разрешением 800 × 600.
Загрузите обновление для создателей Windows 10
Если ваше устройство соответствует этим требованиям, самое время запустить обновление. Выполните следующие действия:
- Скопируйте всю информацию, которую вы хотите защитить , на свой компьютер, используя облако или специальное программное обеспечение.
- Загрузите файл ISO из Операционная система W10 (ее легко найти в сети).
- Теперь загрузите «Windows USB/DVD Download Tool». Это можно сделать, введя этот URL в браузере: https://archive.codeplex.com/?p=wudt . Внутри нажмите « скачать архив ».
- Установить , теперь программу.
- Откройте ее и начните с Скопируйте изображение на USB-накопитель.
- Найдите путь к ISO 10 для Windows 10 . Вы должны нажать « Обзор » и смотреть на жесткий диск, пока не найдете его. Поднимите его и нажмите « Далее ».
- Выберите место для копирования , нажав «USB-устройство».
- Теперь выберите устройство Нажмите на панель, чтобы выбрать USB , который вы собираетесь использовать (он должен быть подключен).
- Затем нажмите «Начать копирование» , чтобы Начните передачу.
- Перезагрузите компьютер с подключенным USB и войдите в BIOS . Вы должны ввести параметры загрузки, чтобы указать, что это происходит через USB-память. Когда вы это сделаете, перезапустите.
- Остальная часть процесса довольно проста и требует не больше, чем ожидание и принятие, когда вас попросят двигаться вперед. Пусть установщик позаботится обо всем остальном .
Windows 7 Ultimate / Enterpise (Максимальная / Корпоративная)
Два основных дополнения в Windows 7 Ultimate это BitLocker шифрование данных и возможность создания AppLockers, который может блокировать запрещенные программы. Маловероятно, что обычному пользователю потребуется шифрование локальных файлов или создание “безопасного” списки приложений (хотя я знаю несколько технически подкованных пользователей, которые могут решительно не согласиться со мной). В Ultimate также есть переводчики и решения для сетевых принтеров, но, опять же это все в основном для бизнеса, а не для обычных пользователей. Windows 7 Ultimate поддерживает некоторые UNIX-приложений, но эта функция в основном направлена на «фермы серверов». Единственное отличие между Windows 7 Ultimate и Enterpise, является то, что Enterpise доступно по корпоративному лицензированию, с некоторыми из лицензией Windows Software Assurance.
Возможности редакций Windows 7
Виндовс Vista и 7 разрабатывались еще в те времена когда было достаточно много только 32 разрядных процессоров. Поэтому они и были ориентированы преимущественно на максимальное использование их возможностей. А некоторые возможности 64-разрядных процессоров использовались не полностью. Я имею в виду поддержку PAE, NX и SSE2. Возможно это делалось для того чтобы максимально обеспечить совместимость с предыдущей версией XP и не отпугнуть поклонников виндовса.
Windows 7 (Starter)
Windows 7 Начальная (Starter)
Так например, Windows 7 Начальная (Starter) существует только в 32 разрядном варианте и позволяет работать с объёмами памяти только до 2 ГБ. Это абсолютно минималистичный пакет, предназначенный скорее для дешёвых нетбуков. Да вот такие ограничения. А с другой стороны в ней есть всё самое необходимое: 1. Windows Media Player; 2. Улучшенная панель задач и списки переходов; 3. Поиск Windows; 4. Присоединение к домашней группе; 5. Архивация и восстановление; 6. Расширенные возможности проигрывания медиа файлов; 7. Центр поддержки; 8. Управление устройствами (Device Stage); 9. Потоковое вещание медиа файлов, включая технологию Play To; 10. Поддержка Bluetooth; 11. Факсы и сканирование; 12. Базовый набор игр; 13. Диспетчер учетных данных; 14. Количество одновременно запущенных приложений любое;
Windows 7 Home Basic (Домашняя базовая)
В принципе эту редакцию использовать можно на слабых ноутбуках и особенно на нетбуках. Она предназначена для пользователей с минимальными требованиями и сочетает в себе надежность и скорость со знакомым интерфейсом. Бродить в интернете. Печатать документы. Смотреть фильмы. Послушать музыку. Всё это вполне возможно. Но вот поиграть можно будет только в лёгкие игры, преимущественно из пакета виндовс. Starter является OEM версией и поставлялся как предустановленная. Я думаю это замечательный выход если проблема с деньгами. Но мы всегда хотим больше и лучше. По мне, так не хотелось бы ставить ущемлённую версию вообще ни при каких условиях.
Windows 7 (Home Basic)
Как я говорил в самом начале, каждая последующая версия круче предыдущей. Версия Windows 7 Домашняя базовая (Home Basic) содержит всё, что и начальная плюс:
Это самая дешёвая редакция в продаже. Выявились некоторые проблемы управления оборудованием подключенным через порты USB. В силу этого тоже не советую использовать. может подвести в неподходящий момент.
Windows 7 (Home Premium)
Версия Windows 7 Домашняя Расширенная (Home Premium)
Версия Windows 7 Домашняя Расширенная (Home Premium) ещё круче. Кроме всего этого в своём составе имеет ещё:
Отличное решение для большинства задач, включая игры.
Windows 7 (Professional)
Далее по количеству приложений идёт Windows 7 Профессиональная (Professional). Ко всему имеющемуся добавляются такие функции как:
Пожалуй самое лучшее решение из всей линейки. Имеются все самые необходимые приложения и нет ничего лишнего.
Windows 7 (Ultimate)
Windows 7 Корпоративная (Enterprise)
Самая крутая комплектация среди домашних версий является Windows 7 Максимальная (Ultimate), среди профессиональных Windows 7 Корпоративная (Enterprise). Если не вдаваться глубоко в тонкости, то они практически одинаковы по комплектации и отличаются в основном лицензионной схемой и ценой. В их состав добавлены следующие возможности:Конечно это крайне поверхностное описание приложений и возможностей, включённых в состав Windows 7. Чтобы определиться нужно ли всё это вам. Необходимо как минимум знать, что есть что и с чем его едят. В этом деле интернет в помощь. Жаль нет возможности в одной статье описать всё подробно.Сравнивая вышеописанные возможности разных редакций Windows 7 Домашняя расширенная (Home Premium) будет лучшим вариантом. Его вам будет более чем достаточно.Прежде чем переходить к рассмотрению комплектов Виндовс 8 и 10 хочу напомнить, что виндовс 8 разрабатывался в то время когда уже производились только 64 разрядные процессоры. Вероятно поэтому в нём была реализована програмная поддержка PAE, NX и SSE2. Что увеличило защищённость данных и самой ОС. Но привело к несовместимости новой ОС с 32 разрядными процессорами.
Как установить Windows 7 если стоит Windows XP
Перед установкой потребуется перенести все файлы с компьютера на съемный носитель, ибо инсталляцию ОС лучше производить с форматированием дисков. Если не хватает места, можно некоторые файлы занести на файлообменник.
Произведя все предварительные манипуляции, пора приступать к основной процедуре. Практически все последние версии ОС устанавливаются в автоматическом режиме, поэтому обычно это не вызывает сложностей даже у не самых опытных пользователей.
Запустив установку, можно будет идти заниматься другими делами. Система все сделает сама, а вам нужно будет лишь указать некоторые дополнительные параметры.
Процесс установки
После включения компьютер сразу начнет установку операционной системы. Практически весь процесс происходит в автоматическом режиме, поэтому обычно с ним не возникает проблем.
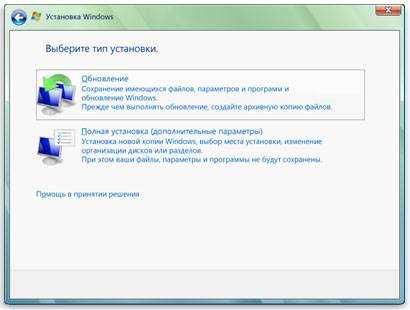
Единственно вам потребуется произвести некоторые настройки:
язык, на котором будет работать система. Впрочем, его можно будет всегда изменить через панель управления;
создание разделов. Вы можете разделить все дисковое пространство на несколько частей. Рекомендуется сделать отдельный раздел для Windows;
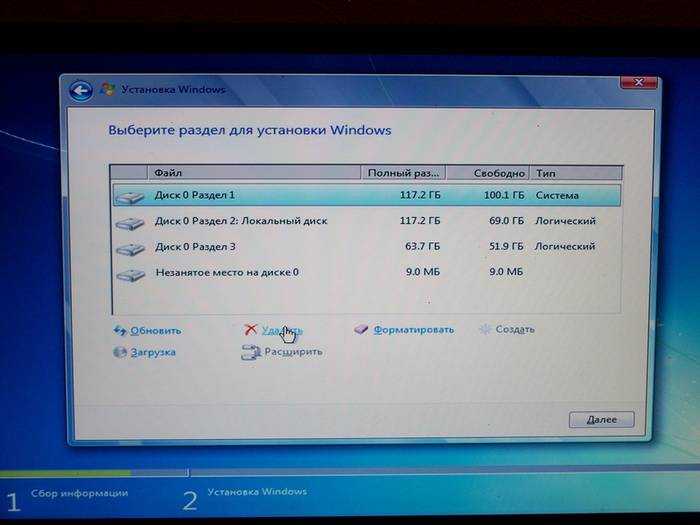
На этом все. Теперь вам останется лишь ждать пока не завершится установка. По окончанию появится окошко, в котором потребуется ввести имя пользователя и пароль (при необходимости).
Некоторые версии в конце сами вводят имя пользователя (обычно стандартное «Администратор). При желании можно будет отредактировать этот параметр.
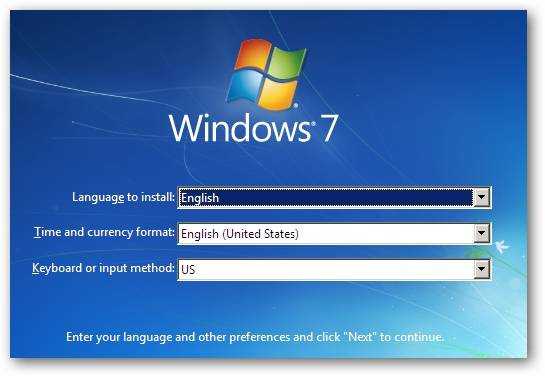
Если вы не производили форматирования разделов, то в одном из них (скорее всего в С) сохранились все файлы ХР. Их нужно удалить, дабы не возникало ошибок в будущем.
Делается это так:
- открываем пуск и в меню поиска вводим «Очистка диска». Появится список найденных пунктов, среди которых нужно выбрать самый первый;
появится окно выбора диска. Нужно выбрать тот, на котором была установлена предыдущая ОС и нажать «ок»; в открывшемся окне выбираем «очистить системные файлы»; далее нужно установить флажок напротив пункта «предыдущие установки» и нажать «ок; по завершению нажимаем «удалить файлы»; через несколько секунд ненужная папка удалится.
Ввод ключа при установке Windows
Этот раздел приводим здесь для того, чтобы избежать неприятных сюрпризов, когда их уже не ждёшь.

Те пользователи, которые уже производили установку Windows на компьютер самостоятельно, знают, что в процессе инсталляции Windows Vista, 7, 8 и 10 нет необходимости во вводе ключа или моментальной активации продукта. Впоследствии для активации у нас будет 30 дней ознакомительного периода.
Так вот, нужно знать, что при установке Windows XP возможности пропустить ввод ключа у вас не будет, поэтому лучше заранее подготовить подходящий ключ продукта для активации Windows XP.
В сборках Windows XP, бывает, ключ уже вшит или требование его ввода в процессе установки системы можно пропустить, но вопрос о сборках мы обсуждали выше, поэтому не считаем этот вариант приемлемым
Загрузка пакета обновления с сайта Майкрософт
Вы также можете загрузить все необходимые файлы с серверов Microsoft и установить их в ручном режиме. Несмотря на то, что поддержка Виндовс XP уже закончилась, все необходимые пакеты доступны на официальном сайте в свободном доступе:
- В нижней части страницы необходимо выбрать свою операционную систему – Windows XP.
- Кликните по гиперссылке «Скачайте пакет».
- После этого вы будете перенаправлены на страницу авторизации. Если у вас уже есть учетная запись Microsoft – войдите в систему. В противном случае – пройдите простую процедуру регистрации. Это бесплатно и не займет много времени.
- Теперь осталось только выбрать язык своей ОС и кликнуть по красной кнопке «Скачать».
- Выберите пункт «Продолжить загрузку».
- На этом шаге вам будет предложено скачать дополнительные обновления, не вошедшие в состав Виндовс XP SP3. Отметьте галками необходимые (или не отмечайте ничего) и нажмите «Продолжить».
После этих действий пакет sp3 будет загружен на ваш персональный компьютер.
Сравнение производительности
Для выявление самой шустрой ОС из двух представленных необходимо протестировать их на абсолютно идентичных компьютерах с одинаковым железом. Для проведения тестов использовалась следующая конфигурация ПК:
- Процессор Core i5 3,4Ггц;
- 8Гб оперативной памяти;
- Видеокарта GeForce 980 GTX;
- Жесткий диск объемом 1Тб производства фирмы Crucial.
На данном компьютере были протестированы две операционные системы по очереди. Первым испытанием стало время загрузки. Здесь семерка вырывается вперед на одну секунду: 6 секунд у 10 против пяти секунд у 7 Windows. Конечно, всерьез воспринимать эти данные не стоит, ведь в повседневной жизни такие различия заметить сложно. Но целью этих тестов является определение того, кто лучше справляется с вычислительными процессами и выполнением функций.
Следующее измеряемое действие — выход из режима сна. Десятке потребовалось для этого 10 секунд, а семерке — целых 17 секунд. Вот здесь разница гораздо ощутимее, предыдущая ОС справляется с поставленной задачей чуть ли не в два раза медленнее.
С выходом из гибернации та же ситуация: десятка справляется с ним лучше семерки на 6–7 секунд. Перейдем к тестам производительности различных программ и стандартного для обычных пользователей Windows софта.
Производительность программ
Начнем тестирование с пакета офисных программ Microsoft Office и определим, какая операционка лучше справляется с задачей. Во всех утилитах данного пакета обе ОС работают одинаково быстро. Стоит упомянуть, что восьмерка в этой ситуации ведет себя гораздо хуже.
Для тестирования браузеров были выбраны Mozilla и Chrome. На удивление, браузер от гораздо лучше себя чувствует на Windows 7, нежели на 10. Отличительная особенность Windows 10 — эксклюзивный браузер Edge, который создан специально для этой операционной системы. Разработка оправдала себя: пользователи десятки даже не задаются вопросом о том, какой браузер использовать. Edge проявляет себя в плане производительности и быстродействия лучше, чем Chrome и Firefox.
Далее идет продукция Adobe, которая, как известно, очень требовательна к ресурсам ПК и операционной системы. В программе Photoshop CC Windows 10 и 7 показывают себя практически одинаково: 21.8 секунд против 21.4 секунды.
Производительность работы с накопителями
Для этого тестирования был выбран жесткий диск Samsung с пропускной способностью 6 Гб/с и объемом памяти 512 Гб. Согласно результатам программы CrystalDiskMark, скорость чтения информации существенно не отличается: 794 Мб/с у 10 против 786Мб/с у семерки. Скорость записи на диск разнится на 50 Мб/с в пользу «десятки».
Компьютерные игры
Ходят множество слухов о том, что для современных игр по-прежнему лучше использовать семерку. Принято считать, что уже вышедшие игры идут на новой операционной системе крайне нестабильно.
Для тестирования были выбраны игры, которые вышли в свет раньше появления Windows 10: Bioshock Infinite, Metro Redux, Crysis 3. В первых двух игровых проектах обе системы выдают идентичные результаты: 130 кадров в секунду на «десятке» против 129 на «семерке». В Crysis 3 компьютер под управлением операционной системы Windows 10 несколько вырвался вперед (на 5–10 кадров в секунду).
Единственное, где могут возникнуть трудности с совместимостью у пользователей «десятки» — это совсем старые игровые проекты, вышедшие еще даже до релиза Windows 7.
Вывод по производительности
По итогам всех тестов можно сделать вывод, что обе операционные системы справляются с основными задачами примерно одинаково. Если сравнивать их как два независимых проекта, то «десятка» выглядит гораздо лучше. Во-первых, в свое время компании Microsoft понадобилось определенное количество обновлений, прежде чем 7 стала самой популярной и стабильной операционной системой. Windows 10, в свою очередь, практически сразу после релиза стала полностью работоспособна.
Перейдем к интерфейсу и навигации обоих систем.
Подготовка к переустановке Windows
Перед тем как приступить непосредственно к пере установке Windows, вы наверняка захотите пересмотреть все имеющиеся документы и создадите резервные копии наиболее важных, которые необходимо сохранить.
Вот что мы рекомендуем:
Шаг №1. Экспортируйте список установленных программ
Согласитесь, нет ничего важнее, чем задача сгруппировать наименования всего имеющегося на компьютере софта в одном текстовом документе. Такое действие открывает для вас возможность не потерять ни одну программу, ведь мы часто можем что-то забыть по завершению пере установки. Оно гарантированно избавляет нас от дальнейших, основанных на воспоминаниях, многочасовых поисков приложений в интернете.
Чтобы выполнить эту задачу воспользуйтесь всем известным приложением CCleaner .
1. Откройте CCleaner.
Если вы случайно удалили ярлык с рабочего стола — не беда! Вы можете запустить программу, щелкнув правой кнопкой мыши по иконке Корзины и кликнув по Запустить CCleaner .
2. Перейдите в раздел Сервис , расположенный в левом меню.
3. Теперь, как указано в первом изображении, выберите пункт Сохранить отчет и выберите путь для экспорта.
Рекомендуем сохранить данные на внешний накопитель (это может быть USB-девайс или же SD-карта), ведь в процессе установки Windows все данные будут стерты.
Шаг №2. Сделайте резервную копию настроек Windows
Казалось бы, зачем это нужно? Вы ставите новую систему, следовательно хотите избавиться от негативных причин ее медленной работы и не желаете иметь со старой версией ничего общего. Тем не менее резервная копия настроек позволяет вам отказаться от необходимости заново настраивать систему.
Вполне вероятно что ошибка старой версии крылась в большом количестве мусорных файлов, вирусов и просто неполадок в реестре, в то время как настройки в порядке. Именно по этой причине с целью экономии времени рекомендуем воспользоваться удобной утилитой Windows Easy Transfer (Средство переноса данных Windows) , которая позволит перенести параметры старой операционной системы на новую.
Шаг №3. Сделайте резервную копию важных файлов
Возможно на вашем компьютере есть любимая песни или вы сам музыкант и хотите сохранить рабочие проекты. Вне зависимости от типа ценных для вас файлов, рекомендуем сохранить их на внешний накопитель во избежание вероятных сожалений в будущем. Копию можно сделать как посредством Windows Easy Transfer, так и вручную.
Шаг №4. Сделайте резервное копирование программных настроек
Этот шаг тесно перекликается с первым, в котором мы рассматривали сохранение списка установленных программ. Наряду с ним вы наверняка захотите сделать копию настроек приложений, что избавит вас от лишней траты времени на приведение их в нормальное состояние после переустановки системы.
Программные настройки располагаются по следующему пути:
Не стоит забывать и о Program Files. Вы не найдете в той папке особых программных конфигураций, тем не менее ряд приложений сохраняют там важные плагины, без которых то или иное дополнение может оказаться в нерабочем состоянии.
Найти такие файлы можно по следующему пути:
C:\Program Files (x86)
Некоторые приложения оставляют важные настройки в реестре системы. Не беспокойтесь, их тоже можно сохранить. Для этого воспользуйтесь приведенной ниже несложной инструкцией:
1. Откройте утилиту Выполнить при помощи комбинации клавиш Win + R и введите команду regedit . Нажмите Enter .
2. Перейдите по пути HKEY_CURRENT_USER\Software . Это действие откроет перед вами список реестровых настроек программ. Найдите нужную, щелкните по папке правой кнопкой мыши и нажмите Экспортировать .
Для любителей компьютерных игр прекрасно подойдут все описанные выше способы, тем не менее, для большего удобства, рекомендуем воспользоваться программой GameSave Manager . Она произведет автоматический поиск установленных игр, найдет файлы сохранения и конфигурации, и создаст для вас их резервную копию.
По завершению резервного копирования всех важных данных, скопируйте их на любой удобный вам накопитель: DVD-диск, Flash-накопитель, SD-карту или внешний жесткий диск.
Windows xp
На ровне с Vista, XP является одной из наиболее универсальных.
Что касается минимальных технических требований, имеем следующие показатели:
- Pentium 300 MHZ.
- 1,5 ГБ свободного места на винчестере.
- 64 МБ оперативной памяти.
- Интегрированная видеокарта и монитор с минимальным разрешением 800×600 точек.
XP может быть установлена как с диска, так и с флешки – это не имеет никакого значения.
До выхода Виндовс 7, XP на протяжении длительного срока была наилучшей системой. Однако еще в 2022 г. Microsoft решила прекратить поддержку этой версии и поставлять обновления, а значит на сегодняшний день, она перестала быть актуальной и устанавливается всего по двум причинам:
- Для старых компьютеров и ноутбуков со слабыми характеристиками.
- При отсутствии драйверов для определенного оборудования, программ или приложений.
Второй вариант в большей степени относится к рабочим ПК, чем к домашним.
Не удалось устранить проблему? Обратитесь за помощью к специалисту!
То есть, Виндовс XP – это легкая операционная система, которая отлично подойдет для простых устройств. Однако можно с уверенностью сказать, что она является устаревшей (последнее обновление было в далеком 2022 году) и не выделяется быстродействием.
Подсоединение к не широковещательным беспроводным сетям
Чтобы можно было говорить о сохранности сведений при работе беспроводной сети, применяются различные способы. Наибольший вклад обеспечивают такие составляющие, как проверка подлинности и шифровка. Первый вариант позволяет осуществить контроль доступа к подключениям сети. Шифровка не дает посторонним людям получить сведения, которые передаются в пределах беспроводной сети.
Разработчики Windows Vista предусмотрели увеличение списка мер. Теперь используется дополнительный параметр. Его задачей считается установление того, можно ли назвать сеть широковещательной или не широковещательной (скрытой). Отдельно следует отметить настройку подсоединения к сетям последнего типа.
Есть несколько рекомендаций и одна из наиболее важных заключается в том, что подсоединение к не широковещательной сети лучше не производить в автоматическом режиме. Беспроводные клиенты способны раскрыть сеть SSID и при этом, она способна находиться за пределами досягаемости. Подобный момент является нежелательным и следует его предотвращать. Именно по этой причине в Windows Vista предусматривается введение дополнительного параметра. Его допускается настраивать следующими способами:
- Вызвать «Подключение к беспроводной сети» и провести все мероприятия самостоятельно
- В свойствах беспроводной сети
- Через КС с помощью команды netsh wlan
- Через настройки групповой политики
ОС Windows Vista всячески стремится облегчить работу для своих пользователей. К беспроводным сетям можно подключаться с использованием соответствующего мастера или вручную.
2. Подготовьте резервную копию ваших данных
Надеемся, вы уже знаете, как важно создавать резервные копии ваших данных. Например, если вы переходили с Windows 8 на 10, процесс обновления позволяет сохранить ваши личные данные и программы в целости и сохранности
Однако это невозможно при использовании Windows XP. Вам нужно будет выполнить чистую установку, что означает, что ваши личные данные не останутся. Таким образом, прежде чем продолжить, вам нужно сделать резервную копию ваших данных
Например, если вы переходили с Windows 8 на 10, процесс обновления позволяет сохранить ваши личные данные и программы в целости и сохранности. Однако это невозможно при использовании Windows XP. Вам нужно будет выполнить чистую установку, что означает, что ваши личные данные не останутся. Таким образом, прежде чем продолжить, вам нужно сделать резервную копию ваших данных.
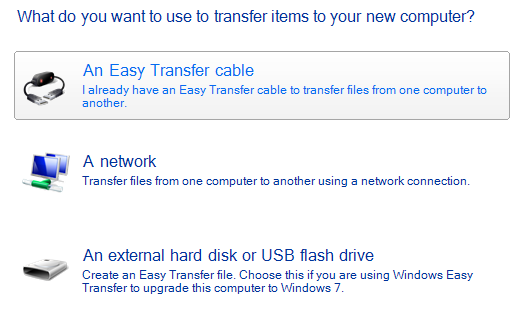
Если вы переходите с XP на 7, вы можете использовать инструмент Windows Easy Transfer для копирования файлов, фотографий, музыки, электронной почты, настроек и многого другого. Когда вы запустите этот инструмент, вы проведете мастера и спросите, какой метод вы хотите использовать в качестве перевода. Я бы порекомендовал использовать внешний жесткий диск или флешку, если у вас есть запасной. Затем вы можете выбрать, что именно вы хотите передать.
Windows 10 не поддерживает инструмент Easy Transfer, но все равно относительно легко создавать резервные копии ваших файлов. Решите, куда вы хотите сохранить резервную копию, это может быть физическое хранилище или облако, и перенесите все на другое. Вы навсегда потеряете все, что не сохраняете, поэтому тщательно продумайте, что вы хотите сохранить. Для большинства людей это будет просто папка пользователя, содержащая их фотографии, видео и т. Д., Но у вас также могут быть определенные программные файлы, которые вам нужно сохранить. Подумайте о закладках браузера, электронных письмах и сохранении игр.
Чтобы получить полную информацию о резервном копировании, ознакомьтесь с нашим полным руководством по резервному копированию и восстановлению ПК .
Каким образом выполнить восстановление версии Windows, используемой до Windows Vista
Следует отметить тот факт, что подобные действия являются доступными исключительно при отсутствии предварительного форматирования. Дополнительно, восстановления не получится при обновлении системы, а не новой установке. Разработчики предусмотрели подобный запрос и для этого реализовано автоматическое сохранение в каталоге Windows.OLD. В нем будут находится следующие документы:
- Предшествующая версия ОС
- Папки пользователя
- Каталог Program Files
Таким образом, если на диске был найден каталог Windows.OLD, то задача восстановления предыдущей системы является реальной. Необходимо реализовать указанную далее последовательность действий
1. Требуется удостовериться в том, что на жестком диске имеется достаточное количество места для переноса того, что находится в папке Windows.OLD.
2. Производится запуск среды восстановления ОС с установочного диска. Ранее уже давалось описание того, как выполнить поставленную задачу.
3. Требуется осуществить изменение имен для каталогов Windows и Program Files. Это следует делать через командную строку. В ней требуется напечатать следующую информацию
ren Windows Windows.Vista
ren «Program Files» «Program Files.Vista»
4. Происходит удаление ссылки к каталогу Documents and Settings. Если осуществлена чистая установка ОС, то соответствующая папка на системном диске не будет иметь содержимого. Чтобы с него можно было удалить ссылку, надо ввести в командную строку rd «Document and Settings». В некоторых случаях появляется сообщение об ошибке. Оно говорит о том, что определенные данные внутри каталога имеются и на них отсутствует ссылка. Имеется два основных способа «лечения». Это сохранение сведений в ином месте или смена названия с применением команды ren.
5. Содержимое Windows.OLD должно быть скопировано или перемещено в корень раздела.
6. В некоторых случаях свободного пространства будет не хватать для выполнения процедуры копирования и это предполагает необходимость ввести указанный список команд
move /y c:\windows.old\windows c:\
move /y «c:\windows.old\program files» c:\
move /y «c:\windows.old\documents and settings» c:\
move /y c:\windows.old\users c:\
7. Когда проблемы с наличием свободного пространства не наблюдается, необходимо только ввести в командную строку данные
xcopy /s /h c:\windows.old\*.* c:\
8. Выполняется восстановление сектора загрузки предшествующей версии операционной системы с использованием соответствующей команды. Когда до этого применялась Windows XP ли 2000, необходимо вводить:E:\boot\bootsect /nt52 c:
Стоит учесть что буквой E обозначен СD/DVD-привод, а системный диск обозначен как C
9. Когда ранее на устройстве устанавливалась Vista, должна применяться E:\boot\bootsect /nt60 c:
10. Последним этапом производится выход из командной строки и перезагрузка устройства









![Что лучше windows 7 или windows 10 – сравниваем популярные ос [2019]](http://centr-nachalo.ru/wp-content/uploads/8/7/2/872c80169863e85ff8087f939c369e7b.jpeg)



















