Заметки Sticky Notes
После запуска Sticky Notes, на экране монитора появится окно, напоминающее листок бумаги, приклеенный к экрану. В верхней части окна программы расположены кнопки для управления, которые отображаются когда окно приложения активно, после клика мыши по заметке.
В окне Sticky Notes можно оставить запись, напоминание, которое будет актуальным в течение дня или некоторого периода времени.
Для копирования текста из заметки, выделите нужную запись, кликните правой кнопкой мыши, затем с помощью соответствующих пунктов контекстного меню необходимо скопировать или вырезать текст в буфер обмена для вставки в другом приложении (текстовом редакторе, браузере и т. д.).
В заметки можно вставить текст из другого источника. Щелкните правой кнопкой мыши в окне заметки. Нажмите на пункт контекстного меню «Вставить», а затем вставьте текст из буфера обмена.
В Sticky Notes работают стандартные клавиши Windows, с помощью которых производятся необходимые действия.
Резервная копия
Как сохранить копию
В Windows 10 записки хранятся в системном каталоге LocalState. Файл называется plum.sqlite. Для создания резервной копии нужно это файл найти и скопировать куда-нибудь — на съёмный носитель или в пользовательский (не системный) каталог, например, на диск D. Делается это так:
1. Закрыть Sticky Notes (не удалить, а именно закрыть).
2. Нужно запустить проводник.
3. В его адресную строку (строка сверху, где прописан путь папки) скопировать или вписать значение:
%LocalAppData%PackagesMicrosoft.MicrosoftStickyNotes_8wekyb3d8bbweLocalState
Это адрес нужного системного каталога.
4. Нажать Enter.
5. Найти в открывшейся директории файл plum.sqlite.
6. Сделать по нему правый щелчок и выбрать команду «Копировать».
7. Перейти в пользовательский каталог или на съёмный носитель.
8. Сделать правый щелчок на пустом пространстве.
9. Выбрать команду «Вставить».
Как восстановить копию
Для восстановления потерянных стикеров ранее сохранёнными на той же машине или для переноса на новый компьютер нужно скопировать резервный файл plum.sqlite в каталог с файлами Sticky Notes. Перейти в него можно также через проводник, для чего в адресную строку вписывается или копируется тот же путь.
Для того чтобы постоянно не искать Sticky Notes в «Пуске» или «Поиске», стоит закрепить значок приложения на «Панели задач». Для этого следует сделать по нему правый щелчок и выбрать соответствующую команду.
Необязательно писать важную информацию на обычных стикерах и наклеивать их на экран компьютера. Можно использовать виртуальные стикеры. Виртуальные заметки выглядят как обычные — они квадратной формы и разных цветов. Помещать их можно прямо на «Рабочий стол» «Виндовс» как виджеты на телефоне.
Виды писем самому себе
В зависимости от расставленных акцентов послания себе могут принимать разные формы. Кто-то хочет вспомнить о прежних мечтах, кто-то — получить мотивацию для новых побед, а кто-то решает написать письмо в будущее, чтобы разобраться в желаниях и запрограммировать себя на успех. Не будем говорить, какие письма полезнее других — здесь нет универсальных рецептов, поэтому лучше рассмотрим самые популярные из них.
О чем писать письмо в будущее:
письма-напоминания — одни из них связаны с важной датой, которую хочется запомнить на всю жизнь, например, молодожены могут написать открытку самим себе, чтобы открыть ее через 10 лет. Другие же напоминают о данных когда-то зароках, например, о клятве встретиться со школьным другом или начать откладывать деньги с первой зарплаты;
мотивационные письма себе — хорошая идея, если вы знаете, что в будущем вам точно понадобится поддержка и дополнительный стимул для рывка вперед
Цель такого послания — в нужный момент вспомнить о своих сильных сторонах и о важных целях, которые вы смогли пронести через годы. Кто же еще, как не вы сами, сможет найти нужные слова;
письма-просьбы — эти послания в будущее имеют общие черты с письмами-напоминаниями и говорят о том, что автор когда-то обещал самому себе. Можно попросить свое будущее «я» не повторять ошибок родителей в браке или в воспитании детей, напомнить себе о намерении бегать по утрам или помогать бездомных животным;
письма желаний — воплощенные на бумаге мечты о будущем, которые можно отправить самому себе и спустя годы оценить, чего же удалось достичь. Есть мнение, что нужно описать будущее как можно подробнее, чтобы создать эффект программирования и «притянуть к себе» нужный вариант. Поможет это или нет — время покажет, но в любом случае такие письма в будущее, обращенные к Вселенной, позволяют лучше понять свои желания и настроиться на успех;
письма благодарности — отличная возможность выразить благодарность самому главному человеку, которому вы обязаны всеми своими победами. Расскажите, что вы делаете для успеха и что собираетесь сделать, чего уже смогли достичь. Дневник благодарности с маленькими спасибо за каждый день — тоже разновидность письма себе, и его даже не обязательно отправлять. Сам процесс написания помогает выработать уверенность и настроиться на позитив.
Написать письмо себе можно и про учебу: вот что у меня получилось сегодня, а вот чего я хочу добиться в будущем. Такая практика поможет ребенку сфокусироваться на своих успехах и еще сильнее поверить в себя.
6. Электронная почта Примечания к себе
На видео выше показаны заметки для быстрого использования с адресом электронной почты me@onenote.com . Вы можете использовать один и тот же адрес электронной почты для отправки любого содержимого из определенной папки входящих сообщений в OneNote. Эта функция была представлена в Microsoft OneNote 2016, и вот как ее можно настроить в мгновение ока на странице настроек электронной почты OneNote .
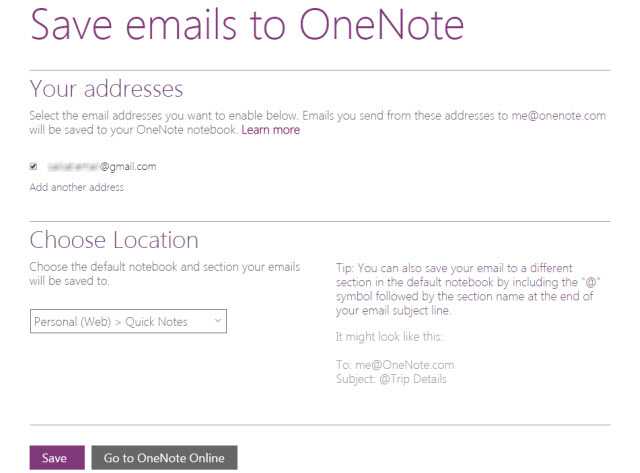
Блог Microsoft говорит, что это отличный способ пересылать квитанции, маршруты путешествий или документы, которые вы хотите отслеживать из своего почтового ящика. Поскольку OneNote синхронизируется, ваши заметки появятся на всех платформах, где вы их используете.
Evernote
Не так давно это приложение считалось одним из лучших в своей нише, однако сегодня бесплатные его возможности значительно проигрывают в пользу других приложений. Приложение позиционирует себя как электронный блокнот, который позволяет хранить личные заметки пользователя как в текстовом, так и в медиа формате (в виде фотографий, аудио и видео фрагментов). Создавая заметку или напоминание о встрече, можно сделать привязку к геолокации. Программа может предложить пользователю все самые необходимые функции, например, поиск среди своих записей, создание меток, позволяет обмениваться заметками с другими пользователями, хранит историю правок.
Плюсы
- мощный список функциональных возможностей;
- большая база активных пользователей;
- можно пользоваться бесплатной версией;
- хорошая структуризация заметок.
Минусы
- часто меняются цены на тарифы;
- проект перестал развиваться;
- интерфейс несколько перегружен;
- слишком ресурсозатратное приложение для ПК.
Simple Sticky Notes — простая и функциональная программа для заметок
Отличный и очень легкий редактор напоминалок, который вы сможете скачать отсюда. Установив его и запустив приложение, вы не заметите ничего необычного, так как внешний вид у него такой же как и у встроенного в Windows решения. Поэтому и работать здесь вы сможете точно также. Но если зайти в пункт «Настройки», обозначенный многоточием, то вы сильно удивитесь.
Основные настройки
Бегло пройдясь по параметрам, вы сильно удивитесь. Мало того, что здесь гораздо больше вариантов цветов, чем в заметках для windows 10, так еще и можно устанавливать непрозрачность для каждой из них с шагом 10%, чтобы записка не слишком мозолила глаза. Но когда вы на нее нажмете, то непрозрачность вернется на 100%, чтобы вы четко могли посмотреть все свои напоминания.

По умолчанию, все стикеры находятся в фоновом режиме, то есть отображаются только на рабочем столе. Но если вы выберите пункт «Поверх всех окон», то они всегда будут у вас перед глазами, даже если вы работаете в проводнике, браузере или какой-то программе.
Нажав на крестик, вы не закрываете записку, а просто ее скрываете. Таким образом, работать становится еще удобнее. Тем более, вы можете скрыть несколько ненужных наклеек, чтобы они не мусолили глаза, а оставить только самые важные. А чтобы их всех отобразить, достаточно нажать на кнопку с программой в области уведомлений.
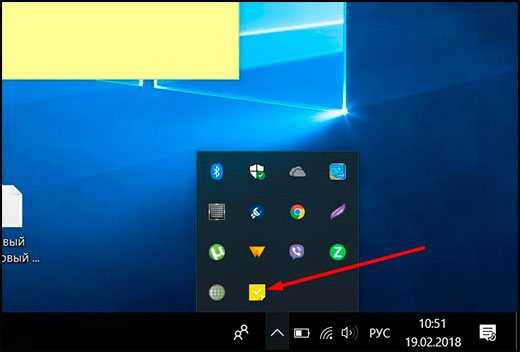
Если вы хотите, чтобы заметка оставалась неподвижно на своем месте, то войдите выберите в настройках пункт «Заблокировать» или нажмите ALT+L. Тоже самое нужно будет проделать, если вы захотите вернуть всё как было.
Работа со стикерами
Сложного в работе ничего нет. В принципе, схема такая же, как и в стандартном варианте. Чтобы начать писать, нужно нажать на саму наклейку. Чтобы создать новый стикер, нажмите на «Настройки» и выберите первый пункт «Новая записка». Для каждой из них доступен свой цвет и своя непрозрачность.
Чтобы увеличить или уменьшить размер стикера, потяните за любой из его углов.
Форматирование
Форматирование текста в данной программе абсолютно такое же, как и в стандартных записках для рабочего стола в windows 10, причем используются те же самые комбинации клавиш. Единственное, хотелось бы упомянуть пару комбинаций, которых там нет.
- SHIFT+ALT+> — Увеличивает размер шрифта
- SHIFT+ALT+< — Уменьшает размер шрифта
- SHIFT+ALT+L — Создает маркированный список. Да, в стандартном тоже есть маркированный список, но есть один нюанс. Если вы повторно нажмете данную комбинацию, то он станет нумерованным списком. Следующее повторное нажатие сделает его нумерованным по алфавиту. Причем там еще немало и других списков. И чтобы вернутся к обычному отображению, придется пролистать более 20 различных списков.

Будильник
Главной особенностью Simple Sticky Notes является то, что на каждую заметку для рабочего стола можно устанавливать будильник, который будет синхронизироваться с вашими часами на компьютере. Это делается для того, чтобы записка не мешала вам работать, но в нужный момент она появилась и напомнила о себе.
Для того, чтобы его активировать, нажмите на настройки и выберите пункт «Будильник» или нажмите комбинацию клавиш ALT+A.

После того, как вам откроется отдельное окно настроек, поставьте нужное время для напоминания. Чуть ниже находится дата срабатывания напоминалки. ее вы можете поставить, благодаря удобному календарю. Также не забываем про повтор. По желанию вы можете поставить, чтобы данная записка срабатывала каждый день или раз в неделю, например.
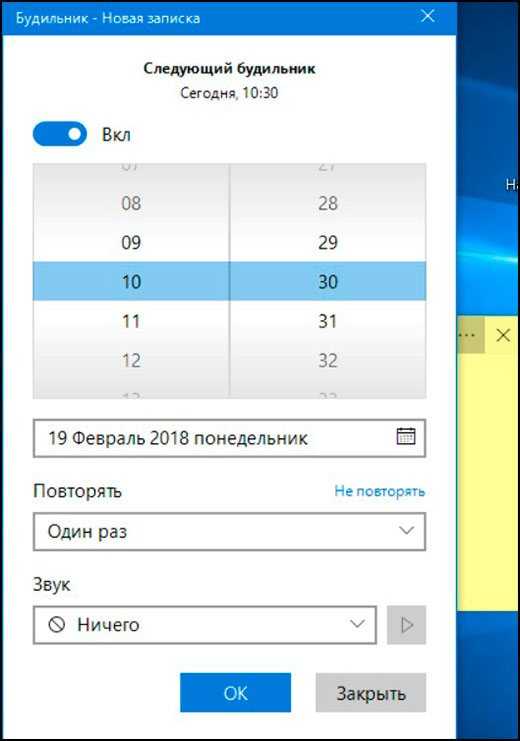
Отдельного внимания заслуживает окно «Звук». По умолчанию звука оповещения заметок нет, поэтому при срабатывании будильника вы не услышите звукового сигнала, но тем не менее сама заметка быстро встанет у вас перед глазами. Если вам нужно именно звуковое уведомление для записок звук, то вам придется устанавливать его отдельно. Для этого нажмите на саму строчку, после чего выберите пункт «Загрузить» из выпадающего списка.
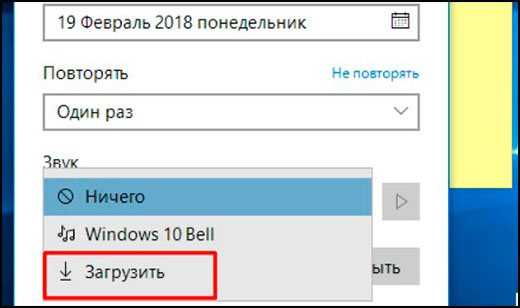
После этого сразу откроется ваш браузер по умолчанию. На открывшейся странице вы увидите разные звуковые файлы на несколько страниц. Выберите любой из них.

Нажав на кнопку Play в разделе Listen, вы можете прослушать сам звук, и если он вам понравится, то нажмите на «Add to simple sticky notes», чтобы загрузить данный звук в программу. Произойдет скачивание файла в папку «Загрузки». Вам остается только запустить файл, чтобы активировать его в программе.
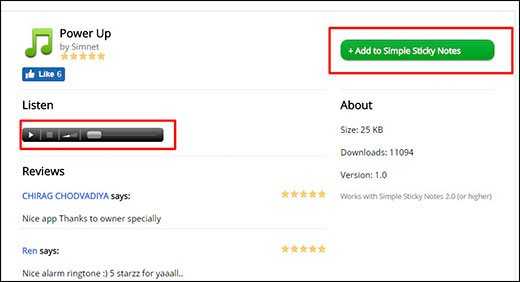
Вам даже не нужно будет перезапускать программу. Звук встанет автоматически, когда вы снова войдете в настройки «Будильника». Теперь вы можете поставить время, дату, повторы и сигнал, после чего просто откинуться на спинку стула и работать в свое удовольствие, пока не настанет час срабатывания.
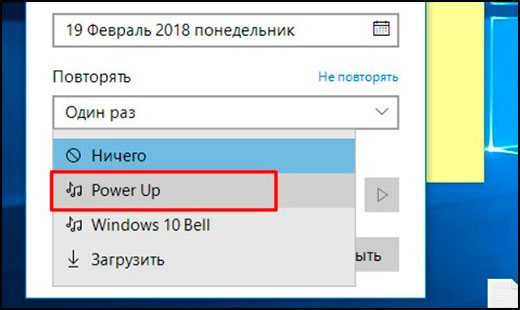
Быстрые заметки — центральная часть для лучшей записи
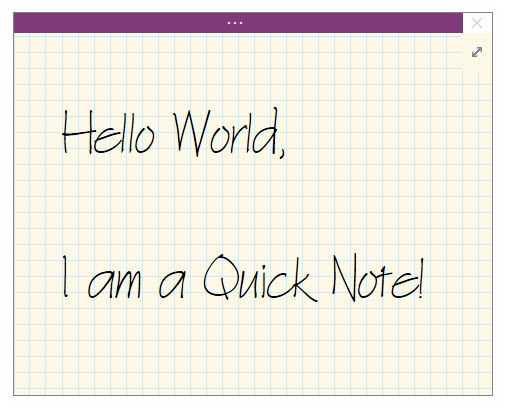
Вы когда-нибудь искали клочок бумаги, чтобы что-то записать, не слишком задумываясь об этом? Быстрые заметки (ранее назывался Side Notes) — это цифровой «клочок бумаги». Но в отличие от этих клочков бумаги вы их не потеряете, потому что Microsoft OneNote сохраняет их автоматически.
Есть два способа запустить Quick Notes.
Замечания: Быстрые заметки отображаются с упрощенным интерфейсом и настраиваемым фоном лаванды. Нажмите на ряд кнопок сверху, если вы хотите получить доступ к ленте. Иногда мне нравится открывать ленту и просто пометить заметку, прежде чем я ее сожгу и забуду.
Когда окно OneNote не открыто
Нажмите Windows + N на вашей клавиатуре. Маленькое новое окно быстрой заметки выглядит как всплывающее окно всегда сверху. Введите заметку в маленьком окне заметок.
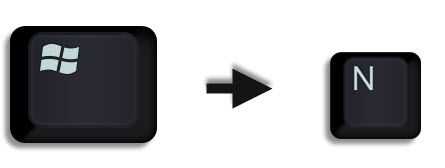
Отформатируйте текст, выделив его, а затем с помощью команд на появившейся мини-панели инструментов.
Повторите шаги для любых дополнительных быстрых заметок, которые вы хотите создать. (В качестве альтернативы используйте сочетание клавиш Windows + Alt + N на твоей клавиатуре). Быстрые заметки автоматически сохраняются в разделе быстрых заметок вашего ноутбука.
Когда окно OneNote открыто
Вы все еще можете использовать сочетание клавиш. Или перейдите к Лента> Вид> Новая заметка.
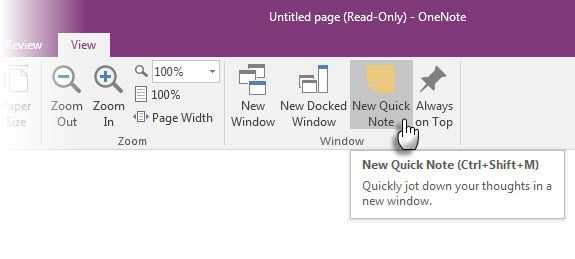
Введите заметку в маленьком окне заметок. Нажмите на три маленькие точки, чтобы отобразить ленту. Отформатируйте текст с помощью отображаемых команд.
Повторите шаги для любых дополнительных быстрых заметок, которые вы хотите создать.
Самое лучшее в Quick Notes — то, что вы можете запустить их и забыть о них. Все быстрые заметки автоматически сохраняются в разделе «Незаполненные заметки» в блокноте по умолчанию. Идите туда позже и организуйте их, если хотите.
После объяснения этого теперь давайте воспользуемся функцией быстрых заметок Microsoft OneNote для всех наших потребностей в создании заметок.
Делайте быстрые заметки только своим голосом
Голосовые заметки существуют со времен первого диктофона. С Siri и Google Now никто не думает, что мы больше ненормальны.
OneNote бесплатно на всех платформах. Вы можете делать заметки (и голосовые заметки) с помощью приложения Windows Desktop и приложений на Windows Phone, Apple iPad, iPhone и Android. В настольном приложении вы можете взять синхронизированные аудио заметки которые действительно отлично подходят для встреч.
Смешивать и сочетать обычные заметки и аудио заметки. OneNote делает его более полезным, записывая в определенное время звуковой заметки. Когда вы просматриваете свои заметки, вы можете быстро перейти к позиции записи, когда вы сделали заметку.
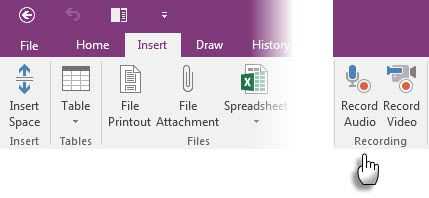
Вы можете использовать панель поиска для поиск слов в записанном аудио также. Ваш пробег поиска может отличаться в зависимости от качества записи.
Чтобы включить поиск аудио:
Нажмите Файл> Параметры> Аудио видео. В разделе «Поиск аудио» выберите Включить поиск аудио и видео записей по словам и нажмите Хорошо.
С помощью мобильных приложений вы можете просто рассказать OneNote о своих мыслях, и он отправит их в виде быстрой заметки. Ваш опыт создания заметок улучшен с помощью Cortana в Windows 10
, Телефоны Windows, Siri на iPhone и Google Now на Android.
В статье поддержки Windows показано, как создавать заметки в OneNote, используя только свой голос.
https://youtube.com/watch?v=NlFQEA0ithg
Вейе
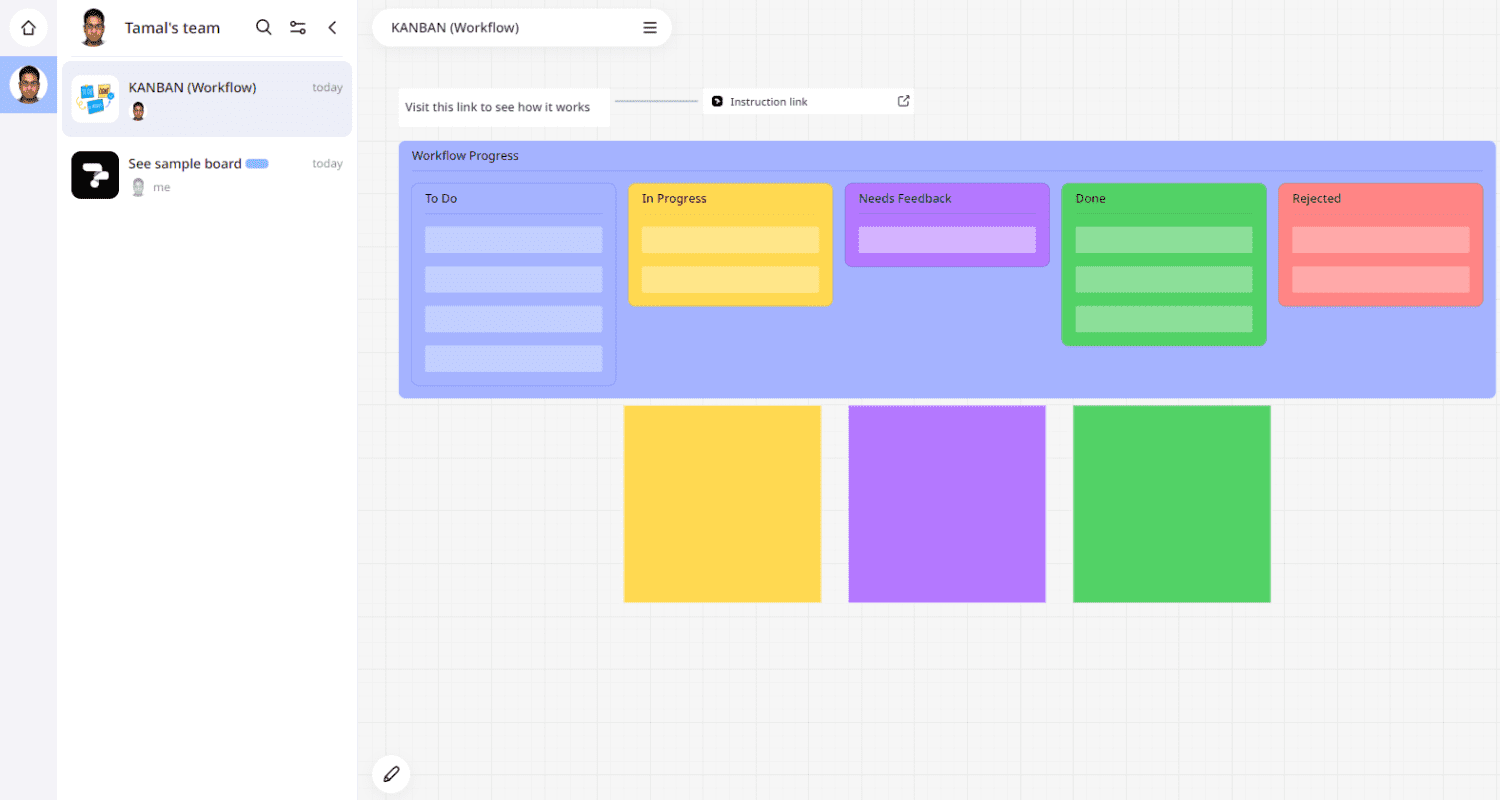
Weje — это универсальный онлайн-рабочий стол для совместной работы, будь то профессиональная или личная работа, вы можете использовать его вместе с виртуальными стикерами. Если вы используете его только для личного использования, приложение бесплатно. Для использования в бизнесе вам необходимо заплатить небольшую плату, часть бюджета вашего бизнеса на физические стикеры.
Weje позволяет создавать различные доски задач, такие как канбан, SWOT-анализ, сравнительные диаграммы (за и против), диаграммы «рыбий скелет», организационные диаграммы и т. д.
Внутри любых таких досок вы можете создавать быстрые заметки с помощью параметра «Создать квадрат» на панели инструментов рисования в нижней части экрана. Когда вы делитесь доской с кем-то, вы также делитесь цифровыми стикерами.
Скачать: Weje для Android
Делайте ссылки между заметками
После того, как вы добавили заметку в картотеку, надо подумать над ссылками на другие заметки.
Ссылки между записями — ещё одно отличие «умных заметок» от других методов ведения картотеки. Такие ссылки указывают на связи между заметками: явные и не очень.
Если в заметке упоминается какой-нибудь термин или человек, можно поставить ссылку на соответствующую заметку. Это похоже на ссылки в Википедии.
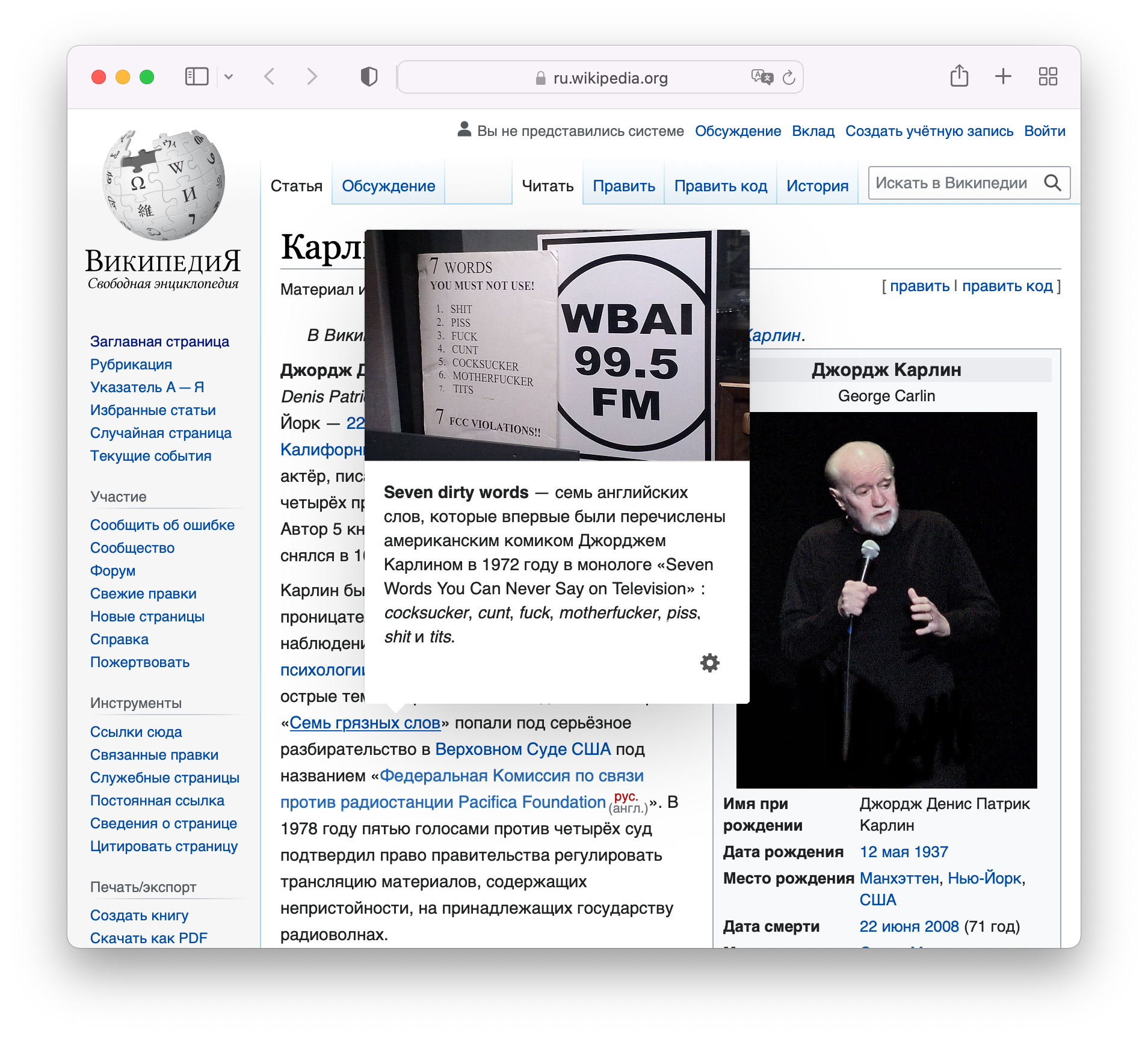 В принципах работы Википедии и картотеки есть много общего
В принципах работы Википедии и картотеки есть много общего
Переходя по таким ссылкам, можно находить совершенно неожиданные идеи и мысли, о которых вы, возможно, уже и не помните. Наверняка, многим знакома ситуация, когда начинаешь читать статью о русско-японской войне, а через пару десятков переходов по ссылкам оказываешься на странице, посвящённой распаду Битлз. Читаешь и думаешь: «Как я здесь оказался?».
Но куда полезнее находить связи между, казалось бы, несвязанными идеями и темами. Такие ссылки помогают находить новые идеи, создавать то, чего раньше не было.
Создание таких ссылок требует серьёзного подхода и размышления, поэтому тут не помогут автоматические решения, которые предлагают Obsidian или Roam. Эти приложения сами находят упоминания о страницах, даже если вы не поставили ссылки на них.
Ссылки между страницами — не рутина, а результат размышлений и неожиданных озарений. Найти эти связи сложно, но это делает их более ценными и полезными для поиска новых идей и писательства.
4. Делайте связанные заметки
OneNote действительно приходит на вечеринку, когда вам приходится работать с другими приложениями Microsoft Office. Две функции помогут вам использовать приложения бок о бок.
Док до рабочего стола. Работайте с любым другим открытым окном, прикрепив OneNote к краю экрана. Используйте сочетание клавиш CTRL + ALT + D или выберите Лента> Вид> Новое закрепленное окно .
На скриншоте ниже вы заметите, что я создал для него кнопку на панели быстрого доступа.
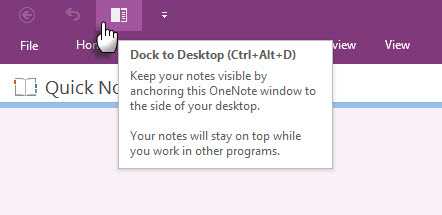
Полезность связанных заметок. Связав OneNote с Internet Explorer, Word, PowerPoint и даже другими страницами OneNote, вы можете делать заметки в OneNote, одновременно используя другую программу. Оба файла автоматически связаны с тем, что вы исследуете. Это экономит много копий и вставок. Кроме того, вы всегда можете вернуться к заметке или основному документу, нажав на ссылку.
Например: в совместном Microsoft Office 2016 вы можете отслеживать обсуждения и идеи относительно документа или презентации с помощью связанных заметок.
Откройте Word, PowerPoint или OneNote, нажмите « Просмотр»> «Связанные заметки» .
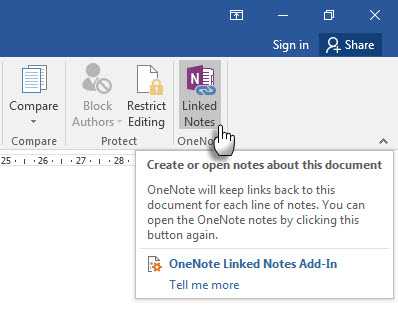
В диалоговом окне « Выбор местоположения » выберите местоположение для новой страницы заметок и нажмите « ОК» .
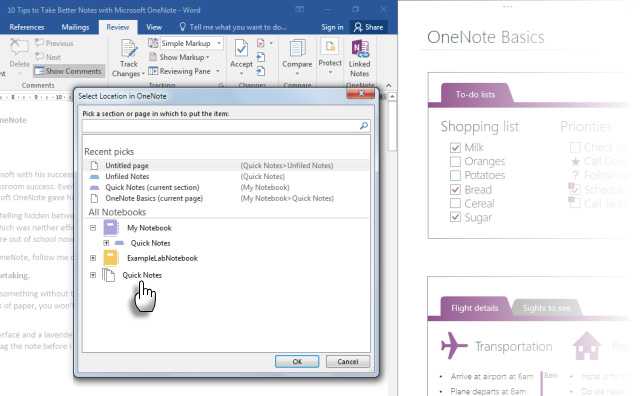
Когда вы выбираете раздел, в нем создается новая страница. Если вы выберете существующую страницу, ваши связанные заметки будут добавлены на эту страницу. Переместите курсор туда, где вы хотите, чтобы начинались заметки. OneNote хранит эскиз страницы, текстовый отрывок и ссылку на документы или веб-страницу, которые вы использовали для исследования. Нажав здесь, вы всегда можете вернуться к исходному контенту.
Нажмите « Остановить связанные заметки», если вы хотите прекратить эту связь.
Мы видели, как работают связанные заметки в Microsoft Word 2010 и OneNote 2010. Тот же процесс продолжается в Microsoft Office 2016.
Создавайте последовательности заметок
Последовательность заметок — это цепочка записей по одной теме, собранных в определённом порядке. Луман брал только что созданную заметку и искал в картотеке уже существующую, для которой новая запись могла бы стать аргументом, предпосылкой, уточнением или комментарием. После этого он помещал заметку за одной или несколькими связанными заметками. Если запись была никак не связана с другими, то он добавлял её просто в конец всей картотеки.
Таким образом, Луман выстраивал в своей картотеке последовательности карточек, которые развивали разные идеи и ветки размышлений. Из таких последовательностей заметок получались уже практически полностью готовые черновики для будущих статей или книг.
Последовательность заметок также помогает увидеть пробелы в аргументации, неотвеченные вопросы, спорные моменты. Это очень полезно для учёных и писателей.
Порядок заметок закреплялся с помощью особой последовательной нумерации. За заметкой 21, шла заметка 22. Если новую заметку нужно было добавить между этими двумя, ей присваивался номер 21a и так далее. Номера могли быть сколько угодно длинными, как например 21/3a1p5c4fb1a.
В электронной картотеке такие последовательности можно выстраивать с помощью ссылок.
Такая система организации принципиально отличается от большинства методов ведения заметок. Как, например, организует заметки американский писатель-стоик Райан Холидей? Если ему в голову приходит какая-то идея или он находит в книге интересную цитату, Райан записывает информацию на каталожной карточке и пишет в правом верхнем углу тему. Заметку он просто добавляет в стопку других карточек по этой же теме.
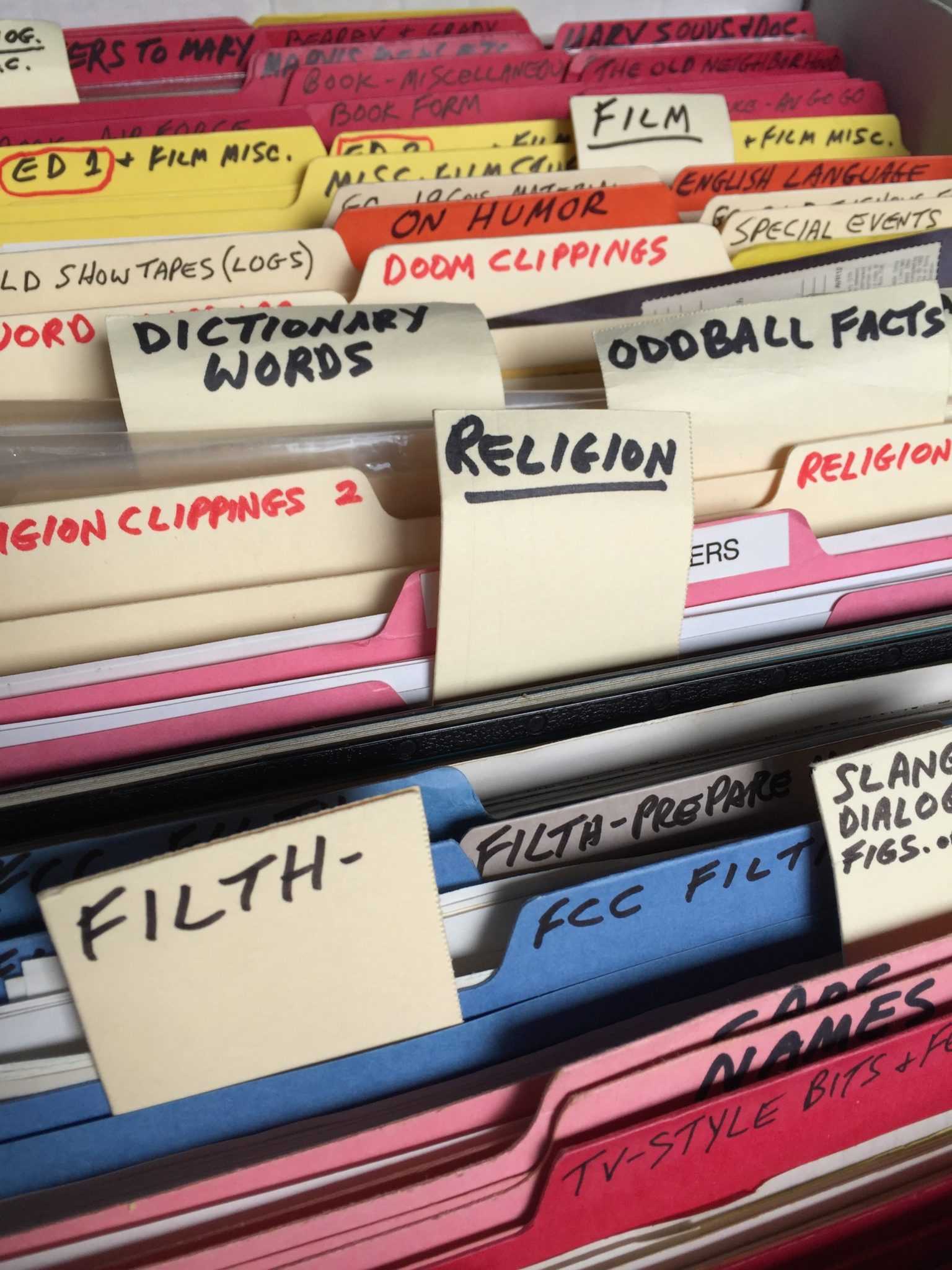 Джордж Карлин вёл картотеку шуток на разные темы
Джордж Карлин вёл картотеку шуток на разные темы
Такой же подход можно использовать в электронной картотеке, проставляя к заметкам теги или собирая их в категории.
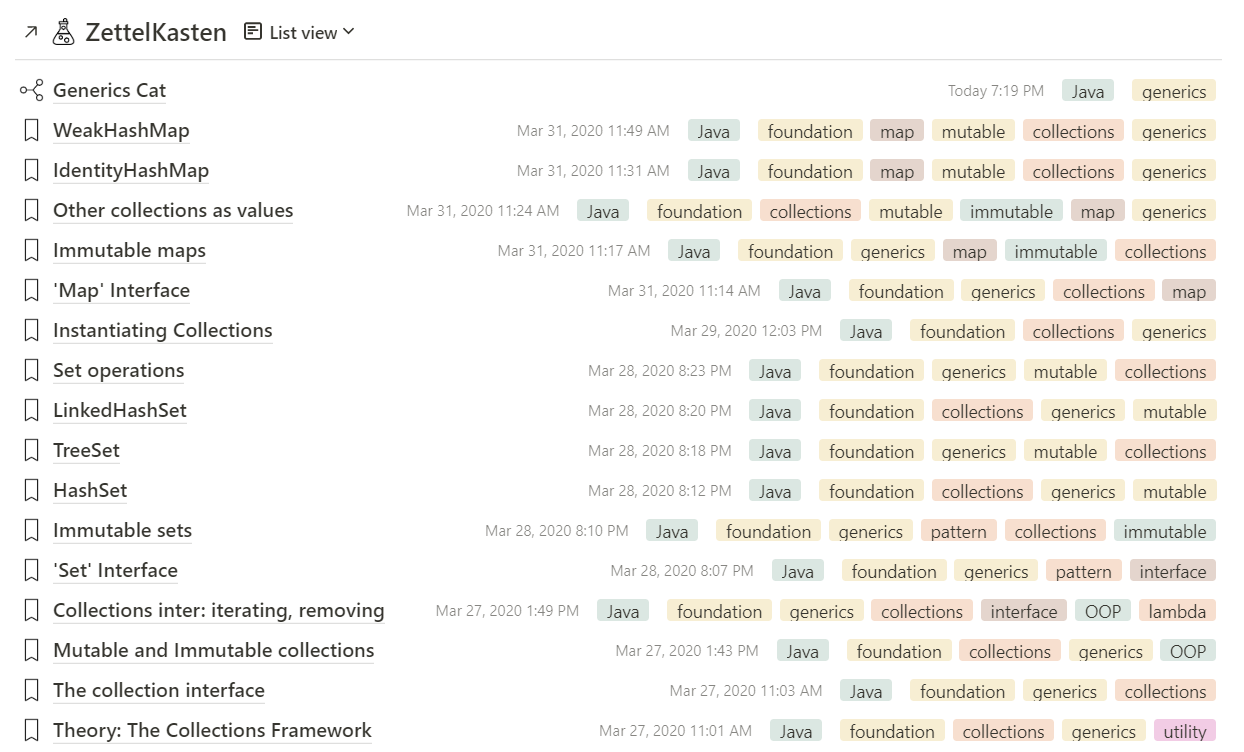 Тегов к заметке можно проставить сколько угодно, чем многие активно пользуются
Тегов к заметке можно проставить сколько угодно, чем многие активно пользуются
Но тематическая организация, с помощью папок или тегов, со временем приводит к проблемам. Под некоторыми тегами может скопиться очень много заметок и в них будет сложно найти нужную. А если добавлять новые темы, то их может стать так много, что придётся каждый раз ломать голову над тем, к какой теме стоит отнести новую заметку.
Примеры писем для школьников младших и старших классов
Идея отправить себе письмо в будущее особенно актуальна для школьников и студентов, у которых так много ожиданий и надежд. Поэтому она часто используется в качестве темы школьных сочинений. В помощь учителям и родителям предлагаем примеры и шаблоны посланий для школьников разного возраста.
Послание в будущее — пример для младших классов
|
Привет! Я заканчиваю 4-й класс и пишу это письмо на уроке русского языка. Наталья Ивановна обещала запечатать его и спрятать до 11-го класса. Она раздаст нам письма перед выпускным вечером. Это еще так далеко, и мне даже не верится, что когда-нибудь я буду выпускницей. А тебе жалко уходить из школы? Ведь наш класс, наверное, остался таким же дружным. Надеюсь, ты все все так же любишь музыку и мечтаешь стать великой пианисткой. Ты уже пробовала сыграть «Колокольчик» Листа? Я занимаюсь каждый день и верю, что когда-нибудь это получится. Еще я надеюсь, что ты уже не боишься выступать на сцене, потому что я каждый раз очень волнуюсь перед отчетным концертом. Наверное, ты уже совсем взрослая и тебе разрешили завести щенка. Мама говорит, что пока я не смогу его сама выгуливать, но когда подрасту — она разрешит. Надеюсь, это будет лабрадор, как у Кати. Интересно, какие предметы тебе нравятся в школе? Сейчас мне нравится природоведение. Вчера мы с мамой собирали гербарий, я засушила кленовые листочки и настоящую розу. Получилось очень красиво, я хотела приложить ее к письму, но забыла дома. Вот и пора заканчивать письмо. Хочу пожелать тебе, чтобы все твои мечты сбылись и чтобы ты поступила в консерваторию. До встречи через 7 лет! |
Младшеклассникам можно предложить не только образец написания письма, но и наводящие вопросы:
- Какие у тебя увлечения? Сохранятся ли они в будущем?
- Какие предметы в школе тебе нравятся?
- О чем ты мечтаешь сейчас? Как ты думаешь, эта мечта исполнится?
- Какую профессию ты выберешь после школы, где будешь учиться?
- Что бы ты мог(-ла) пожелать себе в будущем?
Письмо самому себе в будущее — пример для выпускников
|
Привет, мое будущее «я»! Если мне удалось поступить, то ты только что защитил диплом и ищешь свою первую настоящую работу. А если не удалось… Значит, ты еще учишься, а мне пришлось штурмовать приемную комиссию еще раз через год. Я точно знаю, что буду следователем. Мы еще не сдавали ЕГЭ, но оценки у меня неплохие, и думаю, все получится с первого раза. Очень интересно узнать, как ты сейчас выглядишь, с кем встречаешься, любишь ли ты кого-нибудь. Надеюсь, за эти годы ты набрался опыта и теперь для тебя не проблема подойти к любой девчонке — даже к такой, как Оля. На выпускном я ее обязательно приглашу на медляк. Пусть даже откажет, но надо же когда-то начинать. Надеюсь, ты все еще занимаешься каратэ и у тебя уже черный пояс. Пока мой потолок — 2-е место на региональных соревнованиях, но Денис Константинович говорит, что у меня есть потенциал. Сейчас очень сложно совмещать тренировки и учебу, и все же я не собираюсь бросать. Благодаря каратэ я стал намного решительнее и сейчас могу собраться с силами, даже если все вокруг в панике. Что же еще написать тебе? Я точно знаю, что ты умеешь водить машину, ведь папа обещал отправить меня в автошколу уже этим летом. Думаю, за несколько лет мне удастся скопить на свой автомобиль, пусть даже не новый. А вдруг ты читаешь это письмо перед тем, как сесть в свой «Опель»? Было бы здорово! Ну вот и все, держись там. Удачи тебе! |
 Форма для простого и короткого письма себе
Форма для простого и короткого письма себе
Переносите идеи из книг и свои мысли в картотеку
Главная идея «умных заметок» Зонке и цеттелькастен Лумана — хранить все свои заметки в одном месте в едином формате. Для этого надо регулярно, идеально — раз в день, переносить все свои телефонные заметки, диктофонные записи, подчёркнутые предложения на страницах и мысли на полях книг, в одно место — в картотеку.
У Лумана было две картотеки: библиографическая и основная. В первой он хранил заметки о содержании книг и других источников, а в основной картотеке собирал свои мысли, идеи и комментарии к прочитанному.
Библиографические заметки — это не сборник цитат, а краткая перепись идей и информации из текстов. Зонке советует писать кратко, быть предельно избирательными в выборе информации и записывать идеи своими словами.
Сюда же надо заносить информацию и идеи из статей, подкастов, видеороликов, лекций и других источников. Все чужие мысли, которые могут быть полезными в работе или учёбе, должны храниться в библиографии.
Для удобства, лучше использовать специальные библиографические менеджеры. Один из самых популярных вариантов — Zotero. В нём удобно собирать информацию о прочитанных книгах, статьях, просмотренных видео и даже сохранять ПДФ-файлы.
В бумажной картотеке можно делать так же, как Луман — записывать идеи из книг на отдельной карточке. Или просто составить список источников: книг, статей, видео, на которые ссылаться в основной картотеке. В таком случае на карточке из основной картотеки делается сноска вида «Автор/Год». Например, ссылка на книгу «Как делать полезные заметки» будет выглядеть как «Зонке/2022».
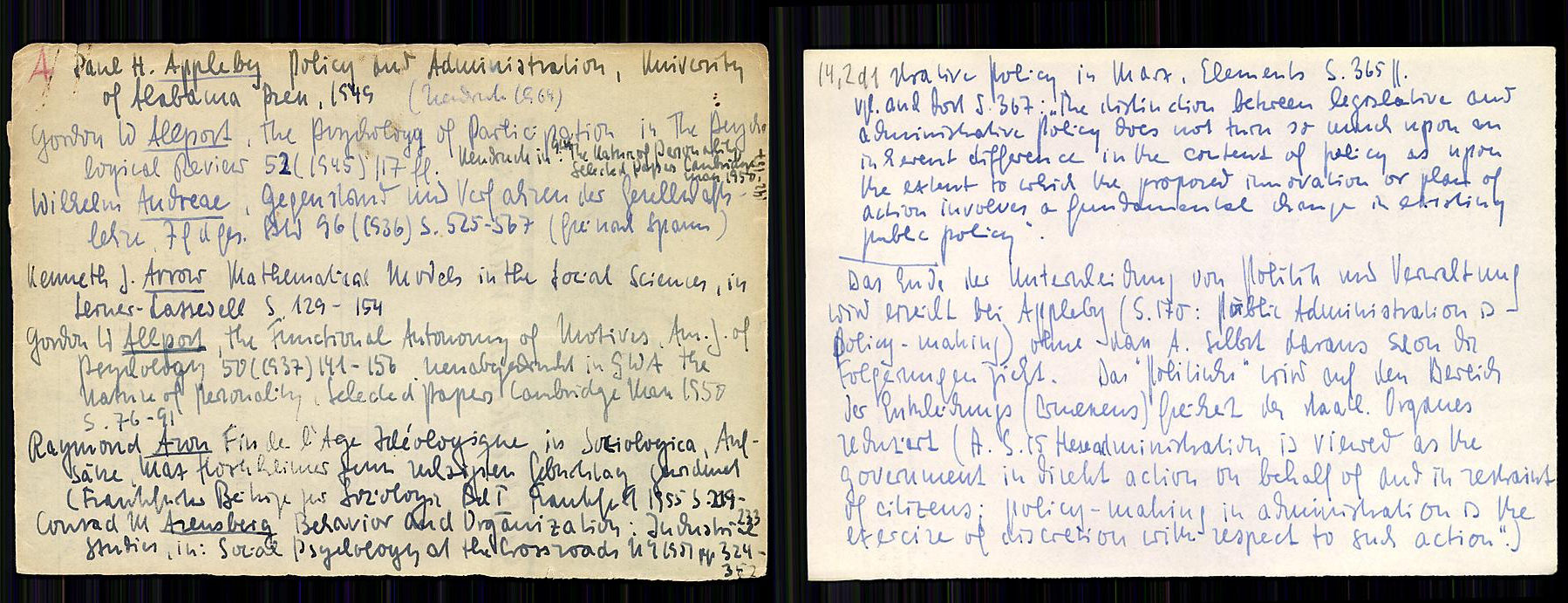 Слева — библиография Лумана, а справа — карточка 14,2d1, которая ссылается на первую книгу в списке, «Политика и администрация» Пола Эплбая
Слева — библиография Лумана, а справа — карточка 14,2d1, которая ссылается на первую книгу в списке, «Политика и администрация» Пола Эплбая
Библиографические записи — это всего лишь справочник чужих идей. А вот главная картотека — это хранилище собственных мыслей.
Вот как составлял эти заметки Луман.
В конце дня он просматривал свои черновики и записи, которые сделал во время чтения. Он не просто переписывал их, а размышлял о том, как новые заметки могут быть связаны с остальными записями в картотеке.
Что делает новая информация? Она дополняет, противоречит, исправляет уже имеющуюся? Какие вопросы возникают? Можно ли объединить эту мысль с другой идеей?
Зонке пишет, что идеи из книг надо не копировать, а переносить из одного контекста в другой. Для этого надо выделить суть идеи, очистить её от подробностей, а потом перенести в контекст своих мыслей, интересов и работы.
Зонке, как и Мортимер Адлер в книге «Как читать книги», сравнивает этот процесс с переводом иностранной речи. Опытный переводчик может пожертвовать точностью перевода, использовав другие слова, чтобы точнее передать суть сказанного. Кстати, переводчику книги «Как делать полезные заметки» этого сделать не удалось. А жаль.
Ещё один способ добавить идеи в контекст своей картотеки, он же и самый простой, — спросить себя, почему эта идея важна для вас и ваших мыслей.
Полезно записывать не только идеи, но и вопросы, которые возникают при чтении и размышлении. Любой факт, идею или информацию можно уточнить и развить вопросами: «Почему? Зачем? Ну и что?»
Про оформление заметок в картотеке уже писали, и не раз. Основной принцип — одна заметка для одной идеи. Пишите полными предложениями, с указаниями источников, с ссылками. Представьте, что этот текст увидят другие люди, а не только вы.
Многие доводят этот принцип до абсолюта и делают свои заметки публичными. Самый известный пример такой картотеки — заметки Энди Матушака.
Как редактор, добавлю, что для ведения картотеки пригодится навык писать в инфостиле: просто, понятно и лаконично. Особенно это пригодится, если вы планируете использовать заметки для будущих публикаций.
Что нужно для картотеки
Для ведения картотеки, вам понадобятся четыре инструмента:
- Инбокс для быстрой записи мыслей и идей
- Библиография
- Картотека
- Текстовый редактор
В принципе, один инструмент может сочетать в себе несколько или даже все четыре. Например, в Obsidian можно делать записи на ходу, делать заметки во время чтения, хранить основные заметки и писать статьи.
Для Лумана таким Обсидианом были бумажные карточки. Только книги и статьи он писал на печатной машинке.
Для ведения картотеки, Зонке советует использовать цифровые приложения, «хотя бы для мобильности». Подойдёт любой вариант, у которого есть теги и ссылки, например, Evernote или iA Writer. Лучше, если есть обратные ссылки — как в Obsidian или Roam. Сам Зонке рекомендует попробовать ZKN3 Даниеля Людке.
Если вы раздумываете, какой вариант выбрать: цифовой или аналоговый, рекомендую посмотреть видео Андрея Суховского. В нём он подробно разбирает все плюсы и минусы обоих подходов.
А если вам удобнее получать уведомления о новых статьях в Телеграме, подписывайтесь на мой канал или страницу на Бусти.






























