Обзор Пул сервиса MinerGate
Что такое облачный сервис Minergate, мы разобрались, а вот чем же он так вызывает интерес у пользователей – это вопрос, на который мы сейчас попытаемся ответить.
Мультивалютный облачный майнинг на сайте Minergate позволяет использовать свои ресурсы на любых компьютерных и смарт-устройствах.
Речь, конечно же, не идет об устаревших версиях программного обеспечения – только все свежее «с пылу, с жару» с достаточным хешрейтом.
Хешрейт своего компьютера или смартфона можно проверить на специальном калькуляторе на сайте или в клиенте майнера. Для мобильных устройств сервис предлагает версии, функционирующие на платформах IOS и Android.
При выборе устройства для майнинга через Minergate обязательно обращайте внимание не только на характеристики процессора, но и видеокарты. При чем последняя должна быть самостоятельной, поскольку облачный майнинг не распознает интегрированные варианты
Наряду с описанными «фишками» облачный майнинг Майнергейт характеризуется рядом преимуществ, которые поступают в ваше распоряжение с первых минут деятельности на его просторах:
- Максимально прибыльный уровень пула;
- Понятный и простой в управлении кросс-платформенный тип майнера;
- Возможность осуществления комбинированного майнинга;
- Совместимость с большинством майнеров.
Для начала работы в Майнергейт вам нужно пройти регистрацию на официальном сайте Minergate.com и зайти в свой аккаунт.Затем вы можете зайти в раздел «Облачный майнинг» и купить мощности или в разделе «Downloads» скачать клиент облачного майнинга MainerGate для своей OS.
Для вашего удобства сервис предоставляет опцию смарт-майнинга – в этом режиме вы можете не предпринимать никаких действий, программа сама все сделает за вас, выбирая оптимальный вариант криптовалюты на сейчас.
Запись мгновенных повторов
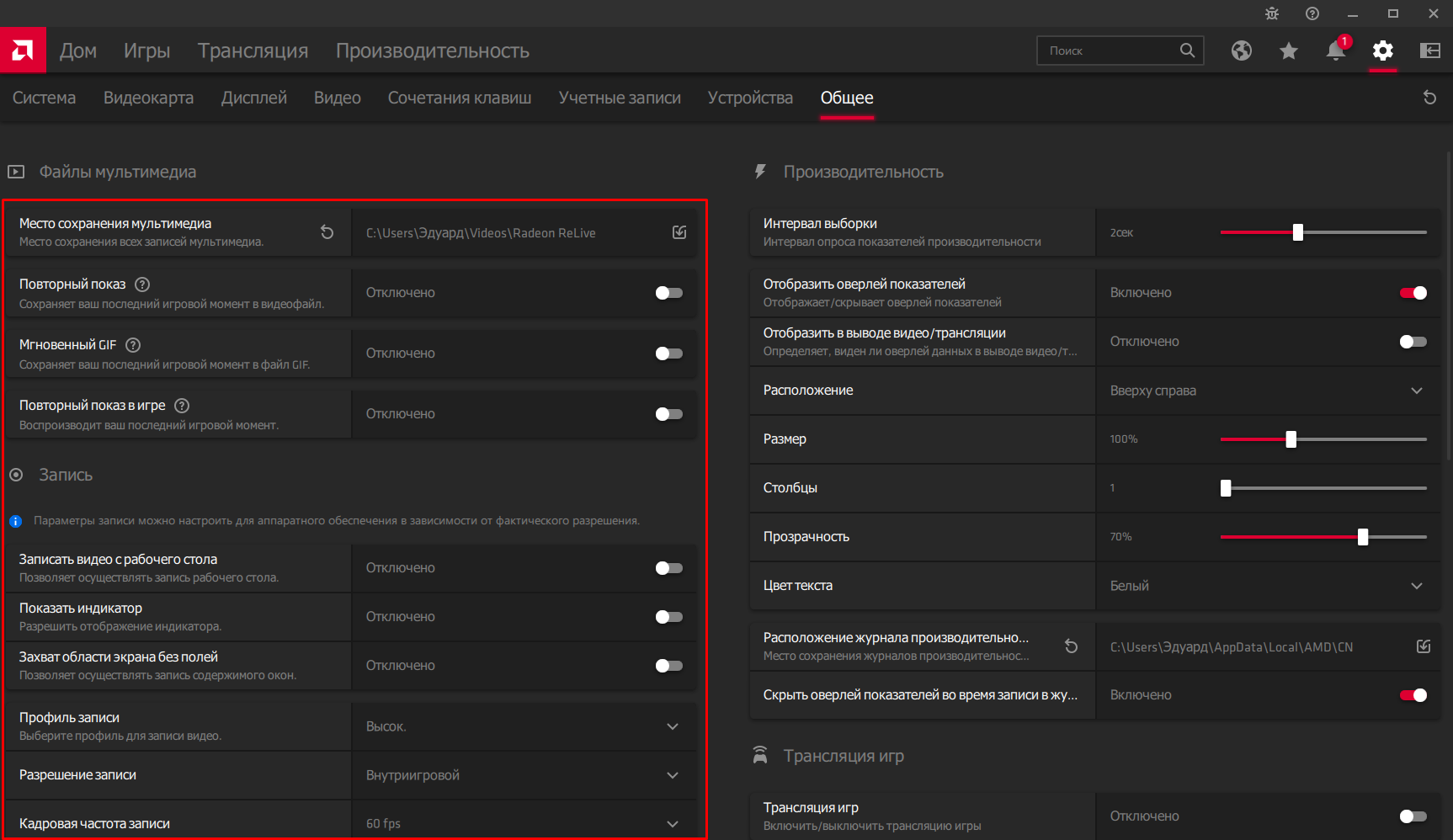
При помощи сочетания клавиш Ctrl + Shift + S можно мгновенно записать последнюю минуту игрового процесса и увековечить такие памятные моменты. Откройте Настройки > Общее и сможете поменять продолжительность повтора или выбрать сохранение в формат GIF.
Для начала и остановки записи повторов используйте сочетание клавиш Ctrl + Shift + R.
Запустите MSI Afterburner и GPU-Z. Вторая программа нужна только для того, чтобы получать информацию о состоянии видеоадаптера в процессе разгона.
В окне MSI Afterburner — пять ползунков. Надо изменить показатели четырёх нижних.
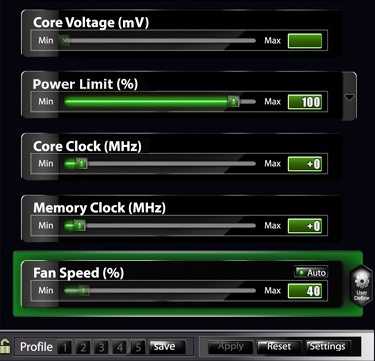
Fan Speed(Пропустите этот пункт, если на вашей карте нет разъёма для управления оборотами кулера.)
Измените работу кулера так, чтобы повысить эффективность охлаждения графического процессора. Для этого войдите в меню настроек карты, выберите закладку «Кулер» и активируйте «Программный пользовательский авторежим». Зажав левую кнопку мыши, установите верхнюю точку кривой на графике в положение 100%; 70 градусов.
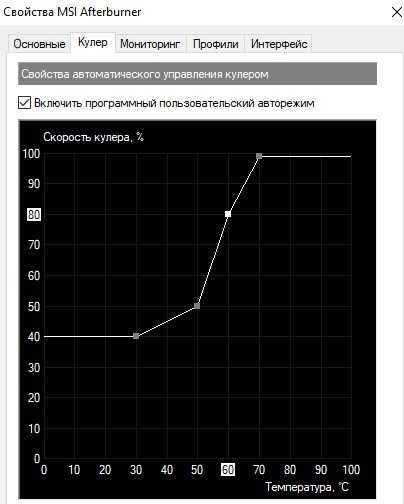
Power LimitПеретяните ползунок в крайнее правое значение.
Memory ClockВведите в окошко справа от ползунка 100, нажмите на клавиатуре Enter и Apply в окне программы. Запустите бенчмарк и посмотрите, нет ли артефактов изображения — чёрных прямоугольников, квадратов, выцветаний и тому подобных искажений.
Если всё окей, повторяйте процесс, пока не возникнут артефакты.
Когда появятся артефакты, таким же образом снижайте частоты — но по 10 MHz. Когда найдёте частоту стабильной работы памяти, отнимите от неё ещё 1 MHz.
Теперь протестируйте карту «тяжёлой» игрой в течение 1-1,5 часа. Если она не подвисала и картинка не искажалась, переходите в пункту 4.
Core ClockУвеличивайте частоту с шагом 50 Mhz, повторяя все действия в пункте 3. Обратно двигайтесь с шагом 10 Mhz. От частоты со стабильной работой отнимите ещё 5 Mhz.
Протестируйте «тяжёлой» игрой в течение 1-1,5 часа.
Последовательность действий для инсталляции АМД drivers
Перед инсталляцией драйверов нужно произвести очистку от старых файлов. Для этого во время запуска инсталляционного файла выбирают вариант чистой установки.
После этого в автоматическом режиме будет использована программа AMDCleanupUtility и после перезагрузки произведена установка новых driver-ов.
Можно произвести очистку и в ручном режиме, запустив этот файл из папки C:\ProgramFiles\Amd\CIM\Bin64.
AMDCleanupUtility.exe в папке C:\ProgramFiles\Amd\CIM\Bin64
Если этот файл отсутствует, его можно взять на странице АМД. Альтернативным путем очистки является использование утилиты DDU.
В любом случае после очистки нужно произвести перезагрузку, потому что старые версии драйверов еще могут находиться в оперативной памяти или системных папках, которые можно удалить только при перезагрузке.
После запуска инсталляционного файла нужно следовать подсказкам установщика. Чтобы не допустить ошибок, лучше установить весь набор компонентов, которые инсталлятор предлагает по умолчанию.
После установки драйверов нужно произвести перезагрузку системы и проверить корректность установки. Для этого проверяют видеоадаптеры системы в диспетчере устройств.
Правильно установленные видеокарты в диспетчере устройств
Одним из способов его вызова является нажатие Win+R и ввод devmgmt.msc. Все видеоадаптеры не должны иметь никаких обозначений, свидетельствующих об ошибках (Error 43 или 12), а также восклицательных знаков. При двойном нажатии на любой из видеоадаптеров появляется окно, в котором можно изучить особенности, дату выпуска и релиз драйвера.
Для GPU поколения Polaris (RX4ххх и выше) и более новых моделей, как правило, нужно пропатчивание (при модификации их Bios), кроме того, требуется обязательно активировать режим вычислений.
Фактически эта программа производит модификацию ключей реестра:
, где 0000 — номер видеоадаптера, путем включения режима, позволяющего работать с большими страницами памяти (устанавливается значение «KMD_EnableInternalLargePage»=dword:00000002):
Программа Compute Switcher это делает быстро, автоматически и, самое главное, правильно. При активации программы появится окно с предложением провести переключение в Compute mode:
Переключение видеокарт в режим вычислений утилитой Compute Switcher
После нажатия кнопки ОК появится сообщение об успешном переключении:
Успешное переключение в режим вычислений утилитой Compute Switcher
После перезагрузки видеокарты будут готовы для майнинга.
Штатной утилитой, которая позволяет осуществить поочередную активацию вычислений на каждом GPU является утилита АМД Radeon Settings, входящая в состав пакета драйверов. Ее проще всего запустить, нажав Win+R, после чего ввести C:\Program Files\AMD\CNext\CNext\RadeonSettings.exe и нажать ввод.
Запуск АМД Radeon Settings
В окне программы выбирают игры:
Выбор подменю игр в AMD Radeon Settings
Далее активируют пункт глобальных настроек:
Активация глобальных настроек в AMD Radeon Settings
В глобальных настройках выбирают подменю глобальной графики для всех видеокарт.
В подменю каждой из них нужно установить значение рабочей нагрузки GPU в положение вычислений.
Включение режима вычислений в AMD Radeon Settings
Для применения изменений программа требует своего поочередного перезапуска. Кроме того, после переключения всех видеокарт в режим Compute mode, нужно произвести перезагрузку компьютера.
Если используется майнер Phoenix или Claymore, то аппаратное ускорение вычисления криптографических функций можно активировать в батнике, введя в него параметр -y 1 для Клеймора и -acm для Феникс майнера. Эту же операцию можно произвести и в консоли этих программ, нажав на английской раскладке «y».
Консоль Клеймор майнера после нажатия «y» при майнинге эфируима
Улучшение штатных возможностей видеокарты посредством изменения настройки драйверов
Увеличить производительность видеокарты amd radeon наиболее просто через изменение отдельных настроек драйвера устройства. Программа для разгона видеокарты amd предоставляется самой компанией amd в бесплатное пользование. Это пакет графических драйверов для видеокарт radeon — Catalyst control center. Прежде, чем им воспользоваться убеждаемся, что:
- Установлена последняя версия драйвера видеокарты или осуществить обновление
- Установлено решение AMD OverDrive
- Если необходимо — установить их
Затем установить AMD Catalyst control center.
- тип имеющейся у вас графической системы;
- семейство продуктов, к которому принадлежит ваша графическая система;
- именно ваш компонент из выпадающего списка;
- операционную систему, на которой вы работаете;
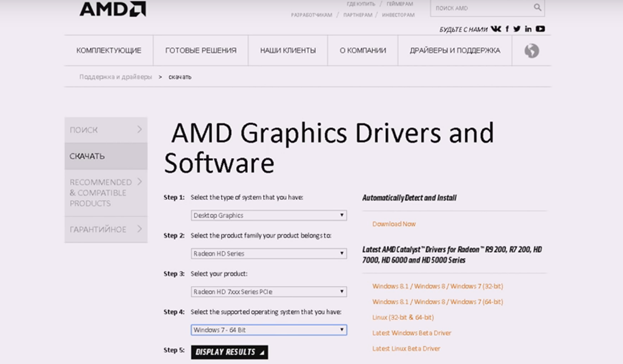
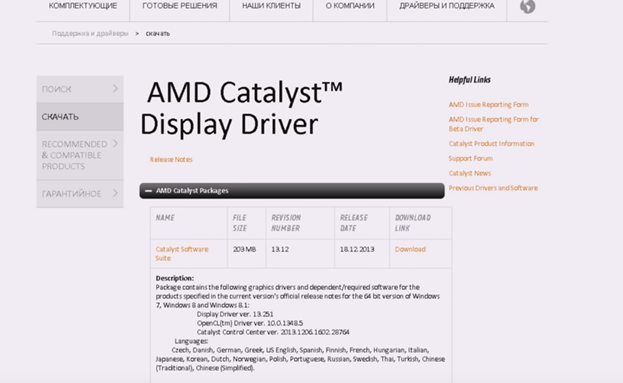
Можно скачать драйвер и с сайта radeon.
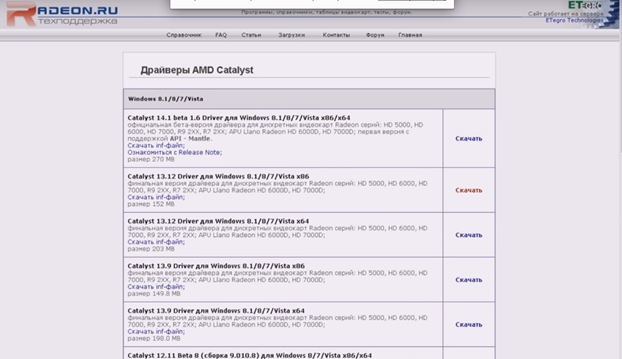
Настройка AMD Catalyst control center происходит в основном в разделе «Производительность».
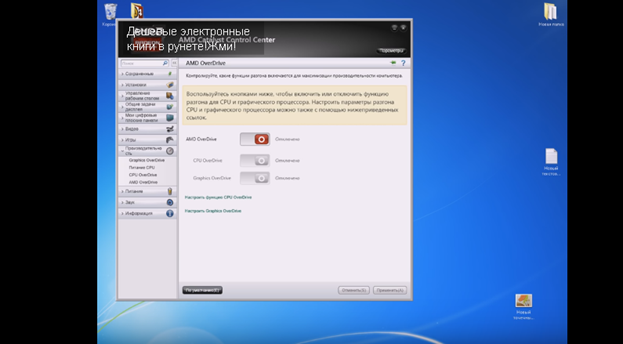
Включаем функции разгона для процессора и графического устройства.
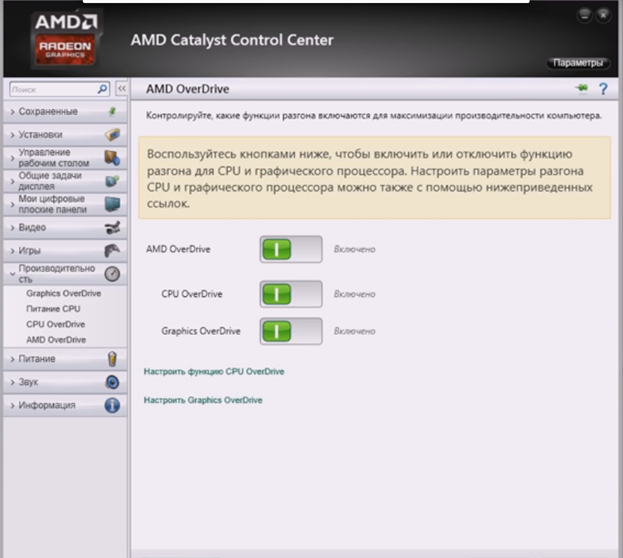
Нас интересует настройка amd видеокарты, увеличение ее производительности. На рисунках видно, что можно, посредством передвижения ползунков, изменять параметры частоты памяти, чипа, управлять производительностью вентилятора и питания
Это требуется делать осторожно, с контролем. При возникновении негативных эффектов, вернуть параметры назад
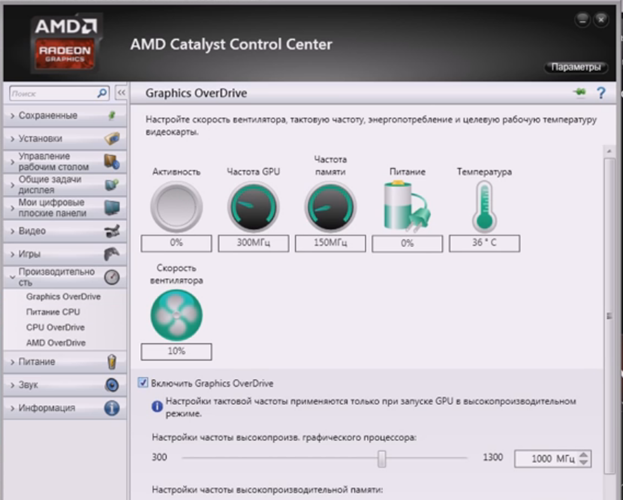
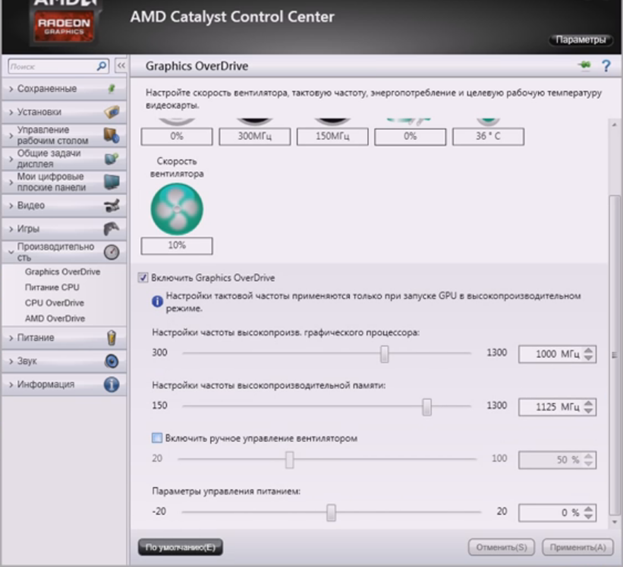
Такое решение привлекательно простотой и наглядностью, но ограничено возможностями по частоте и дополнительным характеристикам.
Установив AMD Catalyst Control Center мы получаем дополнительный инструмент для настройки видеокарты amd radeon и управления параметрами процессора, дисплея.
Помимо рассмотренных моментов увеличения производительности в этой утилите присутствует возможность оптимизация видеокарты ati radeon для игр.
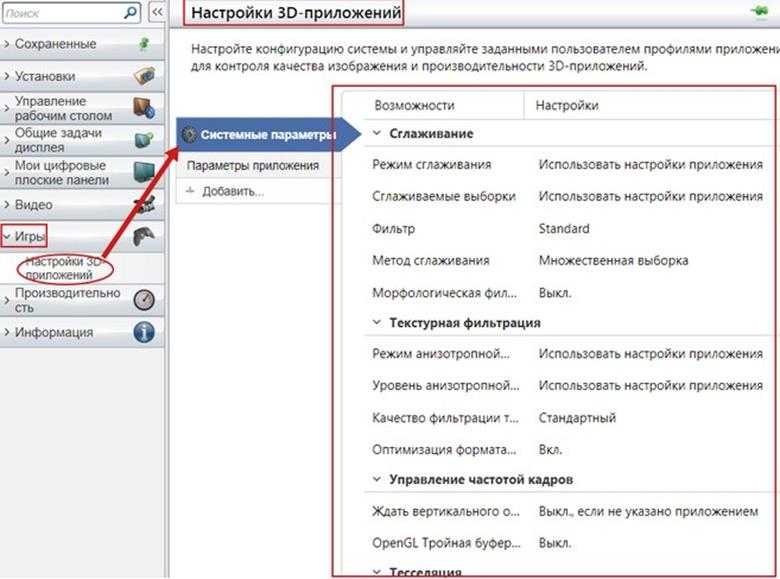
Прежде чем настраивать такие параметры как:
- тесселяция;
- сглаживание;
- морфологическая фильтрация amd, текстурная
улучшая качество изображения в играх, мы можем ухудшить настроенные параметры производительности, т.е. уменьшить fps в игре. Поэтому экспериментировать с данными параметрами приходится с оглядкой и с приоритетами — качество картинки либо скорость работы приложения.
Начнем с параметра «Сглаживание». Для этого параметра существуют опции:
- режим сглаживания. Чтобы не страдала производительность, выбираем «Использовать настройки приложения». Приложение само будет выбирать — какую fps ему лучше ставить;
- фильтр. Для качества графического отображения преимущественен параметр standart;
- метод сглаживания для amd — «адаптивная множественная выборка»;
- морфологическая фильтрация. Лучше выключить, т.к. может все изображение сделать блеклым, хотя сглаживает искажение по краям;
Следующий блок «Текстурная фильтрация». Опции:
- режим фильтрации. Опять же делаем выбор в зависимости от приоритетов — качество либо производительность;
- качество фильтрации. Ставим высокое либо стандартное;
- оптимизация формата. Включаем.
Такие параметры при долгой работе компьютера могут вызвать перегрев и, как следствие — выключение. Чтобы этого не произошло, в оптимизации формата лучше выбрать «производительность».
Блок «Управление частотой кадров»:
- настройка вертикального обновления. Т.е., если часть экрана в игре движется, а часть тормозит, то лучше включить. Но, если такого не происходит, лучше выключить, т.к. fps при включении падает до 60;
- оптимизация формата. Добавляет качества к вертикальному обновлению, но fps снижает до 40;
- режим тесселяции. Если есть значение «Оптимизировано amd», то это оптимальный вариант, при котором видеокарта сама будет перенаправлятьт есселяцию на разные приложения;
- максимальный уровень. Автоматически ставится «оптимизировано amd»
в случае отсутствия «оптимизировано amd» параметр тесселяция в играх — «Переопределить настройки приложения».
После данных настроек обращаем внимание на настройки питания. Для игр ставим максимальную производительность
Но, по предпочтениям можно любые из предлагаемых параметров выбирать. Это и оптимальное энергосбережение и оптимальная производительность. Но обязательно обратить внимание на наличие птички в чекбоксе «разрешить дополнительные параметры энергосбережения». Чтобы с комфортом играть ее лучше убрать, чтобы не отвлекаться.
Можно сделать вывод, что улучшить видеокарту на windows 7 или другой операционной системе возможно посредством экспериментов с ее параметрами, используя специализированное программное обеспечение, предоставляемое производителем устройства, либо утилитами сторонних разработчиков. К ним относится программа для ускорения видеокарты:
Тройная буферизация OpenGL (и не только)
Утрированно, представляет собой буфер ввода-вывода, ускоряющий скорость доступа к сформированным данным:
- Кадры рисуются с частотой ниже или выше частоты обновления экрана, готовые (сформированные оборудованием раньше, чем их запросила обратно программа, которая отправила их на формирование) помещаются в буфер (хранилище, так сказать), а следующий кадр отдаётся на обсчёт, таким образом снижается задержка + программе не требуется опрашивать оборудование для получения событий обновления экрана и алгоритм может свободно выполняться максимально быстро;
- Соответственно, есть двойная буферизация (обычно используется она), есть тройная (как раз то, что мы описываем сейчас), двойная использует два буфера, тройная три (может быть и больше, но это уже не даёт ощутимой разницы);
- Двойная: если в системе есть два буфера, А и Б, она может отображать буфер Б, одновременно формируя новое изображение в буфере А, но требуется ждать смены буферов из-за задержки на формирование изображения;
- Тройная: если в системе есть три буфера: А, Б и В, ей не нужно ждать смены буферов. Она может отображать буфер Б, формируя изображение в буфере А, чуть подробнее тут.
- Что делать: стоит включать, не смотря на ограничения.
Установка драйверов
Для начала нам необходимо найти и скачать пакет драйверов, выпущенный конкретно с расчётом на модель нашей видеокарты.
Как посмотреть модель своей видеокарты
Открываем «Диспетчер устройств» в Панели управления вашего компьютера. В Windows 10 «диспетчер устройств» (а если система на английском, то «Device Manager») можно просто ввести в строку поиска на вашей панели задач.
В появившемся списке устройств находим категорию «Видеоадаптеры» (или «Display Adapters»). Щёлкаем два раза по надписи — выпадет список ваших видеокарт. Как правило, название каждого элемента списка и будет точной моделью вашей видеокарты.
Но не всегда. Может случиться так, что в списке будет указана лишь линейка, к которой принадлежит ваша видеокарта. Это особенно актуально для пожилых видеокарт 2012–2014 года выпуска. Так, например, карты Radeon R9 200 выходили настолько часто (новые модели иногда появлялись буквально каждый месяц) и при этом функционально были настолько аналогичными, что система могла их отличить лишь по идентификатору устройства. А пакеты драйверов всё равно были разными.
Давайте поэтому посмотрим также, как найти идентификатор устройства. Щёлкаем два раза по необходимой видеокарте из списка устройств и переходим на вкладку «Сведения». На этой вкладке будет доступен выпадающий список со множеством значений — нас интересует категория «Идентификаторы программного обеспечения» (или «Hardware IDs»).
В этой категории вы увидите несколько значений, и самое длинное будет выглядеть так: PCI\VEN_****&DEV_****&SUBSYS_********&REV_**. Четыре символа, которые будут у вас записаны после фрагмента &DEV, — это идентификатор видеокарты (он же Device ID). Последние четыре символа после SUBSYS_ — идентификатор поставщика, который может понадобиться для уточнения модели.
Зная свой Device ID, при помощи онлайн-ресурса Device Hunt можно абсолютно точно узнать модель своей видеокарты, даже если она не отображается в Диспетчере устройств.
Как найти и установить нужный драйвер
Заходим на сайт amd.com. В правом верхнем углу на сайте есть возможность выбора языка.
В меню сайта выбираем категорию «Драйверы и поддержка». Далее будет возможность либо скачать и установить утилиту для автоопределения вашей видеокарты и подбора наиболее подходящих драйверов по умолчанию, либо выбрать модель вашей видеокарты из длинного списка ниже. Для разных операционных систем предусмотрены разные пакеты драйверов — после выбора модели можно будет выбрать драйверы именно для вашей ОС.
Полный пакет драйверов будет весить около 400 мегабайтов для Windows 10 и 600 мегабайтов для Windows 7. Качаем, щёлкаем два раза по скачанному файлу и следуем инструкциям, которые будут отображаться на экране. Не прерывайте установку и не выключайте компьютер, пока она не будет завершена.
Драйвер AMD может предложить вам «чистую» установку — то есть начать устанавливаться только после того, как будет полностью удалён предыдущий драйвер. Обычно имеет смысл согласиться — процесс будет идти дольше, но драйверы не унаследуют никаких старых конфликтов (и к ним не добавятся новые, от взаимодействия старых с новой версией). «Чистую» установку можно провести и вручную, просто заранее удалив предыдущие драйвера видеоадаптера — как и любую другую программу через сервис «Удаление программ» в Панели управления.
Как убедиться в том, что драйвер установлен правильно
Нажмите правой кнопкой мыши на рабочий стол. Первым пунктом в появившемся меню должна стать кнопка вызова панели управления Radeon. Щёлкните её на всякий случай — после неправильно прошедшей установки может случиться так, что кнопка всё же появится, но сама панель будет недоступна. Если панель открывается без ошибок, то всё хорошо, драйверы установлены и можно начинать разбираться в настройках оптимизации игр. Если появляется какая-либо ошибка, драйвер лучше попробовать поставить заново.
С чего начать? С драйверов!
Версия драйвера, иногда, имеет большое значение на производительность видеокарты. Если у вас не установлены «родные» драйвера от AMD (с » AMD Catalyst Control центром «) , то вы не сможете их настроить под себя.
Такое может произойти, например, если после установки Windows вы не обновили драйвера. Проверить так ли это — очень легко, попробуйте нажать на рабочем столе, в любом месте, правую кнопку мышки — есть ли во всплывшем меню ссылка на настройку драйвера (обычно это: «AMD Catalyst Control Centr», либо «Свойства графики» — см. рис. 1 ниже) .
Статья о программах и утилитах для обновления драйверов — https://ocomp.info/update-drivers.html
Поэтому простой совет, прежде чем начинать настраивать видеокарту — обновите драйвера (ссылка приведена выше): возможно появились новые функции и параметры, которые помогут оптимизировать работу вашего железа.
Заметка о важности «дров». Кстати, лет 15 назад, была у меня видеокарта ATI Radeon (точную модель сейчас не назову)
Суть в том, что кроме официальных драйверов, были драйвера «не официальные» — Omega Drivers (кстати, отличный пакет драйверов)
Кстати, лет 15 назад, была у меня видеокарта ATI Radeon (точную модель сейчас не назову). Суть в том, что кроме официальных драйверов, были драйвера «не официальные» — Omega Drivers (кстати, отличный пакет драйверов).
Так вот, установив эти драйвера и включив максимальную производительность (в их настройках) — можно было существенно увеличить производительность видеокарты!
Не мог никак пройти один уровень в игре, т.к. он жутко «тормозил» (FPS: 27-30). После установки Omega Drivers и их настройки, FPS поднялся до 36-40. Не много, но уровень пройти это позволило.
Прим. : сейчас устанавливать Omega Drivers — нет смысла (это была не реклама, просто показательный пример).
Как включить RSR (Radeon Super Resolution)
Шаг 1. Обновите графический драйвер
Во-первых, вам нужно обновить графический драйвер. Вам либо нужно обновить программное обеспечение AMD, если оно у вас уже есть, либо загрузить новое из службы поддержки AMD.
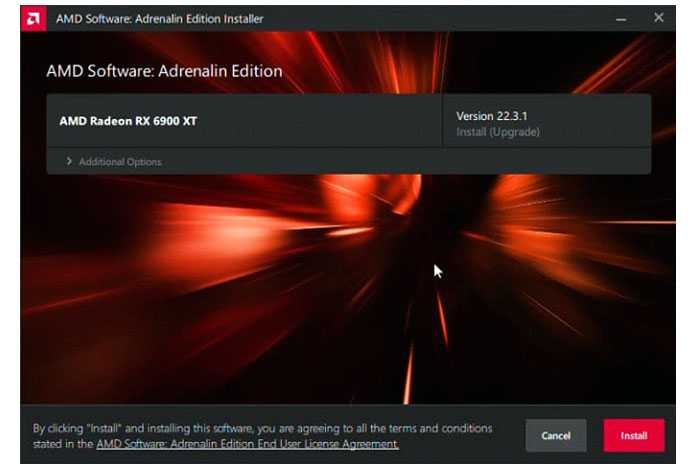
Шаг 2. Открыть настройки
Когда все будет готово, откройте AMD Software Adrenalin Edition и перейдите на вкладку настроек, которая представляет собой значок шестеренки в правом верхнем углу. Затем вы хотите открыть вкладку графики.
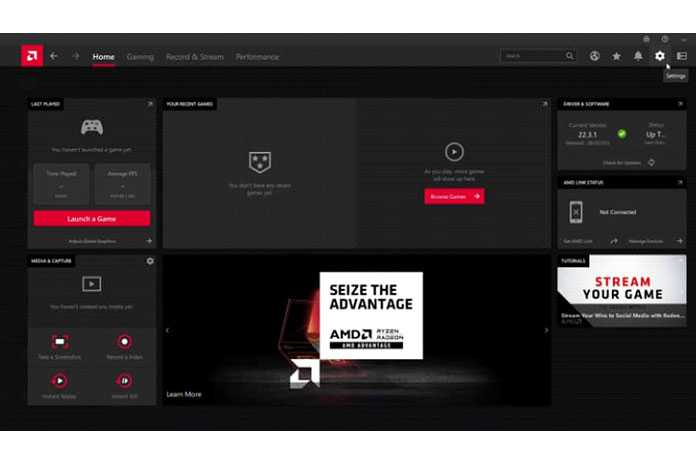
Шаг 3. Включить RSR (сверхвысокое разрешение Radeon)
На этой вкладке в графическом профиле первым параметром должно быть Radeon Super Resolution (RSR). Включите его, и принятие подсказок заставит ваш экран мерцать. После этого он готов к выступлению.
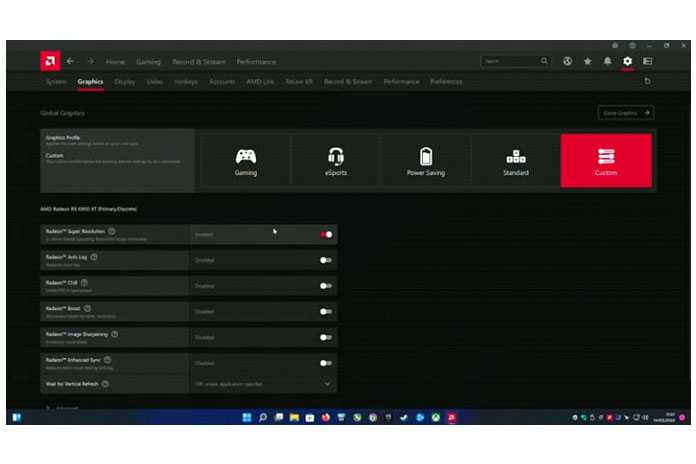
Шаг 4. Запустите игру и измените разрешение
Запустите игру и перейдите к настройкам дисплея. Там вам нужно уменьшить разрешение видео ниже собственного разрешения вашего дисплея. Это требует, чтобы игра была в полноэкранном режиме или, по крайней мере, с тем же соотношением сторон, что и ваш экран. RSR теперь будет активировать и масштабировать более низкое разрешение до вашего родного дисплея, сохраняя при этом качество.
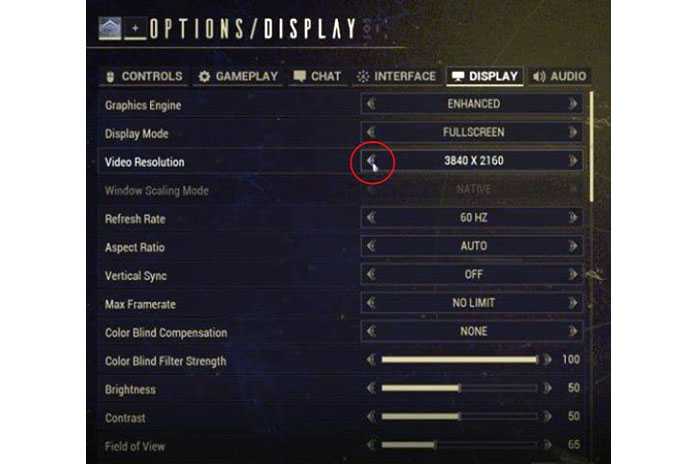
Используйте Alt + R, чтобы включить наложение программного обеспечения AMD, которое покажет, включен ли RSR.
Как вывести деньги?
После того как прошло некоторое время с начала вашей деятельности, на сервисе у вас накопится какая-либо сумма криптовалюты, которую вы, естественно, захотите превратить в реальные деньги или конвертировать в другую криптовалюту или электронные деньги.
В общем, речь пойдет о выводе средств. Что нам нужно:
- заходим во вкладку «Dashboard» и нажимаем «вывод»;
- вводим адрес, на который должен быть сделан перевод;
- при подсчетах не забываем о комиссии за перевод – она указывается в поле «Network Fee».
blockquote >Совет! Если вы хотите вывести круглую сумму, то просто посчитайте и прибавьте к ней размер комиссии, чтобы все было красиво и на руки вы получили кратную 50, 100 или 1000 сумму. Общий результат на вывод с учетом комиссии пропишите в поле «Amount». Если вы не указали сумму на вывод, то будьте готовы к тому, что система выведет все доступные средства. Чтобы избежать этого, обязательно заполняйте Amount-поле.
Для вывода криптовалюты в биткоин-эквиваленте на внешние ресурсы вам нужно перейти в «Balances», найти валюту в списке и заполнить все поля для вывода средств. Для проведения транзакции может потребоваться некоторое время – будьте терпеливы.
Для чего нужно обновлять драйвера AMD Radeon?
Обновлять драйвера видеокарты Radeon рекомендуется по мере появления новых версий, так как с каждой новой версией драйверов в них вносятся изменения влияющие на производительность видеокарты, улучшающих качество изображения, снижающих энергопотребление, и как следствие температуру графического процессора.
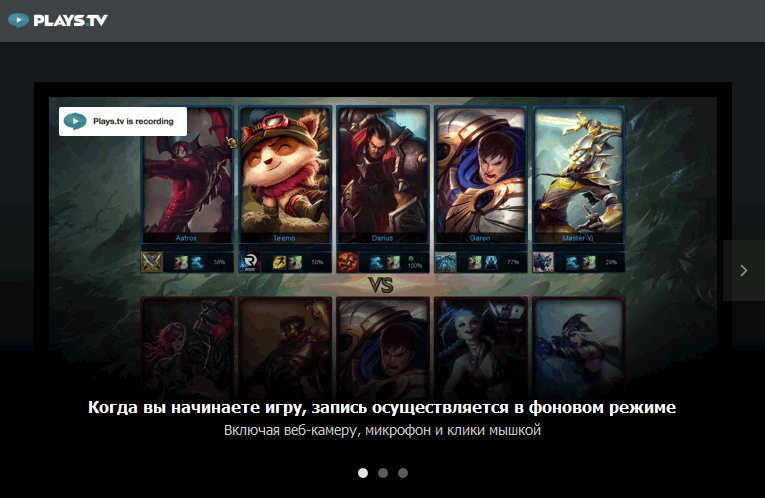
Встроенная функция записи в драйверах AMD
Вместе с этим постоянно ведется работа над найденными ошибками в программном коде драйвера способными приводить к «зависаниям» и «подтормаживаниям» в некоторых приложениях, требовательным к графической подсистеме ПК, и играх.
В драйверах содержатся необходимые для его работы библиотеки Visual C++ — VCredist, в версиях для Windows 7 дополнительно присутствует .Net Framework, последние версии которых так же можно скачать на нашем сайте и установить отдельно.
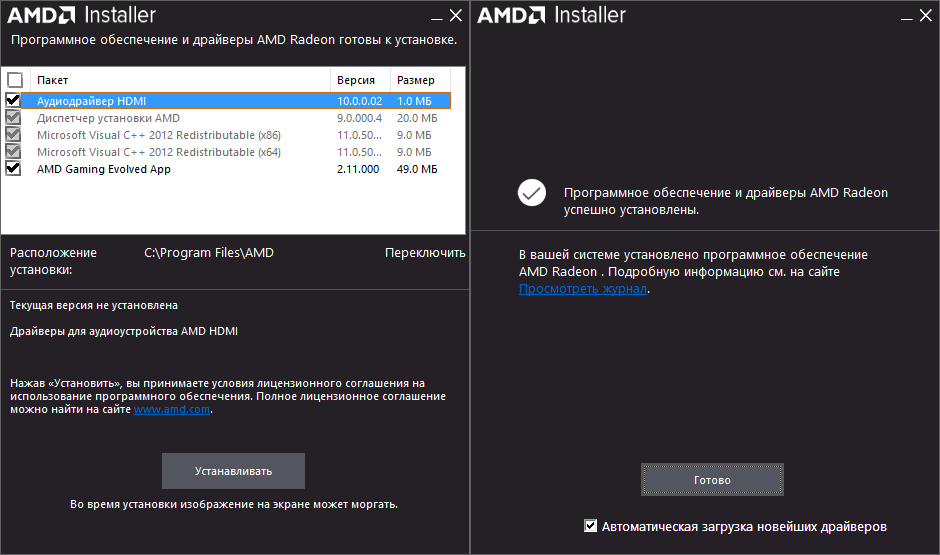
Установка драйвера для видеокарты Radeon
Для управления настройками видеокарты в состав драйвера включен AMD Catalyst Control Center позволяющий задавать параметры производительности, энергопотребления и качества отображения выводимого на экран контента.

Драйвер AMD Radeon — настройки видеокарты AMD Catalyst Control Center
Для установки или обновления драйверов не обязательно самостоятельно удалять старый видеодрайвер, программа установки AMD Radeon Crimson Edition сделает это за Вас, но если такое желание возникнет, то можно воспользоваться небольшой программой Display Driver Uninstaller специализация которой полное и корректное удаление драйверов видеокарт.
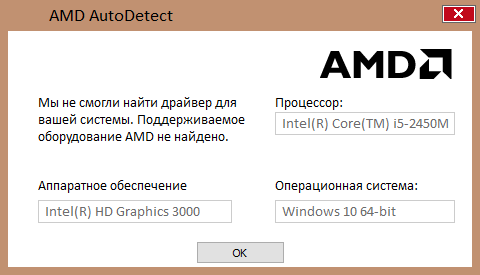
AMD AutoDetect Utility — автоматический поиск драйвера АМД
Если Вы затрудняетесь в выборе правильного драйвера видеокарты, то Вы всегда можете воспользоваться утилитой AMD AutoDetect Utility для автоматического поиска нужного драйвера АМД, либо специализированными программами: DriverPack Solution, DriverMax, Driver Genius и Driver Booster, которые предназначены для автоматического поиска, установки и обновления драйверов любого производителя и любого устройства установленного в Вашем ПК.
В вашей системе обнаружено превышение времени ожидания ответа драйвера amd как исправить
Обычно при сбоях видеодрайвера не наблюдается никаких закономерностей. Проблема может возникнуть как при просмотре видеоконтента или игре в 3D-игры, так и в «несложных» приложениях, когда нагрузка на видеокарту невелика. Частота возникновения проблемы также может варьироваться и практически непредсказуема.
Механизм, вызывающий проблему
Если драйвер видеокарты долгое время не отвечает на запросы, он принудительно перезапускается с помощью так называемого TDR (Timeout Detection and Recovery) — специального механизма, который реализован во всех версиях Windows, начиная с Windows Vista.
В Windows XP и более ранних версиях Windows, где TDR был недоступен, «застрявший» видеодрайвер почти всегда приводил к зависанию или сбою компьютера в так называемый синий экран смерти (BSOD), за которым следовала перезагрузка, потеря всех несохраненных данных и другие негативные последствия.
- Установите последние версии драйверов AMD
- Отключите расширения браузера
- Удалить LucidVirtuMVP с компьютера
- Измените значение TdrDelay в редакторе реестра
- Деинсталлируйте браузер
- Убедитесь, что драйверы материнской платы обновлены
- Разблокировка устройства
- Очистите видеокарту
- Обновление окон
- Восстановление реестра
1. Установите последние драйверы AMD
Если драйвер AMD в Windows 10 не работает, рекомендуется удалить и установить последнюю версию. Для этого выполните следующие действия
- Нажмите Windows Key + X и выберите Диспетчер устройств в списке.
- Перейдите в раздел Display Adapters, найдите свою видеокарту, щелкните правой кнопкой мыши и выберите Uninstall.
- Когда появится запрос, выберите удаление программного обеспечения драйвера для этого устройства.
Вы также можете использовать такой инструмент, как DDU, чтобы полностью удалить программу драйвера экрана с вашего компьютера. Вы можете загрузить все необходимые файлы отсюда.
Мы создали полное руководство, объясняющее, что такое программное обеспечение для драйверов экрана и как его использовать. Пожалуйста, проверьте его. Или, если вам нужно больше вариантов, вы можете проверить этот список лучших программ для удаления, доступных в настоящее время.
Чтобы удалить драйвер, просто запустите DDU и следуйте инструкциям. После удаления драйвера перейдите в раздел драйверов на сайте AMD и загрузите последние версии драйверов для вашей видеокарты.
Нужны новейшие драйверы для графического процессора? Добавьте эту страницу в закладки, чтобы всегда быть в курсе последних и самых лучших драйверов.
Если у вас нет необходимых компьютерных знаний для обновления/модернизации драйверов вручную, мы рекомендуем делать это автоматически с помощью инструмента обновления драйверов Tweakbit.
Этот инструмент одобрен Microsoft и Norton Antivirus. После нескольких тестов наша команда пришла к выводу, что это лучшее автоматизированное решение. Ниже приведено краткое руководство о том, как это сделать.
- Загрузите и установите инструмент обновления драйверов Tweakbit.
- После установки он автоматически начнет сканирование компьютера на наличие устаревших драйверов. Driver Updater проверит версии установленных драйверов по своей облачной базе данных на предмет наличия последних версий и порекомендует правильные обновления. Все, что вам нужно сделать, — это дождаться завершения сканирования.
- После завершения сканирования вы получите отчет о найденных на вашем компьютере проблемных драйверах. Проверьте список и посмотрите, хотите ли вы обновить каждый драйвер по отдельности или все вместе. Чтобы обновить один драйвер за раз, нажмите ссылку «Обновить драйвер» рядом с названием драйвера. Или просто нажмите кнопку «Обновить все» ниже, чтобы автоматически установить все рекомендуемые обновления.
ПРИМЕЧАНИЯ. Некоторые драйверы необходимо устанавливать в несколько этапов, поэтому может потребоваться несколько раз нажать кнопку Обновить, пока все детали не будут установлены.
Отказ от ответственности: Некоторые функции этого инструмента не являются бесплатными.
2. Отключить расширения браузера
Пользователи сообщают, что некоторые расширения браузера могут вызывать сбои драйвера AMD при просмотре видео на YouTube. Для устранения этой проблемы рекомендуется найти и удалить проблемные расширения браузера. これを行うには、次の手順に従ってください。
Настройка графики в AMD Catalyst Control центре // для повышения производительности
Рис. 1. Два способа, как можно открыть настройки AMD Radeon видеокарты / кликабельно
Далее нужно открыть раздел «Игры», затем вкладку «Глобальные настройки» (в старых версиях драйверов раздел «Настройка 3-D приложений/Системные параметры»).
После чего, для включения максимальной производительности видеокарты, нужно указать следующее (см. рис. 2, некоторые меню могут отличаться, но основное все будет совпадать):
Рис. 2. Настройки Radeon — глобальные параметры / Кликабельно
Рис. 2.1. Настройки 3D приложений — AMD (старая версия драйвера)
После того, как настройки 3-D графики будут измены, откройте раздел «Питание», затем вкладку PowerPlay. Эта вкладка отвечает за управлением производительностью графического процессора при работе ноутбука от батареи или сети. В общем, нужно выставить на обоих вкладках параметр «Максимальная производительность» (как на рис. 3.).
Рис. 3. PowerPlay — настройки электропитания
Дополнение!
Кстати, обратите внимание, что в новых версиях AMD Radeon драйверов есть возможность буквально в 2 клика мышки оптимизировать работу адаптера на производительность (либо качество). Для этого достаточно кликнуть по значку AMD в системном трее рядом с часами (см
пример ниже на рис. 3.1).
Рис. 3.1. AMD Radeon — оптимизировать качество или производительность
Переключение графики, параметры //встроенная и дискретная видеокарты
У ноутбуков, у которых две видеокарты — при обычной работе в Windows (например, просмотр фильмов, веб-серфинг), задействована, обычно, встроенная (интегрированная) видеокарта, которая потребляет меньше ресурсов (что оправдано).
Когда вы запускаете какую-нибудь игру — должна начать свою работу дискретная, но иногда этого не происходит. В результате вы играете «на интегрированной видеокарте» — поэтому-то игра и тормозит. Чтобы ускорить работу видеокарты AMD, для начала, нужно чтобы она хотя бы была задействована и работала…
Так вот, в панели управления AMD Catalyst Control Center есть специальная вкладка, которая регулирует «взаимоотношение» между интегрированной и дискретной видеокартами — раздел этот «Глобальные параметры переключаемой графики».
В нем нужно задать следующие параметры:
- поставить максимальную производительность для батареи и сети;
- снять галочку напротив пункта «Разрешить дополнительные параметры энергосбережения» (если ее не убрать — ноутбук может начать экономить на производительности, стараясь сохранить на более длительное время заряд аккумуляторной батареи).
Рис. 4. Глобальные параметры переключаемой графики
Во вкладке «Параметры приложения переключаемой графики» я рекомендую сделать следующее: выбрать вашу игру (если ее нет — добавьте ее, см. рис. 5, стрелка-4), и переключить ее режим на «Высокая производительность» (стрелка-3 на рис. 5). Таким образом будет задействована в работе дискретная видеокарта (что и даст максимальную производительность).
Рис. 5. Параметры приложений переключаемой графики
Осталось только сохранить введенные настройки и попробовать снова запустить игру…
Настройки драйверов видеокарты отдельно от версий и интерфейсов
Что нужно понимать здесь (и далее) перед настройкой:
- Если Вы не можете на глаз определить разницу, то Вам не нужно выставлять максимальное значение для чего бы то ни было или искать какое из них лучше и тд и тп, т.к это будут буквы ради букв, цифры ради цифр и прочее прочее;
- Если всё работает быстро и Вы не встречаете уголков и неровностей, то никакие более высокие значения Вам попросту не нужны;
- Если всё работает медленно, то уже тогда и только тогда стоит ковырять настройки, способы, степени и методы;
- Что такое медленно и быстро, углы и шероховатости, каждый определяет для себя сам, т.к это зависит от разрешения монитора, скорости его отклика, приложения и субъективных ощущений (кому-то «лесенки» кажутся нормой, кому-то наоборот мало и 16X MSAA).
Теперь про сами настройки.
Резюме
И вот оно, народ. Это было наше специальное и подробное руководство по использованию лучших настроек AMD в панели управления Radeon. Каждая настройка, сделанная выше, направлена на получение максимальной производительности без ущерба для визуальных эффектов. Итак, я надеюсь, что это поможет вам выжать дополнительную производительность из вашего графического процессора AMD.
Часто задаваемые вопросы
Как скачать программное обеспечение AMD Radeon?
Иди сюда. Выберите свой графический процессор из раскрывающегося списка и загрузите драйвер графического процессора, рекомендованный веб-сайтом.Я ошибся при настройке параметров AMD, как мне вернуться?
В программном обеспечении AMD перейдите в настройки и выберите «Система» в подменю. Здесь вы найдете «Сброс к заводским настройкам», а затем нажмите «Выполнить сброс». Появится предупреждающее сообщение. Нажмите «Приступить», чтобы начать сброс, или «Отмена», чтобы отменить его. Это сбросит любые настройки, которые могут быть проблематичными, чтобы вы могли начать заново.Какой прирост производительности я получу, следуя приведенному выше руководству?
Приведенные выше лучшие настройки AMD эффективны не только с точки зрения простого подсчета FPS. Они обеспечат бесперебойную работу ваших игр без заиканий и сбоев. Однако вы можете наблюдать прирост производительности на 10-15% в зависимости от вашего графического процессора.






























