Яндекс.Станция не правильно показывает время. Как поменять время на умной колонке?
Если умная колонка Алиса не правильно показывает время, отключите роутер от сети, выдерните шнур из розетки не менее чем на минуту. Если это не даст результата, то попробуйте добавить свой адрес в приложении Яндекс.Станции:
- Зайдите в приложение Яндекс под тем аккаунтом, к которому привязана ваша умная колонка.
- Нажмите на иконку “Меню” внизу экрана.
- Перейдите в «Устройства»
- Если увидите сообщение на синем фоне, сразу нажимайте на кнопку «Добавить адрес». Если нет — нажмите на «Мой дом» вверху экрана, а затем в появившемся меню снова выберите «Мой дом».
- В открывшемся окне добавьте адрес. Не забудьте сохранить.
- Теперь колонка и остальные устройства, которые вы поселите в этом доме, запомнят адрес и смогут точнее вам отвечать.
- Если вдруг ничего не поможет, то напишите в поддержку; возможно, получится вам помочь. Ручной установки гео пока действительно, нет, но напишите и об этом.
В службе поддержки Яндекс ответили, почему Яндекс.Станция не правильно показывает время.
Правильность указания времени в умной колонки Яндекс.Станции складывается из целого ряда параметров, начиная с IP-адреса. И когда экономный провайдер раздаёт подсеть на целый регион (или даже между регионами) – “улететь” в другой город проще простого. Обязательно напишите в поддержку, там такие случаи собираются, хоть с ними и очень сложно (например, в любую секунду адрес может снова сменить город). Технически может помочь отключить роутер от питания на длительное время (не меньше минуты). Тогда к вам может прилететь “правильный” адрес.
Общее мнение в отзывах покупателей
Покупатели выделили плюсы и минусы умного пульта от Яндекса, вынеся свой вердикт — гаджет понравился большинству.
Клиенты отмечают:
- Удобство гаджета и его миниатюрность.
- Также отмечается простая и понятная инструкция. Благодаря ней время между настройкой и пользованием устройством сокращается в разы.
- Приемлемый радиус работы гаджета. Пульт работает бесперебойно на все 360 градусов.
- Покупатели отметили возможность соединения с 300-ми устройствами.
Из недостатков, клиенты отметили:
- Ограниченность работы с некоторыми марками. Владельцу может быть доступен не весь перечень опций устройства, либо вовсе отсутствовать подключение к нему.
- Отмечается отсутствие адаптера в комплекте. Он необходим для подключения умного пульта к питанию. Приходится докупать его отдельно.
- Неудобство возникает при использовании приложения. Оно включает в себя множество разделов, что усложняет поиск.
- Трудности могут проявиться и в работе с Алисой. Иногда вместо выполнения команды голосовой помощник начинает поиск.
Так описали свой опыт использования покупатели умного пульта Яндекс.
Мир меняется очень быстро. С каждым денем на рынке появляется все больше и больше новых игроков, выпускающих собственные товары и услуги. Иногда становится сложно понять, что нужно, а что окажется бесполезным и будет пылиться где-то на задворках.
Однако, про умный пульт Яндекс можно сказать точно: такая покупка сделает жизнь своего обладателя куда проще. Удобство и практичность — вот главные два слова, которые ассоциируются у покупателей, выбравших устройство мирового гиганта.
https://youtube.com/watch?v=bHQJMAdHjl0%3F
Теперь, чтобы включить кондиционер, не нужно вставать и искать пульт, можно просто сказать команду Алисе. Второй вариант и проще, и комфортнее. Поэтому думать о пользе данного устройства долго не придётся. Тем более, учитывая тот факт, что места в доме устройство занимает крайне мало и делает тот современнее.
Яндекс станция своими руками
Для того чтобы сотворить эту вещь в домашних условиях потребуется вот что:
- 7 микрофонов.
- Несколько динамиков.
- Удлиненный прямоугольный каркас.
- Пару кнопок.
- Подсветка.
- Регулятор громкости.
- Аудио ткань, из которой следует изготовить кожух прямоугольной формы.
- Электронная начинка.
Перечисленное выше это составные части данной станции. По мимо этого всего потребуются некоторые знания в области радиоэлектроники и программирования.
Создать яндекс колонку своими руками достаточно сложно даже если у вас будут все эти компоненты. Самое сложное, наверное, это сам движок голосового управления на нейронных сетях. По сути эта разработка имеет авторское право и воспользоваться ей не получится. Это нужно разрабатывать свои алгоритмы, а это проблематично.
Хотя возможно я ошибаюсь.
Но кто-то уже создал яндекс станцию своими руками из подручных средств. Для этого ему потребовалась литровая банка, клей, фломастеры и телефон. Ниже приведенное видео об этом!
https://youtube.com/watch?v=x4pNaTmDF7A
Яндекс станция взлом
При разборе ничего особого в ней нет. Все элементы расписаны выше в разделе характеристики.
Как известно сейчас любое устройство, подключенное к интернету можно взломать, будь это хоть кофемолка, автомобиль, телефон или яндекс станция.
Наверняка вы слышали про случай со взломом радио няни. Когда какой-то хакер взломал ее кричал страшные вещи от чего ребенок пугался. Кроме этого он мог пользоваться видео камерой и наблюдать за происходящим по близости. Кстати есть даже похожий фильм вот он.
https://youtube.com/watch?v=9RkjOjdf-8Q
Но что же будет если взломать яндекс станцию? У злоумышленника появится возможность собирать о вас эксклюзивную информацию. То есть у него появиться возможность слушать вас. Этого достаточно чтобы понять, что вы за человек, есть ли у вас большой счет в банке и как с вас можно поиметь.
Да тому же яндексу выгодно что мы пользуемся его устройством и интернетом. Потому что он спокойно собирает все данные о наших привычках, запросах. На этом строит представление о нас и потом показывает нам нужную рекламу. Для того чтобы мы покупали или делали что-то еще. Это такой некий скрытый способ управления.
Ну да ладно, если у вас нет паронои и вам плевать на то, что вас будет кто-то прослушивать смело приобретайте этот говорящий ящик!
Первый способ вызвать TTS
Работает на всех колонках
Внимание. Команда всегда отправляется через облако, даже на локальный колонках, чтоб станция НЕ продолжала слушать после TTS
В облачном режиме есть два ограничения:
- Команда Алисе может содержать только кириллицу, латиницу, цифры и спецсимволы: «-,!.:=?».
- Команда Алисе должна быть не длиннее 100 символов
Компонент автоматически удалит из текста запрещенные символы и ограничит длину текста до допустимой.
script:
yandex_tts1:
sequence:
- service: media_player.play_media
entity_id: media_player.yandex_station # замените на вашу колонку
data:
media_content_id: 'Температура в комнате {{ states("sensor.temperature_hall")|round }} градуса'
media_content_type: text
Как нужно начать настраивать Яндекс станцию — первое включение
Распаковав приобретённое устройство, нам будет необходимо осуществить процедуру его подключения и настройки.
Выполните следующее:
- Подключите Яндекс.Станцию в розетку и дождитесь его загрузке. В конце загрузки вас поприветствует голосовой ассистент «Алиса»;Подключите устройство к сети
- Если вы собираетесь подключать колонку к ТВ, тогда подключите её к телевизору с помощью HDMI-кабеля;
- Установите на ваш смартфон приложение «Яндекс» (Андроид, iOS). Ваш смартфон должен быть подключен к той же Вай-Фай сети, к которой подключена «Яндекс.Станция». Если такое приложение на вашем телефоне уже есть, убедитесь, что оно обновлено до самой последней версии;Установите на свой телефон приложение Яндекс.
- Откройте указанное приложение, и авторизуйтесь (войдите) в ваш аккаунт на Yandex. Если у вас нет аккаунта, понадобится пройти регистрацию;
- В меню приложения тапните на «Устройства»;Нажмите на «Устройства
- Выберите «Управление устройствами»;
- Далее нажмите на «Добавить устройство» на настройки;
- Тапните на «Умные колонки», после чего выберите «Станция»;
- Выберите вашу сеть Вай-Фай, и введите пароль к ней;Выберите вай-фай для подключения
- Далее понадобится поднести ваш телефон к станции и нажать на телефоне на кнопку «Проиграть звук»;Проиграйте звук возле колонки
- Будет проигран звуковой сигнал, после чего станция имплементирует полученные настройки подключения;
- После удачного завершения настройки Яндекс.Станции и удачной установке обновлений ассистент проинформирует вас голосом о завершении подключения.Дождитесь завершения подключения Яндекс.Станции
В качестве альтернативы можно сделать следующее:
- Авторизуйтесь в вашем аккаунте в приложении «Яндекс»;
- В настройках аккаунта выберите «Яндекс.Станция»;
- Далее тапните на «Подключить»;
- Выберите сеть Wi-Fi для подключения станции к Интернету;
- Введите пароль для вай-фай сети;
- Поднесите телефон к станции и нажмите на «Проиграть звук»;
- Дождитесь завершения обновлений Яндекс.Станции.
Первый запуск
Чтобы подключить Яндекс.Станцию к телефону, сперва ее понадобится активировать и настроить.
- Подключите колонку к источнику питания, используя фирменный адаптер из комплекта. Устройство начнет автоматическую загрузку, о завершении которой сообщит голосовой ассистент «Алиса».
- Вы можете подключить девайс к телевизору, используя HDMI-кабель, в таком случае на экране появятся подсказки по настройке. Этот пункт необязателен.
- На телефоне выберите ту точку доступа к Wi-Fi, с которой хотите сделать сопряжение акустики. Обычная колонка распознает сети в двух диапазонах частот: 2,4/5 ГГц. Мини-версия совместима исключительно с сетями 2,4 ГГц.
- На айфоне (версия iOS от 10) или Андроид-девайсе (начиная с Android 5.0 Lollipop) установите фирменное приложение «Яндекс» из AppStore или Google Play. Если программа установлена, обновите ее.
- Запустите приложение и авторизуйте учетную запись Яндекс или создайте новый аккаунт.
- Перейдите в «Устройства».
- Выберите «Управление устройствами», далее «Добавить устройство» и «Умные колонки». Среди перечня устройств выберите колонку или ее мини-аналог в зависимости от акустики в вашем распоряжении.
- В появившемся списке выберите Wi-Fi и введите пароль.
- Поднесите смартфон к колонке и тапните «Проиграть звук». Станция автоматически подключится к точке доступа и начнет обновление.
Если колонка не подключается к выбранному Wi-Fi или у вас отсутствует модем, но есть мобильный интернет, то настройку колонки можно сделать с телефона:
- на Android запустите «Точку доступа Wi-Fi». Эта функция находится в «Настройках», в подразделе «Сети». Путь может отличаться в зависимости от интерфейса смартфона;
- на iPhone и других устройствах на базе iOS включите «Режим модема»;
- далее проводите действия, как в инструкции, изложенной выше.
Важно! Если колонка не видит точку доступа, созданную через смартфон, измените название точки, чтобы в нем не было пробелов или специальных символов
Как настраивать фильтрацию контента Яндекса
Довольно важной настройкой является фильтрация озвучиваемого Алисой контента. Вы можете настроить вашу Яндекс.Станцию таким образом, чтобы она фильтровала контент для взрослых
Особенно это пригодится, когда дома маленькие дети, и вы не хотите, чтобы в их уши попало что-то недостойное их слуха.
Для этого понадобится выполнить следующее:
- Откройте приложение «Яндекс» на вашем телефоне;
- Нажмите на «Аккаунт»;
- Далее выберите «Режим поиска»;
- Установите нужный тип фильтра.
| Фильтры: | Пояснение: |
|---|---|
| «Без ограничений» | Доступен весь контент. |
| «Умеренный» | Из результатов исключаются материалы для взрослых если нет специальной команды. |
| «Семейный» | Контент для взрослых не воспроизводится. |
Установите нужный режим поиска
После выбора нужного режима пользуйтесь возможностями приложения в полном объёме.
Как управлять Яндекс Станцией с телефона: советы и хитрости
Как управлять Яндекс Станцией с телефона, можно ли обойтись без голосовых команд? Очень интересный вопрос, который требует детального изучения!
Музыка
В первую очередь, управление Яндекс Станцией с телефона доступно, если вы хотите слушать музыку (радио или подкасты). Очень удобно – опция появилась совсем недавно, в сентябре 2021, но уже завоевала популярность пользователей.
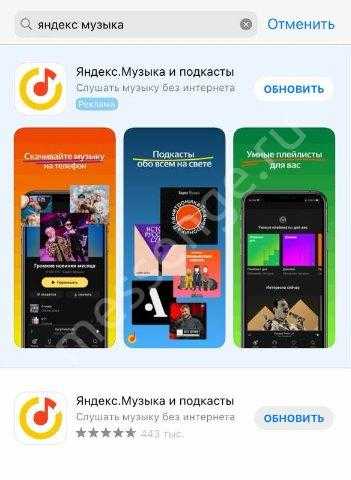
Если у вас уже есть приложение, стоит обновить его через магазин до последней версии. Настройки, о которых мы рассказываем, доступны только для свежих обновлений Яндекс.Музыки!
Управление жестами в Яндекс Станции доступно не всем – читай подробнее в источнике.
Эта функция очень удобна, если вам неудобно говорить (или вы не знаете, как произнести название трека/имя исполнителя). А еще, когда устройство стоит довольно далеко и вы боитесь, что оно не распознает ваш голос.
Готовы научиться тому, как управлять колонкой Алиса с телефона? Ничего сложного!
Заходите в музыкальное приложение и включайте любой трек;
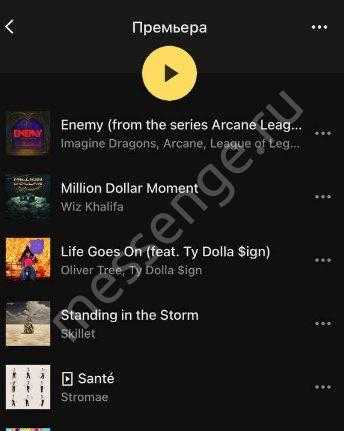
Наверху справа ищите значок компьютера с колонкой и нажимайте на него;
Появится меню выбора устройства – в списке находим девайс, к которому будем подключаться;
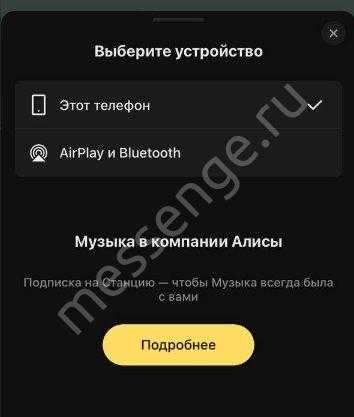
Как только соединение произойдет, вы можете начинать управление колонкой Алиса с телефона!
Какие опции доступны? Меняйте громкость, переключайте треки, добавляйте песни в свою коллекцию, перемешивайте плейлисты. Просто нажимайте на кнопки в приложении, а Станция будет реагировать. Элементарно!
Настройки
Другая возможность управления Станцией Алиса с телефона – регулировка настроек вашего помощника. Вы же знаете, что ассистент обладает массой разнообразных возможностей и выполняет множество действий? Некоторые из них можно редактировать!
Чтобы понять, как управлять Алисой с телефона на Яндекс Станции, нужно понять, где находятся настройки!
Откройте приложение Яндекс и найдите иконку с четырьмя квадратиками;
Перейдите на вкладку «Устройства» в открывшемся окне;
Жмите на кнопку «Управление устройствами» и находите в списке нужный девайс.
Откроется новое меню, где вы можете отрегулировать некоторые настройки помощника! Не будем рассказывать обо всех параметрах, выделим только самые популярные и нужные. Вы легко найдете их в списке!
1. Поменяйте фразу для вызова помощника в разделе «Откликаться на имя» .
Вы можете выбрать один из двух вариантов – Алиса или Яндекс.
2. Найдите вкладку «Настроить режим поиска» , чтобы отрегулировать выдачу контента!
Очень актуально, если вас интересует детский режим. Вы можете выбрать, какой тип контента будет предлагать помощник, когда услышит взрослый или детский голос.
3. Если вы нажмете на кнопку «Контент» , а далее – «Уведомления от …» , можете выбрать, оповещения и указать устройства, куда они будут поступать.
4. Если отключите опцию «Рассказывать о навыках» , сможете избавиться от подсказок ассистента.
Еще один элемент управления Яндекс Станция с телефона – раздел «Покупки и подписки». Вернитесь назад к настройкам, чтобы посмотреть меню!
Здесь будут отображаться подключенные сервисы, которые могут взаимодействовать с голосовым помощником! Добавляйте учетные записи – например, Кинопоиск или Амедиатеку (нужно авторизоваться), и пользуйтесь доступным функционалом.
Ответили, можно ли управлять Яндекс Станцией с телефона – вам доступны некоторые настройки, плюс музыкальное приложение. Довольно удобно! К сожалению, другие функции умной колонки будут доступны только после соответствующих голосовых команд!
Медиа браузер
Фразы на колоки с Алисой можно отправлять, как из автоматизации, так и из интерфеса Home Assistant. Начиная с версии v2022.3 меню TTS перенесено в раздел Медиа, до этого оно находилось в окне Медиа плеера.
При желании вы можете настроить этот раздел через YAML:
- произносить фразы в разных режимах
- использовать спецэффекты и шаблоны
- отправлять команды на колоку
- задать перечень «быстрых команд»
Если в команде присутствует или в нет слова — окно ввода сообщения будет пропущено.
Вот несколько примеров:
yandex_station:
media_source:
- title: Произнеси текст # обязательное поле
media_content_type: text # обязательное поле
thumbnail: https://brands.home-assistant.io/_/tts/icon.png
- title: Выполни команду
media_content_type: command
thumbnail: https://brands.home-assistant.io/_/automation/icon.png
- title: Включи любимое
media_content_id: Включи моё любимое вперемешку
media_content_type: command
- title: Произнеси шепотом
template: '<speaker is_whisper="true">` message `'
media_content_type: dialog
extra:
volume_level: 0.2
- title: Статус эквалайзера
template: 'Эквалайзер установлен на {{ states("select.yandex_station_equalizer") }}'
media_content_type: text
Инструкция по установке русского голоса на роботы-пылесосы Xiaomi
Установить русский голос в настройках можно не на каждой модели. Компания Xiaomi занимается выпуском роботов-пылесосов, которые легко перенастроить дома. Уже русифицированной поставляется техника серии Mop. Чтобы активировать озвучку, пылесос вначале подключают к смартфону, например, Айфону. Для этого из AppStore или из Play Маркета надо загрузить приложение MiHome. Это брендовое приложение от Сяоми, через него управляется вся техника Xiaomi серии Умный дом. Программу открывают, потом надо авторизоваться, выбрать регион. Находят главное меню, в верхнем правом углу нажимают на «плюс». На приборе на 3-4 сек нажимают кнопки включения и «домой». Как только раздастся звук, отпускают. Произойдет сброс настроек.
В приложении можно увидеть всю необходимую информацию о пылесосе
В приложении в доступном для подключения на смартфоне появится робот-пылесос. Вводят данные личного Wi-Fi. Выбирают расположение работы прибора, вводят имя. После подключения, настраивают русский язык. В главном меню MiHome выбирают устройство. Находят строчку «Режим уборки», проводят вверх. Откроется меню, в котором выбирают «Голосовые оповещения», русский язык.
Сложнее с моделями Vacuum Cleaner и Roborock. Чтобы установить русский язык, их надо перепрошить. Перед установкой нужно выбрать голосовой пакет из уже существующих фраз. Почти все пакеты поддерживают объяснение главных действий:
- построение карты помещения;
- начало уборки;
- возврат на зарядную станцию;
- образование виртуальной стены либо столкновение с ней;
- очистка от пыли и мусора.
Но эти пакеты устанавливаются не на все роботы Xiaomi.
Как подключить устройства к умному дому
Любое устройство сперва привязывают к учетной записи Яндекс в фирменном приложении.
Подключение оборудования от Яндекс
Последовательность выглядит так:
откройте меню программы и выберите «Устройства». В новой вкладке тапните по «Управление устройствами»;
выберите в списке значок +, в развернувшемся окне жмите «Устройство» и определите тип девайса (розетка, лампа, пульт);
жмите «Продолжить», а затем три раза включите/отключите лампу или зажмите клавишу включения на пульте или розетке;
выберите домашнюю Wi-Fi-сеть, чтобы подключить к ней девайс, введите пароль
Обратите внимание, что устройства от Яндекс совместимы с сетями частотой 2,4 ГГц;
ожидайте, пока в перечне появится подключенная техника, и тапните по «Перейти к спусковым устройствам»;
рядом с лампой или розеткой выберите «Требуется настройка».
Здесь необходимо настроить умную технику для выполнения указаний:
- поменяйте название устройства на русский язык: оно используется для команд;
- добавьте умную технику в «Комнату», где она используется. Это позволит уточнить, какой девайс и где включить/отключить;
- занесите устройство в группу для управления несколькими лампами, объединенными в один прибор – люстру.
Подключение оборудования от сторонних производителей
Когда необходимо подключить девайс от стороннего производителя, наладьте связь между устройством и приложением от производителя. Например, техника от Phillips совместима с Philips Hue, а Xiaomi предлагает Xiaomi MiHome. Затем синхронизируйте аккаунты:
Дальнейшая настройка девайса происходит аналогично с товарами от Yandex.
Важно! Умную розетку, к которой подключен осветительный прибор, рекомендуется переместить в группу «Освещение». Как будет работать умный дом, зависит от типа беспроводной сети, по которой подключаются его элементы
Используйте Wi-Fi: в условиях квартиры он охватывает больший радиус действия по сравнению с Bluetooth
Как будет работать умный дом, зависит от типа беспроводной сети, по которой подключаются его элементы. Используйте Wi-Fi: в условиях квартиры он охватывает больший радиус действия по сравнению с Bluetooth.
Список покупок
Только для локального режима!
Предварительно необходимо добавить стандартный компонент, через GUI или YAML.
Для синхронизации списков необходимо вызвать следующий сервис. При желании, вызов этого сервиса можно выполнять голосом с колонки, через .
script:
update_shopping_list:
alias: Обновить список покупок
sequence:
- service: media_player.play_media
entity_id: media_player.yandex_station_mini # замените на вашу колонку
data:
media_content_id: update
media_content_type: shopping_list
После синхронизации вы можете удалять элементы голосом на колонке. Такие элементы будут удалены из ХА при следующей синхронизации, даже если на них не стоит галка.
Или вы можете отмечать элементы как завершенные в интерфейсе ХА. Такие элементы будут удалены из Яндекса при следующей синхронизации. Только не очищайте вручную список завершенных элементов в ХА до синхронизации! Иначе синхронизация нарушится.
Синхронизация происходит по следующим правилам:
- Завершенные (отмеченные) элементы списка ХА — удаляются из Яндекса (если они там были)
- Новые элементы, созданные именно из ХА — добавляются в Яндекс (если их там не было)
- Список ХА полностью заменяется тем, что получилось в Яндексе после 1 и 2
- Список завершенных элементов ХА очищается
Нужно учитывать, что некоторые названия Яндекс не может добавить в свой список. Поэтому они могут бесследно пропасть.
Подключение и настройка
Сначала нужно установить приложение и завести аккаунт в Яндексе. В приложении есть 3 пункта меню:
- Устройства, где указана колонка и другие подключенные приборы
- Сценарии для управления умным домом
- Настройки громкости, уровня подсветки
Заходят в приложение с Яндекса, переходят на «Устройства». Жмут кнопку «Добавить». Выбирают раздел с колонками и жмут на Яндекс.Станцию Макс.
Здесь возможны два варианта – по проводу и без него. Выбирая беспроводное подключение через Wi-Fi, отдайте предпочтение сетям 2.4 ГГц. Потому что в сетях 5 ГГц девайс работает нестабильно, да и умные устройства, которые будут подключаться, тоже работают на этих частотах.

Подносят телефон, с которого производилась настройка, к колонке. Ждут около минуты, пока осуществится подключение. Продолжают настройку, руководствуясь подсказками на экране. Последняя из них – выбор комнаты, в которой прибор будет находится постоянно.
Настраивают дисплей, выбирая тип музыки, настраивают яркость. Привязывают колонку к приложению, после чего управлять ею можно только с этого аккаунта.

Настраивать станцию может виртуальный помощник Алиса. Нужно только попросить ее. Для этого достаточно сказать: «Алиса, настрой колонку». Когда процесс завершится, она может включить вам музыку или пообщаться с вами. Можете спросить текущее время или задать практически любой вопрос, ответ на который можно найти в интернете.
Алиса запоминает голос человека, который является владельцем. Остальные люди, которые захотят общаться с ней, считаются гостями. При этом она различает женщин и мужчин.
Дизайн и конструкция Яндекс. Станции Макс
Колонка приходит к покупателю в стильной коробке темно-фиолетового цвета. На ней размещено фото прибора и указаны примеры команд, которые может выполнить Алиса. От влаги и механических повреждений коробку прикрывает слой защитного пластика.
В комплект входят колонка, пульт ДУ, блок питания, Enternet-кабель длиной 1 м, HDMI кабель. Все кабели стянуты хомутами. Кабель коротковат, поэтому колонку нужно устанавливать вблизи телевизора. Есть инструкция пользователя и набор наклеек в качестве бонуса.
Корпус прибора изготовлен из пластика. На тыльной стороне расположена плашка из металла, которая утяжеляет колонку. На ней расположены порты и разъемы: HDMI, Enternet, аудиовыход, вход для питания. Здесь же расположен радиатор для пассивного охлаждения. Беспроводное подключение осуществляется через Wi-Fi и Bluetooth.
Колонка обтянута тканью черного, красного, светло-серого или синего цвета. Чехол не снимается.

Под чехлом расположен монохромный дисплей размером 25×16 см. Но его не видно до тех пор, пока не подсоединитесь к электросети. Ведь он прикрыт тканью обивки. Во время работы на экране отображается текущее время, эквалайзер, уровень громкости. Можно увидеть степень активности Алисы во время разговора. Анимация зависит от контекста. Если разговариваете о погоде, то и картинки касаются этой темы. Выглядит это оригинально.
Почти всю верхнюю часть занимает большой регулятор громкости круглой формы с мягкой светодиодной подсветкой. Производитель не отказался от него, хотя уменьшить звук можно попросить Алису. Здесь же, по центру, размещены две кнопки. Одна позволяет активировать голосового ассистента, другая – отключать микрофон. Неподалеку, за отверстием в центре и за перфорацией по внешнему краю расположены 7 микрофонов. Они предназначены для общения с голосовым помощником Алисой.
Стоит ли покупать Яндекс. Станцию Макс
Стоимость станции во время выхода составляла почти 17 тыс. руб. Это почти на 4 тыс. руб. дороже, чем первая версия. Целесообразно покупать ее в том случае, если в дальнейшем планируете покупать «умные» приборы, включая пылесосы, увлажнители воздуха, лампочки. Тогда колонка сможет стать центром управления «умным домом». Но выполнять все жизненно важные операции за вас она не будет. Например, колонка не может выполнять покупки.
Первые полгода контент будете получать из «Плюс Мульти с Амедиатекой», подписка на который идет в комплекте с колонкой. Ее 6 месяцев из «Плюса». Затем за контент нужно будет доплачивать.
Возможные проблемы
Если после удачной синхронизации робот не появился в списке, значит неправильно выбран регион. Вновь заходят в приложения Mi Home и Яндекс, в разделе «Accounts & Permissions» отвязывают все аккаунты. Снова проводят авторизацию, нужно изменить, поменять название региона на правильное. При синхронизации робота с Яндекс может появится ошибка. Пытаясь привязать устройство, может выходить сообщение с просьбой повторить действия позднее. Причина – загруженность сервера. Через несколько минут следует все проделать снова.
Рекомендуется очищать датчики и механизмы от загрязнений, перемещать прибор в более удобное для работы место, устранять препятствия. В большинстве случаев помогает перезагрузка или сброс до заводских настроек. Для перезагрузки надо нажать и удерживать кнопку «Reset». Если выполнить не удается, необходим принудительный сброс. Для этого одновременно удерживают кнопки «Reset» и «Home», до тех пор, пока не послышится характерный звук. После сброса робот-пылесос заново подключают к Яндекс-станции. Если ошибка повторяется, надо обращаться к специалистам.
Установить голосовой помощник не сложно, если придерживаться инструкции
Управление умным домом Яндекса
На данный момент поддерживаются:
- Кондиционеры — добавленные как через ИК-пульт, так и напрямую (например LG с Wi-Fi)
- Телевизоры — добавленные как через ИК-пульт, так и напрямую
- Обученные вручную ИК-команды — обученные вручную команды ИК-пульта (Пульт => Добавить устройство => Настроить вручную)
- Розетки — включая энергопотребление
- Лампочки — включая настройку яркости и цвета
- Обогреватели
- Пылесосы
- Чайники
В конфиге нужно перечислить имена ваших устройств:
yandex_station: include: - Кондиционер # имя вашего кондиционера - Приставка # имя не ИК-пульта, а устройства, настроенного вручную
Кондиционер будет добавлен как термостат:





























