Что за опция
Родительский контроль на LG Smart TV — специальная функция, ориентированная на предотвращение просмотра взрослого контента детьми. Подразумевает защиту от просмотра определенных каналов или приложений, а также ограничение по возрасту. Контроль задается посредством установки ПИН-кода, который в дальнейшем можно сбросить.
Цель родительского кода на телевизоре LG — ограждение ребенка с несформированной психикой от насилия, мата, откровенных эротических цен и жестокости. Умение детей обращаться с техникой приводит к тому, что они быстро добираются до «взрослых» каналов/приложений, поэтому возможность блокировки является очень полезной. Защита от детей телевизора LG включается через специальный раздел «Безопасность». При этом вход в приложения или определенные каналы будет доступен после указания определенного PIN.
Wink
Продолжает наш рейтинг онлайн-кинотеатров продукт Wink, разработанный и поддерживаемый «Ростелекомом». Смотреть фильмы, сериалы, мультфильмы, всевозможные передачи при помощи этого сервиса можно с использованием компьютера, смарт-телевизора, ТВ-приставки, смартфона или планшета. Если клиенты для Smart TV, гаджетов под управлением Android и iOS. Видеоконтент доступен в разрешениях от SD до FullHD.

Преимущества сервиса:
- К одному аккаунту можно привязать до пяти устройств — и пользоваться ими одновременно.
- Есть функция «Родительский контроль»: уберегите своих детей от потенциально неприемлемого контента.
- Есть встроенная телепрограмма: сверяйтесь с расписанием, чтобы не пропустить прямой эфир.
- Можно вместо оформления подписки купить отдельные кинофильмы, мультики.
- Есть бесплатный доступ к части видеоконтента.
Недостаток онлайн-кинотеатра традиционен: вам придётся оформить подписку — на выбор доступно несколько пакетов, от базового до премиального.
ТОП-10 лучших онлайн-кинотеатров
Среди онлайн-кинотеатров есть лучшие, именно они вошли в рейтинг.
Netflix
Популярный иностранный кинотеатр с недавних пор стал доступен в России. Его любят из-за приятного интерфейса и огромного выбора фильмов. В отечественном варианте Netflix обладает только первым достоинством. Объем медиатеки сильно урезан для жителей России. Региональная политика разработчиков такова, что доступна только 1/10 часть библиотеки фильмов. Следующий негативный момент – высокая стоимость, столько же платят за границей. В силу перечисленных недостатков Netflix занимает последнее место в списке.
Плюсы:
- фирменный стиль сайта;
- отзывчивая техподдержка.
Минусы:
- высокая цена подписки;
- ограниченный выбор фильмов.
Цена: 660 рублей.
Netflix
Google Play
Подходит только для пользователей операционной системы Android, то есть обладателей смартфонов и планшетов. Сервис успешно работает с 2008 года и за 11 лет накопил внушительный размер медиатеки, состоящей не только из кино, но и из сериалов, шоу. Есть функция приобретения фильма на неограниченный срок или взятия напрокат. Второй вариант несколько дешевле, но смотреть киноленту можно только определенное время. Имеет лояльную ценовую политику, на сервисе часто проводятся распродажи и скидки. Еще один бонус: если фильм когда-то был куплен в низком качестве, то Google дарит возможность смотреть и загружать на компьютер картину в 4k-разрешении.
Плюсы:
- не нужно ежемесячно покупать подписку;
- нет завышенных цен на кино;
- большой выбор картин.
Минусы:
- доступен только на планшетах и смартфонах с ОС Android;
- просмотр старых фильмов в высоком качестве разрешен только пользователям из США и Канады.
Цена: нет подписки, только плата за фильмы.
Google Play
TVzavr
Отечественный онлайн-кинотеатр, который работает абсолютно законно и обладает большим списком бесплатных картин. Условно бесплатный сервис существует в большей мере за счет рекламы. Для отключения сторонних баннеров нужно заплатить или купить подписку. Существует несколько разновидностей кино: для детей, любителей определенных жанров и т.д. Присутствует функция приобретения кино или взятия его напрокат. Сайт позволяет выбирать субтитры на разных язык, что может быть полезно для обучения.
Плюсы:
- картины в высоком качестве;
- есть система оценок, помогающая выбрать лучший фильм для просмотра;
- низкая цена подписки, но можно пользоваться и бесплатно.
Минусы:
- новые фильмы продаются отдельно и не входят в стоимость подписки;
- некоторых мультфильмов и кинолент нет в наличии.
Цена подписки: от 250 рублей.
TVzavr
Контроль на Интерактивном ТВ
Дети, особенно маленькие, очень часто «подсаживаются» на просмотр ТВ, особенно с таким качеством картинки, которую предлагает Ростелеком. Разные источники информации предупреждают родителей, что чадо не должно смотреть в экран больше 2-4 часов в день, однако постоянно следить за ребенком невозможно. Поэтому провайдеры домашнего телевидения включают в свое программное обеспечение функции контроля за временем пребывания ребенка перед экраном ТВ. Также Ростелеком дает установить и список каналов, которые будут доступны ребенку.
Использование этой опции бесплатно включено в пакетные предложения ТВ Ростелеком и осуществляется через настройку детского профиля.
Плюсы: можно ограничить доступ по времени, выставить возрастной уровень доступных для ребенка передач (от 3+ до 18+), защита по пин-коду.
Минусы: чтобы воспользоваться опцией, необходимо переключать профиль на вашем интерактивном ТВ с Мастера на Детский – это не всегда удобно.
Настройка
Что понадобится: приставка Ростелеком ТВ, оплаченное интерактивное телевидение по вашему лицевому счету, пульт управления приставкой, пароль от профиля «Мастер».
Сперва нужно настроить отдельный профиль для ребенка. Для этого:
- Откройте меню настроек.
- Найдите раздел профилей.
- Нажмите «Создать» и введите имя профиля – например, имя вашего ребенка или «Детский». Нажмите Ок.
- Введите PIN– придумайте четырехзначный код, который ваш ребенок не будет знать. С его помощью вы будете активировать профиль и вносить изменения в список доступных передач.
- Выберите, доступна ли для ребенка Покупка фильмов через сервис Ростелеком. Обычно ставят запрет. Также лучше поставить запрет и на отображение в списке доступных эротических фильмов. Так ваше чадо не будет видеть «привлекательные» картинки вообще.
Теперь можно настраивать ограничения. Первым рекомендуется выставить предельные часы, которые будут доступны ребенку или подростку перед экраном телевизора. По истечение этих часов система приставки заблокируется и потребует ввести пин-код.
Чтобы поставить временное ограничение для детского профиля, необходимо:
- Зайти в управление профилями, выбрать «Редактирование» и детскую учетную запись.
- Найти раздел «Родительский контроль», а затем – Интервал просмотра. Здесь можно установить, с какого времени ребенку будет открыт доступ к телеканалам.
- Выбираем первую границу – начало времени. Например, 5 часов вечера (17:00). Часы указываются при помощи перелистывания значений на экране, используя клавиши вверх и вниз на пульте.
- После установки первой границы времени, нажмите на пульте «Вниз» и подтвердите установку.
- Перейдите на следующий пункт меню – время, после которого доступ для ребенка будет запрещен. Например, 21:00.
- После установки второй границы, нажмите на пульте «Вниз», чтобы спуститься на бокс подтверждения и нажмите ОК.
Кроме того, можно поставить количество часов, которые ваше чадо может провести за экраном – скажем, 3 часа в сутки. Настройка находится в разделе редактирования профилей: «Родительский контроль» — «Продолжительность видео». Поставьте значение в минутах и нажмите Ок.
Чтобы ограничить доступ к каналам, в том же меню есть одноименный пункт. Для всех каналов есть две настройки – Разрешено и Запрещено. Запретите те каналы для детского профиля, которые вы хотите.
Кроме этого, можно поставить ограничение на возраст – указать в каком возрастном промежутке показывать контент ребенку. Максимально на ТВ устанавливается значение 18+, куда входят все взрослые и детские каналы. Другие значения ранжируются от 3+ до максимального значения. Для маленьких детей с установленным 3+ будут доступны только передачи, соответствующие возрасту – например, мультики. Если поставить 12+, сюда уже войдет контент для подростков – фильмы, развивающие и познавательные передачи.
Настройка производится в два этапа – сначала ставится максимальный уровень доступа на всем ТВ в разделе общих настроек (по умолчанию стоит 18+). А затем в настройках детского профиля и родительского контроля выбирается ограничение от 3+ до максимально возможного. Чтобы настройки применились, придется ввести пин-код от учетной записи Мастера. В каталоге проката все фильмы выше уровня, чем установлен, будут отображаться под замком.
Family Link — устройство было заблокировано, разблокировать не получается — что делать?
Из большинства описаний следует «удалил аккаунт», «удалил приложение» и всё заблокировалось, а каким способом, на каком устройстве — остаётся не ясным (а пробовал я и так, и эдак и всё равно «полностью» ничего не блокируется, телефон в кирпич не превращается).
Тем не менее даю несколько возможных вариантов действий, один из которых, быть может, окажется полезными:
Также, судя по комментариям к приложению Family Link, неправильная работа приложения и блокировка устройств возможна в тех случаях, когда на одном из устройств установлен неверный часовой пояс (изменяется в настройках даты и времени, обычно исправно работает автоматическое определение часового пояса). Не исключаю, что и родительский код генерируется на основании даты и времени, и если на устройствах они будут разными, код может не подойти (но это лишь мои догадки).
По мере появления новой информации постараюсь дополнять текст и способы действий для разблокировки телефона.
Встроенные в Андроид опции родительского контроля
Мобильная операционная система Андроид, по аналогу со многими интегрированными Google приложениями не может похвастаться изобилием опций родительского контроля. Тем не менее такой сервис имеется, и он работает. Вы сможете лимитировать доступ к контенту, воспользовавшись функционалом своего гаджета без надобности, устанавливать сторонние утилиты.
Функции родительского контроля могут быть сосредоточены в различных разделах настроек. Все зависит от того, смартфон работает на чистом Андроиде или имеет предустановленную оболочку. К примеру, отыскать родительский контроль можно в “Специальных возможностях” или же в разделе “Дополнительно”.
Несмотря на то что подобный метод не гарантирует полноценной работы родительского контроля с его многочисленным и мощным функционалом, но и так вы сможете влиять на уровень доступа ребенка к серфингу в сети и приложениям.
Пароль на приложение
Алгоритм установки родительского контроля на смартфон ребенка с помощью PIN-кода для приложения:
открываете “Настройки” гаджета
кликаете на “Защиту приложений” (обратите внимание: для некоторых моделей и версий системы имеются небольшие отличия)
выбираете софт и тумблер, напротив, переводите в активное положение
опция настройки родительского контроля – назначение пароля для доступа к использованию конкретного приложения или сразу нескольких утилит
Разумеется, более надежным способом защиты является отпечаток пальца.
Блокировка в приложении
ОС Андроид предусматривает возможность фиксации открытой программы или же игры на экране гаджета. Благодаря этому вводится запрет переключения на прочий софт иле же переход на рабочий стол. Такой функционал является весьма удобным, когда у вашего юного пользователя пока еще нет своего собственного гаджета. Вы периодически предоставляете ему свой смартфон для игры или просмотра мультфильмов.
Ребенок при подключении функции не сможет перейти куда-либо из открытой программы. Вы можете не переживать за свои данные, системные настройки и корректность функционирования устройства в дальнейшем.
Что нужно сделать для установки родительского контроля благодаря блокировке в программы?
Алгоритм следующий:
- В настройках смартфона находите раздел “Безопасность” (в зависимости от модели и версии вашего смартфона возможно название “Защита и местоположение”)
- Открываете “Блокировка в приложении”
- Следующий шаг – подключение опции с помощью перемещения ползунка в соответствующее положение
- После этого открываете софт, который планируете закрепить на экране, затем кликаете на “Обзор” и тянете вверх утилиту и дальше жмете по значку, имеющему вид булавки
Как только вы это сделаете, избранный софт зафиксируется, а использование гаджета будет им ограничено. Разумеется, пока вы не отключите блокировку. Сделать это несложно: необходимо нажать и удержать кнопки “Назад” и “Обзор”. После соответствующих действия гаджет можно разблокировать после ввода PIN-кода. Для взрослого, в отличие от ребенка, такие действия совсем несложные.
Штатные функции Android
Данная операционная система имеет собственный функционал, позволяющий заблокировать нежелательный контент на YouTube, в браузере, или других приложения. Также мы можем запретить устанавливать определенные игры и программы из Google Play. Давайте разбираться подробнее, как включить родительский контроль.
Встроенные функции родительского контроля Андроид
Система Андроид и встроенные приложения от Гугл не богаты востребованными функциями родительского контроля. Но все же кое-что можно настроить и не прибегая к сторонним программам.
Стоит знать: расположение опций указано для чистого Андроид. На некоторых планшетах с собственными лаунчерами настройки могут располагаться в другом месте и разделе, например, в разделе “Дополнительно”.
Родительский контроль в Play Маркет
Плей Маркет дает возможность установить родительский контроль для ограничения установки и приобретения программ.
- кликните по кнопке «Меню» в Плей Маркет и зайдите в настройки;
- откройте вкладку «Родительский контроль», переведите пунсон в положение «Вкл.», и укажите свой пин-код;
установите ограничения по отфильтровыванию игр и приложений, фильмов и музыки по возрасту;
чтобы не осуществлялись платные покупки программ без ввода пароля учетной записи Гугл в настройках Плей Маркет используйте раздел «Аутентификация при покупке».
Родительский контроль в YouTube
Благодаря определенным настройкам можно ограничить просмотр видео в Ютуб для детей. В самой программе кликните по кнопке меню, зайдите в «Настройки», перейдите в раздел «Общие» и активируйте пункт «Безопасный режим».
В Гугл Плей присутствуют программы от Гугл «YouTube для детей», здесь уже установлены параметры ограничения и отключить его нельзя.
Родительский контроль Screen Time
Приложение имеет русский интерфейс и пользуется популярностью среди пользователей.
Функции программы доступны бесплатно только на протяжении двух недель. По истечению данного срока доступными остаются только базовые опции, которые ограничиваются историей просмотра сайтов в интернете.
Ограниченные профили пользователей на Android
Функция создания ограниченного профиля существует довольно давно, но почему-то она не стала популярной и доступна только на некоторых планшетах. На смартфонах данная функция отсутствует.
Вы можете отыскать данную опцию, зайдя в «Настройки», далее выберите «Пользователи» перейдите в «Добавить пользователяпрофиль» и «Профиль с ограниченным доступом». Если во время настройки сразу запускается создание профиля, значит на вашем устройстве функция ограничения профиля отсутствует.
Как поставить защиту от детей в Интернете?
Рекомендации по защите детей в Интернете
- Пользуйтесь Интернетом сообща. …
- Не разрешайте детям пользоваться Всемирной паутиной в уединении. …
- Если вы не можете лично следить за активностью ребенка в Сети, используйте технологии родительского контроля.
- Ограничивайте время пользования Интернетом.
Интересные материалы:
Как настроить вертикальную синхронизацию? Как настроить вибрацию на андроид? Как настроить видеокарту Intel hd graphics? Как настроить видеокарту Nvidia? Как настроить VLC Media Player для просмотра IPTV? Как настроить Voice Match? Как настроить VoLTE мтс? Как настроить время и дату на часах? Как настроить время на часах Amazfit? Как настроить время на часах Digma?
Как удалить контроль в сторонних программах
Как включить родительский контроль на айфоне
Существует ряд специализированных программ, которые помогают родителям ограничивать доступ ребенка к сомнительным материалам и просто уменьшать время взаимодействия с мобильным телефоном или планшетом.
Среди них наиболее популярными считается Kaspersky Safe Kids, а также Family Link. Более подробно, как снимать ограничение с этих двух программ, рассматривается далее.
Kaspersky Safe Kids
Как уже было сказано, «Касперский» является одним из наиболее популярных и функциональных вариантов обеспечения родительского контроля. Основное преимущество заключается в том, что с его помощью можно ограничивать доступ даже с другого устройства, а также через личный кабинет на сайте производителя.
Отключить блокировку «Касперского» можно как через телефон ребенка, так и через устройство родителя. В первом случае инструкция по отключению выглядит следующим образом:
- Зайти в настройки мобильного устройства.
- Открыть раздел с личными данными, а послу выбрать пункт «Безопасность».
- Необходимо найти раздел «Административные», а после «Администраторы устройства».
- Среди представленного списка нужно будет выбрать именно Kaspersky Safe Kids.
- В появившемся окне нужно будет ввести логин и пароль пользователя (первое может быть вбито автоматически).
- После того как нужная информация будет введена правильно, следует вернуться обратно к строчке «Kaspersky Safe Kids» и нажать на кнопку «Отключить». Подтвердить действие.
На данном этапе программа будет отключена. При желании ее можно будет даже полностью удалить с телефона, как обычное приложение.
Отключение режима в Kaspersky Safe Kids
Family Link
Сбросить родительский контроль в «Фамилия линк» можно следующем образом:
- Открыть само приложение и перейти в личный аккаунт.
- Открыть блок «Семейная группа», выбрав профиль, на котором включено ограничение.
- Нажать на иконку в виде 3 точек и открыть информацию о конкретном пользователе.
- Найти внизу функцию «Удалить аккаунт».
- Подтвердить действие, проставив галочки в соответствующих местах.
Лучшие программы родительского контроля для компьютера
Активность ребенка за компьютером не менее важно контролировать, чем активность за телефоном. Именно за настольными ПК и ноутбуками чадо может столкнуться с большинством проблем, которые может обеспечить интернет
И именно за компьютером ребенок часто теряет время за играми или бесцельным просмотром социальных сетей. Подборка лучших программ родительского контроля за ПК поможет пресечь возможные проблемы и узнать, чем именно занимается ребенок в сети. Некоторые приложения этого списка работают и со смартфонами, но максимально они проявляют себя именно на компьютере.
Avira Free SocialShield

Полностью бесплатная программа для мониторинга социальных сетей ребенка. С помощью этого ПО родители могут отслеживать, в каких сетях дети больше всего проводят время. Утилита настраивается на аккаунт ребенка, мониторит его сообщения, причем маркерами опасного текста становятся слова и фразы, которые тем или иным образом относятся к опасному и запрещенному контенту с учётом молодежного сленга. Также программа может администрировать фотографии ребенка и его друзей.
Все сведения передаются родителям – можно следить в режиме реального времени или получать отчёты за определенный период на электронную почту, например прошедшие сутки. Можно настроить автоматическую блокировку сообщений от подозрительных пользователей, ограничить время использования соц.сетей. Программа устанавливается достаточно просто, необходимо только скачать и внести в профиль все аккаунты ребенка.
KidLogger

Приложение для компьютера, созданное специально для полномасштабного логгирования активности ребенка за ПК. С ее помощью можно узнать все необходимые данные: время включения и выключения устройства, работавшие приложения, набранный текст во всех программах, подключение сторонних носителей и так далее. Программа защищена паролем, поэтому даже открыть ее просто так не получится. Все данные передаются прямиком на сервер, откуда их может выкачать родитель, а не хранятся на компьютере, поэтому даже продвинутый ребенок их не удалит.
KidLogger собирает подробную информацию о деятельности ребенка за компьютером. Программа способна логгировать даже то, в какие папки заходил пользователь. Кроме того, приложение способно записывать на микрофон звуки вокруг компьютера в зависимости от их громкости. Также приложение делает скриншоты через определенные временные промежутки или после введения пользователем заданных «стоп-слов». Удобно то, что программа способна заснять человека, который включил компьютер, сразу после старта работы. Для этого нужна только web-камера. Поэтому вы всегда сможете узнать, кто и в какое время включал компьютер, что он в этот момент за ним делал, и сопоставить деятельность с человеком.
mSpy

Согласно тысячам отзывов довольных родителей, это одно из лучших приложений для компьютера, призванных ограничивать активность ребенка в виртуальном мире. Программа создана для отслеживания деятельности, мониторинга поисковых запросов, блокировки отдельных программ или компьютера в целом, а также контроля устанавливаемых приложений и электронной почты ребенка. Кроме того, mSpy отслеживает количество проведенного времени за той или иной программой, что позволит составить картину того, как именно ребенок использует компьютер: играет, учится или бездельничает. Фактически приложение дает полный доступ к тому, что дитя делает в сети.
Удобно то, что mSpy способен проникнуть в историю браузера и запросов даже в том случае, если ребенок пользуется функцией «инкогнито». Поэтому вы будете знать любую активность чада, даже если оно постаралось его скрыть возможностями популярных браузеров. При должном желании можно установить кучу дополнительных инструментов, которые позволят отслеживать буквально каждый чих ребенка в интернет-пространстве, однако даже базового набора хватит для получения цельной картины.
Настройки для Windows 10
Теперь уже вопросу о том, как самостоятельно настроить родительский контроль, если используется платформа Windows 10.
Здесь разработчики предлагают куда больше возможностей и дополнительного функционала для родителей, которые хотят ограничить доступ к нежелательному контенту для своих детей.
Для начала потребуется создать новую детскую учётную запись, следуя приведённой ранее инструкции. Для профиля администратора обязательно нужен пароль.
Первым делом следует попробовать выйти из основного аккаунта, и зайти под профилем ребёнка. Если всё было сделано верно, вход будет успешно выполнен. Настройки детского аккаунта выполняются через сайт разработчика, то есть Microsoft. Для быстрого доступа воспользуйтесь ссылкой.
Здесь нужно пройти процедуру авторизации под именем администратора, то есть основного аккаунта. Детский профиль привязан к нему автоматически.
Для того чтобы внести изменения, достаточно просто кликнуть по иконке профиля для ребёнка. Здесь разработчик позволяет настроить следующие параметры и обеспечить полноценный родительский контроль за ПК на базе Windows 10:
- Отчёт о работе за ПК. Если включить эту опцию, на профиль администратора, то есть родителя, будут поступать подробные отчёты о действиях ребёнка, работающего за компьютером со своего профиля. В частности, можно узнать, сколько времени юный юзер проводил за компьютером, какие программы или игры запускал, как долго они были активными и пр. Параллельно в отчёты входят данные о поисковых запросах и работе с браузерами. Даже если на своём профиле ребёнок очистит историю, родитель её увидит полностью.
- Список запрещённых и разрешённых веб-сайтов. Функция РК позволяет вручную выбрать перечень сайтов, на которые ребёнку нельзя заходить. Плюс можно настроить доступ к определённым полезным и безопасным веб-страницам.
- Запреты и разрешения на игры. В окне с настройками доступа к играм можно искать, сколько по времени юзер проводил в тех или иных играх. Если нажать кнопку блокировку, тогда ребёнок вообще не сможет запускать разное программное обеспечение. Актуально, когда дети нарушают договор и вместо 30 минут играют по несколько часов.
- Таймер. Ещё одна очень полезная функция, которую родитель может настраивать по своему усмотрению. Это возможность настроить время, в течение которого ПК будет работать. Причём эти значения можно менять отдельно для каждого дня недели.
- Местоположение. Поскольку речь идёт о встроенных функциях РК для Windows, то функция определения места нахождения ребёнка работает только при наличии носимого компьютерного устройства с операционной системой Windows.
Функционал достаточно широкий и полезный. Потому стоит ли использовать для контроля сторонние программы, вопрос весьма актуальные.
Как настроить родительский контроль на Андроид телефоне
В самом начале обязательно заведите, если вы еще этого не сделали, учетную запись в Google
Это важно, только так вы сможете пользоваться Google Play и прочими, не менее функциональными сервисами
Обратите внимание: завести аккаунт можно с 13 лет.
Если вашему ребенку 13 и более, он может это сделать сам, что нежелательно. В этом случае все управление будет в его руках
Поэтому важно зарегистрировать аккаунт на себя
Ограниченный профиль
В случае, если ребенок постоянно или время от времени использует ваш смартфон, создайте дополнительный аккаунт в или, как вариант, гостевой профиль. Такой многопользовательский режим является удобным (версия Android 4.2 и выше). В этом случае у каждого пользователя будут свои собственные настройки, утилиты и рабочий стол.
Алгоритм создания ограниченного профиля в качестве родительского контроля
- Активируйте вкладку “Пользователи” (она расположена в Настройках)
- Кликните на “Добавить пользователя”, а затем на “Ограниченный профиль”
Пользуясь смартфоном, ваш ребенок, разумеется, будет заходить в интернет, поэтому обязательно позаботьтесь о настройке безопасного режима поиска в Google и YouTube. Так весь нежелательный для детского возраста контент будет отфильтрован автоматически и исключен из выдачи поисковиков.
Установить детские приложения
Следует исключить необходимость для ребенка в поиске необходимых приложений. Установите все сами.
К примеру:
- YouTube Детям
- Мультфильмы
- ivi для детей
- Детский плеер
и прочие утилиты, которые, как правило, выбирают юные юзеры.
В Google Play поищите познавательные и развивающие игры. Выбор огромный. Среди самых популярных – утилиты, с помощью которых легко научится читать и считать, развивать творческие наклонности, исправить недостатки произношения, расширить кругозор и многое другое.
Способы настроить родительский контроль на YouTube в 2022 году
Используйте ограниченный режим для фильтрации контента YouTube
YouTube предлагает вам функцию фильтрации и ограничения потенциально зрелого контента с помощью ограниченного режима. Выполните следующие действия, чтобы включить это на YouTube.
Включить ограниченный режим YouTube на ПК
- Открытым YouTube в своем веб-браузере и войдите в учетную запись, в которой вы хотите включить эту функцию.
- Нажмите на значок профиля в правом верхнем углу окна.
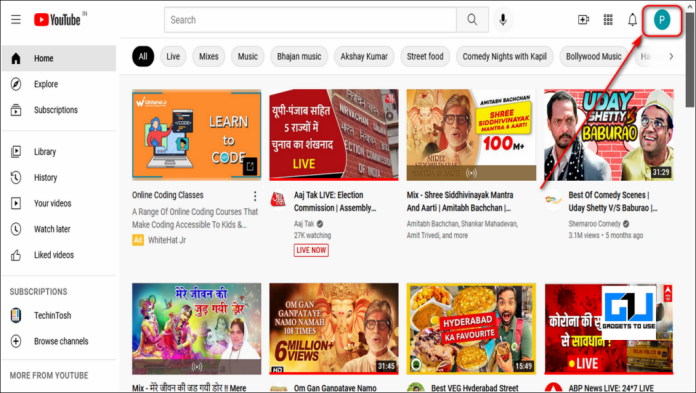
Программы для Windows, мобильные приложения, игры — ВСЁ БЕСПЛАТНО, в нашем закрытом телеграмм канале — Подписывайтесь:)
Прокрутите вниз, чтобы найти «Ограниченный режим», и нажмите на него.
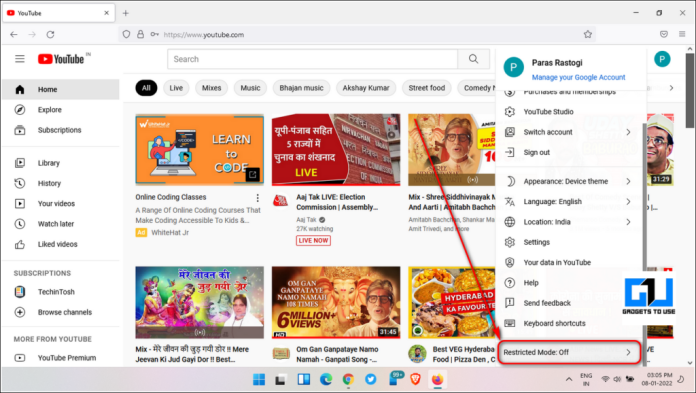
Включите переключатель для активации ограниченного режима.
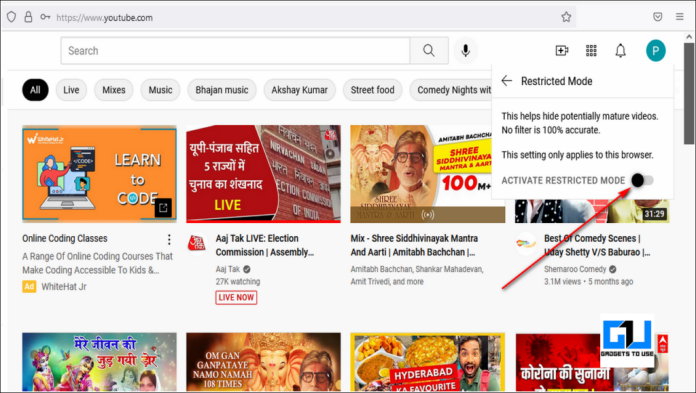
Включите ограниченный режим YouTube на своем телефоне (Android/iOS)
- Откройте приложение YouTube на своем телефоне.
- Нажмите на значок профиля в правом верхнем углу экрана приложения.
- Откройте «Настройки» и нажмите «Общие».
Прокрутите вниз, чтобы найти Ограниченный режим и включите его.
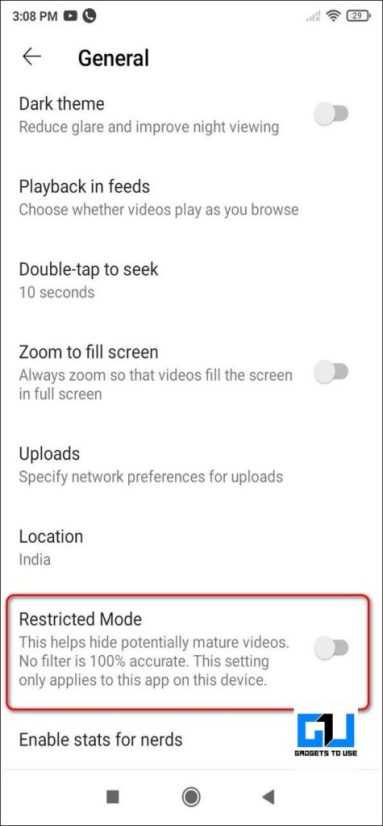
Используйте приложение YouTube Kids для обеспечения безопасности детей
YouTube запустил детское приложение YouTube для устройств Android и iOS, чтобы обеспечить детям простую и безопасную среду при использовании приложения. С помощью этого приложения дети могут смотреть свои любимые шоу, слушать музыку и даже могут начать учиться, просматривая различные детские проекты. Таким образом, вы можете обеспечить безопасность вашего ребенка с помощью этого приложения. Следуйте этим простым шагам, чтобы установить это приложение.
Детское приложение YouTube доступно на платформах Android и iOS. Если вы используете телефон Android, вы можете установить Ютуб для детей приложение через магазин Google Play. Для устройств iOS необходимо выполнить поиск YouTube для детей в AppStore.
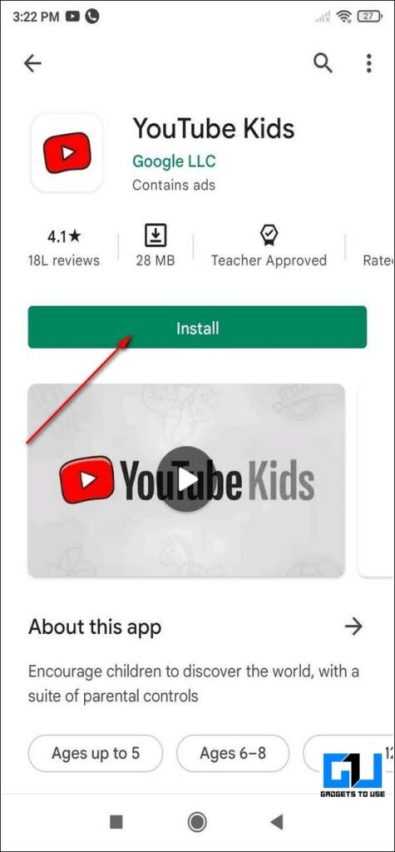
Откройте приложение и нажмите кнопку «Я родитель», чтобы начать настройку приложения для своих детей.
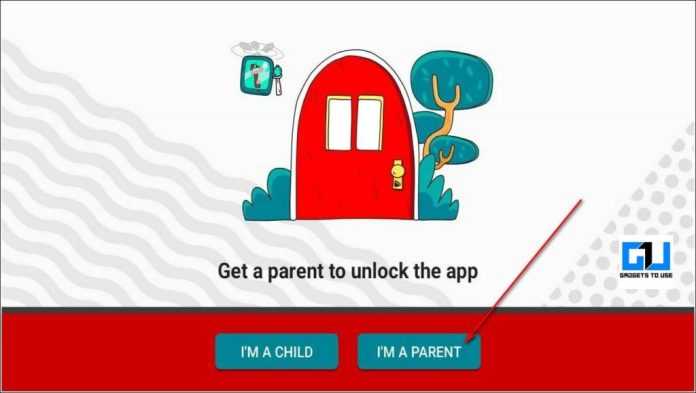
Войдите в свою учетную запись, чтобы использовать это приложение в качестве родителя и создавать профили для своих детей.

После того, как вы создали отдельные профили для своих детей, вы можете получить прямой доступ к каждому профилю, нажав на него.
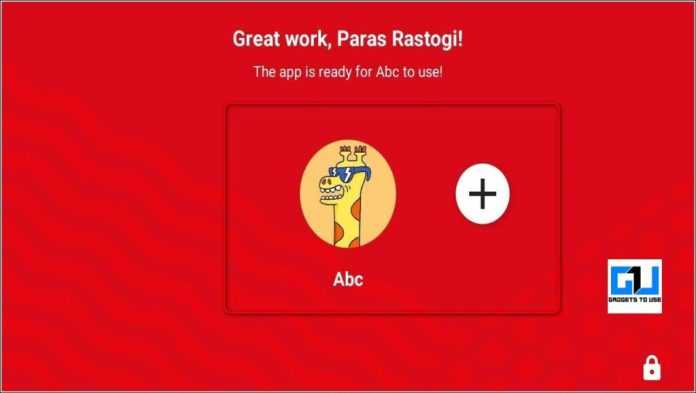
Создайте контролируемую учетную запись Google для просмотра YouTube
Google предлагает функцию Family Link, которая помогает родителям оставаться в курсе того, как их ребенок или подросток исследует свое устройство Android. Родители могут использовать эту функцию для создания учетной записи семейной связи и создания профилей для своих детей. Вы также можете обеспечить безопасность своих близких, просмотрев Центр безопасности Google.
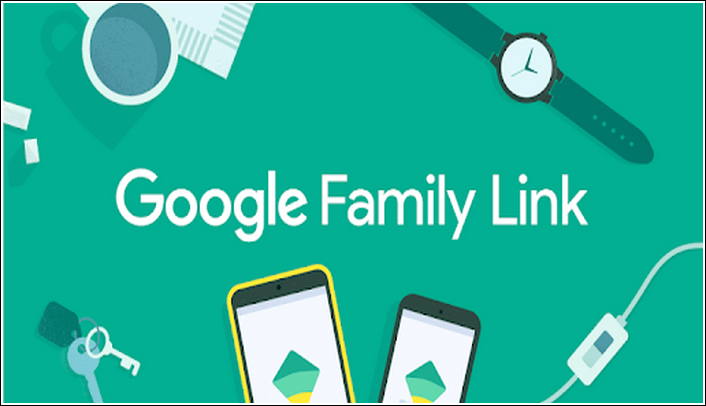
После завершения регистрации дети могут войти в свои учетные записи, чтобы исследовать Интернет и YouTube. Теперь родители могут использовать Приложение «Семейный доступ» чтобы следить за временем, которое их ребенок проводит у экрана, и за контентом, который они смотрят. Следить за этим подробное руководство от Google по настройке семейной ссылки для ваших детей, чтобы обеспечить их безопасность от нежелательного контента.
Установите расширение Google Chrome для фильтрации контента YouTube
Google Chrome также предлагает различные расширения браузера, которые помогают фильтровать контент на веб-сайте Youtube. Одним из таких расширений является безопасный пользовательский интерфейс YouTube для детей, который скрывает определенные разделы на веб-сайте YouTube, такие как предложения и связанный контент, чтобы избежать видимости сомнительного контента. Выполните следующие действия, чтобы включить родительский контроль с помощью этого расширения на YouTube.
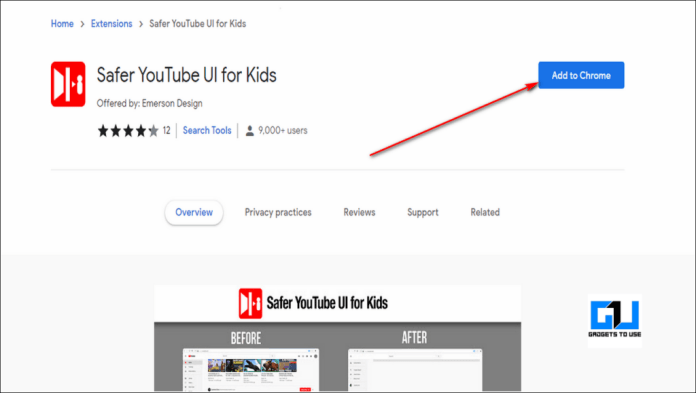
- Теперь откройте YouTube в новой вкладке веб-браузера Google Chrome.
- Вы заметите, что страница была обрезана, чтобы отображались только основные функции, а все другие дополнительные функции, которые могут привести к неприемлемому контенту, были скрыты.
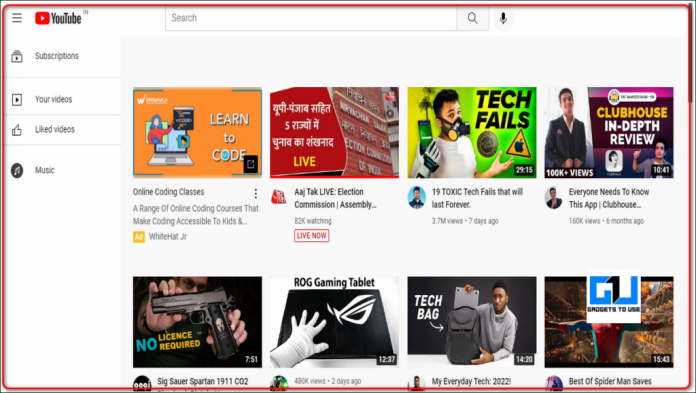
Бонус: включите безопасный поиск для учетной записи Google.
Если вы успешно научились включать родительский контроль на YouTube, то пришло время вам взглянуть на функцию безопасного поиска, предоставляемую Google. Эта функция поможет вам скрыть явный контент в поиске Google. Выполните следующие действия, чтобы активировать это в учетной записи Google вашего ребенка.
- Откройте Google Chrome в веб-браузере и войдите в свою учетную запись Google.
- В новой вкладке откройте Настройки безопасного поиска Google.
- Включите переключатель для фильтра явных результатов.
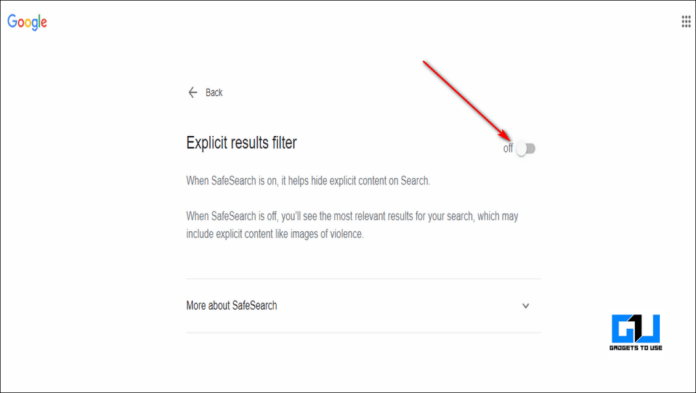
Айфон
В iPhone также есть настройка, которая вводит «цензуру» на часть контента. Активируется и отключается в «главном меню». После включения опции, телефон закрывает часть контента для пользователя. Но это ограничения можно обойти.
Если есть пароль
Самое простое – ввод пароля, если вы его помните (единственный способ «без палева»).
Инструкция:
- Зайдите в «настройки»,
- Откройте пункт «Основные»,
- На вкладке «ограничения» можно сбросить параметры блокировок, через пункт «Выключить ограничения». Но нужно знать пароль.
Нет пароля
Немного сложнее убрать ограничения родительского контроля, если пароль утерян или забыт. Но и в этом случае есть лазейка. Для сброса пароля потребуется программа iBackupBot для ПК. Но утилиту нужно установить заранее. Программа создает бэкап системы iOs. Через iBackupBot, в том числе, можно выставить новый пароль с сохранением контактов и данных.
Пошаговая инструкция:
- Заходим в настройки Айфона. Переходим в пункт iCloud и отключаем функцию «Найти iPhone».
- Подключаем сотовый к ПК или ноутбуку,
- Выбираем аппарат в списке iTunes.
- Открываем вкладку «Обзор», после чего жмем на кнопку «Создать копию сейчас».
- Создается архив, ждем,
- Запускаем iBackupBot и открываем в нем только что сохраненный бэкап.
- Переходим по вкладкам «System Files» -> «Home Domain». Далее заходим в «Library» -> «Preferences».
- Находим файл «com.apple.springboard.plist», и открываем его во встроенном редакторе. Программа может попросить купить лицензию. Нажимаем «cancel».
- Теперь ищем строчки кода, отвечающие за функции родительского контроля. Они идут построчно: <key>countryCode</key>, <string>us</string>, </dict>.
- Под строкой </dict> дописываем две строки друг под другом: <key>SBParentalControlsPIN</key> и <string>1234</string>. Сохраняем изменения.
- Теперь находим наш iPhone в iBackupBot и нажимаем кнопку «Восстановить из копии». Выбираем отредактированный бэкап.
- Ожидаем процедуру перезапуска устройства с резервной копии.
После запуска iPhone со свежими параметрами, ПИН-код изменится на «1234».
Сбросить все настройки
Самый радикальный метод скинуть родительский контроль – сброс всех настроек и восстановления устройства «как нового» из iTunes. Процедура схожа с форматированием аппаратов на Android.
Алгоритм:
- В главном меню перейдите на вкладку «iCloud» и отключите параметр «Найти iPhone».
- Подключите телефон к ПК и запустите iTunes. Если устройство попросит разрешение «доверять данному компьютеру», соглашаемся.
- Подождите, пока устройство не появится в интерфейсе программы. Деактивируйте программу «Локатор».
- Нажмите на кнопку «Восстановить iPhone». Подтвердите действие еще раз через кнопку «Восстановить».
Программа полностью почистит смартфон, удалит конфигурации программ и все файлы из внутренней памяти. После чего поставит свежую версию iOs. После запуска смартфона, настройте систему как новое устройство.
Родительский контроль в браузере Яндекс и Гугл
Чтобы оградить ребенка от взрослого контента, в этих популярных браузерах есть собственные меры защиты. Зайдите в приложение с пометкой «браузер» и следуйте инструкции:
Для Яндекса:
- Рядом с поисковой строкой щелкните на три вертикальные точки, а затем в открывшемся меню тапните на «Настройки».
- Выберите параметр «Фильтрация контента для взрослых» и установите «Семейный режим фильтрации».
Для Гугл:
Раньше в настройках аккаунта можно было также как и в Яндекс установить необходимые параметры для ограничения контента. Но ребенок такую защиту мог без труда преодолеть. Поэтому теперь для браузера от Гугл дополнительно нужно установить Family Link, а затем уже там сделать необходимые настройки.




























