Основные возможности
Если вас интересует, что это за программа TrueConf Server, значит, вы ищете достойное решение для видеозвонков! Этот отечественный продукт точно заслуживает вашего внимания – перед вами прекрасная платформы для проведения видеоконференций и удалённой работы.
Важно понимать, что приложение Труконф изначально создавалось для корпоративных целей – иными словами, чаще всего программой пользуются именно в компаниях. Что интересно, среди клиентов такие гиганты как Газпром или Леруа Мерлен

Приложение TrueConf – это надежное решение, которым можно пользоваться на самых разных платформах. Есть отдельные бесплатные клиентские приложения для:
- Windows
- Linux
- macOS
- iOS
- Android
- Android TV
*В платной серверной версии можно также пользоваться расширением для звонков через браузер.
Основная функция программы Труконф – это возможность общаться по видеосвязи. Вы можете организовывать бесплатные групповые звонки или обсуждать рабочие вопросы один на один. В этом помогут:
- Высокое качество видео в разрешении UltraHD, чтобы вы могли разглядеть каждого участника конференции;
- Частота до 60 кадров в секунду обеспечивает плавность и чёткость изображения;
- Аудиокодек Opus гарантирует прекрасное качество звука – будете слышать собеседника, а он будет слышать вас.
В программе TrueConf есть несколько форматов проведения видеоконференций:
- Обычный видеозвонок. Этот формат точно знаком каждому, вы созвонитесь с другим пользователем и общайтесь с ним один на один (с подключением аудио и видео).
- Видеоурок. Организатор может видеть и слышать всех, а участники видят и слышат только выступающего.
- Видеоконференция. Это решение для группового общения: от трех и более участников.
- Селекторная встреча (также от трех и более участников). Выступающие присваиваются роли – есть модератор и ведущий, докладчик и слушатель.
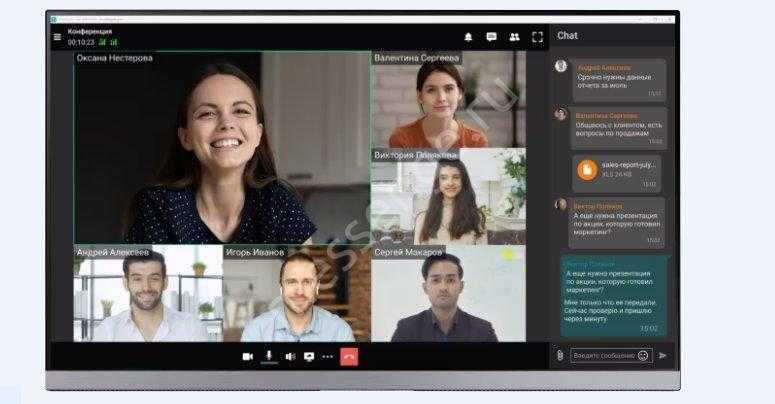
Несложно догадаться, что система TrueConf – это не только платформа для видеозвонков. Это комплексное решение, вы общаетесь и вместе решаете рабочие вопросы, трудитесь над общими проектами.
Познакомьтесь с инструментами для совместной работы, которые облегчат взаимодействие в команде!
- Показывайте заранее подготовленные презентации и слайды;
- Включайте демонстрацию экрана – это можно делать даже в совместном режиме;
- Обеспечьте удаленный доступ к своему рабочему столу (или сами подключитесь к РС коллеги);
- Обменивайтесь сообщениями и файлами;
- Включайте запись экрана, чтобы сохранить запись видео для дальнейшего просмотра
А ещё вам будет интересно узнать, что при проведении любого видео звонка есть возможность пользоваться реакциями и менять фон.
Пора узнать, как пользоваться голосовым помощником — Cortana.
Вы видите, что Труконф – это решение, которое успешно объединяет в себе сразу две функции. Это и платформа для видеосвязи, и полноценный корпоративный мессенджер в одном!
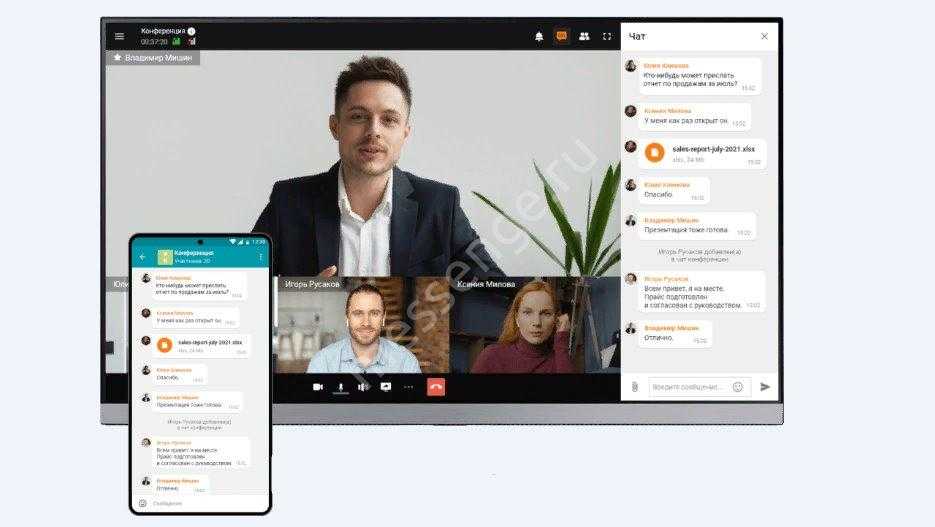
Завершим описание программы TrueConf упоминанием еще одной функции – она не видна пользовательскому глазу, но очень важна. Все ваши звонки и данные под надежной защитой (полный контроль над коммуникациями, шифрование данных и работа в локальной сети без подключения к интернету).
# Подключение пользователей
Где пользователям взять клиентские приложения
Чтобы пользователи вашего сервера могли подключиться к системе видеоконференцсвязи, распространите среди них ссылку на , где можно скачать клиентские приложения для всех поддерживаемых платформ.
Гостевая страница доступна по адресу , где:
-
— адрес компьютера с TrueConf Server;
-
— порт, отведённый под панель управления администратора (если используется значение по умолчанию — порт — его можно не указывать).
Например:
Примечание
Вы можете настроить ссылку на гостевую страницу в меню панели управления.
Подключение клиентского приложения к TrueConf Server
Чтобы приложение подключилось к вашему серверу и пользователь мог авторизоваться на нём, необходимо указать приложению адрес сервера в сети. Сделать это можно вручную или дать приложению возможность найти сервер автоматически через DNS.
После подключения к нужному серверу пользователь должен будет пройти авторизацию, введя .
Ручная настройка клиентского приложения
Ручная настройка связи с сервером заключается в том, чтобы пользователь сам ввёл в меню сетевых настроек приложения (либо при первом его запуске) адрес сервера и порт для подключения. Подробные инструкции по подключению к серверу каждого конкретного приложения доступны на гостевой странице.
Настройка автоматического подключения
Клиентское приложение может автоматически найти TrueConf Server в локальной сети. Для этого надо указать адрес сервера в домене DNS, являющийся для клиентского компьютера первичным доменом (primary DNS suffix). В нужном домене необходимо создать SRV-запись сервиса vcs2.tcp и указать в ней адрес и порт сервера.
Пример настройки для утилиты DNS из Microsoft Windows 2012 Server:
-
в меню правой кнопки целевого домена выбрать Тип записи ресурса;
-
из списка выбрать тип Расположение службы (запись SRV);
-
установить настройки согласно изображению.
В этом примере сервер доступен по адресу videoserver.your.domain.com и порту 4307
Обратите внимание, что название протокола (tcp) не содержит подчёркивания
Бонус №2. Поддержка отечественного ЦП Baikal-M
Я уже говорила, что TrueConf 8 работает с ОС семейства Linux
Но могу добавить и ещё кое-что важное для заказчиков в России – в контексте импортозамещения. TrueConf 8 работает на ARM-процессорах Baikal-M под управлением ОС Астра Линукс Новороссийск
Мы впервые показали это приложение на ЦИПР-2021 в июне 2021 года вместе с ARM-версией нашего аппаратного терминала для переговорных, про который, кстати, можно почитать тут.
Слева ПК с Baikal-M, Astra Linux и TrueConf 8. Справа – терминал TrueConf Group на аналогичном технологическом стеке
Итак, что же нам дал переход от проектного менеджмента к продуктовому? Понимание, что не надо бездумно раздувать функционал без оглядки на реальные потребности пользователей. Что продукт должен не только решать поставленные задачи, но и вызывать эмпатию. Что времена, когда мы могли сказать пользователю RTFM – уже давно прошли. Надеемся, так у нас и получилось
Скачать и проверить в деле новое приложение вы можете уже сегодня (обратите внимание, что все функции доступны только при подключении к последней версии TrueConf Server)
[править] Ссылки
- Репортаж о решении TrueConf 3D на телеканале Россия 1 (c 14 мин.)
- Репортаж о решении TrueConf на телеканале Россия 2
- Российская компания выпустила бесплатный сервер видеоконференций
| TrueConf относится к теме «Программное обеспечение» | |||||||||||||||||||||||||||||
|
# Настройка оборудования
Выберите модели устройств в разделах, перечисленных ниже. Если устройство не входит в стандартную комплектацию TrueConf Group , его название будет отображаться в списке с пометкой в квадратных скобках, например CleverMic.
# Мониторы
TrueConf Group поддерживает подключение двух мониторов одновременно к разъёмам HDMI и DisplayPort. Для их настройки перейдите в раздел Настройки → Видео → Видео выходы .
Если подключены оба монитора, в выпадающем списке Главное меню на: выберите монитор, на котором должно отображаться главное меню терминала.
В меню Контент второго монитора выберите, что должно выводиться на дополнительном мониторе:
Презентация – демонстрируемый контент;
Локальное видео – изображение с подключенной к терминалу веб-камеры;
Как на основном – дублирование изображения основного монитора.
Также в разделе параметров видеовыходов вы можете:
в пункте Показывать своё видео: настроить, будете ли вы во время звонка видеть изображение с собственной камеры;
включить отображение индикатора уровня громкости микрофона в видеоокнах всех участников;
выбрать режим масштабирования видео на экране монитора:
Полное отображение – масштабирует отображаемую раскладку с сохранением пропорций так, чтобы картинка целиком поместилась на экран;
Полное заполнение – отображает раскладку таким образом, чтобы изображение на экране выравнивалось по высоте.
с помощью функции Определить видео выходы – отобразить на подключенных к терминалу дисплеях цифры 1 и 2, показывающие соответственно основной и дополнительный мониторы.
# Веб-камера
Перейдите в раздел Настройки → Видео → Видео входы и установите настройки веб-камеры:
Выберите веб-камеру в списке Основная камера .
При желании вы можете изменить отображаемую Подпись устройства .
Укажите используемое Максимальное разрешение камеры .
Автонастройка разрешения позволит терминалу автоматически подстраивать качество захватываемого с камеры изображения.
Если используется PTZ-камера, в пункте Управление PTZ выберите протокол для управления ею.
В случае управления камерой укажите Адрес камеры .
Тут же вы можете выбрать устройство для показа контента и его подпись в раскладке видеоокон.
# Микрофон
Перейдите в раздел Настройки → Звук → Аудио входы .
В списке Предпочитаемый вход выберите интерфейс, к которому подключен микрофон. Произнесите несколько слов, и если оборудование работоспособно и распознаётся терминалом, то Уровень микрофона будет меняться в зависимости от громкости голоса.
Для проверки работы микрофона перейдите в Настройки → Звук → Проверка звука . Нажмите Начать в пункте Проверка микрофона по шлейфу . Проверьте громкость и качество воспроизведения входного аудиосигнала через динамики терминала. Если параметры громкости вас не устраивают (например, звук слишком слабый), настройте громкость микрофона в пункте Усиление микрофона и попробуйте включить Усиление входного сигнала .
В случае использования усиления входного сигнала микрофона вместе с громкостью могут появляться различные помехи или искажения звучания. Рекомендуем применять данную настройку только в случае крайней необходимости.
Для устранения эффекта эха вернитесь в раздел Настройки → Звук → Аудио входы и включите Подавление шума . Если это не помогло, для подбора наилучшего сочетания настроек используйте пункты Управление усилением микрофона , Подавление эха и Настройки эхоподавления . При использовании USB-спикерфона эхокомпенсатор и шумоподавление должны быть отключены, а при использовании аналогового микрофона или его аналога, подключенного через мини-джек – включены. Когда же для захвата звука используется спикерфон, а для вывода – устройство, подключенное по HDMI (например, динамики ТВ-панели или монитора), аппаратный эхокомпенсатор работать не может, нужно использовать программный.
Настройки аудио (шумоподавление, эхокомпенсация, громкость) сохраняются для каждого устройства индивидуально.
# Динамики
Перейдите в раздел Настройки → Звук → Аудио выходы и выберите динамик в пункте Предпочитаемый выход .
Для проверки воспроизведения звука нажмите Начать в пункте Тест динамика . В случае успешного подключения оборудования вы должны услышать небольшой музыкальный отрывок.
Проверить подключение динамиков вы также можете в разделе Настройки → Звук → Проверка звука .
# Настройка предпочтений
Некоторые настройки могут быть установлены персонально для каждого администратора сервера: язык интерфейса панели управления, часовой пояс, параметры экспорта отчётов.
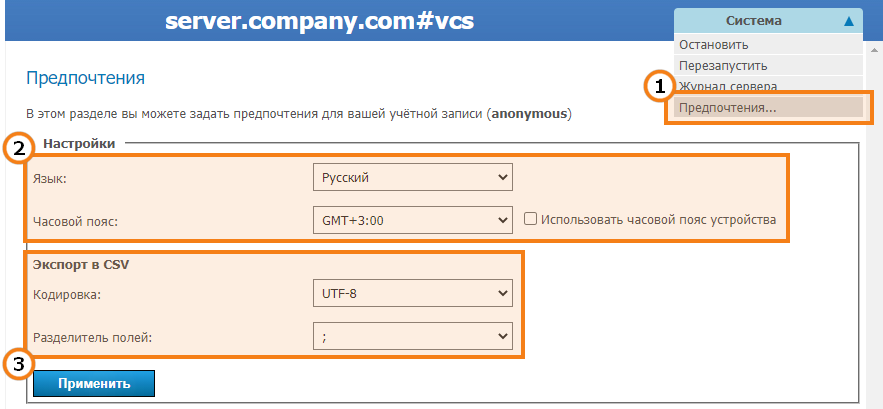
-
Перейдите в меню Система → Предпочтения… в правом верхнем углу панели управления.
-
Выберите предпочитаемый язык интерфейса панели управления, а также часовой пояс. Данное значение будет влиять на отображение времени событий во всех , а также автоматически применяться в соответствующем поле при . Вы можете использовать часовой пояс машины, на которой развёрнут сервер, отметив соответствующий флажок.
-
В секции Экспорт CSV можно настроить параметры – используемую кодировку и символ-разделитель для представления строки таблицы в текстовом формате.
После изменения предпочтений нажмите Применить чтобы сохранить их.
Интеграция с платформой TrueConf Server
Еще одна полезная особенность TrueConf MCU — интеграция с TrueConf Server. Любой пользователь TrueConf Server, в том числе подключенный через мобильное устройство или браузер, может позвонить в любую конференцию TrueConf MCU, а в любую конференцию TrueConf MCU можно добавить любого пользователя/конференцию из TrueConf Server. Последний имеет встроенный SIP/H.323-шлюз, который полностью совместим с TrueConf MCU, что и позволяет им взаимодействовать. Всё это осуществляется автоматически, нужно просто добавить участника в конференцию и настроить для него раскладку.
Подключение к MCU с помощью нашего нового клиентского приложения TrueConf 8
Мобильное приложение Vinteo Mobile
Vinteo Mobile представляет собой программное средство, устанавливаемое на мобильные устройства под управлением операционных систем Android и iOS, предназначено для подключения к сеансам видеоконференцсвязи по протоколу WebRTC, демонстрации контента, передачи и приёма видео- и аудиоинформации с выводом на экран устройства.
Приложение отличается нативной работой в мобильных операционных системах и более корректным взаимодействием с устройствами, позволяет полноценно участвовать в видеоконференциях, просматривать презентации и другой контент со смартфонов и планшетов, сохраняя все преимущества решения класса telepresence.

История противостояния: дизайн против функций
Если вы связаны с продуктовой разработкой в IT, то поиск компромисса между идеями инженеров и дизайнеров – знакомая вам головная боль. А ещё она регулярно усложняется учётом потребностей заказчиков и жёстким роадмапом, в сроки которого нужно регулярно попадать, не испортив текущих возможностей вашего продукта новыми багами, а в идеале сделав его лучше.
Чтобы не сойти с ума, около 2 лет назад мы запустили процесс трансформации нашего подхода к разработке десктопных и мобильных решений
Начать решили с базовых ценностей: ещё несколько лет назад для нас было важно запихнуть в приложения как можно больше фич в промежутках между релизами. Сейчас же мы стараемся как можно больше общаться с заказчиками, чтобы сохранять непредвзятый взгляд и фокусироваться именно на тех функциях, в которых остро нуждаются пользователи
Двигаясь по этому пути, мы и сами не сразу заметили, как из проджект-команды постпенно превратились в продакт-отдел. Ну, нам так кажется.
Если обернуться назад лет на 5-6, то можно увидеть как сменилось несколько поколений наших приложений для ВКС – они то обрастали массой дополнительных функций на главном экране, как в 6-й версии (см. на скринах ниже), то прятали эти самые функции по разным меню и вкладкам в версии 7. Мы бросались из крайности в крайность, не до конца понимая, что именно нужно было самому обыкновенному пользователю по другую сторону экрана.
TrueConf 6 и выставка пиктограмм в главном окне приложения (до 2016 года)
TrueConf 7 и лабиринты боковых панелей (до 2021 года)
В предпоследней версии — TrueConf 7 — выполнение некоторых базовых действий для новичков было неочевидным. Во время конференции интерфейс приложения не изменялся динамически — например, для перехода в другие разделы использовалось то же боковое меню, что и при обычной работе приложения. Пользователи путали адресную книгу со списком участников конференции, а состояние приложения вне звонка с моментами нахождения в конференции и т.п.
В 7-й версии для показа слайдов приходилось залазить далеко в настройки. Ужас.
Поэтому 8-е поколение TrueConf стало результатом полного переосмысления всего того багажа ВКС-функционала, который мы накопили, и применения новых продуктовых методологий разработки. Во главу угла теперь стала обратная связь от доверенных пользователей и заказчиков со всего мира. Как правило, это системные администраторы и IT-специалисты, которые ежедневно решают типовые проблемы своих пользователей при организации большого числа онлайн-встреч. Они с удовольствием рассказывают обо всех наших косяках, и заодно могут подсказать как было бы удобнее сделать для них и их пользователей. Кстати, вопрос и техника налаживания такого диалога – это тема для отдельной статьи на Хабре.
TrueConf 8 (2021)
В ответ на боль пользователей мы пытались перестроить процессы вокруг TrueConf 8 так, чтобы итеративно, шаг за шагом, полностью обновить дизайн приложения, сделав его понятным даже для самых неопытных. Это наше самое современное, если хотите «флагманское», поколение приложений для Windows, а также версий для macOS и Linux, которые разделяют с ним большую часть интерфейса. О 8-м поколении приложений TrueConf для рабочих мест сегодня и пойдёт речь. А о мобильных решениях мы расскажем в следующей статье.
# Системные требования для сервера TrueConf Server
| Начальная конфигурация | Рекомендуемая конфигурация | |
|---|---|---|
| Процессор |
Intel Core i3-8100 (3.6 ГГц) Intel Core i5-7400 (3.0 ГГц) Intel Xeon E-2234 (3,6 ГГц) Intel Xeon W-2223 (3,6 ГГц) или любой другой процессор с количеством логических ядер не менее 4 и оценкой PassMark более 7000 баллов. |
Intel Core i7-10700 (2,9 ГГц) AMD Ryzen 7 2700 (3.2 ГГц) Intel Xeon E-2288G (3,7 ГГц) Intel Xeon W-2245 (3,9 ГГц) или любой другой процессор с количеством логических ядер не менее 16 и оценкой PassMark более 14000 баллов. |
| Возможности типовых конфигураций |
|
|
| А также… | ||
|
или или или или |
или или или или |
|
| Возможности аппаратного ускорения на GPU | Добавление видеокарты уровня NVIDIA Quadro P2000 увеличивает количество индивидуальных раскладок для SIP/H.323 участников на 20 штук, без необходимости менять остальное оборудование | |
| Операционная система |
Выделенная или виртуальная 64-битная операционная система:
|
|
| Оперативная память | 16 ГБ | 32 ГБ и выше |
| Жесткий диск | 20 ГБ свободного места на диске | |
| Сеть | Ethernet 1 Гбит/с | |
| Порты |
Подробнее → |
|
| IP | Для корректной работы сервера требуется статический IP адрес | |
| Поддерживаемые гипервизоры | Microsoft Hyper-V, Xen, KVM, Oracle VM VirtualBox, VMware Workstation и ESXi | |
| Совместимые криптографические шлюзы | КриптоПро NGate, С-Терра Шлюз, «ИнфоТеКС» ViPNet, «Код безопасности» АПКШ «Континент» |
Российское – значит отличное?
Минпромторг намерен уже с 2022 года наложить запрет на иностранные ВКС и другое оборудование зарубежного производства. Сотрудники ведомства разработали законопроект, который ограничит возможность госзакупок импортных систем, а камеры для видео-конференц-связи (ВКС) могут попасть под ограничение «второй лишний»: к торгам будут допускать только те компании, которые имеют производство в России.
Поставки систем (ВКС) начнутся уже осенью. Решениями уже заинтересовались «Ростелеком» и Росгвардия, а также ряд госкорпораций.
Представители Росгвардии подтвердили «Коммерсанту», что с 2019 года пользуются ВКС TrueConf, но на базе импортных процессоров. Сейчас госструктура планомерно заменяет иностранные терминалы и серверы отечественными аналогами. В «Ростелекоме» тестируют TrueConf на российском железе и ПО в региональных филиалах.
# Offline-регистрация
Чтобы пройти оффлайн-регистрацию на ПК без подключения к Интернету, вам потребуется устройство с доступом к сети для получения регистрационного ключа. Перейдите с данного устройства на страницу заполнения заявки и следуйте инструкции из пункта .
После того, как на ваш электронный адрес придет письмо с регистрационным ключом, его нужно ввести в соответствующее поле Регистрационный ключ панели управления на ПК, не подключенном к Интернету, и нажать на кнопку Регистрация:
В окне регистрации появится кнопка Создать файл регистрации. Нажмите на нее, чтобы сгенерировать файл c регистрационной информацией:
Созданный файл offlinereg.vrg автоматически сохраняется в папке Загрузки браузера. Отправьте его по адресу sales@trueconf.ru. В ответ вы получите файл, который необходимо передать на ПК, на котором осуществляется оффлайн-регистрация сервера.
Внимание!
Обязательно дождитесь ответа на уже отправленный запрос без повторного запуска offline-регистрации. В случае повторного запуска offline-регистрации всю процедуру придётся проходить заново.
Нажмите Выбрать файл и выберите на вашем компьютере присланный файл offline2.vrg, затем нажмите на кнопку Регистрация:
При успешном прохождении процедуры offline-регистрации откроется страница панели управления с уведомлением о том, что сервер зарегистрирован.
Можно ли зарегистрировать TrueConf Server Free без подключения к Интернету?
Нет. Данная возможность доступна только пользователям годовой или бессрочной лицензии продукта TrueConf Server. Если вам нужна тестовая версия TrueConf Server, которая работает без подключения к Интернету — просто свяжитесь с нами.
# Преимущества видеоконференцсвязи TrueConf
Система видеоконференцсвязи TrueConf Server обладает рядом преимуществ и уникальных технологий.
Относительно низкие системные требования
Для установки TrueConf Server подойдёт обычный компьютер на базе современного процессора Intel или AMD с операционной системой семейства Microsoft Windows Server или Linux. Подробнее примеры типовых конфигураций приведены в .
Удобное администрирование
Сервер видеоконференций TrueConf Server имеет ряд возможностей, упрощающих его администрирование:
-
собственный проприетарный протокол, работающий с клиентскими приложениями TrueConf по одному TCP порту;
-
поддержка работы в локальных сетях и VPN любых конфигураций, в том числе через спутниковые каналы связи;
-
синхронизация с каталогами пользователей и групп по протоколу LDAP;
-
отсутствие необходимости оконечным терминалам (ПК, браузерам и мобильным устройствам) в прямом IP-адресе для работы;
-
автоматическое прохождение брандмауэров и NAT;
- возможность работы через корпоративные Proxy сервера и VPN-шлюзы, в том числе с криптографией по ГОСТ.
Передовые технологии передачи данных
Cистема TrueConf Server использует следующие технологии для повышения качества и надёжности видеосвязи:
-
динамическая регулировка скорости передачи данных;
-
масштабируемое видеокодирование (SVC);
-
приоритет прямого соединения с использованием технологии Hole punching;
-
автоматическое восстановление соединения при разрывах связи;
-
адаптивный буфер для принимаемых аудио и видеопотоков данных.
Видеосвязь в ультравысоком разрешении 4К
Система TrueConf Server, в том числе и её бесплатная версия TrueConf Server Free, поддерживает передачу видео сверхвысокого разрешения UltraHD (3840х2160, 4K). При этом суммарное разрешение изображения в групповой конференции может достигать 7680×4320 (Ultra HD 8K).
Подробнее о видеозвонках в UltraHD и системных требованиях к пользовательскому оборудованию читайте в статьях нашей базы знаний.
Инструменты совместной работы
В систему TrueConf Server интегрирован ряд инструментов для совместной работы:
-
удобный текстовый чат с возможностью передачи файлов;
-
демонстрация презентаций, фотографий, диаграмм, рисунков и различных таблиц;
-
трансляция и отдельных окон всем участникам конференции;
-
удалённое управление рабочим столом другого участника конференции;
-
система обратной связи от участников на основе ;
-
возможность записывать конференции.
Трансляция конференций на популярные видеосервисы
Вы хотите провести видеоконференцию, и при этом ? TrueConf Server позволяет организовать это при помощи встроенного шлюза RTSP. При этом имеется поддержка следующих популярных сервисов:
- YouTube
- CDNVideo
- Wowza
- VK Видео
- Rutube
- ОК (Одноклассники)
Также вы можете вручную , например, в Telegram.
Управление раскладками и устройствами участников
Пользователям TrueConf Server предоставляются удобные и простые механизмы настройки раскладок и устройств:
-
большой , в том числе с одним и двумя приоритетными видеоокнами;
-
задание отдельной раскладки для SIP/H.323 устройств и WebRTC;
-
настройка индивидуальной раскладки для каждого участника;
-
изменение своей раскладки видеоокон во время конференции;
-
для владельца конференции и операторов – гибкое во время её проведения;
-
участников, в том числе и .




























