Как запустить трансляцию в ВК: инструкция
Сделать стрим можно с компа. В этом случае желательно скачать дополнительный софт OBS для записи потокового вещания. Мобильный эфир запускается через приложение для смартфона.
С компьютера
Организуя эфир через ПК, можно использовать дополнительное оборудование и специальный софт. При это нельзя сообщать посторонним лицам свои URL и KEY. Получив их, другой пользователь может проводить репортажи от имени владельца. Чтобы обезопасить аккаунт, можно периодически создавать другие настройки.
Настройка OBS
Перед запуском эфира ВК требуется правильно настроить софт. После этого можно свободно включать стрим через программу с ПК или ноутбука. После установки нужно открыть приложение и отрегулировать настройки общего свойства или оставить по умолчанию.
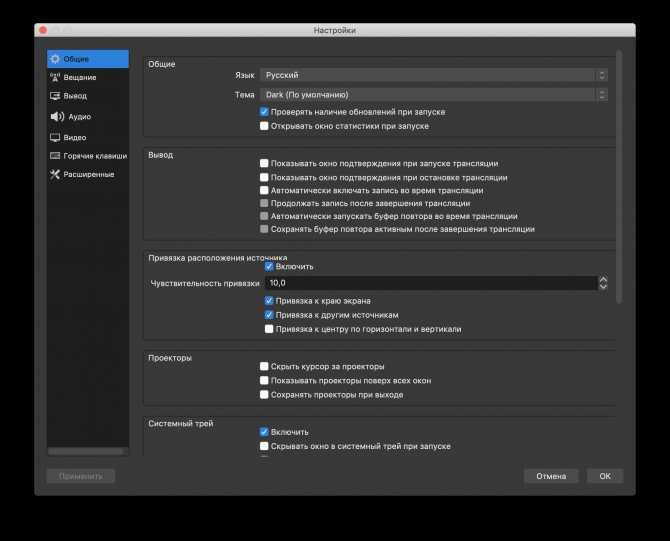
После этого необходимо настроить вывод: кликнуть на соответствующую вкладку, поменять на расширенный режим. Нужно оставить следующие пункты по умолчанию и перейти на вкладку записи. Формат — MP4 или MOV, две дорожки звука, битрейт — 2500—3500 Kbps.
Далее нужно установить параметры во вкладках «Аудио» и «Видео» в соответствии с техническими данными компьютера (звуковой картой, экраном).
В разделе горячих клавиш нужно определить удобные клавиши для выполнения тех или иных действий во время трансляции.
В расширенных настройках нужно выставить значение NV12 напротив параметра «Цветовой формат», 709 — «Цветовое пространство», диапазон цвета — «Полный». Когда видео ретранслируется на сторонний сайт (VKontakte), появляется задержка, поэтому в графе «Задержка потока» нужно указать 1s.
После настройки нужно сохранить все нажатием на клавишу ОК и в некоторых случаях перезагрузить компьютер.
Последний шаг — настройка сцен. Это группа источников захвата видео в течение эфира — браузер, экран, окна и другое. В разделе «Сцена» нажимают на плюс и добавляют необходимые источники.
Чтобы сменить фон при видеотрансляции с веб-камеры, используется хромакей. Это ткань, применяемая при создании различных спецэффектов в кино и видеороликах. Обычно она ярко-зеленого цвета, но есть и альтернативные варианты. Эту ткань фиксируют на стене в качестве фонового материала, который затем легко меняется на любое изображение в настройках — «Устройство захвата видео», «Изображение», «Фильтры», «Хромакей».
Выбираются настройки из предложенных режимов или регулируются в разделе Custom. Важны правильно настроенные параметры веб-камеры и хорошее освещение.
Настройка VK и запуск вещания
Когда все настроено, остается запустить репортаж. Для этого на вкладке настроек «Вещание» выбирают настраиваемый тип (Windows OS) или пользовательский (Mac OS). Затем в разделе «Видео» на личной странице ВК или сообщества нажимают «Создать трансляцию».
Загружается изображение для обложки размером 800х450, стороны — 16:9. Вводится наименование эфира, краткое содержание, указывается тематика из развернувшегося списка.
Чтобы иметь возможность проверить сигнал, нужно поставить галочку напротив графы «Предварительный просмотр». Здесь же можно отключить оповещение о начале эфира, сняв отметку.
Затем копируют URL и KEY, вносят в поля в OBS. Для OS Windows URL вставляется в «Сервер». KEY соответствует полю «Ключ потока». После переноса необходимых данных сохраняются настройки и в ВК, и в OBS.
Если был выбран предварительный просмотр, можно перепроверить все и окончательно запустить эфир. Завершается трансляция сначала в OBS, а затем — в ВК.
С телефона
Проводить прямые репортажи можно и через приложение для айфонов или телефонов на базе Андроид. Здесь можно прикреплять опросы, ссылки, размещать трансляции в «Историях», добавлять маски. Есть 2 способа начать мобильную прямую трансляцию:
- Открыть камеру раздела «Истории» в ленте. Ниже есть вкладка «Прямой эфир». Для смены автора можно воспользоваться кнопкой «Трансляция от имени» и выбрать страницу из предложенного списка.
- На своей стене (или администрируемого сообщества) найти форму создания новых публикаций. Нажав на значок камеры, перейти в режим «Истории» и выбрать «Прямой эфир».
Можно транслировать видео от своего лица или от имени сообщества. При запуске трансляции в горизонтальном режиме нужно повернуть телефон соответствующим образом. Также предварительно нужно выбрать тех пользователей, кто сможет следить за репортажем и комментировать. Когда трансляция будет начата, изменить настройки не получится. Маски можно включать и выключать до и во время эфира.
После трансляции все данные об итогах ее проведения (продолжительность, количество уников) находятся во вкладке «Статистика». Можно удалить запись, оставить в «Историях» на сутки или разместить на стене.
Прямая трансляция в Контакте — что это такое?
Итак, для чего же нужна функция прямой трансляции в Контакте — что это такое и для каких целей применяется:
- Для прохождения компьютерной игры в режиме реального времени, с демонстрацией процесса зрителям;
- Для ведения живого репортажа с места происшествия;
- Для проведения прямого эфира в своей группе, на канале;
- Для общения с подписчиками, подробного рассказа о себе.
Как видите, это отличная возможность стать более популярным в соцсети, классный способ показать себя «во всей красе». Game блоггеры с удовольствием демонстрируют игровые процессы, собирая тысячи просмотров и комментариев.
Чуть позже мы расскажем о том, как сделать в ВК прямую трансляцию-эфир с телефона, а пока, поговорим о том, что можно делать во время прямого эфира:
- Рекомендуем обязательно пользоваться функцией «предварительного просмотра», во время ее активации сигнал для зрителей будет заглушен, а вы поймете, насколько удачно произведена настройка, есть ли звук, каково качество картинки;
- 1 раз в 60 минут можно оповещать подписчиков о проходящей трансляции;
- В правой стороне плеера есть чат — обязательно общайтесь со своей публикой, чтобы они не потеряли интерес к процессу;
- Для завершения стрима приостановите его в OBS. Если через минуту вы не восстановите вещание, прямой эфир закончится;
- На месте прямого эфира останется его полная запись.
Чтобы создать трансляцию в ВК с компьютера, необходимо правильно настроить видеокодер:
- После установки и запуска программы, в появившемся окне нужно ввести свои логин и пароль от соцсети;
- Далее выполните настройку параметров прямого эфира. Рекомендуемые значения:
- Укажите страницу, с которой намереваетесь вещать;
- Вставьте ссылку и ключ. Дальше действуйте по инструкции.
Как вести прямую трансляцию в Инстаграме, Фейсбуке, ВКонтакте и Одноклассниках
Выйти в прямой эфир без демонстрации экрана на любой платформе не сложно, настройка займет несколько минут. Если хотите показывать экран и запустить трансляцию одновременно на несколько плаощадок, придется воспользоваться видеокодером и сервисом рестриминга, но об этом позже. Сначала разберемся, как работают трансляции в разных соцсетях.
Прямая трансляция в Инстаграме
Для запуска прямой трансляции в Инстаграм с телефона (с личного или рабочего аккаунта) нажмите «+» вверху экрана, пролистайте вправо и откройте вкладку «Прямой эфир». Внизу вы увидите значок «Вещание». Вверху экрана будет видно количество зрителей, а внизу — комментарии.
Для завершения трансляции нажмите кнопку «Завершить» на верхней панели, подтвердите действие и выберите, куда сохранить эфир — скачать на телефон или поделиться в IGTV: все об инструменте мы уже рассказывали.
В Инстаграме можно проводить совместные эфиры, только общаться получится не больше часа.

Откровения главреда SMMplanner: об авторах и редакторской изнанке
Прямой эфир в Фейсбуке
Вести прямую трансляцию в Фейсбуке с телефона или компьютера можно с любой страницы — личной, сообщества или мероприятия. Для этого в редакторе публикаций нажмите кнопку «Прямой эфир», добавьте все что нужно — название, описание, местоположение и нажмите «Начать».
Для завершения трансляции кликайте по соответствующей кнопке, запись сохранится на странице в разделе «Видео», а подписчики увидят ее в ленте.
Максимальная продолжительность трансляции с записью — 240 минут.

Организаторы премии Asian Academy Creative Awards за выдающиеся заслуги в области контента, медиапроизводства и творчества создали виртуальную красную дорожку и провели онлайн-трансляцию с помощью Фейсбук Лайф.
Прямая трансляция во ВКонтакте
Запустить прямую трансляцию во ВКонтакте с телефона или компьютера можно с личного аккаунта или страницы сообщества. В форме создания публикации нажмите на значок «Камера» и выберите «Прямой эфир» или откройте в новостной ленте камеру историй и вкладку «Прямой эфир».
В мобильном приложении можно использовать маски, делать опросы и ставить ссылки. Если вам нужна горизонтальная трансляция — поверните телефон перед запуском эфира. Для дополнительных настроек нажмите шестеренку в верхнем левом углу экрана.
По завершению эфир сохранится в разделе «Видео» и на стене личной страницы или сообщества (эту опцию можно заранее отключить). Подписчики увидят трансляцию в новостной ленте, в блоке «Истории» она будет крутиться ровно сутки.
Прямая онлайн-трансляция во ВКонтакте может длиться сколько угодно, только в записи сохраняются последние 8 часов.
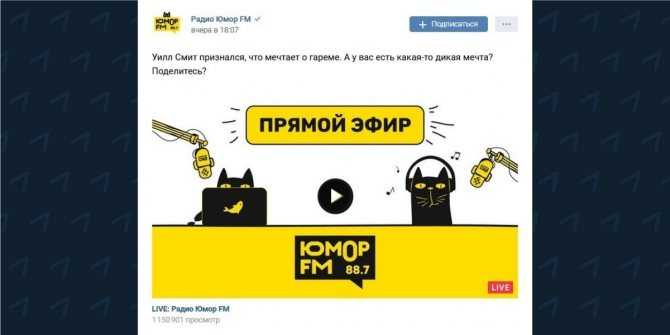
Прямой эфир во ВКонтакте от радиостанции «Юмор FM»
Прямой эфир в Одноклассниках
Для запуска эфира с браузера нажмите «Трансляция» на личной странице или странице сообщества. Выберите вариант «Веб-камера», напишите название и описание для стрима и загрузите обложку. Если хотите добавить к видео ссылку, текст, опрос или викторину, переходите во вкладку «Творческая студия». Как только все настроите, запускайте трансляцию.
Еще провести эфир можно из мобильного приложения OK Live. Используйте крутые фильтры и 3D-маски, создавайте свой уникальный видеоконтент и находите зрелищные трансляции в разделе «Популярное». Скачивайте приложение OK Live для Android или iOS.
Друзья и подписчики увидят стрим в ленте. По завершению эфир сохранится на странице в разделе «Мое видео» и появится на карте OK Live, если вы запускали эфир из приложения.
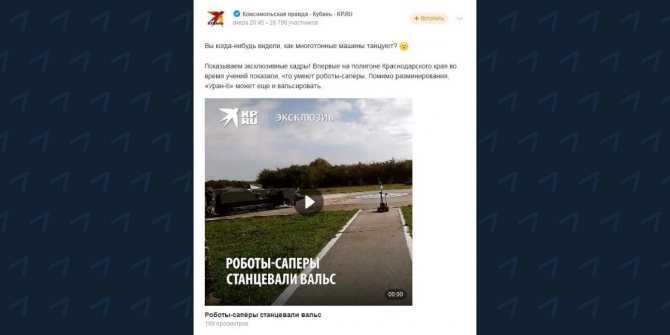
Прямой эфир от «Комсомольской правды Кубань» — победителя конкурса региональных СМИ OK Media Challenge 2021
Для чего ведут прямые эфиры в VK
Трансляции стали популярны среди пользователей многих онлайн-площадок. Даже видеохостинг Ютуб добавил в функционал выход в прямой эфир. Эта популярность обусловлена отсутствием необходимости монтирования и записи, а также возможностью прямого взаимодействия с аудиторией.
Когда запущен стрим ВК, подписчики уведомляются о том, что сообщество или пользователь начинает трансляцию, а на стене сообщества или профиля появляется пост. Эти алгоритмы позволяют привлечь большее количество зрителей к эфиру.
Организовывать трансляцию возможно по любому поводу. С помощью этого формата:
- проводятся сеансы ответов на вопросы подписчиков;
- поддерживается аудитория в случае возникновения экстренных ситуаций в мире или стране;
- показывается бэкстейдж подготавливаемого мероприятия (концерта, модного показа, выставки);
- презентуется новый продукт, обсуждаются свойства и функционал.
Идея и повод для проведения стрима могут быть любыми, главное — правильно настроить вещание и увлечь зрителя.
Как закрыть добавленные видеоролики?
Нельзя скрыть добавленные видеозаписи в ВК, которые загрузили другие пользователи, однако можно утаить факт, что этот ролик находится в вашем списке видеозаписей.
Этап #1 — Создание закрытого альбома
Для этого надо создать закрытый альбом:
- Открыть соцсеть и авторизоваться.
- Выбрать в левом меню «Видео» и открыть вкладку «Мои видеозаписи» .
Этап #2 — Перенос видеороликов в закрытый альбом
Теперь в этот альбом можно перенести ролики, чтобы закрыть свои видеозаписи ВКонтакте (скрыть загруженные и/или добавленные). Для этого потребуется:
- Открыть список своих видеороликов (на ПК или в мобильном приложении).
- Найти ролик.
- На телефоне потребуется нажать на три точки возле записи и выбрать «Добавить в альбом» . На ПК при наведении мышки на запись появляются три кнопки — надо выбрать три полоски ( «Добавить в альбом» ).
Пользователь сможет просматривать свои ролики как скрытые, так и открытые.
Где найти документацию по VK Api
Соцсеть в своей документации предлагает подробное описание своего API для сторонних разработчиков. Главная страница этой документации располагается вот здесь: https://vk.com/dev/manuals. Тут описаны программные объекты и их методы, перечень возвращаемых кодов и ошибок, права доступа, шаблоны запросов и так далее.
Программист, желающий разработать какое-либо приложение (подключаемое внутри ВК либо работающее на отдельном сайте) может в коде своей программы предусмотреть вызовы методов ВК, используя эти самые правила взаимодействия API. Это даст возможность обращаться к функционалу социальной сети Вконтакте. Например, можно получать список подписчиков того или иного сообщества, делать массовые рассылки сообщений, публиковать новые записи, и так далее. Возможности здесь очень широкие. Именно на возможностях API ВК основаны многие полезные приложения. Например, музыкальные плееры для проигрывания музыки из страниц друзей, разнообразные игры, счётчики «Мои гости», альтернативные мобильные клиенты, такие как VK Settings, VK Coffee, Kate Mobile и так далее.
Полноценной работе с API Вконтакте посвящены многочисленные статьи в Интернете, эта информация очень обширна. Мы здесь покажем решение только двух конкретных задач.
Настройка трансляции в OBS Studio
Захватывать, записывать изображение с экрана монитора, веб-камер, стороннего оборудования, а затем транслировать контент для зрителей предстоит через OBS Studio – специальный софтверный инструмент, предназначенный для потокового вещания на развлекательных площадках или страницах социальных сетей (поддерживаются YouTube, Twitch, Facebook, «Вконтакте»).
Скачать софт для компьютеров, работающих на MacOS, Windows или Linux можно прямо здесь в виде стандартного дистрибутива. Установка не менее предсказуемая: достаточно выбрать каталог для распаковки файла, согласиться добавить ярлык на рабочий стол, а после запустить OBS Studio. Затем можно приступить к настройке.
Справка! Начинать подготовку будущей ВК трансляции рекомендуется с раздела «Источники», куда добавляется элементы вещания: видеоролики с жесткого диска, изображение с экрана монитора, окно запущенной программы, контент веб-камеры.
Какой пункт списка выбрать – зависит непосредственно от поставленных целей. Если вещание сосредоточено вокруг развлечений, то необходимо выбрать «Захват экрана» (а после выбрать окно запущенной игры). Если передается стороннее изображение, то «Устройство захвата видео».
слева«Источники»«Сцену»справапотоковое вещание
Перечисленных действий уже достаточно для запуска трансляции, но не обойтись без чуть более тонкой настройки OBS Studio. Это касается битрейта, аудиодорожки, интерфейса.
- Вещание. Без добавления URL и KEY, выданных на странице регистрации новой трансляции в ВК, стрим не заработает, а потому необходимо открыть настройки, выбрать раздел «Вещание» слева. В появившемся интерфейсе справа сначала указывается «Сервис» (Настраиваемый, так как специального шаблона для VK не предусмотрено), а после – вводится значение URL в поле «Сервер», а KEY в «Ключ потока». Информация сохраняется по кнопке «Применить», расположенной снизу.
- Общее. Среди предлагаемых параметров необходимо проставить галочки напротив пунктов, связанных с выводом предупреждений перед запуском трансляции и в момент остановки. В обоих случаях появится шанс защититься от непредвиденных ситуаций, а также подстроиться под возникшие проблемы.
- Вывод. Раздел сосредоточен вокруг видеопотока. Сначала выставляется режим – «Расширенный», после кодировщик – x264, битрейт – 1500 Kbps CBR. Интервал ключевых кадров – 2. Остальные пункты желательно не трогать лишний раз. Да и вообще часто экспериментировать над параметрами не рекомендуется – велика вероятность испортить трансляцию: звук начнет отставать, картинка – рассыпаться на кадры (если подобное происходит, то битрейт стоит поднять до 2500-3000 Kbps).
- Аудио. Битрейт – 128 Kbps. Иные опции новичкам трогать необязательно, а вот профессионалам с подходящим оборудованием заглядывать в раздел периодически придется – для настройки микрофона, смены параметров, избавления от шумов и экспериментов над звучанием собственного голоса.
- Видео. Раздел делится на целую коллекцию настроек, связанных с разрешением, масштабированием и FPS. Сверху выбирается сначала разрешение. Предусмотрено «Базовое» (размер экрана предпросмотра в интерфейсе OBS – по умолчанию необходимо выставлять разрешение монитора) и «Выходное» — то, которое в конечном итоге доберется до зрителей.
- Фильтр масштабирования – «Метод Ланцоша» (наиболее оптимальный вариант: низкая нагрузка на систему, высокое качество, никаких проблем даже на ноутбуках). Значение FPS – 30 или 60 в зависимости от того, какой контент транслируется: если разговорный, то достаточно и 30, если игровой – то не менее 60 – зрители оценят.
Последний шаг – кликнуть на кнопку «Применить», затем нажать «ОК» и вернуться на заглавную страницу.
Учимся запускать и проводить прямые трансляции Вконтакте через компьютер
Для начала необходимо подготовить необходимые инструменты.
Программа для транслирования видео потока
Разработчики Вконтакте рекомендуют использовать следующие варианты:
- Open Broadcaster Software (OBS)
- XSplit
- WireCast
- Player.me
В нашей инструкции мы будем работать с OBS. Скачайте программу с официального сайта.
Затем проведите установку в обычном режиме. После установки запустите программу.
Главное окно программы OBS
На этом шаге мы закончили. Идем дальше.
Подготовьте обложку
Нужен графический файл, который будет выполнять роль статической заставки. Подготовьте его любым удобным способом.
Рекомендуемый размер — 1280×720 пикселей.
В нашем примере мы подготовили самый простой рисунок с текстом.
Обложка для трансляции
Теперь можно переходить непосредственно к созданию трансляции.
Настраиваем необходимые параметры
Перейдите в ВК, откройте раздел «Видео», и здесь нажмите на кнопку «Создать трансляцию».
Переходим к настройке трансляции
У нас откроется окно, в котором нужно заполнить ряд параметров.
- Загрузить обложку (см. также как создать обложку для группы в вк?).
- Указать название и описание.
- Выбрать категорию.
- Настроить программу для трансляции.
- Выбрать параметры доступа.
- Провести предварительный просмотр и публикацию
Давайте попробуем пройтись по всем пунктам, кроме настройки программы. Это будем делать отдельно.
Здесь все предельно просто. А вот с разделом подготовки софта, нужно разбираться отдельно.
Раскрываем пункт «Настройка программы для трансляции». Здесь видим два поля — «Url» и «Key». Эти данные мы должны перенести в программу OBS.
Секретные ключи для настройки потока
Переходим в программу, идем в меню «Файл», затем «Настройки». Переходим на вкладку «Вещание». Здесь выбираем тип сервера «Настраиваемый», и вставляем данные Url и Key. Применяем настройки.
Также вы можете настроить звук и качество картинки — эти параметры находятся на вкладках «Аудио» и «Видео».
Теперь нужно добавить источник. Необходимо указать программе, где брать и что брать в видео поток. Самый распространенный вариант — запись экрана.
Вернемся к главной странице OBS, и в блоке «Источники», нажмем на значок «+». В списке выберем вариант «Захват экрана».
Указываем источник видео потока
Вы можете выбирать любой вариант из списка, исходя из вашей задачи.
Мы выполнили все подготовительные процедуры.
Запуск трансляции
Вернитесь к окну настройки параметров трансляции ВКонтакте. Сохраните изменения.
Все подготовлено — сохраняем
Возвращаемся в программу OBS, и нажимаем на кнопку «Запустить трансляцию».
Запускаем трансляцию в OBS
В программе начнет идти видео поток — в нем будет показываться ваш экран.
Видеопоток в OBS
И картинка начнет автоматически транслироваться в ВК. Теперь трансляцию там может смотреть любой желающий. Ну, или люди, которым вы открыли доступ через параметры.
Ваша прямая трансляция Вконтакте
Если нужно завершить трансляцию, воспользуйтесь соответствующей кнопкой.
Кнопка для завершения трансляций
Как начать просмотр?
Ваши друзья и подписчики получат уведомление о запуске новой трансляции. Им достаточно перейти к ней, и нажать на кнопку Play, для начала просмотра.
На этом все. Идем дальше.
Как создать трансляцию на ПК
В последнее время довольно популярным стал вопрос пользователей ВКонтакте: «Как запустить прямую трансляцию в ВК с компа?». Отвечаю: для этого вам понадобится специальная программа: OBS Studio. Ну а как её настроить сейчас расскажу.
Настройка OBS Studio
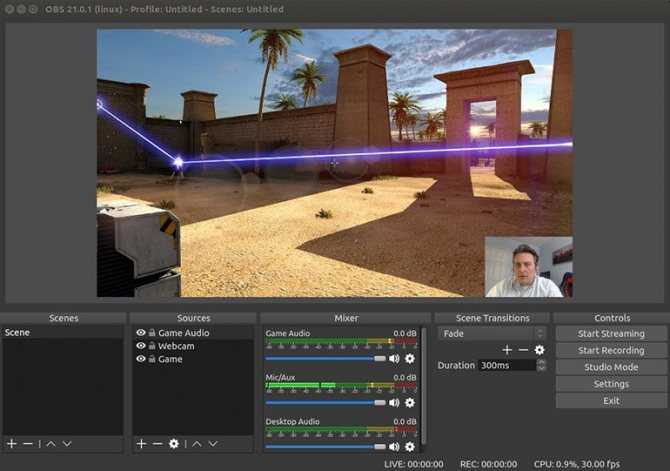
Все трансляции с компьютера запускаются через ОБС. Для этого необходимо настроить приложение, чтобы оно корректно транслировало все происходящее в социальную сеть. После установки и запуска программы делаем следующее:
в меню выбираем «Файл» — «Настройки»;

выбираем раздел «Вещание»;
тут выбираем «Настраиваемый», после чего вставляем ключ и сервер ВКонтакте (о том, как их получить я расскажу чуть ниже);
зайдите в «Вывод»;
настройте качество транслируемого изображения;
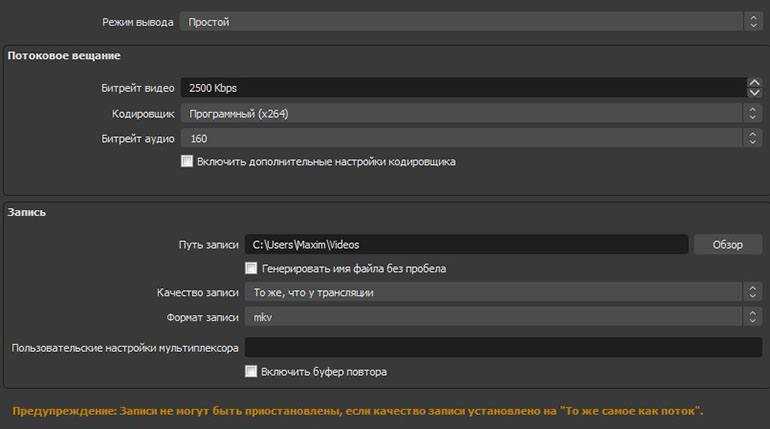
найдите путь «Кодировщик» и выберете «Программный»;

в графе «Аудио битрейт» установите значение 128;

поставьте галочку «Включить дополнительные настройки кодировщика» и в появившемся меню выберите «veryfast»;
раздел «Аудио», поле «Частота дискретизации» — установите 44.1khz;
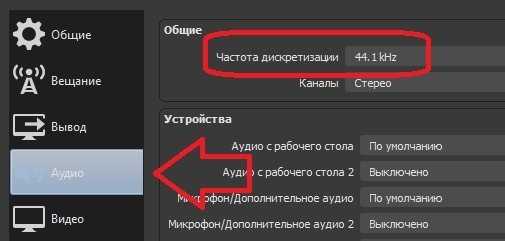
устройства ввода и вывода звука — «По умолчанию»;

Следом нужно найти раздел «Видео» и настроить его:
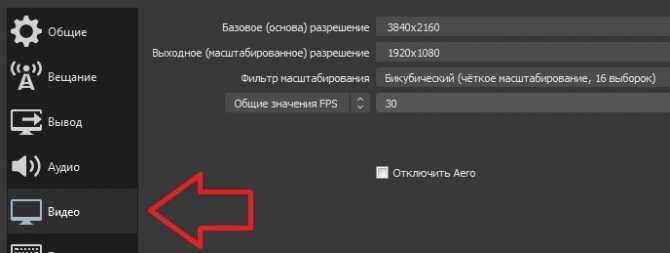
базовое разрешение – соответствующие фактическому разрешению монитора;
«Фильтр масштабирования» выбирается «Бикубический»;
FPS задается либо 30, либо 60;
После того, как все сделали нажмите кнопку «Применить».
Как запустить трансляцию
Теперь переходим к самому запуску. Зайдите со своего компьютера на сайт и сделайте следующее:
- зайдите в паблик или на личную страницу в раздел «Видеозаписи»;
- выберите «Создать трансляцию», кнопка находится справа вверху и рядом с «Добавить видео»;
- установите обложку. Помните, изображение должно быть с соотношением сторон 16:9. Оптимальный размер – 800х450;
- напишите название и описание;
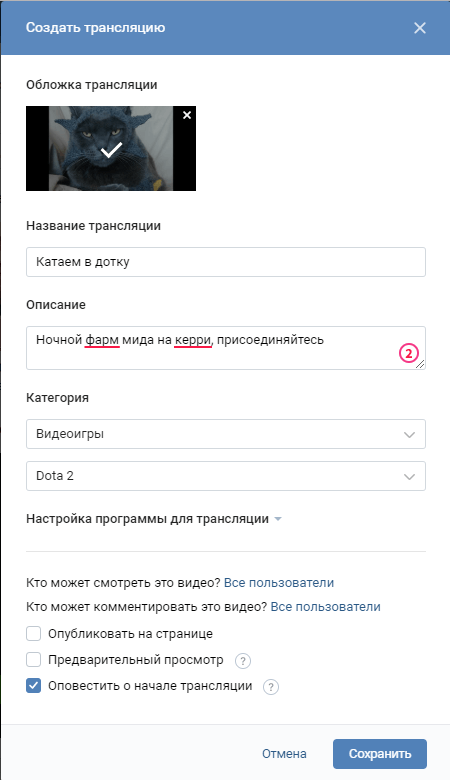
- определитесь с категорией. Если вы выбираете «Компьютерные игры», то вам придется указать название игры;
- откройте «Настройки программы для трансляции» и получите ссылку и ключ (да, это и есть тот самый ключ, про который я говорил чуть выше в настройках OBS) нажав на соответствующую кнопку;
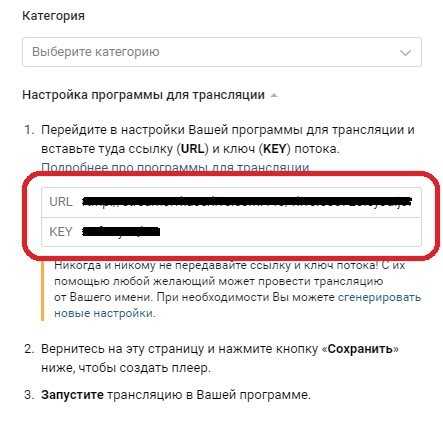
- запустите ОБС и вставьте туда полученные данные;
- после нажмите галочку «Предварительный просмотр» и проверьте корректно ли все отображается. В данном режиме трансляция видна только вам;
- выберите «Оповестить подписчиков» если хотите, чтобы они увидели уведомление о начале записи;
- если все работает корректно, жмите «Опубликовать».
Обратите внимание, что полная запись появляется в течение 1 минуты после остановки трансляции. Также нужно понимать, что один администратор ведет одну запись
Если нужно две или больше, то вам понадобятся еще администраторы. Ну а как их назначить я уже писал вот в этой статье.
Что можно показывать в трансляциях
Анна Смаль описывает несколько кейсов, как можно вести стримы в «ВК», и отмечает, что никаких жёстких правил тут нет. Экспериментируйте, и найдёте свой идеальный формат.
- Запустите рубрику. Так поступила Lamoda. Компания с определённой периодичностью устраивала трансляции с экспертами. Они рассказывали о новостях в мире моды и предметах одежды, помогали зрителям ориентироваться в большом ассортименте. Таким образом бренд заработал лояльную аудиторию, которая привыкла смотреть видеостримы во «ВКонтакте».
- Общайтесь с героями вместе со зрителями. Отличный пример такого формата — трансляции Tutu.ru. В видео Анна Смаль рассказывает , как сервису удалось построить вокруг себя комьюнити и привлечь новую аудиторию.
- Делитесь знаниями. Это может быть классический образовательный контент в формате лекции или что-то более непринуждённое. Например, туроператор CoralTravel запустил трансляцию, в которой сотрудница отеля в Турции рассказывала о жизни в эпоху коронавируса. Зрители узнавали, какие меры безопасности там принимались, и это снимало тревожность и мотивировало к поездке.
- Обозревайте события. Конференции, концерты, соревнования — что угодно. Вы можете подогреть интерес аудитории, если будете показывать внутреннюю кухню мероприятий. Так бренд Asics помог своим подписчикам увидеть бэкстейдж с Московского полумарафона, пообщался с участниками и организаторами. Такой опыт зрители вряд ли бы получили в офлайне.
- Превращайте трансляции в событие. Анна показывает интересный кейс S7, которая предложила своим зрителям увидеть полёт глазами пилота S7 Airlines. Эфир занял почти четыре часа!
- Используйте брендинг. Размещайте на видео свой логотип, одевайтесь в брендированные вещи, показывайте в кадре продукцию. Всё это тоже будет работать на вашу узнаваемость.
Как сделать стрим во «ВКонтакте»
Вы можете запустить live в мобильном приложении, на компьютере или ноутбуке, а также при помощи нового инструмента — репортажа. Рассмотрим каждый из сценариев подробнее.
Как запустить трансляцию в «ВК» через мобильное приложение
Этот способ подойдёт, если вам важно быстро и без лишних заморочек начать трансляцию. Идеальный вариант, чтобы провести стрим из какого-то места или с мероприятия. . Всё запускается в три шага:
Всё запускается в три шага:
- Зайдите в ленту новостей и в правом верхнем углу откройте камеру историй.
- Внизу экрана нажмите на пункт «Прямой эфир». Кликнув на свою аватарку, вы можете выбрать, от чьего имени его вести.
- Запустите трансляцию.
В настройках эфира можно указать, кому его показывать и где сохранять результат.
Live-трансляции в приложении хороши не только своей простотой, но и дополнительными фишками. Вы можете использовать маски, прикреплять ссылки на публикации во «ВКонтакте», опросы и даже товары. Анна Смаль в своём выступлении подробно рассказывает , как использовать каждую из этих опций и сделать эфир интереснее и эффективнее.
Подробная инструкция «ВКонтакте» →
Как запустить трансляцию в «ВК» на компьютере
Такой вариант подходит для эфиров с более тщательной подготовкой. Например, если вы решили подключить к нему несколько собеседников или вести стрим из студии. Для этого может понадобиться профессиональное видеооборудование и специальные программы, например Open Broadcaster Software (OBS), XSplit, Wirecast, Player.me.
Процесс запуска тоже несколько сложнее.
Зайдите через веб-версию «ВКонтакте» в своё сообщество, перейдите в раздел «Видео» и нажмите на кнопку «Создать трансляцию»
Там вы можете загрузить обложку, ввести название и описание эфира.
Настройте программу для трансляции, следуя указаниям в интерфейсе.
Вернитесь в браузер и проверьте звук и видео до начала трансляции, поставив галочку напротив пункта «Предварительный просмотр».
Проделайте то же с «Оповестить о начале трансляции», чтобы обратить внимание подписчиков на ваш эфир.
Сохраните трансляцию и запустите поток в программе, с которой вы работаете.
Вновь перейдите в «ВК» и проверьте плеер созданной трансляции. Если всё в порядке со звуком и видео, можно начинать.
Трансляция до публикации выглядит как обычный пост в соцсети. Для его продвижения вы можете настроить рекламную кампанию.
Подробная инструкция «ВКонтакте» →
Как запустить live-репортаж
Это новый инструмент «ВКонтакте» для ведения текстовых трансляций. Он выглядит как новостная лента, которая постоянно пополняется новыми записями. Вы можете вести хронику мероприятия, отправлять сюда анонсы материалов, шутить с аудиторией, постить мемы — в общем, тоже общаться с подписчиками в режиме реального времени, но без видео. Пока этот инструмент доступен только некоторым сообществам, но вскоре должен появиться во всех пабликах.
Запустить live-репортаж очень просто:
- В мобильном приложении нажмите на кнопку «Текстовые репортажи» в вашем сообществе. Она появится рядом с историями и клипами.
- Загрузите обложку и укажите название в настройках трансляции.
- Напишите первый пост, чтобы читатели поняли, о чём вы хотите рассказать.
- Нажмите на кнопку «Запустить репортаж». В этот момент ваши подписчики получат уведомления.
Текстовая трансляция создаётся в мобильном приложении, но вести её можно и на десктопе. Этим могут заниматься сразу несколько авторов. Отдельные записи и весь репортаж можно будет пошерить и отправить друзьям.




























