Что такое MetaTrader?
MetaTrader — это одна из самых популярных торговых платформ в мире. Другими словами, MetaTrader — это программное обеспечение, которое позволит вам осуществлять онлайн-торговлю на финансовых рынках.
MetaTrader является очень мощной платформой, поскольку она позволяет расширять возможности вашей торговли с помощью дополнительных компонентов. Можно торговать с мобильного устройства, запускать автоматическую торговлю через советников, запускать скрипты, добавлять индикаторы, подписываться на торговые сигналы и расширять функциональные возможности программы с помощью маркета.
MetaTrader был впервые разработан в 2002 году компанией MetaQuotes Software, и существует две основные версии: MetaTrader 4 (MT4) и MetaTrader 5 (MT5). Хотя MetaTrader 4 не является самой последней версия, данная версия по-прежнему пользуется наибольшей популярностью среди трейдеров и брокеров. За прошедшие годы разработчики со всего мира создали огромное количество бесплатных и коммерческих компонентов, что позволило стать MetaTrader 4 невероятно мощной и удобной в использовании торговой платформой.
MetaTrader — это полноценный торговый терминал, который включает в себя все необходимые инструменты для онлайн-торговли. В зависимости от вашего брокера, вы сможете торговать онлайн:
- Акциями (Google, Apple, Microsoft).
- Индексами (S&P500, РТС, DAX).
- Валютами (доллар США, евро, фунт стерлингов).
- Товарами (золото, серебро, нефть).
MetaTrader позволяет просматривать текущие цены, а также загружать исторические котировки. Вы можете открывать графики на разных таймфреймах, чтобы лучше понять текущую ситуацию на рынке. Также вы можете добавлять различные индикаторы для технического анализа.
С помощью MetaTrader вы можете подписаться на торговые сигналы и копировать торговлю других трейдеров. Одной из самых мощных функций MetaTrader является его способность настраиваться в соответствии с вашими потребностями.
С помощью языка MQL вы можете создавать свои скрипты, индикаторы и советники для автоматической торговли без вашего участия. Все это вы сможете сделать с помощью MetaEditor.
MetaTrader 4 доступен для всех самых популярных операционных систем, его можно найти для:
- Windows.
- macOS.
- Linux.
- Android.
- iOS.
Имейте в виду, что MetaTrader не является нативной программой для Mac и Linux, поэтому если вы хотите запустить ее на этих операционных системах, вам потребуется применить некоторые обходные пути. К примеру, я использую VMware Fusion, которая позволяет создать виртуальную машину на macOS и установить там Windows.
MetaTrader состоит из нескольких компонентов, и вам как трейдеру не обязательно знать их все подробно. Однако полезно представлять в общих чертах, что они из себя представляют и каковы их функции.
- Клиентский терминал — это программное обеспечение, используемое трейдерами для просмотра цен и подачи заявок.
- Мобильное приложение MetaTrader специально создано для мобильных устройств, таких как смартфоны или планшеты.
- Сервер — это программное обеспечение, которое работает у брокера и обрабатывает запросы на совершение торговых операций по выставлению и регистрации ордеров.
- Администратор — компонент для управления сервером.
- Менеджер — компонент для управления счетами клиентов.
- Центр данных совершает операции между сервером и клиентом.
Как упоминалось ранее, как трейдеру вам не нужно знать все компоненты. Вы будете использовать только клиентский терминал и мобильное приложение.
Работа со скриптами, индикаторами и экспертами
Возможность пользования широким набором технических инструментов для более полного анализа рынка, имеющимся в терминале, является отличительной особенностью mt4. Кроме того, наличие редактора MetaEditor позволяет трейдеру, владеющему языком программирования MQL4, самостоятельно писать и размещать в терминале скрипты – небольшие программы для выполнения разового действия, а так же собственные индикаторы и эксперты. Индикаторы можно устанавливать, выбрав их из меню «Вставка» или перетаскиванием мышью на график из окна «Навигатор».
Остальной софт устанавливаются аналогично перетаскиванием или щелчком правой кнопки мыши по значку и выбором пункта «Исполнить на графике» — для скрипта, или «Присоединить к графику» — для эксперта. Многие скрипты в случае необходимости повторного использования требуют и повторной установки во время запуска.
Анализ дыр на истории котировок

Узнать качество графика поможет скрипт history_data_analysis.
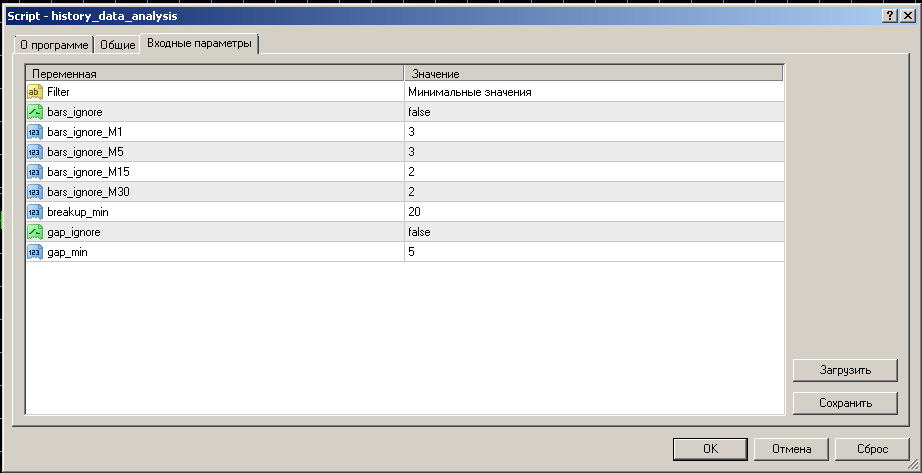 Этот код выявляет в данных истории отсутствующие бары (“дыры”) и разрывы (большие дыры), определяет их размер, длительность и гэп. Работает на всех инструментах и предназначен для внутредневных графиков, поэтому таймфрейм ограничен периодом H4.
Этот код выявляет в данных истории отсутствующие бары (“дыры”) и разрывы (большие дыры), определяет их размер, длительность и гэп. Работает на всех инструментах и предназначен для внутредневных графиков, поэтому таймфрейм ограничен периодом H4.
При анализе учитываются только выходные дни (суббота и воскресение – 48 часов), остальные моменты код считает дырами или разрывами. Для удобства работы на графике в коде предусмотрен фильтр, где можно задать количество отсутствующих баров на таймфреймах (M1,5,15,30), которые код будет игнорировать как дыры, количество отсутствующих баров (минимальное значение), которое код считал бы разрывом (по умолчанию 20 баров), а также количество отсутствующих пипсов, которые код будет игнорировать как гэп. После запуска скрипта и окончания его работы вы увидите сообщение:
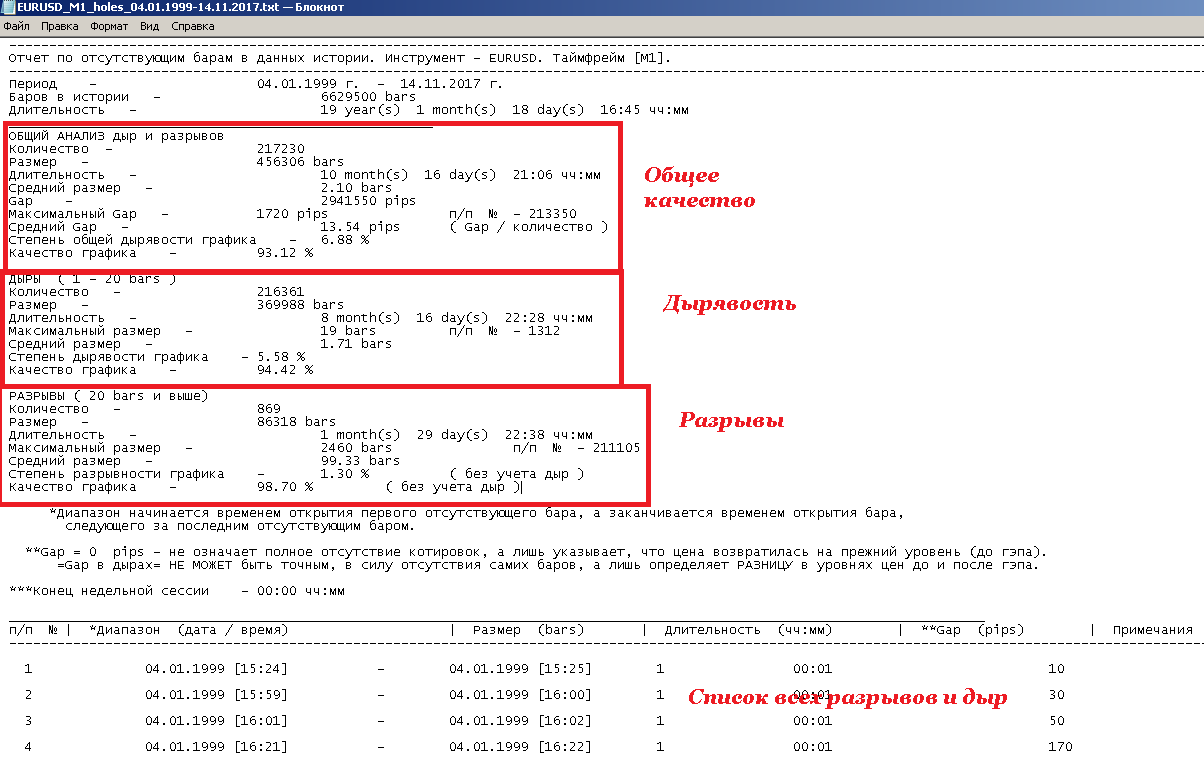 Ну и для примера сделаем такой же тест для котировок Dukascopy EURUSD M1:
Ну и для примера сделаем такой же тест для котировок Dukascopy EURUSD M1:
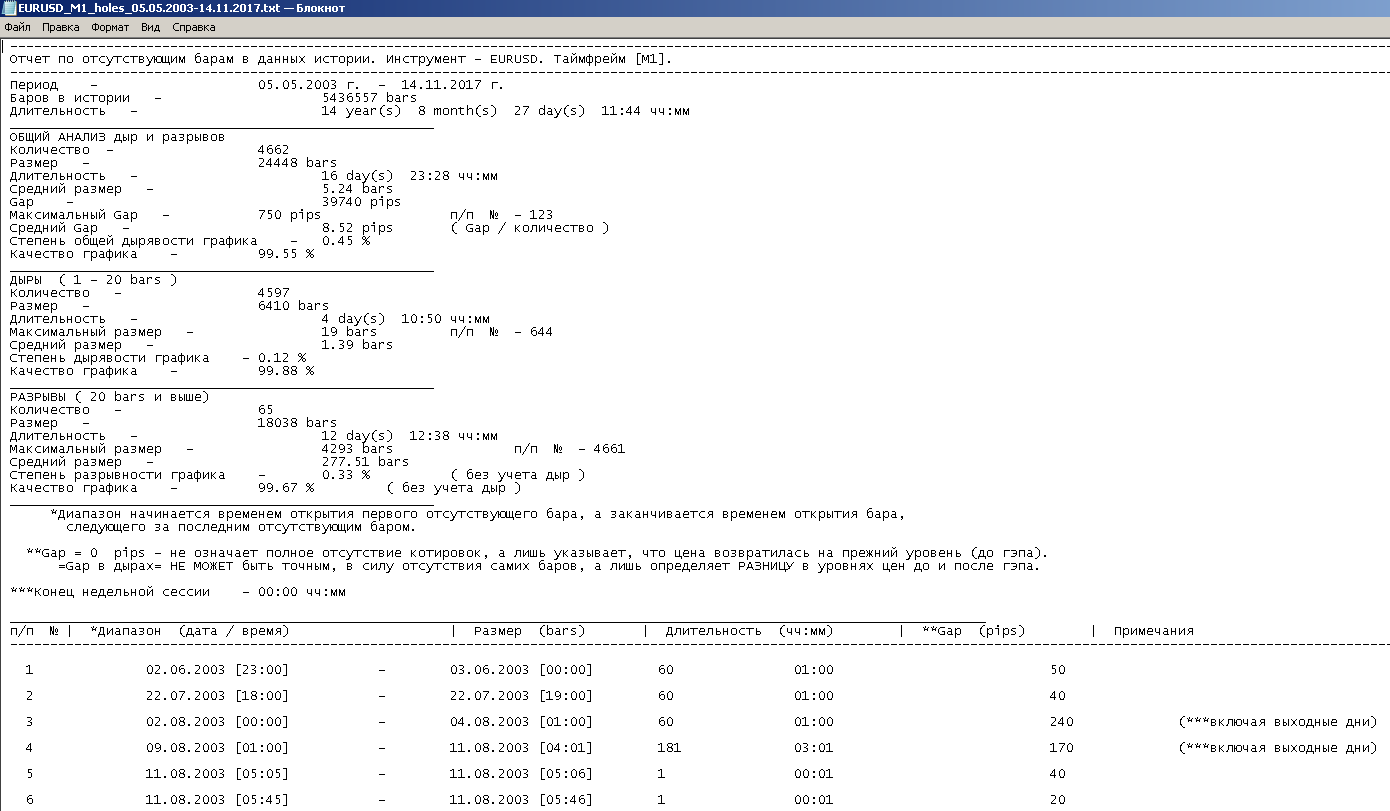 Как вы можете убедиться, использовать для тестирования лучше всего данные от Dukascopy – общее качество котировок тут находится в районе 99,55%. Всего 0,45% пропусков и разрывов, очень неплохой результат. Тем не менее, у нас по-прежнему 4662 разрыва – не хватает почти двадцать пять тысяч баров и целых 39740 пунктов. А поэтому – для максимально достоверных тестов эту проблему придется устранять.
Как вы можете убедиться, использовать для тестирования лучше всего данные от Dukascopy – общее качество котировок тут находится в районе 99,55%. Всего 0,45% пропусков и разрывов, очень неплохой результат. Тем не менее, у нас по-прежнему 4662 разрыва – не хватает почти двадцать пять тысяч баров и целых 39740 пунктов. А поэтому – для максимально достоверных тестов эту проблему придется устранять.
Какими, на мой взгляд, должны быть качественные исторические данные?

Качественные исторические данные формируются из баров периода М1. Все, что выше, дальше отодвигает нас от точности воспроизведения поведения советника. При формировании истории котировок лучше всего использовать котировки М1. Более того, в идеале тестирование советников лучше всего проводить по котировкам М1. При этом необходимо убедиться, что в самом коде советника жестко заданы периоды, а не выставлен период по умолчанию (Period()), иначе вы получите совсем не те результаты, на которые рассчитывали, ведь алгоритм будет работать не так, как планировалось.
Также стоит помнить, что советник просто обязан работать именно на открытии свечи. Для этого, как правило, в код советника прописывают специальную функцию, которая разрешает торговлю только когда открывается новая свеча заданного таймфрейма. Для того, чтобы делать надежные тесты не по закрытию свечи, вам будут нужны качественные тики и специальный софт, позволяющий проводить такие тесты. Если этого у вас нет – терминал будет сам придумывать то, что творилось внутри свечей. Сами понимаете – он может напридумывать все, что угодно.
Такие данные не имеют существенных провалов, то есть так называемых “дыр”. Это зависит в первую очередь от поставщика котировок – насколько бесперебойно работало оборудование, сохраняющее исторические данные.
Такие котировки не имеют пропусков единичных или нескольких баров. В идеале нужно иметь стопроцентную полноту котировок (не путать с качеством моделирования). 100% полнота истории минутных котировок, на мой взгляд, необходима потому, что из минутки формируются последующие таймфреймы и отсутствие некоторых минутных баров, в конечном итоге, порождает “кривые” бары более высоких таймфреймов.
Установка терминала, регистрация счета и подключение к нему
Разберем всю процедуру по этапам:
-
на главной странице сайта войдите в меню и выберите пункт «Лаборатории» -> «МТ4»,
-
на следующей стадии увидите надпись «Активировать аккаунт», но перед этим скачайте и установите терминал. Доступна веб-версия МетаТрейдера, приложение для ПК и мобильные версии платформы. Установка ничем не отличается от обычной установки платформы,
-
остается подключиться к счету. При первом запуске терминала автоматически открывается окно с выбором сервера, в нашем случае задаем BybitGlobal-Asia, на следующем этапе вводится логин и пароль (они пришли в письме). Также подключиться можно нажав правой кнопкой на «Счета» в терминале и выбрав пункт «Подключиться к счету»,
-
подключение должно пройти успешно. Дополнительная настройка не нужна, все доступные активы уже отображаются в окне «Обзор рынка». Настроить можно разве что внешний вид графика – фон, цветовая схема самих свечей.
ПОЛУЧИТЕ БЕСПЛАТНО СВОЮМЕТОДИЧКУ ПО КРИПТОВАЛЮТНОМУ РЫНКУ
«ТОП-10 КРИПТОСЕРВИСОВ»
Установка архива в МТ4
Опять кликаем по вкладке «Сервис», но теперь в меню мы выбираем «Архив котировок». В открывшемся окне смотри на графу Forex Major (главные валютные пары):
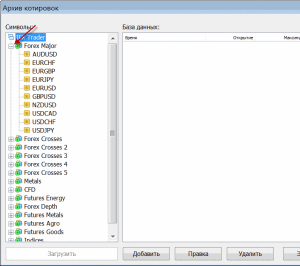 Рис.3
Рис.3
Кликаем по крестику (стрелка), раскроется список пар, как на рис.3. Поскольку я настоятельно советую загрузить все валютные пары из этого списка, дважды кликаем по верхней строчке AUDUSD. Откроется перечень таймфреймов (т.е. длительности баров):
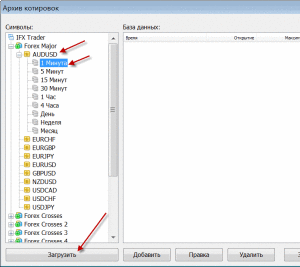 Рис.4
Рис.4
Кликаем по строчке «1 минута» и нажимаем кнопку «Загрузить». Появится окно с предупреждением:
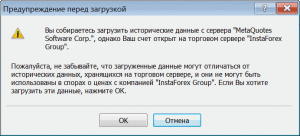 Рис.5
Рис.5
На мой взгляд, было бы лучше, если бы компания InstaForex вместо такого предупреждения лучше создала свой собственный архив котировок. Но – что есть, то есть. Нажимаем ОК. Начинается процесс загрузки архива, он продлится несколько минут.
После его окончания в правом окне все равно будет девственно чисто, для того, чтобы увидеть там информацию еще раз кликните по строчке «1 минута».
Где хранятся архивы котировок для МТ4
Поставщиком услуг по доступу к рынку является брокер. Он обеспечивает трейдера новостями, возможностью торговать, а также историческими данными и прочим. Следовательно может возникнуть вопрос, так откуда берутся в терминале исторические данные? Вот, например, брокер Alpari.
Ответ, скорее всего, очевиден! Эти данные хранятся на сервере у брокера. После того, как трейдер начинает торговать или иначе пользоваться ценами и их историей, например, тестировать стратегии, советников, а также оптимизировать последних, цены и история попадает в терминал. Из этого строятся графики, который удобно использовать.
При этом трейдеру дадено право управлять этими данными. С этой целью терминал содержит специальное окно. Его можно вызвать с помощью меню Сервис, Архив котировок. Также можно нажать клавишу F2.
Как настроить внешний вид графиков в терминале Metatrader 4?
Главное, с чего нужно начать знакомство с терминалом, это красиво разобраться с графиками. После новой инсталляции терминала там с начала уже есть несколько открытых графиков с навешанными на них различными индикаторами. Мы рекомендуем, сразу закрыть все эти окна и открыть новые чистые графики. Для этого нужно выбрать валютную пару в окне «Обзор рынка» и нажать на ней правой кнопкой мыши, в контекстном меню выбрать пункт «Окно графика».
Для удобного анализа графика цены вам, возможно, понадобится настроить его максимально под свои потребности. Чтобы изменить внешний вид, нужно изменить свойства графика, для этого нужно кликнуть правой кнопкой мыши на любой пустой области на графике и в контекстном меню выбрать пункт «Свойства» или просто нажать клавишу F8. В окне что появится на закладке «Цвета» можно изменить окраску всех элементов графика, а на закладке «Общие» можно настроить основные опции графика.
Подробно о каждой опции.
-
Автономный график — если отмечено, график становится оффлайновым, получения новых ценовых данных и их отображение прекращается.
-
График сверху — устанавливает режим отображения свечей графика на переднем плане относительно других объектов.
-
Смещение графика — отодвигает график от правого края до метки сдвига, которую можно перемещать в пределах 10-50% окна графика.
-
Автопрокрутка графика — устанавливает режим автоматического смещения графика влево по мере поступления новых данных и отображение новых свечей.
-
Фиксировать масштаб — фиксирует текущий масштаб графика, иначе при прокрутке он масштабируется по вертикали автоматически.
-
Фиксировать масштаб 1:1 — фиксирует масштаб таким образом, что размер одного пункта в вертикальной оси в пикселах равен расстоянию между осями соседних баров.
-
Бары — устанавливает режим отображения графика в виде баров.
-
Японские свечи — устанавливает режим отображения графика в виде японских свечей.
-
Линия — устанавливает режим отображения графика в виде линии, соединяющей цены закрытия.
-
Показывать OHLC — показывает слева рядом с символом и таймфреймом цены текущего бара (открытие, наибольшая, наименьшая и закрытие).
-
Показывать линию Ask — наряду с линией цены Bid отображает также и линию цены Ask.
-
Показывать разделители периодов — наносит на график дополнительные вертикальные линии, соответствующие границам баров с большего таймфрейма, для графиков с M1 по H1 разделители соответствуют дневным барам, для графиков H4 — недельным, для D1 — месячным, а для W1 и MN1 — летним.
-
Показывать сетку — отображает на графике сетку.
-
Показывать объемы — отображает внизу графика столбики, которые отвечают псевдо-объему каждого бара, при фиксированном масштабе не работает.
В терминале MT4 до недавнего времени информация о реальных объемах рынка была вообще непредсказуема технически, вместо нее и сейчас отображается количество так называемых тиков — порций информации по изменению цены, поступивших от сервера за определенный период.
-
Показывать описания объектов — если на графике используются графические объекты, они отображаются вместе с объемами.
Некоторые из этих опций можно настроить глобально для всего терминала через меню «Сервис» -> «Настройки», а также в некоторых других местах меню. «Смещение графика», «Автопрокрутка» и выбор режима отображения графика («Бары», «Японские свечи» и «Линия») также можно быстро переключать на панели инструментов. Также на панели инструментов можно увеличивать или уменьшать масштаб графика (размер одного бара), а также выбирать временной масштаб, так называемый таймфрейм: M1, M5, M15, M30, H1, H4, D1, W1, MN1.
После осуществления настройки одного графика, чтобы не повторять все эти действия с каждым графиком отдельно, можно сохранить настройки в виде шаблона. Потом, когда вы будете открывать новые графики, можно будет применить к ним ранее созданные шаблоны. А если назвать шаблон именем ‘default.tpl’, то этот шаблон будет автоматически применяться для всех новых графиков.
Таким образом, мы ознакомились с основными элементами интерфейса торгового терминала и наиболее важными настройками графиков валютных пар. Не забываем, что любые ответы на ваши вопросы связанные с работой терминала можно найти в его руководстве пользователя, которое вызывается нажатием клавиши F1.
Основные пункты меню терминала

Рассмотрим активную рабочую область терминала. Она делится на несколько элементов, в том числе и стандартных:
- меню (1),
- панели инструментов (2),
- статусная строка (7).
Слева находятся окна «Обзор рынка» (3) и «Навигатор» (4), справа — основное поле для графиков (6), где трейдер может манипулировать графиками различных финансовых инструментов (валютных пар). Каждый график открывается в отдельном окне, и эти окна могут быть расположены различными методами: мозаикой, каскадом, с вертикальным или горизонтальным разделением или развернуты на всю рабочую область с закладками для переключения между графиками.
Ниже размещено окно терминала (5), где отражены все открытые сделки. Если по переключать закладки, там можно найти еще много интересного: протоколы, новости, сообщение брокера, библиотека советников, каталог сигналов, напоминание, но самое интересное для начинающего — это история наших сделок. Там отображаются все закрытые сделки и неторговые изменения баланса (депозиты, вывод средств, начисление агентских вознаграждений и прочее).
Как подключить VPS к MetaTrader 4?
В программе реализована возможность подключения виртуального торгового сервера — VPS, который поможет обеспечить стабильную и бесперебойную работу на торговом счете. Советники (роботы) в Метатрейдер 4 могут выполнять свои функции только при включенном компьютере, запущенном терминале и наличии связи с Интернетом. Если вдруг ваш компьютер «зависнет» или пропадет связь с сервером, советники тут же прекратят свою работу. В лучшем случае это обернется недополученной прибылью, а в худшем — убытками.
Решить эту проблему поможет аренда VPS — удаленного виртуального сервера. За небольшую плату вам предоставляется доступ к сетевому серверу, на который можно скопировать терминал MT4 и всех советников с необходимыми настройками. В результате даже в случаях появления сбоев на вашем локальном компьютере советники продолжат стабильно работать на этом виртуальном ресурсе.
Установить VPS в терминале достаточно просто — в окне «Навигатор» найти требуемый номер торгового счёта, кликнуть на нем правой кнопкой мыши и в появившемся меню выбрать «Выделить виртуальный сервер». В следующем окне нужно будет зарегистрироваться и выбрать тариф.
После подключения торгового счета к виртуальному серверу потребуется провести синхронизацию данных вашего терминала. По завершении данной процедуры скопированный терминал со всеми вашими настройками начнет работать на удаленном VPS-сервере. Виртуальный хостинг при отсутствии в нем необходимости можно в любое время отключить.
Установить VPS в MetaTrader 4
Как правильно рассчитать размер максимального торгового лота
При расчете максимального торгового лота, стоит обязательно учитывать кредитное плечо. Предположим вы хотите создать ордер на паре доллар/швейцарский франк размером в 1 лот(1 лот=100 000 единиц) с кредитным плечом 1:100, тогда размер залога составит 1000 долларов. В случае если у вас на счету будет 10 000 долларов, то вы сможете открыть только 10 ордеров. В случае если кредитное плечо будет 1:200, то в таком случае вы уже сможете открыть 20 сделок, 1:300 – тридцать сделок.
Формула расчета максимально возможного размера лота на примере валютной пары доллар/швейцарский франк отображена на фото, размещенном ниже.
Следует принимать во внимание то факт, что стоимость лота может отличаться в зависимости от используемой валютной пары. Для того чтобы определить точный размер лота для конкретной валютной пары, необходимо просто привести основную валюту, которую вы используете для ведения торгов, к валюте торгового счета
Далее необходимо рассмотреть еще один пример. Торговля ведется на валютной паре евро/доллар, в момент открытия сделки ценовой уровень находился на отметке 1,09992. Таким образом, если вы используете кредитное плечо 1:100, то стандартный размер лота будет составлять 1099,92 долларов. Следовательно, если размер вашего депозита составляет десять тысяч долларов, то вы одновременно сможете открыть не более девяти позиций со стандартным лотом.
Описанный выше пример будет отображаться в торговом терминале так, как это показано на следующем рисунке.
Если у вас по каким-либо причинам нет времени для выполнения всех необходимых расчетов вручную, то лучше всего использовать специализированный калькулятор маржи. Опытные трейдеры настоятельно не рекомендуют применять для открытия ордеров все имеющиеся на счету деньги.
Оптимальным вариантом является применение для создания ордеров не более 5% от объема имеющегося депозита, чтобы оставшиеся средства выполняли роль «подушки безопасности».
Если вы не будете следовать этому довольно простому правилу, то при создании серии убыточных ордеров деньги на счету могут закончиться в самое неожиданное время, и вы сольете депозиты по Stop Out. По этой причине рекомендуется предварительно рассчитать возможные убытки и грамотно ограничить потери при помощи установки Stop-Loss.
Для лучшего понимания всего сказанного выше необходимо рассмотреть один практический пример. Для этих целей мы создадим новый демо-счет с депозитом в размере десять тысяч долларов и кредитным плечом 1:100.
Первый ордер мы открываем со стандартным лотом по текущему курсу, который на момент создания позиции составляет 1,0919.
При кредитном плече 1:100 значение маржи будет в тысячу раз больше, чем действующий курс. Как мы знаем, значение свободной маржи вычисляется как разница между текущим балансом и маржей. Это значение будет непрерывно изменяться из-за создания прибыльных или убыточных сделок. Значение в поле уровень отображает соотношение свободной маржи к марже.
Так как размер открытой нами сделки составляет 1100 долларов, а свободная маржа 8800 долларов, то мы можем использовать еще 8 лотов. Следующую позицию мы открываем с восьмикратным лотом.
Если открытые позиции покажут положительный результат, то мы сможем применять для создания новых ордеров свободную маржу от незакрытой прибыли, но опытные советуют так не делать.
Если же мы откроем новый счет с аналогичным депозитом, но с кредитным плечом 1:500. При создании позиции размер нашей маржи будет в пять раз ниже, чем в прошлом примере. В связи с тем, что с более высоком плечом меньше денежных средств выполняют роль залога, мы сможем создать больше ордеров. Следовательно, при кредитном плече 1:500 мы сможем создать 43 ордера со стандартным лотом.
В заключении хотелось бы сказать, что грамотно применяя основные принципы финансового рычага, можно сделать процесс торговли в несколько раз эффективнее. Кредитное плечо больших размеров дает возможность лучше контролировать уровень рисков, что, в свою очередь, положительно сказывается на размере прибыли.
Как добавить валютную пару в Metatrader4
Про «Обзор рынка» нужно знать следующие важные опции, доступ к которым дает нажатие правой кнопкой мыши при установленном в этом окне Metatrader4 курсоре.
- Если нажать «Показать все», то пред трейдером будут отображены все финансовые инструменты, которые предлагает брокер.
- Функция «Скрыть все» уберет все инструменты, кроме тех, по которым уже открыты ценовые графики на данный момент времени.
- При желании можно добавить только избранные валютные пары в окно Metatrader4 на Форекс. Для этого необходимо выбрать в контекстном меню «Символы», найти в открывшемся списке необходимый финансовый инструмент и просто дважды щелкнуть мышкой по нему или сначала выделить его, а затем нажать «Показать».
Помимо того, что окно «Символы» в Metatrader4 позволяет ознакомиться с перечнем финансовых инструментов, оно еще и предоставляет информацию об их спецификации. Для того чтобы получить к ней доступ, следует выбрать нужный торговый инструмент, выделить его и нажать «Свойства». После чего высветиться новое окно, в котором будет указан спред, уровень стопов, размер свопов и так далее.

Как скачать котировки из Dukascopy
Чтобы скачать форекс котировки с Dukascopy, для начала необходимо зарегистрироваться и открыть демо счет. Процедуру регистрации вы можете пройти на официальном сайте брокера: dukascopy.com
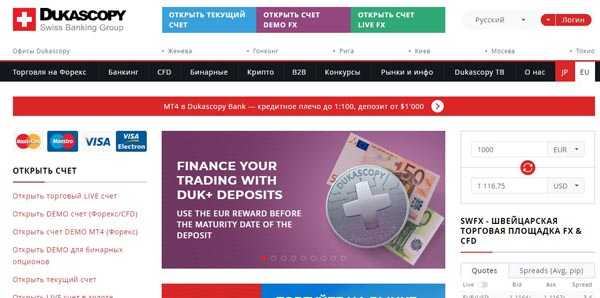
Далее откроется окно регистрации, где необходимо будет заполнить анкету, добавив электронную почту и телефон. Номер мобильного телефона можете придумать, чтобы надоедливые менеджеры до вас не дозвонились. И так, после регистрации, вам на почту должно прийти письмо с активацией, нужно зайти туда и активировать счет. Далее переходим к скачиванию.
Для скачивания котировок нажмите на раздел «Рынки инфо» и кликните подраздел «Исторический Data Feed», расположенный в правой части колонки. В этом подразделе, нужно выбрать архив, который вам нужен. К примеру, можно сделать импорт m1 истории котировок форекс из Dukascopy в Metatrader 4.
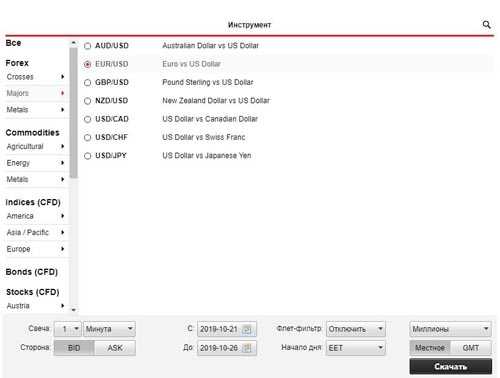
Выбираем валютную пару и ставим жирную точку. После, в настройках снизу, устанавливаем таймфрейм m1, и выбираем дату начала и дату окончания. Скачивание котировок из Dukascopy длится долго, минимум это займет у вас пару часов. Дневные и недельные графики скачиваются еще дольше, поэтому все выбирают таймфреймы m1 и m5.
Еще при выборе периодов, необходимо оставлять в запасе пару месяцев, чтобы дать побольше пространства для теста. Что касается таймфреймов, то кончено вы можете скачать любые, но за основу лучше брать минутки.

После того, как вы нажмете на кнопку «Download» можете спокойно идти спать, так как скачивание займет уйму времени. При скачивании не закрывайте сам браузер, так как скачивание может прекратиться. Еще одним советом, будет использование Google Chrome для скачивания котировок, так как другие браузеры могут упасть. Если архив скачался, под ним появится кнопка «save as.cvs», нажмите ее и можете приступать к установке.
Сохранение тестов для дальнейшего использования
Во-первых, уже упомянутая мной возможность “Сохранить как отчёт”:
Вы получите файл в формате .html, который потом можно будет просмотреть в таком виде:
Но все равно, так не очень удобно — хранить тесты на компьютере, искать их и т.д. А если вы не дома, то и доступа к тестам нет. В общем, удобнее хранить их своем аккаунте на myfxbook (естественно, нужна регистрация в сервисе) через пункт меню “Системы” => “Стратегии”:
Добавим наш тест советника Night Owl:
В поле “Отчёт по стратегии” выбираем файл с отчётом, который мы ранее сохранили. Заполняем имя отчета, выбираем брокера, выставляем секретность и на этом в принципе всё, можно добавлять.
Forward Test — здесь можно выбрать торговый счёт с советником, который замониторен на myfxbook. Это нам не нужно сейчас.
Жмем “Добавить” и ждем некоторое время. Когда все будет готово, можно выбрать загруженную стратегию и перейти на окно аналитики:
Здесь показатели приблизительно такие же, как и в тестере Метатрейдера, так что анализировать результаты вы сможете уже сейчас.
На этом все на сегодня, друзья. В следующей части статьи я расскажу о том, как грамотно проверить работу советника на реальном торговом счёте — так называемое форвард-тестирование. Мы снова будем использовать сервис myfxbook — и я расскажу о его особенностях больше.
И не забывайте подписываться на блог и мои социалки, которые вы можете найти в правой колонке блога — чтобы не пропустить выход новых статей!
До встречи на страницах блога!
Период тестирования
Для получения наиболее точных результатов необходимо проводить тестирование за максимально-длительный период времени, чтобы избежать вероятность «подгонки» системы для работы на определенном рыночном этапе. Это является наиболее распространённой проблемой для большинства систем, так как результаты могут кардинально отличаться в зависимости от рыночных этапов. Например, период до 2007 года низковолатильный, с 2007 года и по 2011 наблюдался абсолютный хаос, вызванный мировым экономическим кризисом, период с 2011 года по 2016 характеризуется затяжными трендами и импульсами, а с 2017 года и по сегодняшний день – рыночный флет, то есть волатильность минимальная и какие-либо сильные тренду отсутствуют.
От себя хочу добавить, что как раз та рыночная стадия, в которой мы находимся в текущий момент времени, является наиболее неопределенной, а такого затяжного флета не было с 2007 года.
Таким образом, для качественного моделирования работы системы необходимо тестирование, которое будет затрагивать все вышеуказанные рыночные периоды, то есть начиная с 00-ых годов.
ByBit vs CFD брокеры, особенность торговли через МетаТрейдер
Торговля криптой доступна не только на криптобиржах. Такие же предложения делают и Форекс-брокеры, у них доступны CFD на популярные монеты. При работе с контрактами на разницу трейдер делает ставку на предполагаемое изменение цены.
В отличие от CFD брокеров при работе через MetaTrader4 у ByBit:
-
ниже проскальзывание,
-
комиссия всего 0,06%,
-
есть фандинг, выплачивается каждые 8 часов. Если он положительный, то держатели лонгов платят определенную сумму продавцам,
-
нет дилинга,
-
работа ведется в режиме 24х7, то есть торговать можно и на выходных. Форекс-брокеры не работают в субботу и воскресенье.
Учтите, работа через МетаТрейдер4 не подходит для покупки крипты для ее хранения на кошельке. Это скорее инструмент для трейдеров. Через МТ4 ведется торговля деривативами (производными инструментами). Монета обеспечения всегда USDT.
То есть если заключена сделка на покупку по BNBUSDT, то на вашем счете ByBit не появятся токены Binance Coin. Если ваша цель – сбор портфеля для долгосрочного хранения, то покупайте монеты через сайт, МетаТрейдер4 подходит исключительно для трейдинга.
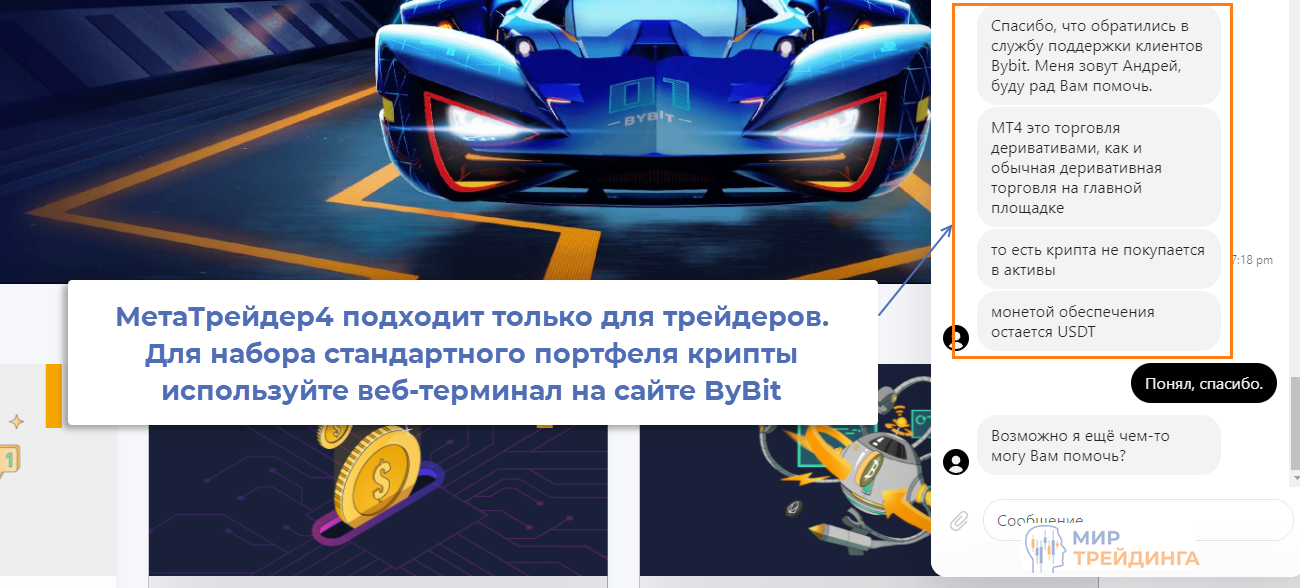
Часто задаваемые вопросы (FAQ)
Этот раздел будет постоянно дополняться новыми вопросами
Как настроить отображение объектов на различных таймфреймах
Используйте комбинацию клавиш ctrl+b. Что также интересно — можно настроить видимость на графике каждого объекта для конкретного временного интервала в меню «свойства объекта» .
Кстати, то же можно настроить и для индикаторов. Очень удобно, например, когда надо на одних таймфреймах показываются индикаторы с одними настройками, а на других — с другими. Тогда тыбираете несколько индикаторов с разными настройками и указываешь, какие из них показывать на тех или иных таймфреймах.
Что делать, если график перестал прокручиваться автоматически?
Допустим ситуация такая: на паре EURUSD открывается окно в данными того для, когда она открывалась последний раз и постоянно приходится отматывать на сегодняшнюю дату. А с другими парами все нормально.
Посмотрите раздел , а именно «Автопрокрутка графика». Ее также можно включить соответствующей кнопкой в панели инструментов. Кнопка похожа на кнопку «play» проигрывателя, такой зеленый треугольничек — стрелочка на фоне координатной сетки (находится в той же панели, где переключаются типы графиков бары/свечи/линия).
Ошибки «Нет связи» или «Неверный счет»
В большинстве случаев это сообщение означает, что платформа не может войти в систему из-за ошибок подключения. Вы можете проверить подключение к Интернету или, если проблема не устранена, обратиться в службу поддержки вашего брокера за дополнительной помощью. Более подробно возможные решения этой проблемы мы описали в этой статье: https://forex-method.ru/metatrader-4-net-svyazi-prichiny-i-resheniya-problemy
Не могу переключаться между графиками
Как вернуть обратно наличие многих окон в терминале? Сейчас открыл один, а там можно смотреть только на один инструмент?
Вам нужно включить галочку в пункте меню «Вид»:
Как установить внешний индикатор в терминал?
Допустим, я скачал индикатор для Форекс. Как его установить?
Самое простое-скопировать*. mq4*.ex4 в папку с индикаторами:
-
Запустите терминал
-
Нажмите в верхнем меню «Файл — > Открыть каталог данных»
-
В открывшемся окне выбираете папку MQL4 — > Indicators и копируйте туда файлы индикаторов
Если у вас есть только *. mq4, то может потребоваться компилировать файл через метаэдитор:
Как пользоваться в MT4 инструментами теханализа
Перед совершением сделки всегда проводится анализ рыночной ситуации, в результате которого строится прогноз дальнейшей ценовой динамики. В соответствии с этим прогнозом и разрабатывается дальнейшая стратегия торговли (в частности определяется направление открытия позиции и длительность ее удержания). Для выполнения технического анализа используются встроенные инструменты и загружаемые индикаторы, располагающиеся в меню «Вставка» или в «Навигаторе» (рис. 5). Существенно облегчают анализ средства рисования на графиках.

Рисунок 5. Откуда можно пользоваться в MetaTrader 4 инструментами технического анализа.
Преимущество терминала MetaTrader 4 заключается в наличии огромного количества индикаторов, созданных сторонними разработчиками, рассчитанными на применение в конкретных рыночных условиях для торговли по определенным стратегиям.
Видео по теме
Открыть окно «Навигатор» можно из меню «Вид» или 5-ой слева кнопкой верхнего ряда панели инструментов. Помимо категории «Индикаторы», здесь расположены средства для автоматизации торговли – советники и скрипты. Для проверки работы советников в MetaTrader имеет встроенный тестер стратегий.
Подведем итог
Как мы видим из полученных результатов тестирования за одинаковый промежуток времени тиковая история содержит:
- Metatrader4, котировки Dukascopy: 25 747 061 тиков;
- Metatrader5, котировки Alpari ECN: 84 432 025 тиков.
Разница колоссальная — 58 684 964 тиков! Количество тиков Dukascopy составляет лишь 30,49% от количества тиков Alpari ECN.
Таким образом, можно прийти к выводу, что использование котировок Dukascopy для Metatrader4 не является эталонным, а качество моделирования далеко от сакрального значения в 99%, а реально около 30%. Именно поэтому, зачастую, для тиковых систем результаты реальной торговли зачастую отличаются от результатов тестирования.
Заключение
В данной статье мы научились подготавливать исторические торговые котировки высокого качества при помощи программы Tickstory версии Lite, которая по своему функционалу практически не уступает платным своим собратьям. Данный метод тестирования позволяет добиться качества моделирования тиков 99% и по результатам бэк-теста и оптимизации торговых советников получать высоко репрезентативной результат. Но стоит отметить, что всё же данный метод является базовым и не совершенным, в силу того, что спред при тестировании является статичным, что не позволяет максимально имитировать условия работы торгового алгоритма в реалиях реального рынка. А также создать определенные условия ухудшения исполнения торговых ордеров в результате задержки исполнения и проскальзывания, некую имитацию реально рынка.
О более прогрессивных платных методах тестирования и оптимизации советников в mt4, которые по-настоящему позволяют создать условия проверки торговых алгоритмов, аналогичные поведению на реальном рынке, мы расскажем в наших следующих статьях. Оставайтесь с нами, впереди ещё много интересного, а главное, полезного контента.
Заключение
Если планируете всерьез работать с криптой, то решение с MetaTrader4 от ByBit – идеальный выбор для активного трейдинга. Клиент получает доступ к 16 криптопарам, работать можно без выходных. При этом сохраняются преимущества стандартного МетаТрейдера, можно устанавливать индикаторы, советники.
Удобно то, что все это доступно через одну площадку. Параллельно с МТ4 аккаунтом можно использовать другие возможности ByBit для заработка (стейкинг, инвестиции, лаунчпад, NFT). Подробнее эту тему можно изучить на курсе криптовалюта для начинающих.
ПОЛУЧИТЕ ВСЕ САМОЕ НЕОБХОДИМОЕДЛЯ СТАРТА НА КРИПТОВАЛЮТНОМ РЫНКЕ.
КУРС «КРИПТОВАЛЮТА ДЛЯ НАЧИНАЮЩИХ»

























