Установка торговых стратегий с шаблонами в MT4. Для чего они трейдеру?
Те, кто торгует на валютном рынке, знакомы с непостоянством Форекс. Изменяясь сам, рынок может до неузнаваемости изменить и торговые подходы трейдера. А те, кто не успевает адаптироваться под такие изменения – становятся жертвами рынка. Им не удается получать прибыль и в скором, они теряют все свои инвестиции. Чтобы не пропасть в этой бушующей рыночной стихии перемен, многие спекулянты используют шаблоны торговых стратегий, устанавливая их в МТ4.
РЕЙТИНГ БРОКЕРОВ КОТОРЫХ ВЫБРАЛИ ТРЕЙДЕРЫ в 2022 ГОДУ:
Старт от 10$
основан в
2016
старт
$10
ставка
$1
бонус
—
9,9
Обзор
Без верификации. РАБОЧАЯ СТРАТЕГИЯ для Интрейд бар

30.000 бонус
основан в
2012
старт
300₽
ставка
60 ₽
бонус
30.000
9,8
Обзор
Самые лояльные условия. Рекомендуем: 3 АВТОРСКИЕ СТРАТЕГИИ для Бинариум

+100% на счет
основан в
2007
старт
$100
ставка
$1
бонус
15%
9,7
Обзор
| ТОРГОВЫЕ УСЛОВИЯ | СТРАТЕГИИ ДЛЯ AMARKETS |

$maxx бонус
основан в
1998
старт
$0
ставка
$1
бонус
до 60%
9,9
Обзор
| ТОРГОВЫЕ УСЛОВИЯ | СТРАТЕГИИ ДЛЯ ALPARI |
Более опытные трейдеры, применяют шаблоны торговых стратегий и для других случаев, к примеру, во время разработки своей системы торговли и параллельно работая над системой своего коллеги. Ведь достаточно удобно используя шаблоны делать паузы в собственной разработке и заниматься изысканиями подходов в стратегии своего коллеги.
]]>Где скачать Metatrader?
Скачать торговый терминал сейчас можно практически на сайте каждого Форекс-брокера. Обычно там доступны 4 и 5 версия, а также программа для Android.
Но неужеди тем, кто имеет несколько клиентских счетов в разных компаниях обязательно загружать терминалы каждой из них? Если нет нужды держать все терминалы открытыми (для роботов, трейлинга и так далее), то зачем утсановливать несколько терминалов разных брокеров, когда все метатрейдеры4(5) практически идентичны???.
Иногда достаточно иметь один рабочий терминал с прописанными серверами для каждого брокера. Поэтому, можете скачать оригинальный чистый билд Metatrader с официального сайта https://www.metatrader4.com/ru/download]]> — он ничем не будет отличаться от других терминалов.
Имея адрес торгового сервера, номер счета и пароль можно одним терминалом подтянуть все торговые счета в разных ДЦ. Вот как прописывается сервер в терминал:
Выбираете меню «Файл» — > Открыть счет. Далее в поле ниже вбиваете имя сервера и наживаете сканировать. Если сервер найден, то он потом будет отмечен зеленым значком, если нет — красным.
Таким образом, сервер уже прописан в вашем терминале. Далее вам достаточно ввести номер счета и пароль. Посмотреть сервера наиболее часто используемых форекс — брокеров можно здесь.
Бинарные опционы Metatrader. Что это такое?
Metatrader – это программа, созданная компанией MetaQuotes Software Corp. специально для клиентов Forex брокеров. Брокер, который покупает для себя metatrader, подключает к нему свои котировки и тем самым дает возможность клиентам открывать сделки через специальную скачиваемую программу.
Трейдер же получает современный и очень простой в использовании терминал, через который удобно проводить технический анализ и открывать сделки.
Сразу хочу отметить, что котировками в metatrader управляет брокер. Если это надежный брокер бинарных опционов, то он транслирует правильные котировки, если это «кухня» (мошеннический брокер), то и котировки в программе могут подтасовываться. О том, как отличить достойного брокера, я писал здесь.
Брокеры бинарных опционов в большинстве своем используют свои собственные онлайн платформы для открытия сделок, поэтому трейдеры БО используют этот терминал исключительно в целях проведения технического анализа рынка.
Работа с графиком
Тем, кто не знает, как добавить индикатор в Метатрейдер 4, будет полезна следующая информация. Индикатор можно добавить двойным кликом мыши по названию технического инструмента через меню, вызываемое нажатием правой кнопки мыши, когда курсор находится над названием индикатора, а также простым перетаскиванием на график. В любом случае перед добавлением появится окно настроек, в котором нужно нажать кнопку «Ок».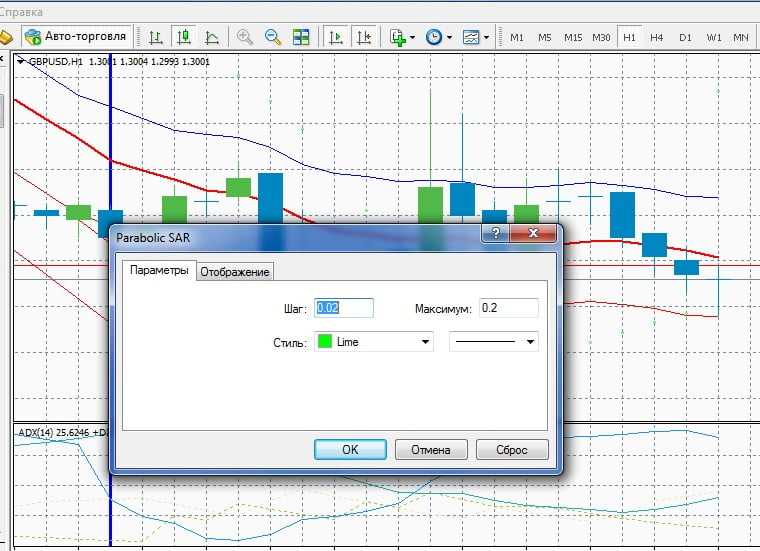
Рисунок 4. Добавление индикатора на график
Иногда приходится использовать несколько индикаторов на одном графике. Проблема в том, что некоторые из них устанавливаются в отдельном окне, делая его узким и трудночитаемым. Чтобы этого избежать, трейдер должен знать, как совместить индикаторы в MT4. Секрет заключается в перетаскивании инструмента, который нуждается в создании отдельного окна, не на график цены актива, а в окно уже открытого другого индикатора. Произойдет наложение инструментов в одном дополнительном окне.
Рисунок 5. Три совмещенных индикатора в МетаТрейдере 4
Когда на графике находится несколько технических инструментов, узнать их точные показания поможет функция МетаТрейдера 4 под названием «Окно данных». Найти ее можно через главное меню. Выберите «Вид» и строку «Окно данных». Появится новое окно с информацией, которая будет меняться по мере движения курсора мыши по графику цены актива.
Если нажать на колесико прокрутки, то появится перекрестие. Зажмите левую кнопку и передвиньте курсор в другую точку. За ним потянется линия, а возле перекрестия появится и будет меняться информация. Эта функция помогает точно определять расстояние между точками в барах и пунктах, а также легко узнавать цену начальной и конечной точки.
Рисунок 6. Функция «Перекрестие»
Чтобы быстро изменить масштаб графика, достаточно зажать левую кнопку мыши, когда курсор будет находиться в правой части окна над ценами и подвигать мышью вперед-назад. График будет сужаться и расширяться по вертикали.
Секреты использования MT4 позволяют избежать проблем, которые возникают вследствие случайных, нежелательных действий пользователя. Например, при большом количестве открытых графиков можно легко случайно закрыть нужный с множеством произведенных настроек и графических построений. При появлении такой проблемы нажмите в меню «Файл» и выберите строку «Открыть удаленный». Появится список закрытых графиков, из которых нужно выбрать нужный.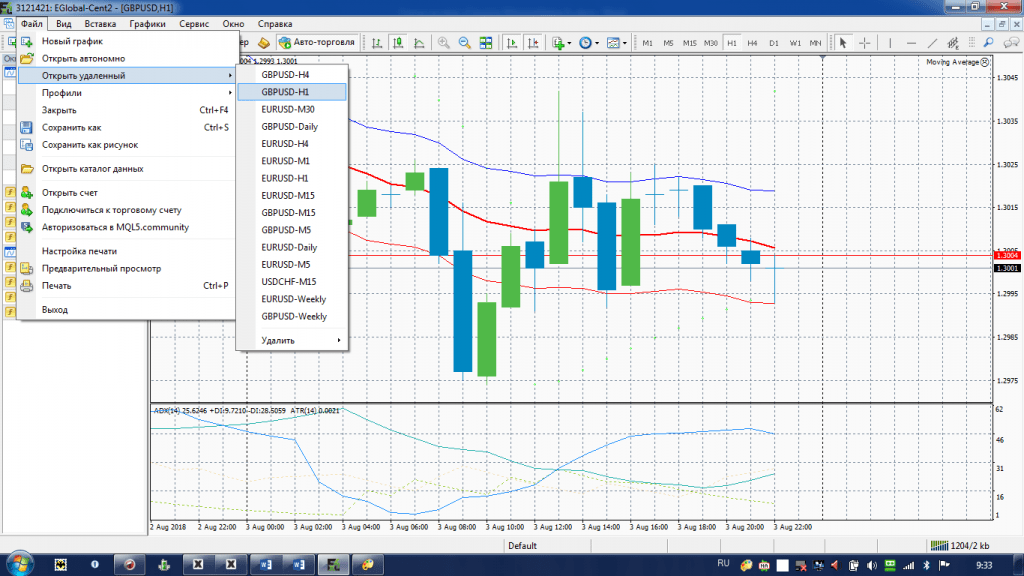
Рисунок 7. Как открыть случайно удаленный график
При построении линий поддержки и сопротивления иногда необходимо получить коротких отрезок, чтобы избежать загромождения рабочего пространства. Сделать это можно через свойства трендовых линий. Нанесите на график наклонную линию, кликнете по ней дважды при помощи левой кнопки мыши, выберите «Свойства». На вкладке «Параметры» снимите галку напротив надписи «Луч». Размер полученного отрезка можно менять перетаскиванием точек построения. Функция работает только с трендовыми линиями, на вертикальные и горизонтальные она не действует.
Еще несколько полезных секретов с графиком:
- Графические объекты можно дублировать перетаскиванием с зажатой клавишей Ctrl.
- Чтобы быстро сменить символ и таймфрейм, нужно нажать на пробел. Появится поле ввода внизу графика. Введите в него необходимый символ, период и нажмите Enter.
- Для быстрого перехода к конкретной дате на графике нажмите пробел и введите в появившееся поле нужное число. Нажмите Enter и терминал покажет нужную точку на графике.
- Сохранить и перенести настройки терминала можно простым сохранением и последующим использованием профиля. Делают это через главное меню программы. Нажмите «Файл», «Профили», «Сохранить профиль как…».
- В любое время пользователь может сохранить все изменения на графике. Воспользуйтесь функцией «Шаблоны». Вызовите дополнительное меню. Выберите «Шаблоны», «Сохранить шаблон…». Вернуть все на чистый график поможет установка сохраненного шаблона через то же дополнительное меню.
- При тестировании стратегий на исторических данных полезно пользоваться функцией «Шаг за шагом». Нажимайте клавишу F12, чтоб двигать график побарно и не пропустить сигнал индикатора или открытия позиции советником. Для движения в обратном направлении нажимайте клавиши Shift + F12.
Начало работы с Мета Трейдер 4
Перед тем, как вы сможете начать торговлю, необходимо выбрать брокера. В этой статье мы покажем установку торгового терминала на примере компании Roboforex. Сейчас мы пошагово продемонстрируем, что необходимо сделать для того, чтобы скачать и установить терминал на ваше устройство.
Первое, что необходимо сделать – найти платформу у брокера. Робофорекс предлагает ознакомиться и скачать известный торговый терминал в разделе «Клиентам». В выпадающем меню необходимо нажать на «Платформа MetaTrader 4» и перейти в соответствующий раздел.
Здесь вы можете ознакомиться с базовыми принципами работы торгового терминала, а также узнать больше о его преимуществах. Но самое главное – здесь доступна для скачивания сама платформа, причем для разных устройств. Для того, чтобы загрузить торговый терминал для настольных ПК и ноутбуков, необходимо нажать на кнопку «Скачать MetaTrader4» или на соответствующую иконку справа от кнопки (в нашем случае с изображением компьютера).
Как только вы сделали это, начнется автоматическая загрузка. По ее завершению, откройте файл установщик и следуйте инструкциям.
До начала инсталляции терминала вам предложат ознакомиться с лицензионным соглашением Metaquotes Software Corp. Также, можно выбрать меню настройки для кастомизации процесса инсталляции.
Здесь предлагается выбрать папку для установки, а также прописать путь к папке, например, если вы планируете устанавливать терминал на другой диск рабочего компьютера. По умолчанию, программа будет устанавливаться на ваш системный диск С, где находится папка Program Files. Как только вы сделали нужные настройки, нажмите «Далее» и программа будет установлена на ваш жесткий диск. Сама процедура инсталляции может занимать от нескольких секунд до минуты, в зависимости от скорости работы вашего ПК и подгрузки последнего обновления с сайта разработчика.
После установки, необходимо открыть приложение. Появится экран c возможностью выбора торговых серверов предлагаемых брокером. Программа автоматически сканирует различные серверы и по завершению сканирования вы сможете приступить к работе.
Следующий этап – открытие счета. Брокер Roboforex предлагает своим клиентам как тренировочные демо аккаунты, так и реальные счета. В чем отличие демо от реального счета, вы можете узнать из нашей статьи.
Для открытия демо-счета необходимо ввести свои личные данные. В частности, от вас потребуется предоставить:
- Имя.
- Адрес электронной почты.
- Указать мобильный телефон.
- Выбрать тип счета.
- Определиться с размером депозита, а также торговым плечом.
Далее, вы можете поставить галочку в строке «Я согласен получать новости по почте». В этом случае на указанный вами адрес электронной почты будут присылать новостную рассылку о работе компании. Наконец, для завершения процедуры создания демо-счета, нажмите кнопку «Далее».
Не каждый брокер позволяет открывать демо счета сразу с терминала, порой требуется пройти полную регистрацию через сайт компании и открыть счет через личный кабинет.
Процесс открытия реального счета на платформе Метатрейдер 4 от Робофорекс несколько отличается от создания демо аккаунта. Здесь нужно указать следующие данные:
- Имя.
- Страна.
- Область.
- Город.
- Почтовый индекс.
- Полный адрес.
- Телефон.
- Адрес электронной почты.
- Выбрать тип счета.
- Выбрать кредитное плечо.
Далее, если вы хотите получать новостные рассылки по электронной почте, вы можете отметить галочкой поле «Я согласен получать новости по почте». Для завершения процедуры регистрации счета, необходимо нажать кнопку «Далее».
Открыть торговый счет можно также непосредственно на сайте брокера. А после установки и открытия терминала МТ4, ввести Логин и Пароль. Если вы хотите, чтобы ваш пароль сохранился в системе, можете отметить соответствующее поле. Но для большей безопасности, рекомендуется вводить пароль каждый раз самостоятельно. После внесения регистрационной информации, нажмите на кнопку «Готово».
Как установить советника в МТ4 и МТ5?
Установка советника в программу metatrader 4 и мт5 в принципе аналогична, ничего нового в этом плане у МТ5 не прибавилось, поэтому показываю на МТ4:
- Главное — это распределить файлы советника (если там есть дополнительные) по папкам в метатрейдере. Каждый файл должен лежать там, где нужно.
- Итак, запустите свой терминал и в меню откройте «Каталог данных»:
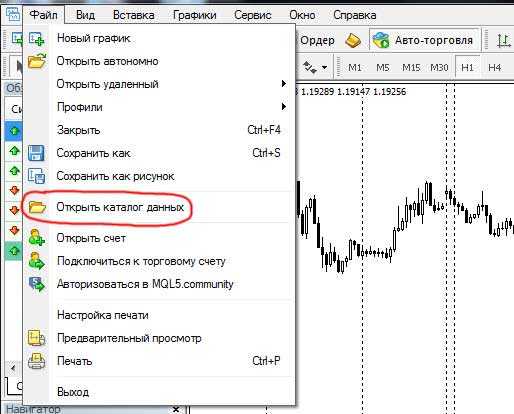
Если вместе с советником входят дополнительные файлы, то вам их нужно распределить по соответствующим папкам. На примере вы видите, что все файлы должны лежать в директории: MQL4:
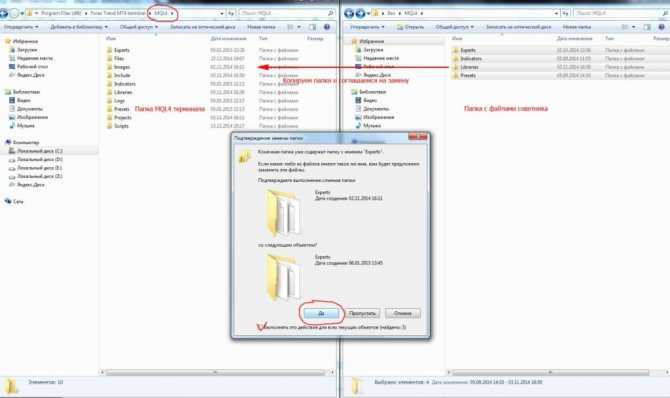
Переносим файлы, если требует Замены — Заменяем.
Сам же файл советника (главный исполняемый файл) всегда будет располагаться по такому пути: каталог данных терминала/MQL4/experts
Что у советников, так и у индикаторов вы увидите только 2 возможных расширения (для МТ4): .ex4 и .mq4
Расширение «.ex4» — это скомпилированный файл, который не подлежит редактированию, а «.mq4» — это файл исходник, который можно подредактировать. И тот и другой файл — полноценный и их можно использовать.
Для МТ5 естественно расширение файлов будет просто с другой цифрой: .ex5 и .mq5
Как уже было показано, часто с советниками входят дополнительные индикаторы, которые не вшиты в его код напрямую и устанавливаются отдельно по такому пути: каталог данных терминала/MQL4/Indicators
Также часто к советнику добавляют дополнительные библиотеки, файлы которых имеют расширение .dll и устанавливаются по такому пути: каталог данных терминала/MQL4/Libraries
Бывает хорошие авторы торговых роботов после оптимизации предлагают готовые настройки, например под каждый торговый инструмент. Такие файлы имеют расширения .set и располагаются в каталоге: каталог данных терминала/MQL4/Presets
После загрузки всех файлов следует перезапустить терминал и можно приступать к запуску вашего робота!
Установка советника на график пары
Но прежде чем запустить робота, нам следует произвести некоторые дополнительные настройки самого терминала, а именно: Разрешить советнику торговать и Разрешить импорт дополнительных библиотек (файлов DDL):
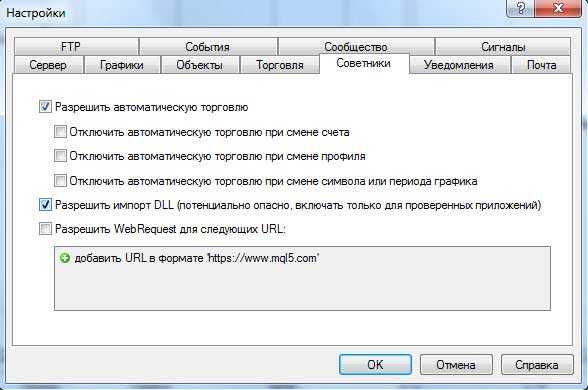
Далее в меню включаем «Авто торговля» и сама кнопка должна загореться зелёным:
Теперь можно добавить советник на график и для этого в меню терминала (вверху слева) открываем пункт: «Навигатор» и находим нашего робота в списке советников (на примере покажем работу с этим советником):
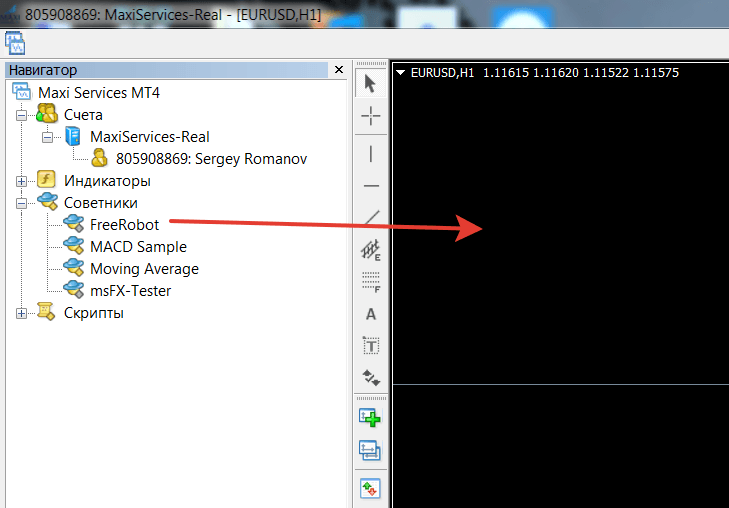
Чтобы перетащить советник на график, нужно просто зажать его левой кнопкой мыши и перетянуть на окно с торговой парой. После этого появится окно с настройками, нужно выставить галочки как указано на скриншоте:
![]()
Если вы всё сделали правильно и советник действительно рабочий, то в окне графика (сверху справа) вы увидите «Улыбающуюся рожицу», это значит что советник приступил к работе!
Как удалить советник из Терминала?
Чтобы удалить советник с графика пары нужно кликнуть по рабочему окну правой кнопкой мыши и выбрать во вкладке: Советники → Удалить
![]()
Как вы поняли установить сразу несколько советников на один график не удастся, для каждого советника необходимо открывать новое окно.
Как купить сигналы ?
Т.к. сервис уже интегрирован в терминал, то все очень просто. Ниже дана подробная инструкция (все скриншоты увеличиваются по клику).
1. Конечно же, у вас должен быть установлен терминал MetaTrader (4 или 5).
2. Далее вам необходимо зарегистрироваться на http://www.mql5.com/ru . Регистрация схожа с другими сайтами – вам необходимо будет указать свой почтовый ящик, придумать логин и пароль. После регистрации, вам пришлют письмо с подтверждающей ссылкой, по которой нужно перейти для окончания процесса открытия аккаунта.
3. Теперь открываем наш торговый терминал и заходим во вкладку Сервис->Настройки->Сообщество.
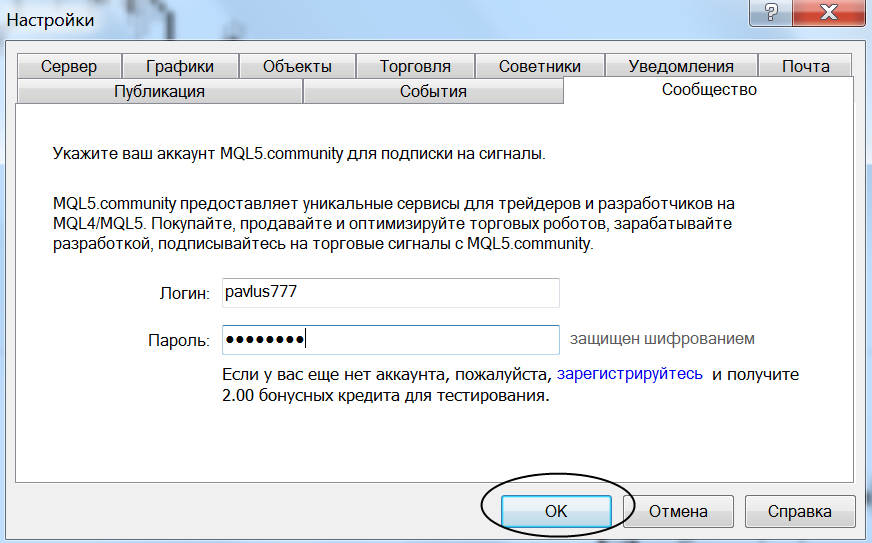 Здесь прописываем наш логин и пароль от аккаунта на mql5.com (см. пункт 2) и нажимаем ОК.
Здесь прописываем наш логин и пароль от аккаунта на mql5.com (см. пункт 2) и нажимаем ОК.
4. Затем нам нужно выбрать поставщика сигналов. Можно этого сделать напрямую из торгового терминала, в окне Терминал (там где баланс вашего счета и открытые сделки), на вкладке Сигналы.
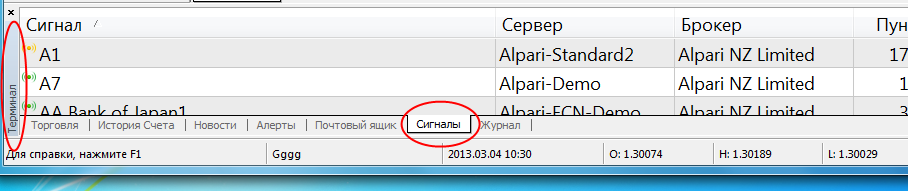 И нажав правой кнопкой мыши на интересующем вас поставщике сигналов, выбираем “Подписатьcя“.
И нажав правой кнопкой мыши на интересующем вас поставщике сигналов, выбираем “Подписатьcя“.
Но на мой взгляд, более удобно выбирать поставщиков на странице http://www.mql5.com/ru/signals . Информация представлена более наглядно.
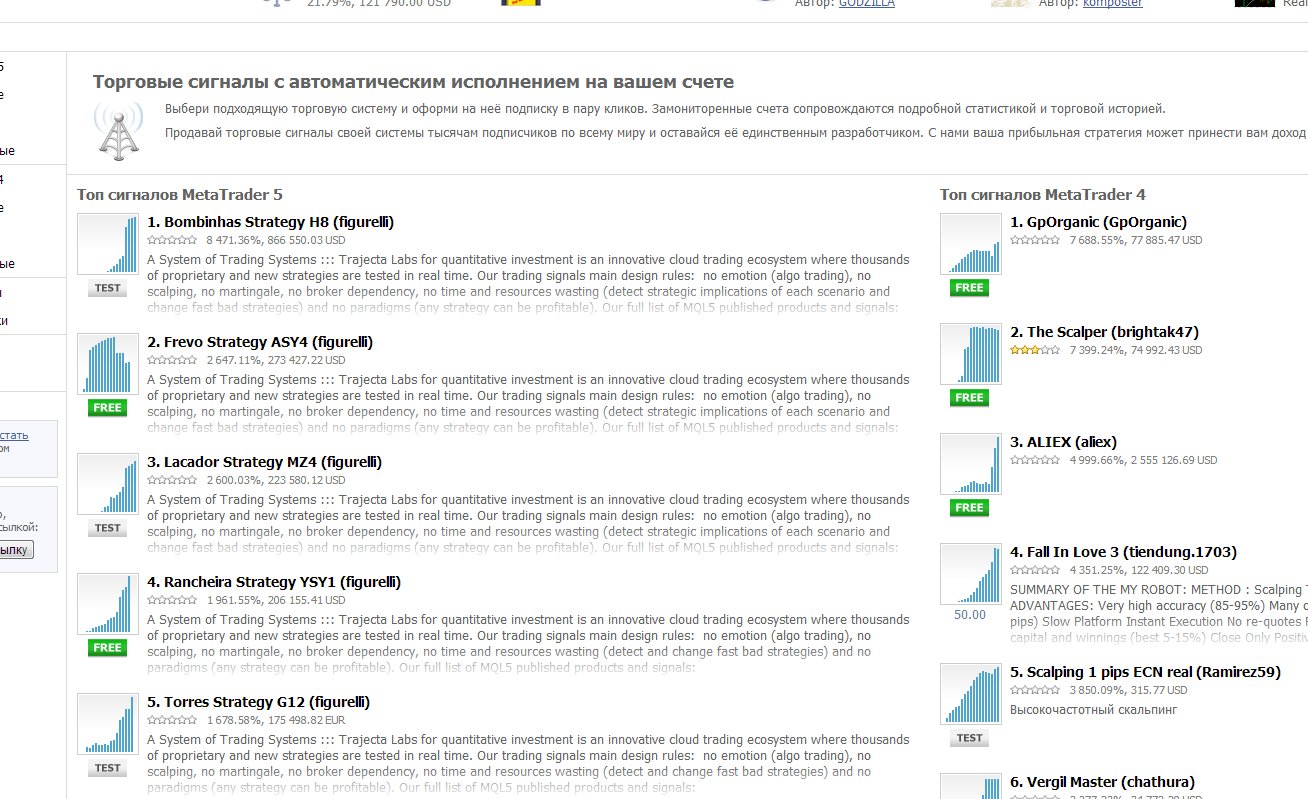
Обратите внимание, что для МТ4 и МТ5 поставщики сигналов разные!
Нажав на интересующего вас трейдера, можно получить информацию по статистике счета, его балансу, числу подписчиков, типу (реальный или демо) и стоимости подписки на сигналы. Также есть отзывы подписчиков.
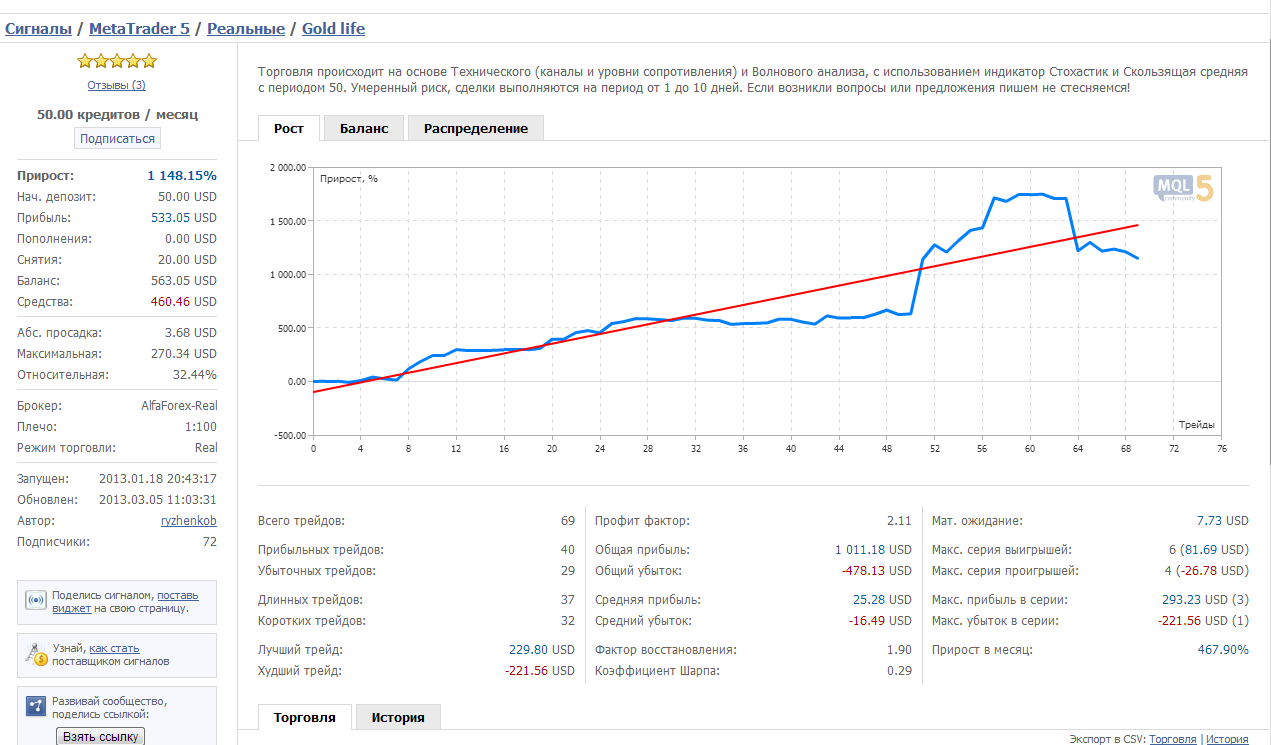
На странице каждого продавца сигналов есть кнопка “Подписаться”, нажав на которую мы показываем свое желание оформить подписку на копирование сделок. У некоторых поставщиков в стоимости подписки указано FREE. Это означает, что подписка бесплатна.
После нажатия кнопки вы попадете на экран, где нужно выбрать длительность подписки (неделя или месяц) и когда начать копировать сигналы. А также ввести название вашего брокера и номер счета (можно копировать сигналы как на реальный, так и на демо-счет). Никаких паролей к счету указывать не нужно.
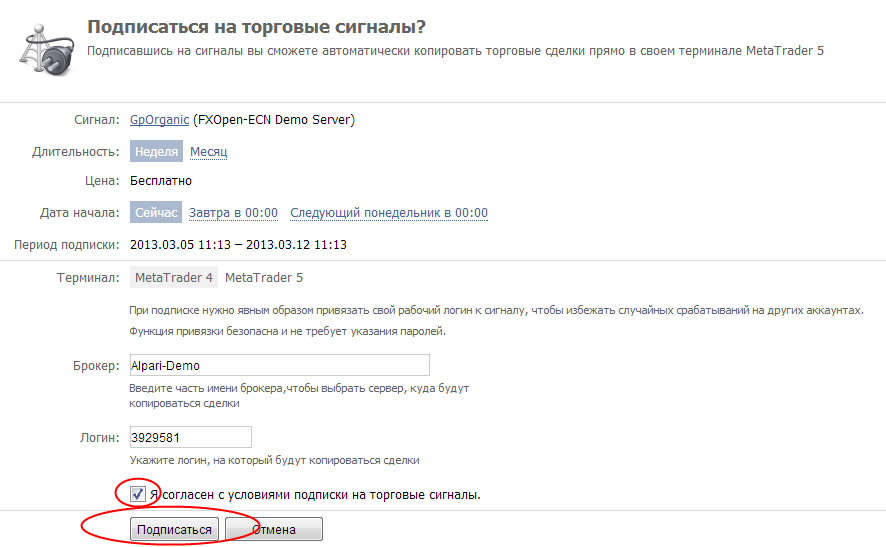 Ставим галочку “Я согласен с условиями подписки” и нажимаем “Подписаться”.
Ставим галочку “Я согласен с условиями подписки” и нажимаем “Подписаться”.
Использование OBV в торговле
Для торговли рекомендуется использовать старшие таймфреймы (от H1 и выше) и два основных сигнала — подтверждение текущего тренда и дивергенцию линии индикатора с графиком цены.
Подтверждение текущего тренда
Когда формирующиеся максимумы на графике цены подтверждаются также растущими максимумами индикатора, значит, можно говорить о наличии устойчивого восходящего тренда. И наоборот: новые ценовые минимумы на графике, сопровождающиеся обновлением минимумов линией индикатора, подтверждают силу действующей нисходящей тенденции.
Для торговли можно ориентироваться на значимые уровни поддержки и сопротивления:
- Если цена пробивает вверх сильный уровень сопротивления и линия индикатора обновляет при этом свой локальный максимум — этот сигнал можно использовать для покупки.
- Если цена пробивает вниз уровень поддержки и линия индикатора подтверждает пробой обновлением своего локального минимума — такой сигнал можно использовать для продажи.
Пример:
- На графике D1 валютной пары EUR/USD в ходе восходящего движения был пробит сильный уровень сопротивления 1.1000.
- Линия индикатора OBV подтвердила пробой, поднявшись выше своих предыдущих максимумов, — можно открывать позицию на покупку.
- Стоп выставляется за пробитый уровень, Профит закрывается при достижении сильного сопротивления.
 Подтверждение текущего тренда на графике EUR/USD
Подтверждение текущего тренда на графике EUR/USD
Дивергенция
Дивергенция (лат. divergere — расхождение) возникает при несоответствии экстремумов линии индикатора и графика цены.
- «Бычья дивергенция» (сигнал на покупку) возникает в результате того, что график цены формирует новый минимум, ниже предыдущего, а минимум линии OBV в этот момент оказывается выше, чем предшествующий. Объемы торгов не подтверждают силу «медведей». После формирования дивергенции и разворота цены вверх рекомендуются покупки.
- «Медвежья дивергенция» (сигнал на продажу) возникает после появления нового максимума на графике цены, выше предыдущего, а максимум линии OBV при этом не смог превысить свой предшествующий максимум. Объемы торгов снижаются, показывая слабость «быков». После появления дивергенции и разворота цены вниз рекомендуются продажи.
Пример:
- На графике H4 по золоту (XAU/USD) в ходе нисходящего движения сформировалась «бычья дивергенция»: график золота обновил свои минимумы, а линия OBV нет.
- После разворота цены вверх можно открывать позицию на покупку.
- Стоп устанавливается за локальный минимум, Профит можно зафиксировать при подходе к значимому уровню сопротивления.
 «Бычья дивергенция» на графике золота
«Бычья дивергенция» на графике золота
Основные моменты доверительного управления на Форекс
Суть доверительного управления состоит в том, что Вы даете в управление компании – брокеру свои собственные денежные средства с целью их приумножения. В компании, которая будет управлять Вашими средствами, работают профессиональные трейдеры, которые анализируют, прогнозируют и проводят соответствующие операции с доверенным им капиталом. Инвестициями клиента управляет не один человек, а несколько, это существенно снижает риски. Если один из трейдеров в какой-то степени терпит убытки, то остальные их покрывают. Также, разрабатывают определенные программы – роботы, которые сами вычисляют правильные позиции по сделкам. Прибыль обычно начисляют еженедельно.
Используя данную схему сбережения и приумножения Ваших капиталов, дает возможность в первую очередь для Вас лично — уменьшить риски, если Вы только начинающий трейдер, во-вторых, Вам не нужно будет сидеть целыми днями у монитора, посещать курсы, проводить анализ и вырабатывать определенные стратегии, все что необходимо сделать , это сначала внести свои денежные средства на депозит, а через некоторое время вывести прибыль. Эти две операции займут у Вас всего несколько минут.
Самое главное, иметь желание приумножить свой капитал и при этом не лениться использовать для этого все возможные варианты. Выбор всегда остается за Вами!
P.S Время работы инвестиционных счетов по финансовым инструментам инвестор определяет сам.
В случае сомнений по поводу торговли или использования технологий управления капиталом, настоятельно рекомендуется проконсультироваться с квалифицированным специалистом в данной области.
————————————————————————-
Виды
Торговые сигналы онлайн бывают разные. За их использование может потребоваться плата или они находятся в свободном доступе. Предоставлять их могут российские или зарубежные брокеры. Они могут быть полностью автоматизированы или требовать вашего участия. Каждый вид имеет свои особенности.
Платные
С одной стороны, платные онлайн-подсказки привлекают гарантией положительного результата – ведь то, за что заплатили, не может не сработать. Но это не всегда так. Приобретая торговый сигнал за деньги, есть большая вероятность натолкнуться на аферистов. Под видом опытных трейдеров часто скрываются дилетанты. Проверить достоверность информации о них бывает крайне сложно.
Бесплатные
Соответственно, торговые сигналы онлайн, полученные бесплатно, не всегда плохие. Многие действительно успешные трейдеры пытаются раскрутить свой блог или сайт. Чтобы привлечь как можно больше пользователей, они предлагают бесплатные онлайн-сообщения, советующие заключить сделку в конкретный момент. Если человек или компания заинтересованы в своей репутации, то они не будут предоставлять ложную информацию.
Отечественные
Создать рабочие торговые подсказки в режиме онлайн может кто угодно, независимо от национальности и страны проживания. Я не отдаю предпочтение западным или отечественным поставщикам – хорошие и плохие программы есть везде. Так, российский брокер Альпари входит в топ самых надежных на территории постсоветского пространства, и я склонен доверять сигналам, которые он предлагает.
Западные
Из международных брокеров доверием клиентов пользуются EXNESS и InstaForex. Поставляемые ими онлайн торговые сигналы пользуются спросом во всем мире.
Предварительная настройка
Настраивать терминал нужно с отбора тех базовых активов, с которыми вы планируете работать. Делается это в специальном окне «Обзор рынка». Это окно отображает текущее время сервера, базовые активы, а также по каждому активу цену Аск и Бид. По умолчанию (после установки терминала) в нем отображаются самые популярные активы, но, у большинства, этот выбор намного шире. Поэтому вы можете для начала включить все активы. Для этого нажимаете правой кнопкой мыши в любом месте окна «Обзор рынка» и выбираете пункт «Показать все символы».
С другой стороны это нужно только на начальном этапе, чтобы ознакомиться с полным списком активов.
Поэтому можно в «Обзор рынка» нажать правой кнопкой мыши и активировать пункт «Скрыть все символы». В этом случае останутся только те символы, которые открыты в терминале, или по которым есть открытые сделки. Так же вы можете вручную удалить символы или добавить их. Для добавления необходимо нажать комбинацию клавиш Ctrl + U. При этом откроется список со всеми активами. Желтым выделены уже подгруженные в терминале, серым — не подгруженные. Соответственно каждый актив можно вручную отключить или подключить, а также получить дополнительную информацию по торговле этим активом с помощью кнопки «Свойства».
После этого можно отключить возможность принимать новости. Эта функция важна только для трейдеров, которые используют новостную торговлю и хотят получать информацию прямо на свой терминал. Но таких людей крайне мало, поэтому данную опцию можно отключать. Тем более, что она также дает нагрузку на терминал и съедает трафик. Для отключения в главном меню программы выбираем «Сервис» — «Настройки». Появится окно, в котором нужно отключить галку «Разрешить новости».
Как нанести несколько индикаторов в одно окно
Часто у трейдеров возникает необходимость наложить один индикатор на другой, чтобы они отображались в одном окне. Выглядит это примерно так.
На рисунке выше в одном окне расположились 3 индикатора. Делает это очень просто:
- Наносим на график любой индикатор стандартным способом.
- Активируем «Навигатор» (если он не активирован). Для этого нажмите CTRL + N или в меню «Вид» — «Навигатор».
- Находим нужный индикатор.
- Перетаскиваем индикатор в нужное окно, удерживая зажатой левую кнопку мыши.
Это последовательность повторяете столько раз, сколько индикаторов нужно добавить. При этом каждый из них сохраняет свою специфику построения, уровни и так далее.
Перемещение по графику
Часто возникает необходимость просмотреть определенную ситуацию на рынке, которая была в истории. В этом случае трейдеры часто начинают руками отматывать гарфик назад, ища нужную точку. Это, конечно, тоже вариант, но есть решение намного проще — MetaTrader позволяет перемещаться по графику в нужное место всего в несколько кликов. Для этого нужно нажать «Пробел» или «Enter». После этого появится всплывающее окно в левом нижнем углу графика.
В этом окне можно вводить следующие параметры:
- Точное время текущего дня. Формат «Час:Минута». Например, 10:05.
- Точная дата. Формат «День.Месяц.Год». Например, 22.06.2016.
- Точная дата и время. Формат «Дата Время». Например, 22.06.2016 10:05.
После ввода нужных значений нажмите Ентер и график будет автоматически перемотан в нужную точку.
Дополнительное окно с котировками
Дополнительное окно с котировками используется крайне редко, но такая функция есть и порой о ней спрашивают. Выглядит это окно следующим образом.
активация этого окна происходит очень просто. Нажмите F10. Если в контекстном меню данного окна выбрать пункт «Свойства», то можно настроить любые параметры визуального отображения этого окна. Само же окно интересно только тем, что позволяет видеть отдельно все котировки в режиме реального времени по Аск и Бид. При этом здесь отображаются те же активы, которые установлены в окне «Обзор рынка».
Визуальные элементы на графике
Часто возникает необходимость в таких элементах, как «Перекрестие» или «Линейка». Активировать их очень просто. Для использования перекрестия следует нажать GTRL + F. В результате появляется классическое перекрестие, у которого справа отображается котировка, а внизу — дата и время. Перекрестие будет активным до первого щелчка мышью по графику.
Линейка нужна для того, чтобы измерить количество пунктов в движении графика за определенное время, либо измерить временной интервал. Для работы с линейкой нужно изначально активировать перекрестие по правилам, которые описаны выше. После этого зажимаем левую кнопку мыши и перетаскиваем перекрестие из одной точки в другую (2 точки, расстояние между которыми нужно измерить).
Используемые в Autochartist методы анализа
Графические фигуры
Как уже было сказано выше, индикатор Autochartist может анализировать цены свыше 1000 торговых инструментов: весь Forex, акции, фьючерсы, финансовые деривативы спред беттинг и CFD рынка. При этом он в автоматическом режиме определяет образование таких графических фигур, как вершины и основания, треугольники и клинья. Нарисованные индикатором диаграммы предельно понятны, т.к. найденные уровни поддержки и сопротивления чётко отображены на графике (см. примеры ниже).
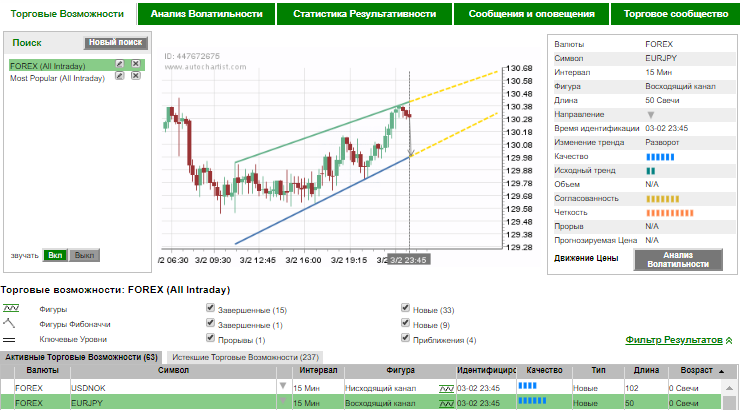
Определение и построение фигуры «Восходящий канал» на примере валютной пары EUR/JPY.
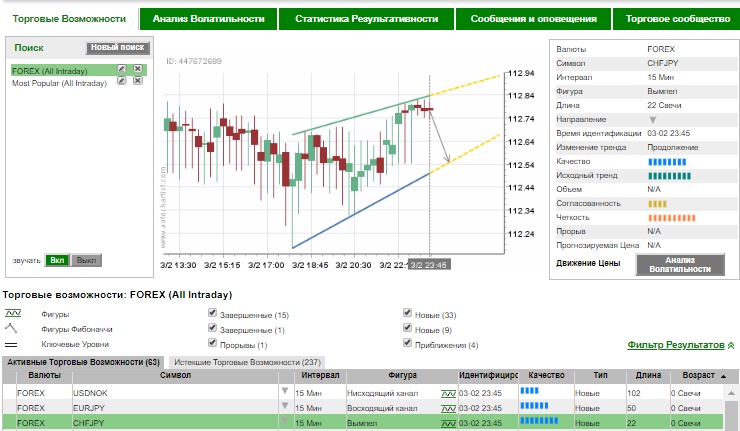
Определение и построение фигуры «Вымпел» на примере валютной пары CHFJPY.

Определение и построение фигуры «Треугольник» на примере валютной пары USD/SEK.
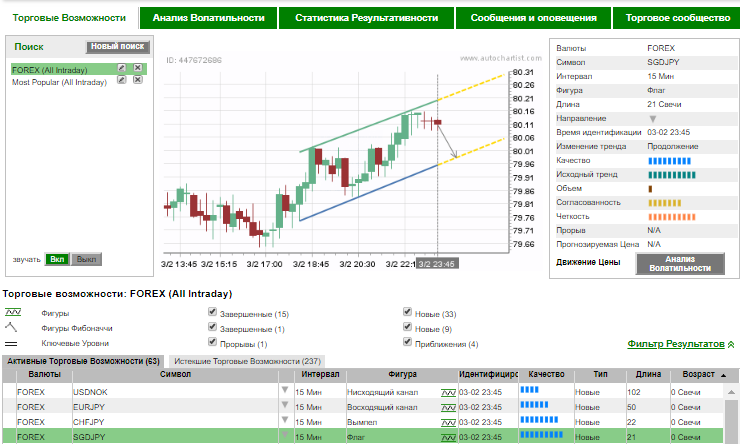
Определение и построение фигуры «Флаг» на примере валютной пары SGD/JPY.
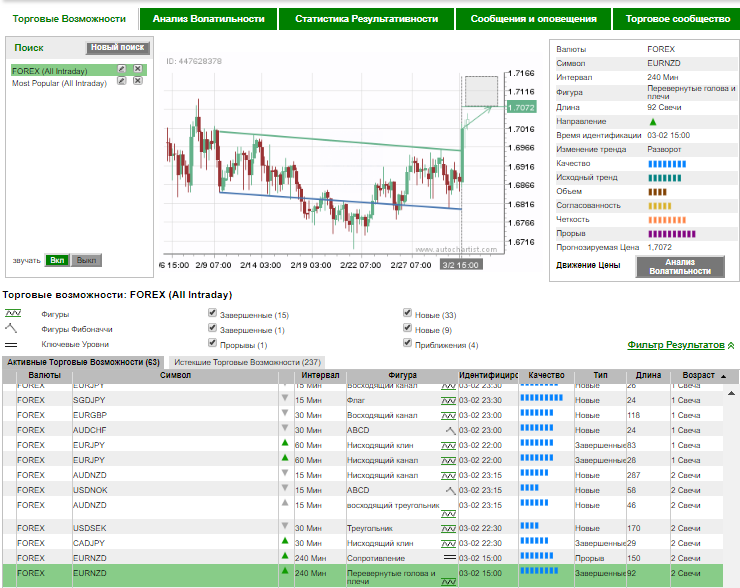
Определение и построение фигуры «Перевёрнутая голова и плечи» на примере валютной пары EUR/NZD.
Уровни Фибоначчи
Индикатор Autochartist автоматически находит уровни Фибоначчи и на основании золотого сечения выстраивает на графике уровни поддержки и сопротивления, которые в свою очередь являются определяющими при расстановке уровней SL и TP. Также автоматически Autochartist определяет на этапе формирования и быстрые расширения, развороты тренда, модели ABCD, включая такие сложные фигуры как «Бабочка» и «Гартли»
Эта информация может заранее подсказать трейдеру, на что ему обратить особое внимание при определении цели
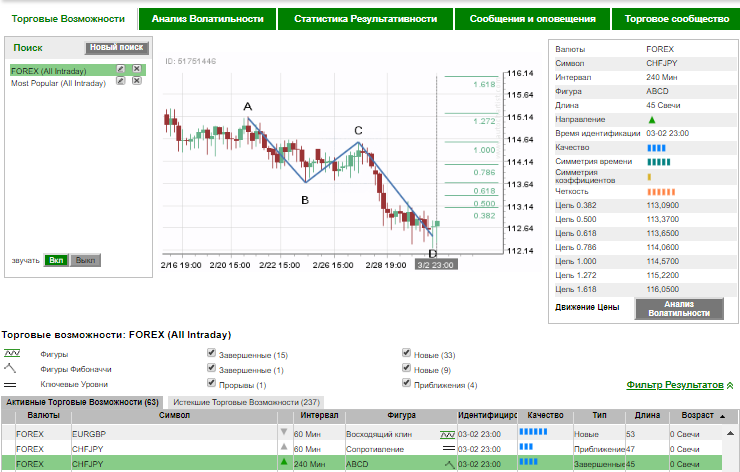
Определение и построение модели «ABCD» на примере валютной пары CHF/JPY.
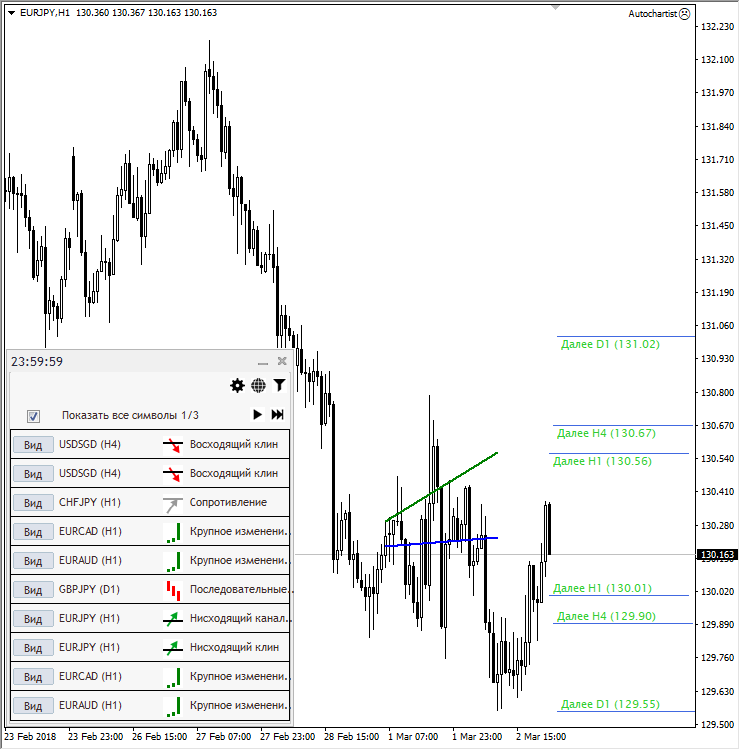
Определение и построение уровней «Фибоначчи» на примере валютной пары EUR/JPY.
Основные уровни
Основные уровни, которые выстраивает Autochartist, выступают одним из элементов технического анализа горизонтальных уровней поддержки и сопротивления. В случае, если индикатор определяет, что цена приближается или начинает проторговывать основные уровни поддержки или сопротивления, трейдер заблаговременно получает об этом оповещение и может своевременно принять решение относительно своих действий.
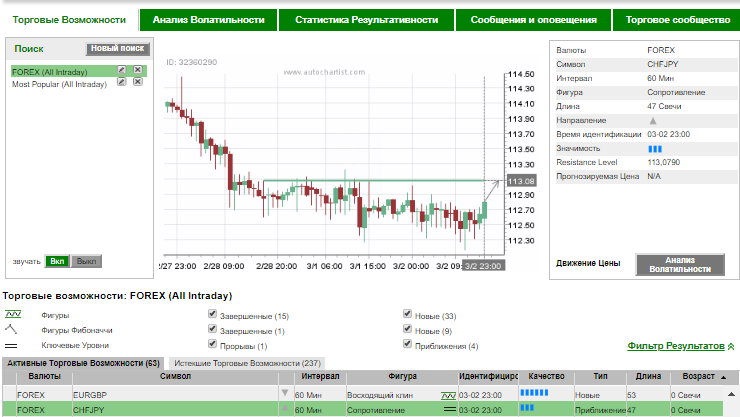
Определение и построение уровня сопротивления на примере валютной пары CHF/JPY.
Заключение
Итак, стоит ли пользоваться торговыми онлайн-сигналами? Мой ответ – вы должны попробовать! Каждый трейдер применяет разные способы для достижения успеха – какие-то из них удачные, какие-то не очень. К выбору онлайн-советчиков нужно подходить грамотно, взвешивая все плюсы и минусы. Я практически в каждой своей статье повторяю, что трейдинг – это не азартная игра.
Мы с вами не играем, а работаем. Поэтому, если вы расцениваете торговые онлайн-сигналы как возможность ничего не делать и получать при этом прибыль, вы сильно ошибаетесь. Помните, что никто не будет делиться с вами ценной информацией из альтруистических соображений. Все поставщики преследуют определенную цель – чаще всего это получение прибыли за свои подсказки.
Делайте правильные выводы и совершайте только обдуманные поступки. Подписывайтесь на новости блога и задавайте вопросы!





























