Вход в сделку
Использовать МТ4 для размещения сделки очень просто. Просто нажмите кнопку «Новое окно» после выбора валютная пара вы хотите торговать на вкладке «Окно». Затем нажмите F9 или нажмите кнопку «Новый заказ» на панели инструментов.
Окно «Ордер» для торговли парой USD / CHF показано на скриншоте ниже. Как видно на скриншоте, торговать валютной парой на MT4 очень просто; все, что вам нужно сделать, это ввести информацию о размере сделки в поле «Объем» и нажать «Продать» или «Купить».
Вы можете разместить мгновенный ордер на платформе MT4, выбрав категорию ордера «Market Execution».
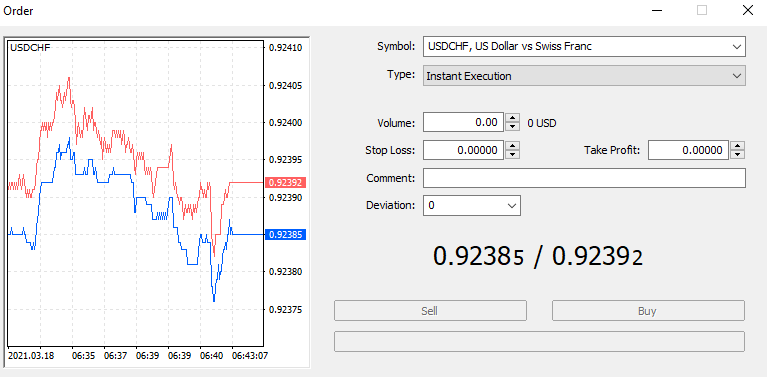
Вход в сделку на МТ4
В качестве альтернативы, изменив форму ордера, вы можете позиционировать сделку, используя ограничение или стоп-ордер. По сравнению с «рыночным исполнением», при котором актив торгуется немедленно по его текущей цене, это позволяет вам размещать сделки по уникальным ценам.
]]>Где скачать Metatrader?
Скачать торговый терминал сейчас можно практически на сайте каждого Форекс-брокера. Обычно там доступны 4 и 5 версия, а также программа для Android.
Но неужеди тем, кто имеет несколько клиентских счетов в разных компаниях обязательно загружать терминалы каждой из них? Если нет нужды держать все терминалы открытыми (для роботов, трейлинга и так далее), то зачем утсановливать несколько терминалов разных брокеров, когда все метатрейдеры4(5) практически идентичны???.
Иногда достаточно иметь один рабочий терминал с прописанными серверами для каждого брокера. Поэтому, можете скачать оригинальный чистый билд Metatrader с официального сайта https://www.metatrader4.com/ru/download]]> — он ничем не будет отличаться от других терминалов.
Имея адрес торгового сервера, номер счета и пароль можно одним терминалом подтянуть все торговые счета в разных ДЦ. Вот как прописывается сервер в терминал:
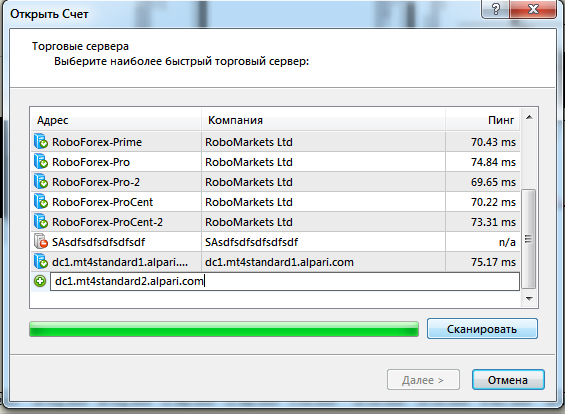
Выбираете меню «Файл» — > Открыть счет. Далее в поле ниже вбиваете имя сервера и наживаете сканировать. Если сервер найден, то он потом будет отмечен зеленым значком, если нет — красным.
Таким образом, сервер уже прописан в вашем терминале. Далее вам достаточно ввести номер счета и пароль. Посмотреть сервера наиболее часто используемых форекс — брокеров можно здесь.
График

Бывает, что система требует большого количества индикаторов, причем эти индикаторы устанавливаются не на главное окно, а устанавливаются в новых окнах. В результате, область графика сильно сужается и приходится находить компромисс – либо смотреть на индикаторы, либо на график.
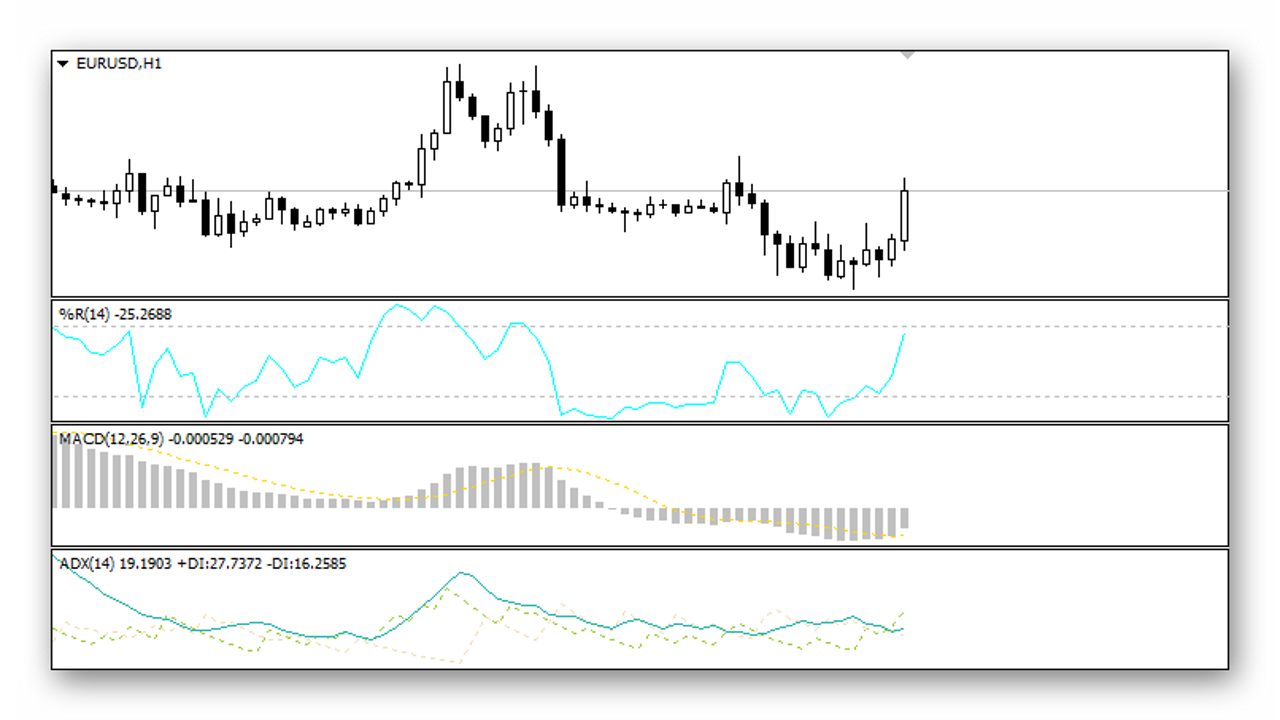
Так вот, хитрость заключается в том, чтобы добавить несколько индикаторов в одно окно. Для этого, сначала добавляем на график один индикатор. А вот следующий индикатор перетаскиваем не на основной график, а в окно первого добавленного индикатора.
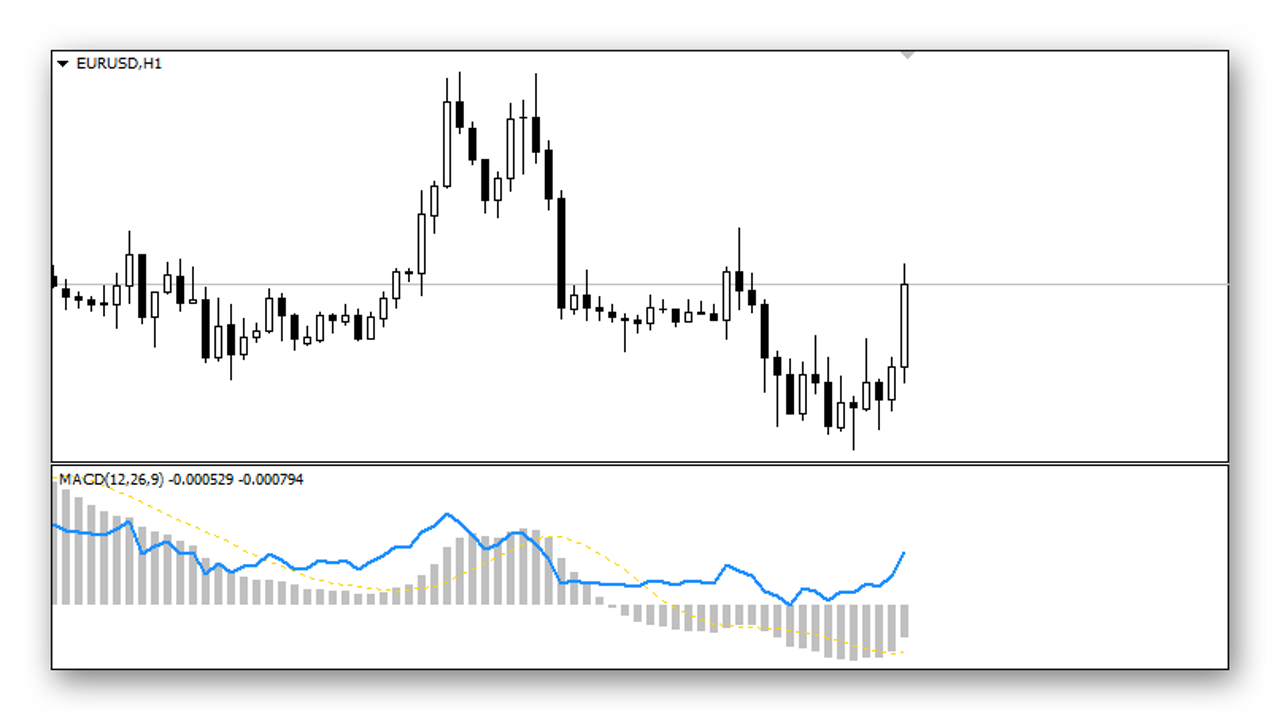
Также, иногда бывает сложно рассмотреть на графике точные значения индикаторов, особенно когда их много. Когда стратегия требует точных входов, необходимо знать точные показания индикаторов относительно той или иной свечи. Эту функцию на себя берет “Окно данных”, вызвать которое можно через меню “Вид” – “Окно данных”, либо через комбинацию клавиш “Ctrl + D”. В окне отображается дата и время свечи, цены OHLC, тиковый объем и показания индикаторов.
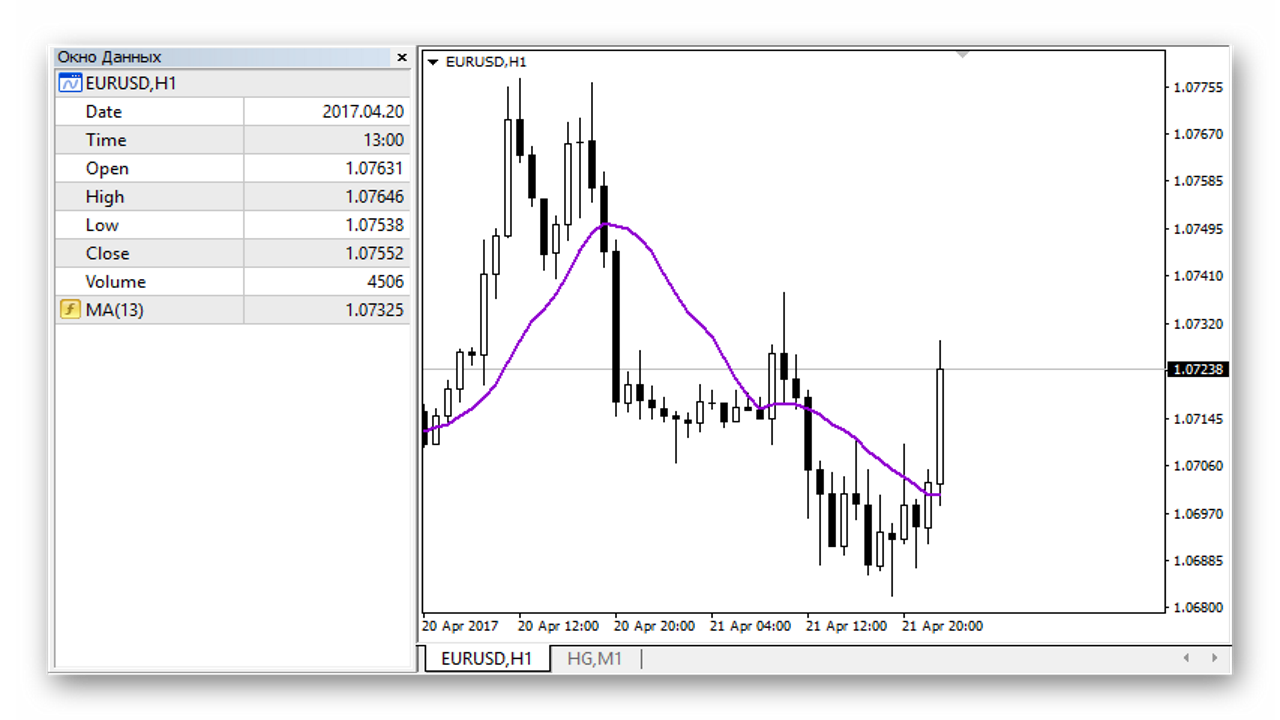
Еще одна полезная функция – “Перекрестие”. Вызывается прямо с панели инструментов, либо средним кликом мыши (нажатием колесика прокрутки).
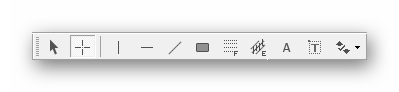 Таким образом очень удобно делать измерения. Первое число отображает расстояние в барах, второе – расстояние в пунктах, третье – цену относительно положения курсора.
Таким образом очень удобно делать измерения. Первое число отображает расстояние в барах, второе – расстояние в пунктах, третье – цену относительно положения курсора.

Иногда бывает нужно отметить некий уровень вверху или внизу графика. Чтобы получить доступ к области сверху или снизу от графика цены, достаточно изменить вертикальный масштаб. Для этого зажмите левую кнопку мыши на ценовой шкале и двигайте вверх или вниз для изменения вертикального масштаба.
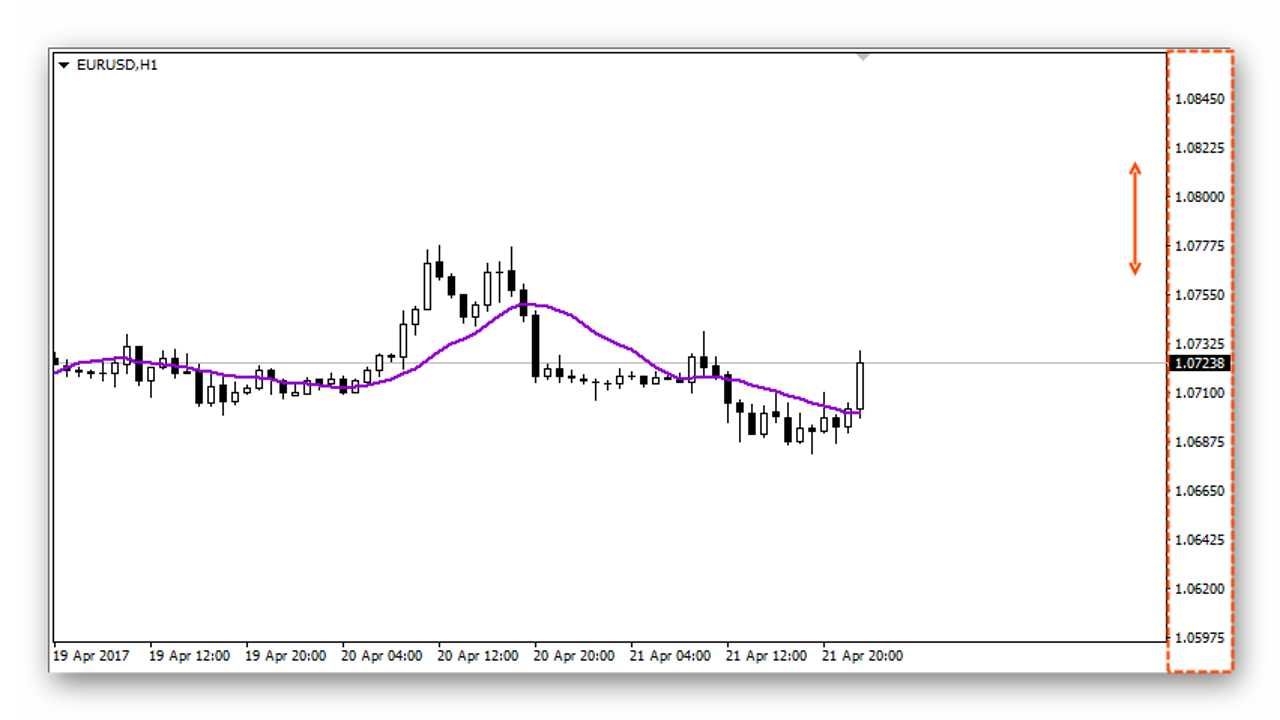
Еще одна полезная функция терминала – восстановление удаленных графиков. Если вы случайно удалили график с множеством настроек, восстановить его можно через меню “Файл” – “Открыть удаленный”, выбрав из списка нужный график.
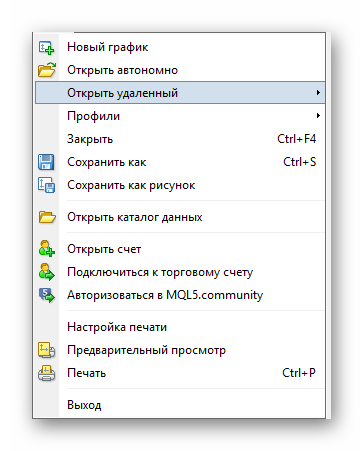
По-умолчанию, трендовая линия в терминале рисуется в виде бесконечной прямой. Если же вам необходим только отрезок, можно изменить способ отображения линии через свойства объекта. Для этого выделите линию на графике, щелкните по ней правой кнопкой мыши и выберите “Свойства Trendline…”.
Перейдите во вкладку “Параметры” и снимите галочку с пункта “Луч”.
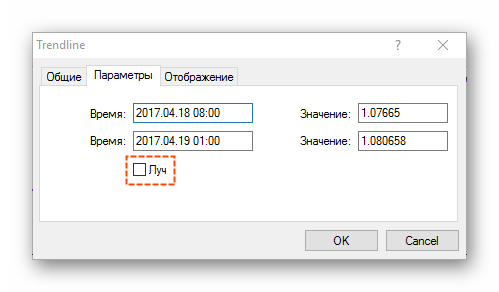
Также, объекты на графике можно дублировать. Для этого выделите объект, который вы хотели бы скопировать, и перетащите его в другое место, предварительно зажав “Ctrl”. Таким образом можно создавать неограниченное количество дубликатов.
Нажав пробел, в левом нижнем углу графика появится небольшое поле для ввода. Сюда вы можете ввести название символа или периода. По нажатию Enter символ или период графика изменится. Также, можно использовать данное поле для быстрого перехода к конкретной дате в истории.
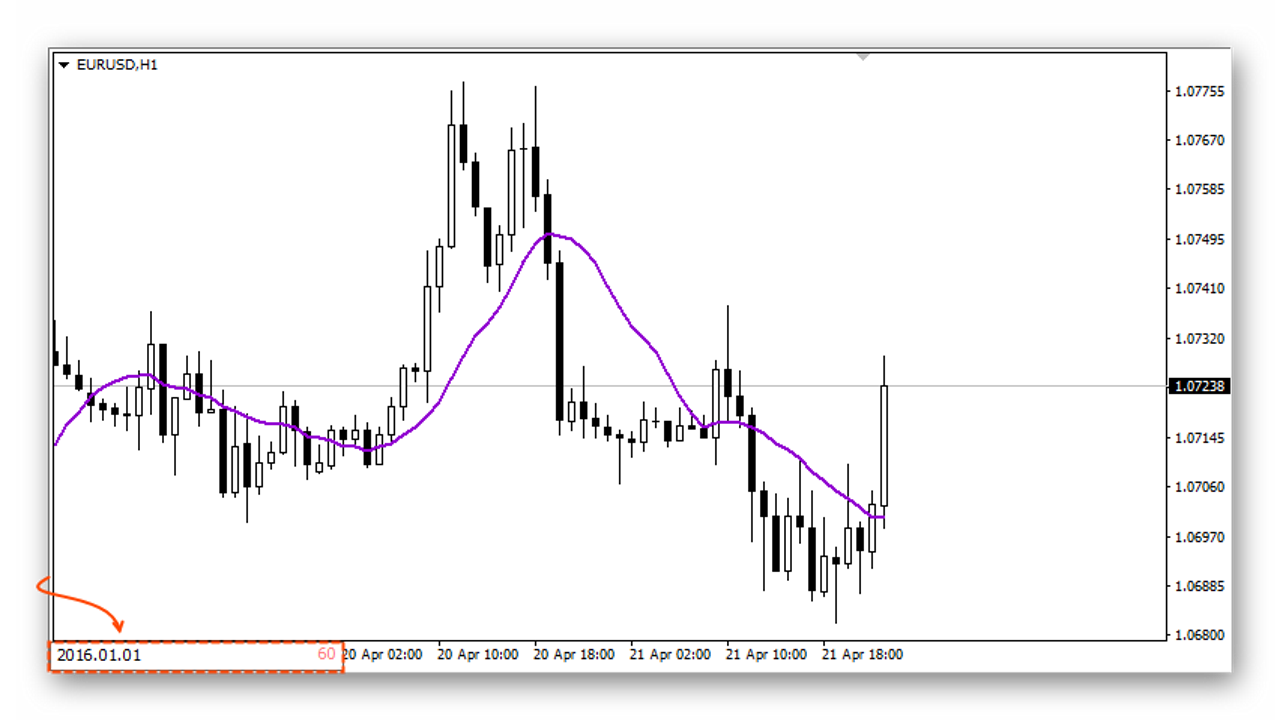
Еще одна весьма полезная функция, особенно когда вам нужно перенести все состояние терминала на другой компьютер, это создание профиля. Для этого заходим в “Файл” – “Профили” – “Сохранить профиль как…”.
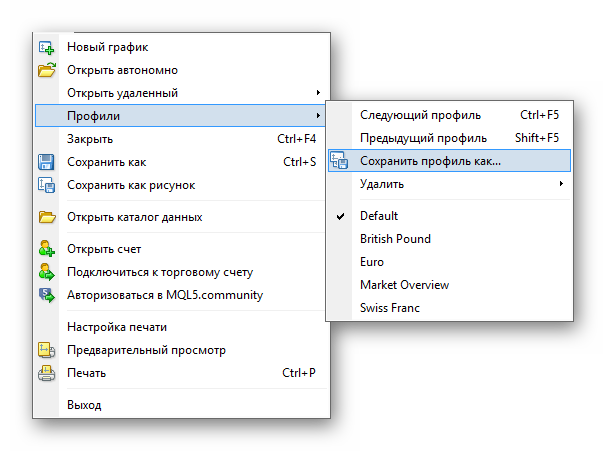 Все сохраненные профили находятся в каталоге данных терминала, в папке “profiles”. Папку с профилем вы можете перенести на другой компьютер, с сохранением всего торгового окружения.
Все сохраненные профили находятся в каталоге данных терминала, в папке “profiles”. Папку с профилем вы можете перенести на другой компьютер, с сохранением всего торгового окружения.
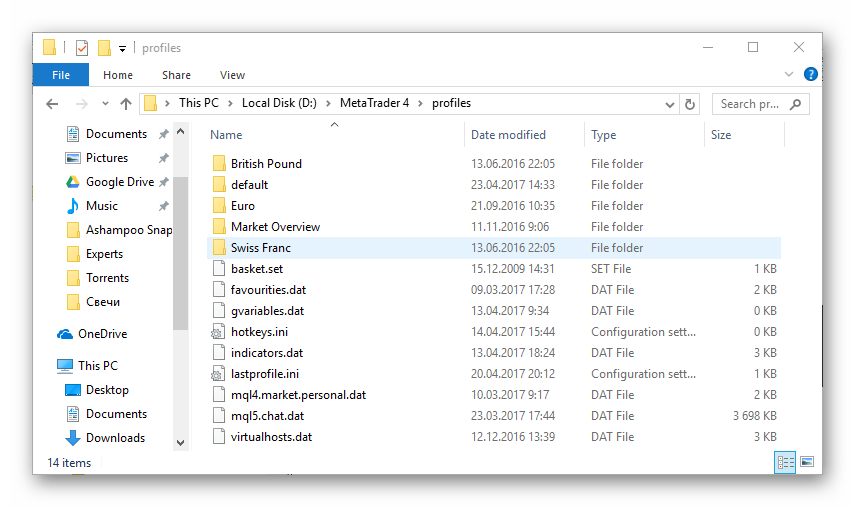
Многих не устраивает, что любой график по-умолчанию открывается в подобном виде, то бишь, зеленые бары на черном фоне:
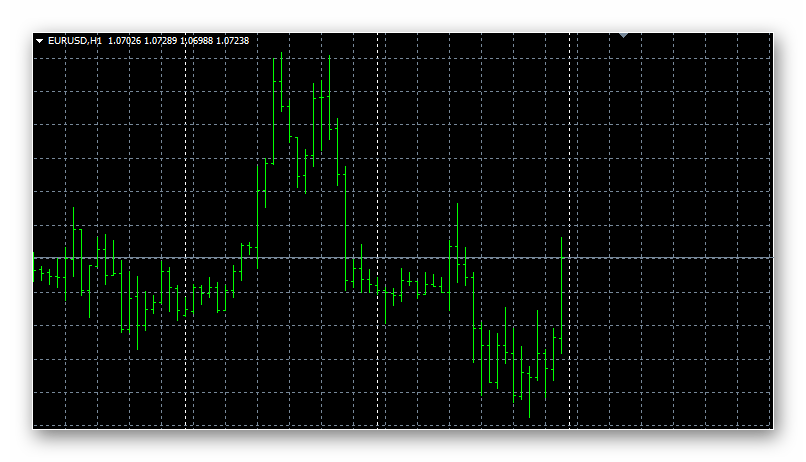
Это поведение можно изменить, сохранив собственный шаблон с предпочитаемой цветовой палитрой и прикрепленными индикаторами. Для этого щелкните правой кнопкой мыши по графику и выберите “Шаблон” – “Сохранить шаблон…”
В качестве названия шаблона укажите “default.tpl” – это важно. После этого все новые графики будут открываться с предустановленным шаблоном
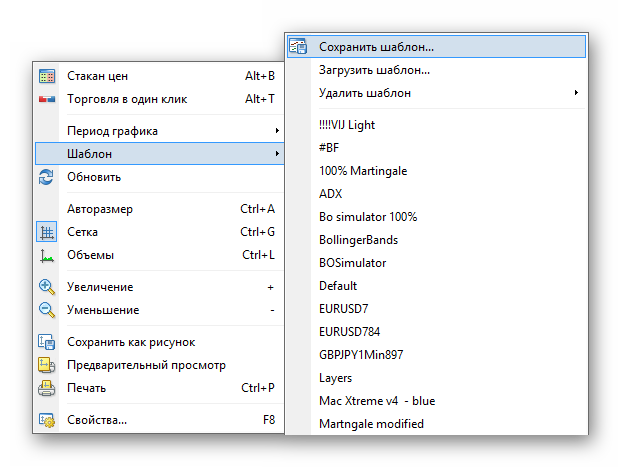
Напоследок, полезная функция для тестирования стратегий на истории “Шаг за шагом”. Если нажать “F12”, график сдвигается вперед ровно на один бар. Таким образом, можно точно контролировать скорость прокрутки графика. При этом, зажав “Shift + F12” график будет двигаться в обратном направлении.
]]>Как открыть демо — счет в Метатрейдер?
После запуска программа обычно сразу предлагает открыть новый демо-счет. Это будет полезно сделать. Если этого не произошло, то открыть новый демо-счет можно через меню «Файл» -> «Открыть счет». После выбора сервера и пункт «Новый демо-счет» появится форма регистрации. Заполните ее поля произвольными данными, например, как указано на рисунке.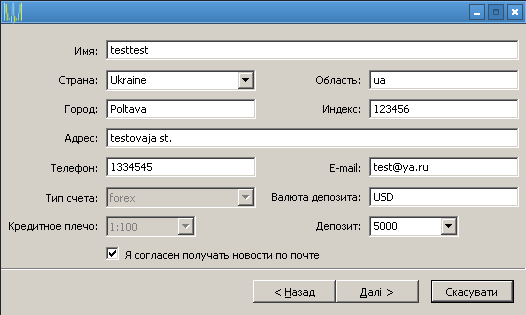
После завершения регистрации запишите данные для входа в терминал, они могут понадобиться.
Если открыть демо счет через терминал не получится, то откройте его на сайте брокера. Рекомендуемые брокеры
После чего, когда получите логин и пароль обязательно где-нибудь сохраните их! Далее, откройте меню «Файл» — > «Подключиться к торговому счету» и в открывшемся окне введите логин, пароль и сервер.
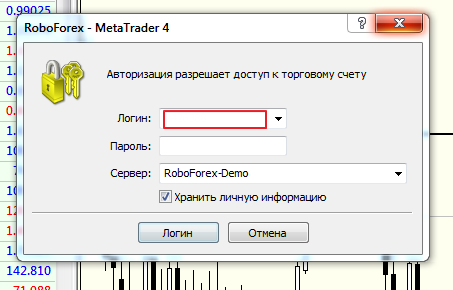
Последние 7 статей о форекс с ФОРЕКС видео уроками:
19.07.2013 @ видео курсы форекс
Уважаемые трейдеры, поступил в продажу обучающий видео курс “Безопасный форекс 2″ видео презентацию и подробнейшее его описание вы найдете здесь: ===>>> Безопасный форекс 2 <<<=== Характеристики курса: Уроки все новые (!) Продолжительность – 10 часов 35 минут видео. 30 видео уроков + бонусные. Курс очень подробный. Огромное кол-во примеров с пояснениями и комментариями. Консультации автора
07.10.2012 @ видео курсы форекс
Уважаемые трейдеры, поступил в продажу мой новый видеокурс “Волны Вульфа + индикатор WolfeWavesFind”: Он состоит из 4-х часов видео – 18 видео лекций: теория волн со всеми подробностями + примеры реальной торговли (сопровождение сделок с комментариями по текущей ситуации). ____________________________________ Подробная информация здесь: Видеокурс “Волны Вульфа + индикатор WolfeWavesFind” === >>> _________________________ Преимущества видеокурса: 1. Наличие
09.09.2012 @ Конкурсы форекс
Уважаемые подписчики сайта “Форекс видео” и посетители! Прошу вас принять участие в голосовании за выбор лучшей авторской стратегии форекс, учавствующих в Летнем конкурсе 2012 года. В конкурсе приняло участие 11 стратегий форекс, описание которых вы можете найти по этой ссылке – описание конкурсных стратегий форекс Лета: 1. Стратегия форекс «Параллельные каналы + уровни Фибоначчи» – основана
04.06.2012 @ Конкурсы форекс
Уважаемые трейдеры форекс и подписчики рассылки этого сайта! Напоминаю что до конца голосования в конкурсе “Лучшая авторская стратегия форекс за MAЙ 2012” осталось немного более 2-х дней (на момент публикации этой новости) В конкурсе приняло участие 16 авторских стратегий форекс! Вот скрин части из них: Конечно не все из них соответствуют всем требованиям публикации стратегий
21.01.2012 @ Видео лекции форекс
В этой статье форекс я выскажу свою точку зрения, почему же Брокеры форекс помогают своим клиентам – трейдерам: дают сигналы, ведут аналитические обзоры, начисляют различные бонусы на торговые счета клиентов, удваивают прибыль, полученную при торговле и т.п. Честно говоря уже давно хотел написать статью на эту тему, но все думал что это будет как-то не
28.12.2011 @ Советники форекс Видео
Уважаемые трейдеры: читатели сайта и подписчики, хочу сегодня преподнести вам маленький, но полезный Новогодний подарок, который поможет вам всегда правильно рассчитать свои риски по открываемой сделке на форекс в торговом терминале MetaTrader 4 – это вспомагательный индикатор форекс “Калькулятор Мани Менеджмента” и видео по его использованию и установке. Индикатор форекс самостоятельно расчитывает величину получаемого стоп-лосса, в
Типы файлов
В языке MQL4 различают четыре типа файлов:
1) mq4 – файлы данного типа, содержат в себе программный код, который можно редактировать. Перед использованием в терминале mt4, данный файл необходимо скомпилировать в MetaEditor. После компиляцию появится одноименный файл с расширение ex4.
2) ex4 – это программный код, который уже скомпилирован в MetaEditor и готов к запуску в терминале meta trader 4. Для его изменения необходим исходный файл с расширением mq4.
3) mqh — это тип файлов библиотеки, включаемый (являющийся дополнением) к программному коду mq4. Данные включения можно использовать как в советниках, так и в скриптах и индикаторах. Также используется программистом для разделения разных функций и операций кода на отдельные библиотеки для увеличения продуктивности работы. После компиляции в MetaEditor этот файл автоматически добавляется в ex4 формат кода, поэтому их и называют «включаемые». В основном «включаемые» файлы содержат описания общих переменных, констант, либо импортируемых функций. Данный тип файла не является самостоятельным и не используется для получения исполняемых файлов типа ех4.
В качестве исключения включаемые файлы могут также быть формата mq4. Данные типы файлов хранятся в директории …\experts\include.
4) dll — файлы среды Windows, которые также используются при программировании, когда нужна сторонняя помощь от программного кода операционной системы. С их помощью можно скачивать данные через интернет (парсить сайты), узнавать локальное время компьютера, открывать браузер, получать данные о различных ошибках и т.д.
Файла в зависимости от их предназначения должны располагаться в соответствующей папке каталога установленного торгового терминала meta trader 4.
Поле «Обзор рынка», формирование списка финансовых инструментов.
Для того, чтобы ускорить работу терминала и уменьшить интернет-трафик нужно убрать лишние инструменты из списка. Для этого делаем щелчок правой кнопкой мышки по полю «Обзор рынка» см. Рис.2. Список инструментов приведен примерный, у каждого конкретного брокера он свой и может отличаться от того, что Вы видите на картинках.
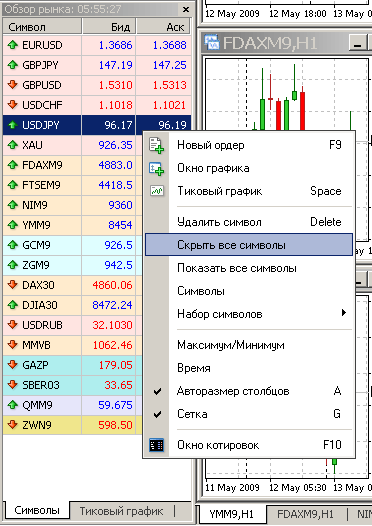
Рис. 2. Скрыть все символы в MetaTrader 4 ( Insta Forex Trader).
Из появившегося меню выбираем строку «Скрыть все символы» и щелкаем по нему левой кнопкой. Из длинного списка исчезнет большинство символов, останутся только те, по которым есть открытые графики. Теперь можно включить в список нужные Вам инструменты. Для этого в меню на Рис. 2 щелкнем по троке Символы.
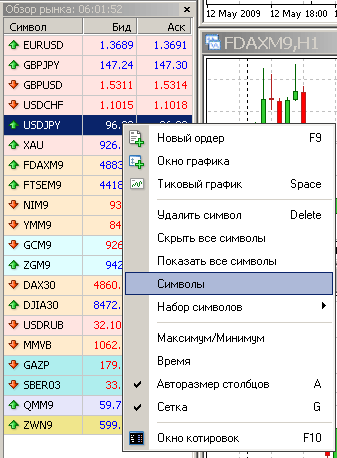
Рис. 3. Формирование списка инструментов в терминале MetaTrader 4 ( Insta Forex Trader).
Появится новое окно с группами инструментов:
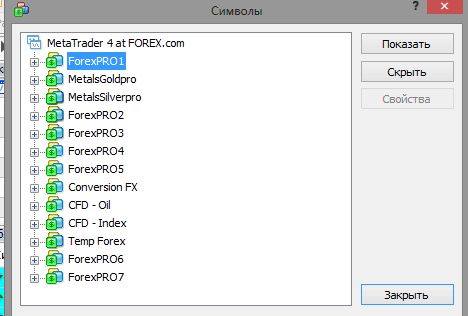
Рис. 4. Группы финансовых инструментов в MetaTrader 4.
Несколько слов о группах, которые мы видим:
ForexPRO— список валютных пар (форекс), которые торгуются со спредом без комиссии;
MetalsGoldpro — пары золота с американским долларом, австалийским, евро, британским фунтом и т.д., то есть золотом можно торговать не только за доллары, но и за другие валюты.
MetalsSilverpro — аналогичные пары по сребру.
CFD- Index — биржевые индексы ведущих бирж мира (американский дау джонс, британский FTSE, японский никкей и др.). В этой же группе фьючерсы на зерно, хлопок, сахар, медь и другие.
Продолжим формирование списка инструментов.
Если нажать мышкой на крестик перед группой финансовых инструментов, то он раскроется и мы увидим список инструментов этой группы.
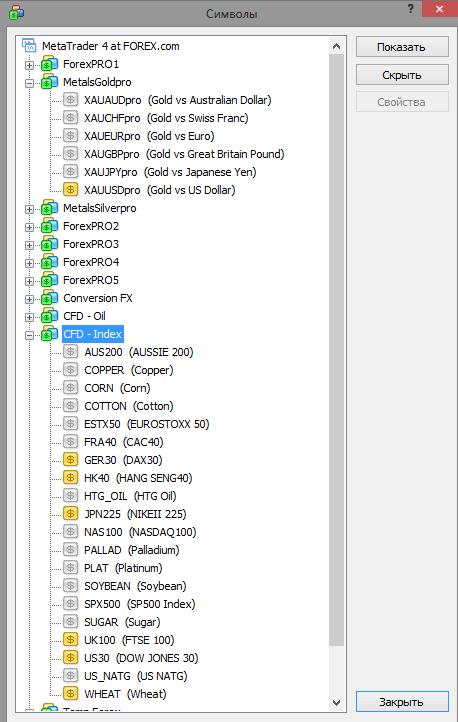
Рис. 5. Список инструментов одной группы в MetaTrader 4.
Выбираем нужный инструмент и нажимаем кнопку «Показать», инструмент добавится в список в поле «Обзор рынка». Эту процедуру можно повторить некоторое количество раз и выбрать интересующие Вас инструменты. На рисунке выбранные инструменты отмечены желтым цветом. Если нажать кнопку «Свойства», то откроется окно с основными свойствами инструментами. Таким образом мы сформировали свой список инструментов.
Сформированный таким образом список финансовых инструменов можно сохранить, можно создать несколько разных списков и использовать какой-то один из них по мере необходимости. В терминале Метатрейдер 4 есть несколько готовых списков инструментов.
Управление списками инструментов (выбор, сохранение и удаление) производится через уже знакомое нам меню на Рис. 3. Для этого выбираем строку «Набор символов», затем «Сохранить как» или «Удалить» или выбираем нужный набор инструментов из списка.
Где скачать MT4, начало работы с платформой
Торговый терминал любого брокера устанавливается одинаково. Для этого необходимо скачать (всегда бесплатно) установочный файл МТ4 с сайта брокера и запустить его. После запуска требуется согласиться с лицензионным соглашением и следовать указаниям установщика.
Следует отметить, что на один компьютер можно установить несколько терминалов одного брокера. Для этого надо просто выбрать другую директорию для установки. Кроме того, пользователь может установить на свой компьютер неограниченное количество терминалов от разных брокеров.
Наличие демо-счета позволяет трейдеру более полно изучить функционал, отработать навыки анализа и алгоритма работы, при желании – протестировать выбранную стратегию. Во время первого запуска торговой платформы в специальном окне пользователю предлагается зарегистрировать демо-счет. Эту же операцию можно осуществить с помощью меню «Файл → Открыть счет».
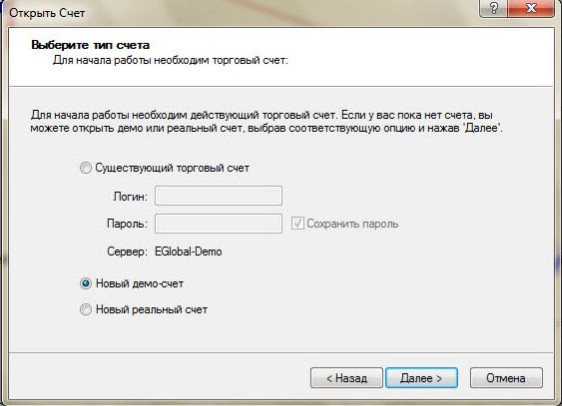
После заполнения формы «Персональные данные», следует выбрать наиболее быстрый сервер. В следующем окне следует нажать кнопку «Сканирование», в результате чего сервер с минимальным пингом переместится на первое место.
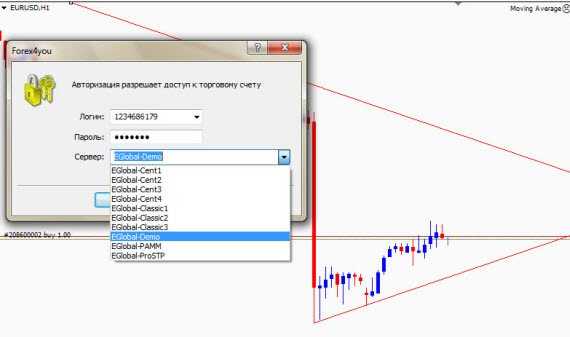
После открытия счета появляется окно с данными для входа в терминал, которые необходимо записать или скопировать. В случае сбоя при открытии счета необходимо вернуться на шаг назад и повторить процедуру.
В процессе использования платформы периодически требуется вводить логин и пароль. При этом некоторые ошибки не позволяют такой вход осуществить.
Рекомендую прочитать также:

Гэпы на бирже: что о них нужно знать
Откуда берутся ГЭПы на бирже
Вход осуществляется через меню «Файл → Логин»
Необходимо обратить внимание на то, что при выборе инвесторского пароля функционал терминала будет недоступен. Инвесторский пароль позволяет только наблюдать за торговлей на счете и анализировать графики
Далее следует выбрать сервер, соответствующий номеру счета. Ошибочный выбор не позволит осуществить вход в терминал и в правом нижнем углу рядом с индикатором соединения появится надпись «Неверный счет».

Если установить галочку напротив опции «Хранить личные данные», следующий вход произойдет в автоматическом режиме.
Наличие соединения отображается в правом нижнем углу терминала в виде сине-зеленого индикатора и указателя трафика рядом. Если соединение отсутствует, индикатор неактивен, а вместо трафика появится надпись «Нет связи».
Соединение при входе в платформу появляется в течение некоторого времени. Если связь так и не появилась, следует пересканировать серверы, для чего необходимо щелкнуть мышью на надписи. В результате этого появится необходимое окно, в котором можно попробовать выбрать сервер вручную, если брокер предоставляет такую возможность. Длительное отсутствие связи может произойти по следующим причинам:
- отсутствие интернет-соединения у провайдера;
- работа антивируса или другой программы, использующей тот же канал данных;
- технический сбой у брокера. При частом повторении такой проблемы следует принять решение о его смене – от этого зависит стабильность работы трейдера на рынке форекс.
При использовании нескольких счетов в одной платформе, вход осуществляется аналогично, при этом в меню «Навигатора» отображаются все имеющиеся счета пользователя, активирующиеся двумя щелчками мыши.
Установка советника
Установка советника крайне проста и состоит из следующих шагов:
- Скачиваем советник и если он заархивирован распаковываем его;
-
Смотрим содержимое архива, и убеждаемся в наличии файла с расширением .ex4. Иногда файлы в архиве уже распределены по папкам, в таком случае файл советника ищем в папке experts.
-
Далее нам нужно файлы советника залить в терминал. Для этого открываем Metatrader 4, кликаем по кнопке «Файл» и выбираем пункт «Открыть каталог данных», или нажимаем сочетание клавиш Ctrl+Shift+D. В открывшемся окне переходим в папку
MQL4 и далее в Experts.Копируем файлы нашего торгового робота и помешаем их в папку Experts (.ex4 и если есть и .mq4).
- Закрываем папку и перезапускаем терминал или просто обновляем окно «Навигатор» (клик правой кнопкой и пункт «Обновить»).
- На этом установка завершена, наш торговый робот появится в разделе «Советники» и для начала работы вам потребуется лишь запустить его на графике.
Как создать свой собственный шаблон?
Чтобы создать собственный шаблон, вам необходимо выполнить следующие действия:
- Нужно открыть новый график, установить индикаторы, инструменты и объекты, которые вы будете использовать для работы на графике, и применить все необходимые настройки для каждого элемента.
- Щелкните правой кнопкой мыши на графике, затем нажмите на «Шаблон», далее «Сохранить шаблон…». Дайте шаблону имя и нажмите «Сохранить». Ваш собственный шаблон будет сохранен. Кстати, сохранять его можно также в любом месте (компьютер, флэшка, облако), не обязательно в торговом терминале. Так будет проще установить этот шаблон в другой терминал.
Шаблоны МТ4 не только помогут вам сэкономить время при настройке новых графиков, но также сделают вашу торговлю мобильной. Предположим, что вы торгуете дома, но теперь вы хотите следить за сделками и на работе. Вместо того, чтобы устанавливать все заново, вы просто копируете файлы шаблона на флэшку, приносите на работу и устанавливаете в терминал MetaTrader 4 на работе. Все готово.
Умение работать с шаблонами также пригодится вам, когда вы будете знакомиться с торговыми стратегиями, так как некоторые из них предлагаются с уже готовыми шаблонами.
Заключение
Без использования библиотеки и шаблона, как показано выше, запустить советник от MT4 на MT5 было бы невозможно.
Скорее, программисту пришлось бы писать всю программу с нуля на интерфейсе программирования MetaEditor 5.
По мере роста количества пользователей МТ5 в 2017 году и далее, скорее всего, будут разработаны новые способы конвертации исходного кода индикаторов от МТ4 для использования на платформе МТ5.
MT5 уже претерпел несколько изменений в своей структуре и функциях, и, поскольку Metaquotes Inc продолжает движение к созданию платформы, которая по производительности должна намного превзойти MT4, программистам придётся постоянно обновлять свои знания, чтобы успевать за последними модификациями.





























