Горячие клавиши MetaTrader 4 установленные по умолчанию
На мой взгляд, для лучшего восприятия, горячие клавиши следует разбить по группам.
Настройки вида графика
Прежде всего, нужно настроить вид графика так, чтобы было приятно с ним работать. Для этого имеются следующие клавиши:
«‒»
Уменьшает ширину свечей
«+»
Увеличивает ширину свечей
Alt+1
Отображает график в виде баров
Alt+2
Отображает график в виде свечей
Alt+3
Отображает график в виде линии
Ctrl+G
Отображает сетку на графике
Ctrl+H
Отображает данные OHLC в левом верхнем углу графика
Ctrl+L
Отображает объемы
Ctrl+Y
Отображает разделители периодов
Ctrl+A
Сбрасывает высоту окон индикаторов
Управление графиком
Теперь можно приступать к изучению графиков. Как известно, графики можно перекручивать на любую дату, но с помощью мышки, это делать не всегда удобно, а вот горячие клавиши, помогают куда более качественно.
Горячие клавиши для вызова окон
MetaTrader 4, снабжен огромным количеством окон для настроек, открытия ордеров, вызова справки в конце концов. Ничто не мешает активировать эти окна через верхнее меню, но более быстро и более профессионально, было бы вызвать их при помощи комбинации клавиш.
F1
Открывает «Документацию по терминалу»
F2
Вызывает «Архив котировок»
F3
Вызывает «Глобальные переменные»
F4
Запускает редактор индикаторов и советников MetaEditor
F6
Открывает окно «Тестера стратегий», работает только, если к графику прикреплен советник
F7
Открывает меню настройки советника, который прикреплен к текущему графике
F8
Вызывает свойства графика (Общие настройки графика и настройка цветовых схем)
F9
Вызывает окно «Новый ордер»
F10
Вызывает «Окно котировок», аналог «Обзор рынка»
Alt+A
Копирует результаты тестирования и оптимизации советника в буфер обмена
Alt+W
Открывает меню для выбора активного графика из запущенных в терминале
Ctrl+B
Открывает «Список объектов»
Ctrl+E
Активировать/деактивировать советник
Ctrl+F
Вызывает инструмент-измеритель, аналог нажатия колесика на мышке
Ctrl+I
Вызывает список активных индикаторов
Ctrl+D
Вызывает «Окно данных»
Ctrl+M
Вызывает окно с доступными символами — «Обзор рынка»
Ctrl+N
Открывает «Навигатор», что-то похожее на проводник
Ctrl+O
Вызывает меню настройки терминала мт4
Ctrl+R
Открывает окно «Тестера стратегий»
Ctrl+T
Открывает окно «Терминал», где отображаются данные о балансе счета и сделках
Ctrl+F6
Делает активным следующее окно графика
Сохранение данных с графика
Бывают случаи, когда нужно сохранить имеющуюся на графике информацию (для изучения, поделиться с другими). Для этого, в MT4 имеются две возможности:
Ctrl+P
Распечатать график
Ctrl+S
Сохранить данные графика в формате «CSV», «PRN», «HTM»
Работа с профилями
Каждый трейдер, подстраивает терминал под себя. Для этого используются шаблоны, между которыми легко переключаться при помощи быстрых клавиш.
Ctrl+F5
Меняет профиль на следующий
Shift+F5
Меняет профиль на предыдущий
Известные по другим программам горячие клавиши
В MT4 имеются стандартный набор горячих клавиш, известных даже самым начинающим пользователям компьютера.
Delete
Удаляет выделенный объект или объекты
Backspace
Удаляет последний добавленный на график объект
Enter
Вызывает окно навигации в левом нижнем углу графика. Сюда вписывать различные команды, которые могут: Поменять валютную пару; Поменять ТФ графика; Найти определённый промежуток времени на истории…
Esc
Отмена или закрытие диалогового окна
Ctrl+C
Сохранить в буфер обмена
Ctrl+Z
Отменить действие (отменить удаление объекта)
Alt+F4
Закрыть терминал метатрейдер 4
Как поменять таймфрейм в МТ4
Автоматически поменять таймфрейм на графике не получится. Для этого необходимо открыть автономный файл и внести в него изменения.
Пошаговый процесс:
- Сначала выберите команду «Файл» в верхнем контекстном меню, затем нажмите на «Открыть автономно».
- В появившемся списке графиков выберите тот, который вам нужен. Выделите строку с ним, щелкнув по названию таймфрейма левой кнопкой мыши. В выделенной строке будет присутствовать информация о длительности периода и тикете актива.
- Нажмите на кнопку «Открыть». На рабочей области появится график с данным ТФ.
- Исходный график при этом должен оставаться открытым. Его таймфрейм вы можете менять на любой из 9-ти стандартных.
- Поменяйте исходный таймфрейм на тот, который необходим. Автономный график с нестандартным периодом также поменяется.
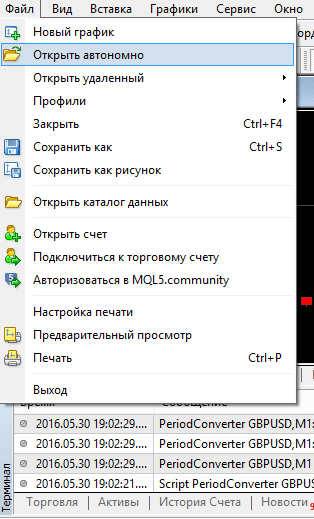
Рассмотрим на примере. У вас имеется нестандартный ТФ M7, исходным для него является график M1. Вы можете поменять только исходный период. Например, если вы смените M1 на M5, то при множителе 7 ваш новый нестандартный ТФ станет равен 35 минутам. Данный таймфрейм можно выбрать для бинарных опционов, так как он меньше H4 и подходит для краткосрочных сделок.
Графики
Чтобы правильно торговать на Форекс необходимо изучение поведения графиков валютных пар. Трейдер имеет возможность вывести на экран один или несколько графиков, по которым будет отслеживаться ценовая динамика и приниматься решения о входе в рынок или закрытии сделки.
Ниже изображен экран терминала МТ4 с одновременным просмотром 4-х графиков валютных пар. Желтыми стрелками указаны окна, которые позволяют выбирать количество графиков и валютные пары. Графику можно задать любой временной интервал (красная стрелка).
 Графики валютных пар
Графики валютных пар
Далее изображен вариант экрана с одним линейным графиком – есть возможность установить тиковый или свечной вид графика. Применен индикатор Зигзаг (красная линия), помогающий в определении волновой модели и уровни Фибоначчи (желтые горизонтальные линии). Стрелкой указано окно для поиска индикатора.
 Линейный график
Линейный график
На следующем изображении показано всплывающее окно с индикаторами, элементы ручного построения канала и временных зон
 Индикаторы, ручное построение каналов и временные зоны
Индикаторы, ручное построение каналов и временные зоны
В завершении идут всплывающие окна индикаторов и осцилляторов (через окно «Вставка»). На графике пример применения трендового индикатора Аллигатор Вильямса (голубая стрелка) и осциллятора Стохастик (желтая стрелка)
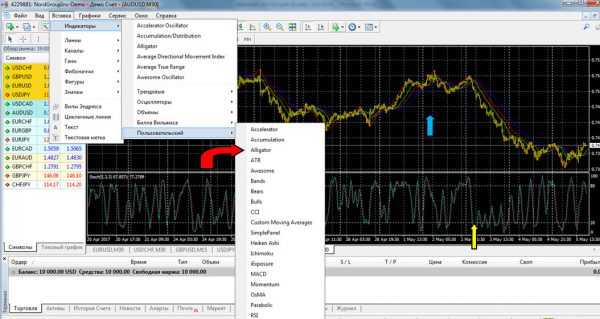 Индикатор Аллигатор
Индикатор Аллигатор
Как вывести деньги с метатрейдера?
Леонид С. написал: Совсем недавно, познакомился с валютной биржей. Разогнал не плохо свой депозит, думал долиться, если уж реально понял как надо торговать. Но что-то подсказало мне, надо вывести немного денег. Окей, но не тут то было. В мета трейдере, просто нет кнопок, отвечающих за вывод средств. Очень мутная тема, вам не кажется? Буд то они там все ждут, пока вы сольете свои бабки.
Если трейдер ведет свою торговлю с успехом, конечно он задумается о выводе средств. Необходимо знать, что MetaTrader вовсе не предназначен для пополнения/вывода денег со счета. MetaTrader это – торговый терминал, с которого только открывают и закрывают сделки. Для вывода профита, нужно обратиться к своему брокеру. Авторизоваться в личном кабинете и следуя инструкциями – выводить деньги.
Скрипт для отображения годового таймфрейма в МТ4
Получить годовой таймфрейм можно двумя способами. Первый способ – классический, с помощью скрипта конвертирования «Period Converter», который мы рассматривали выше. В качестве исходного графика необходимо будет выбрать месячный таймфрейм, а в качестве множителя установить число 12.
Таким образом вы получите скрипт для годового таймфрейма, основанный на MN1. Минус данного метода в том, что терминал не всегда корректно отображает такой большой период. Иногда приходится несколько раз перезагружать программу и повторять установку автономного графика.
В связи с этим был придуман другой способ добавления годового интервала. При нем будет использоваться индикатор P 4L Period Con. Его функциональность полностью схожа с работой скрипта «Period Converter».
На рисунке ниже показаны настройки индикатора P 4L Period Con.
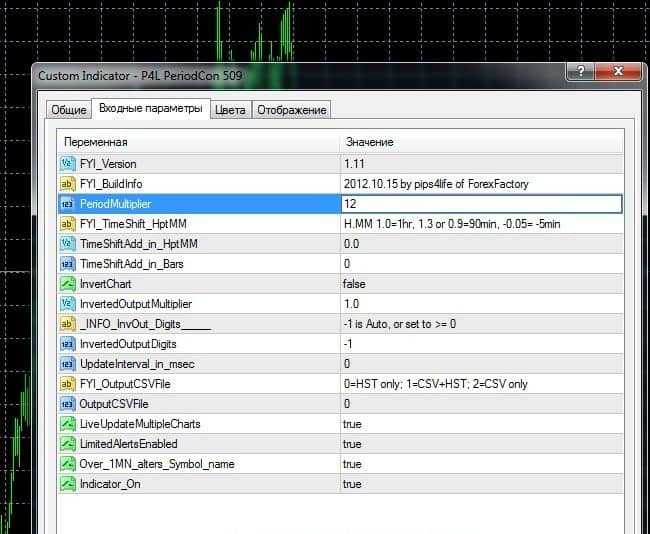
За основу также возьмем график MN1 (месячный). Чтобы получить из него годовой таймфрейм, необходимо MN1 умножить на 12. Для этого нужно поменять в настройках параметр PeriodMultiplier и присвоить ему значение 12. Находится он во вкладке «Входные параметры». После этого переключаемся в настройках на вкладку «Общие» и ставим галочку рядом с пунктом «Разрешить импортирование DLL». После этого нажимаем на кнопку «Ок».
Перед вами откроется новый график с только что установленным годовым ТФ. В его названии также будет указано обозначение исходного ТФ и множителя. Вы можете работать с ним так же, как и с основным графиком: устанавливать необходимые индикаторы, выполнять свечной анализ и любые другие действия, доступные в терминале.
Таймфрейм – важная переменная, которая оказывает прямое влияние на торговлю как на рынке Форекс, так и на бинарных опционах. Благодаря встроенным функциям терминала MT4 вы можете устанавливать любое количество нестандартных таймфреймов и получить еще больше возможностей для анализа рынка.
Рекомендуем также ознакомиться с информацией о том, как настроить индикатор Macd для разных таймфреймов. Данный инструмент является универсальным и подходит для разных типов стратегий.
Как правильно оптимизировать торговый советник? Подготовительный процесс
Если Вы задались вопросом, как правильно оптимизировать торговый советник Форекс для терминала МТ4 и 5, вне зависимости от преследуемых целей, первым делом запомните, что данный процесс требует наличия достаточно мощного компьютера.
РЕЙТИНГ БРОКЕРОВ КОТОРЫХ ВЫБРАЛИ ТРЕЙДЕРЫ в 2022 ГОДУ:
Старт от 10$
основан в
2016
старт
$10
ставка
$1
бонус
—
9,9
Обзор
Без верификации. РАБОЧАЯ СТРАТЕГИЯ для Интрейд бар

30.000 бонус
основан в
2012
старт
300₽
ставка
60 ₽
бонус
30.000
9,8
Обзор
Самые лояльные условия. Рекомендуем: 3 АВТОРСКИЕ СТРАТЕГИИ для Бинариум

+100% на счет
основан в
2007
старт
$100
ставка
$1
бонус
15%
9,7
Обзор
| ТОРГОВЫЕ УСЛОВИЯ | СТРАТЕГИИ ДЛЯ AMARKETS |

$maxx бонус
основан в
1998
старт
$0
ставка
$1
бонус
до 60%
9,9
Обзор
| ТОРГОВЫЕ УСЛОВИЯ | СТРАТЕГИИ ДЛЯ ALPARI |
Также необходимо понимать, что обычного сервера VPS будет недостаточно, так как процесс оптимизации советников Форекс для терминала МТ4, 5 использует большой объем памяти с сильной загруженностью процессора, а это, как правило, приводит к зависанию простеньких VPS-серверов. Поэтому специалисты рекомендуют оптимизировать свой торговый советник, на мощном домашнем компьютере с достаточным объемом памяти.
Чем слабее будет ваша техника, тем дольше и хуже будет идти процесс оптимизации.
Второе, что необходимо тем, кто задумался, как правильно произвести оптимизацию советника Форекс для MT4, 5, это наличие такого же торгового терминала от той же брокерской компании, где работает Ваш торговый алгоритм.
То есть Вам следует подключиться к тому же счету, по которому Вы торгуете и открыть график того инструмента торговли (валютная пара, нефть, золото и так далее), который будете оптимизировать.
Если ограничения по инструментам и счетам отсутствуют, то используйте разные инструменты и счета. Если же у Вашего робота имеются какие-либо ограничения, то можете изменить временные интервалы, используемые индикаторы, расписание торгов или другие параметры в рамках определенного торгового инструмента.
Видео: Как оптимизировать выбранный Вами советник в терминале MT5
С чего начать оптимизацию торгового советника Форекс в MT4 или 5?
Итак, если Вы думаете, как правильно оптимизировать торговый советник Форекс для терминала MT4 или 5, значит, непосредственно торговая платформа уже установлена на Ваш ПК и этому вопросу (установке МетаТрейдера), мы уделять внимания не будем.
Начать необходимо с подключения в терминале к Вашему торговому счету. Для этого активируйте во вкладке «Файл» пункт «Подключиться к торговому счету».
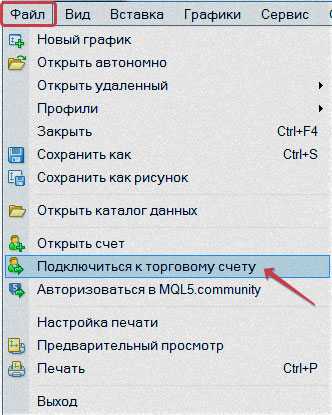
Далее авторизуйтесь и не забудьте выбрать правильный брокерский сервер.
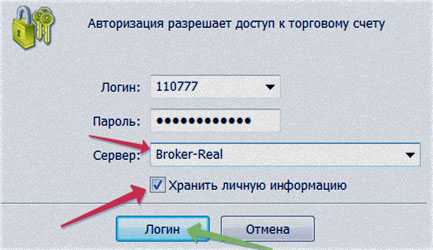
После этого необходимо открыть график оптимизируемого символа, как показано на рисунке ниже.
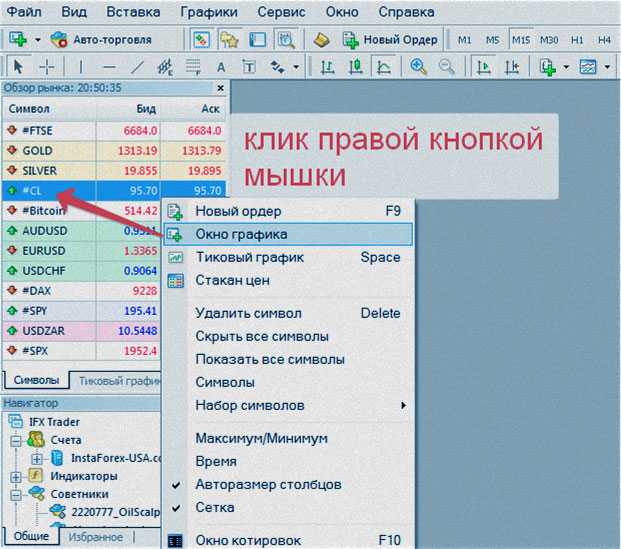
Если данный инструмент отсутствует в перечне активных символов, то необходимо правой кнопкой мыши кликнуть на любом из символов в «Обзоре рынка», выбрать «Символы» и найти тот, что Вас интересует.
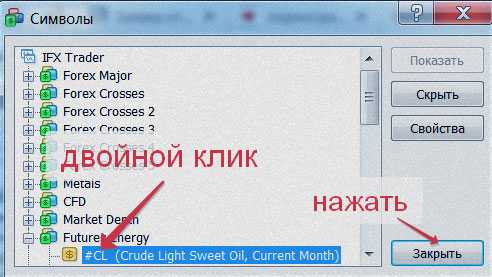
Далее вручную загружаем с графика историю котировок
Обратите внимание, что перед загрузкой реальных брокерских котировок следует отключить автопрокрутку графика, а также использовать максимально возможную котировочную историю

Зайдите в меню «Сервис» и активируйте пункт «Настройки». Далее в открывшемся окне, зайдите во вкладку «Графики» и установите в «истории» и в «окне» максимальное количество баров. Нажмите «ОК».
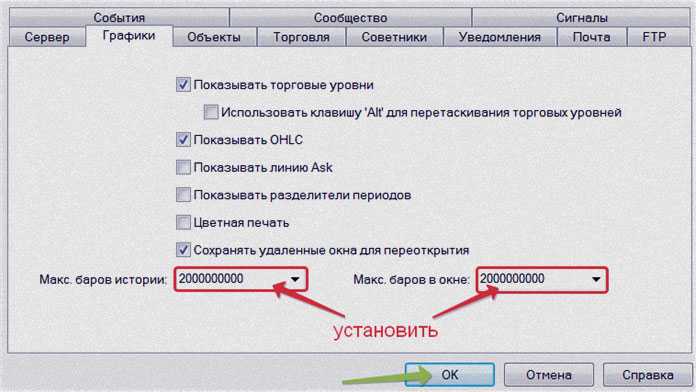
Далее следует загрузить для нужного временного интервала правильные котировки. На графике символа по тому интервалу времени, который будете оптимизировать, кликните мышкой и на клавиатуре нажмите на «Home». Также можете пользоваться колесиком мышки, крутя его до упора вниз.
Повторяя эти нехитрые действия, Вы сможете загрузить максимально допустимую котировочную историю Вашего брокера, на которой будете оптимизировать свой торговый советник Форекс, для терминала МетаТрейдер. Загружать другими методами архив котировок, специалисты не рекомендуют, ведь они могут выявиться не правильными. Когда котировки по максимуму будут загружены, можно перейти к тестированию и оптимизации.
ТОП БРОКЕРОВ ОПЦИОНОВ, ПРИЗНАННЫХ НЕЗАВИСИМЫМИ РЕЙТИНГАМИ
Выплаты автоматом. Без верификации! | обзор | отзывы | НАЧАТЬ С $10$
Год основания 2012. Депозит с 300 рублей | обзор | отзывы | БОНУС 100% НА СЧЕТ
Фиксированные опционы от ПАО Alpari | обзор | отзывы | ОПЦИОНЫ С 1 USD
 Год основания 2017. Бонус до 100% | обзор | отзывы | ЗАРАБОТАТЬ С 10 $
Год основания 2017. Бонус до 100% | обзор | отзывы | ЗАРАБОТАТЬ С 10 $
ТОП ФОРЕКС БРОКЕРОВ РОССИЙСКОГО РЕЙТИНГА НА 2022 ГОД:
Что говорят трейдеры об АМаркетс? БОНУС 100% К СЧЕТУ | обзор/отзывы
Имею тут счет в 1050$. Платит с 1998 года! | 4 АКЦИИ И КОНКУРСА | обзор/отзывы
Видео урок форекс «Очистка терминала MetaTrader 4»
Так и есть, торговая платформа Metatrader 4 со временем может занимает очень много места на жестком диске компьютера трейдера форекс. Или при использовании некоторых индикаторов форекс на большом промежутке истории (индикатор типа jason-breakout-box_v3.ex4 для торговой стратегии форекс 4-6 GMT Breakout Strategy, испольующей построение коробок индикатора) начинает «подтормаживать» и это создает дискомфорт при работе.
Справиться с этой неприятностью можно очень простым способом: для этого необходимо очистить папки с платформой Metatrader 4 от различного накопившегося «мусора»!
Вся проблема заключается в том, что платформа MT4 постоянно сохраняет в свои папки поступающие ежесекундно котировки торгуемых или тестируемых валютных пар, сохраняет журналы работы и тестирования советников форекс, работы терминала за каждый торговый день, когда он включен и другие данные.
Качество котировок
Большинство пользователей используют для тестирования котировки, которые предоставляются брокером и доступны для загрузки в терминале Metatrader4. Качество данных котировок достаточно низкое, как и период для которых они доступны. Даже при наличии длительной истории котировок по Таймфрейму М1, качество тестирования будет весьма низким. При этом, Тестер Стратегий Metatrader4 имеет исключительно фиксированный размер спреда, а величину комиссии и скольжения вовсе нельзя задать.
Таким образом, для получения сакрального значения в графе «Качество моделирования 99%», трейдеру зачастую прибегают к сторонним продуктам. Наиболее популярным является TDS2 (Tick Data Suite 2), который, по сути, является плагином для Тестера Стратегий в терминале Metatrader4. Данный продукт имеет ряд преимуществ, среди которых:
- Загрузка тиковой истории с разных источников, самым популярным из которых является Dukascopy, предоставляющий тиковую историю с 2003-2006 года для большинства валютных пар;
- Тестирование с реальным плавающим спредом, который модулируется за счет наличия в котировках цены Bid и Ask;
- Расширенные настройки торговли, среди которых учёт комиссии и скольжения при тестировании.
Благодаря всем вышеперечисленным критериям, большинство пользователей считают как котировки Dukascopy, так и результаты, полученные в ходе тестирования с их помощью, -эталонными, но так ли это на самом деле?
В первую очередь стоит отметить сам источник котировок – Dukascopy. Данную компанию трудно назвать брокером. Dukascopy – это швейцарский банк, имеющий соответствующие лицензии. Таким образом, речь идёт о реальном рыночном исполнении сделок, а торговые условия значительно отличаются от тех, к которым нас приучили B-Book брокеры за последние годы, то есть о «кухонном» «нулевом» спреде можно забыть.
Кредитная поддержка брокерских компаний
Выбор кредитного плеча также является элементом управления рисками. Торговать на рынке Форекс без его использования практически нереально (в отличие от фондового рынка) т.к. цена лота, для участия в торгах, неподъемна для большинства трейдеров. Брокеры предлагают размер плеча от 1:10 до 1:1000.
Разумным выбором для новичка будет плечо, не превышающее 1:100 (такое ограничение действует у лицензированных брокеров РФ). Торговать в долг плечо не позволяет – если потери превысят личный капитал, срабатывает система Stop Out
Подбирать размер кредитного плеча надо с большой осторожностью, думая не только об огромной прибыли, но и о возрастающей опасности очень быстро расстаться с личным вкладом
Терминал МТ4 позволяет менять размер кредитного плеча в личном кабинете трейдера. В настройках счета надо обратиться к строке «личная информация». В открывшемся окне сводной информации есть пункт «изменить плечо» с текущим состоянием. Изменяя плечо надо учитывать, что его уменьшение может привести к автоматическому закрытию ордеров.
Причины зависания МТ4
О загрузке жесткого диска можно судить по максимальному значению показателя загрузки в диспетчере задач компьютерной техники.
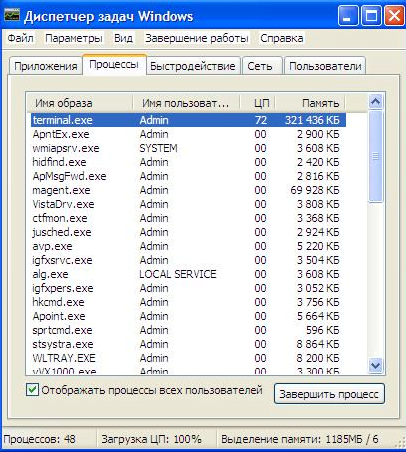
Рисунок 1. Диспетчер задач
Если показатель выдает нормальные значения в разделе ЦП, не превышающие параметры других программ, то можно сделать вывод о недобросовестной работе брокерской компании. Для решения такой проблемы необходимо обратиться в службу поддержки или пересмотреть отношения с брокером, и, возможно принять решения об его смене. Если некорректная работа терминала явно по вине брокера, и она стала причиной получения убытка или недополучения прибыли, то трейдер вправе обращаться в финансовый отдел компании для компенсации. Однако брокерские компании обычно относятся ответственно к выполнению своих обязательств и стремятся их выполнять, поэтому причина проблемы вероятнее связана с другими факторами, связанными непосредственно с работой компьютера или установленного в его программное обеспечение терминала.
Основной причиной зависания торговой платформы является задействование оперативной памяти для обеспечения функционирования терминала. Загруженная информация трейдером в МТ4 оказывает влияние не только на его производительность, но и на работу компьютера, что особенно наглядно в условиях параллельного использования нескольких программ.
Торговые терминалы, подстроенные под любого брокера, работают по идентичному алгоритму. Особенностью кода программного обеспечения МТ4 является накопление информации, которая занимает место на жестком диске. За весь период пользования терминалом в нем собираются сведения:
- котировки;
- почтовые сообщения;
- история действий трейдера;
- журналы, в которых отображаются нюансы работы с торговой платформой;
- результаты тестирования программных компонентов;
- отчеты по мероприятиям;
- сведения, которые сгенерированы тестером стратегий.
Выясняя, почему тормозит или зависает платформа, следует в первую очередь учитывать, что она не может полнофункционально работать, если компьютер оборудован несоответствующими составляющими. «Железо» является основным критерием, оказывающим влияние на работоспособность техники, на скорость интернета и на качество работы МТ4.
Алгоритм открытия ордера
Отдельно следует описать процесс входа в позицию. Есть несколько способов, основными из которых являются:
- нажатием кнопки «Новый ордер» на панели инструментов;
- кликнуть в поле графика цены правой клавишей мыши и выбора в меню пункта «Торговля → Новый ордер».

При этом в окне отображается валютная пара активного графика. Изменить инструмент можно нажатием на стрелку рядом с символом. Необходимо заметить, что отображаются только пары, содержащиеся в таблице «Обзор рынка».
Далее устанавливается размер лота в поле «Объем», а так же stop loss и take profit. Вид исполнения ордера – немедленное или отложенный ордер, выбирается в соответствующем поле. Еще ниже расположены текущие цены, по которым будет открыта сделка. Заключительный этап – выбор вида ордера: продажа sell или покупка buy, для чего имеются соответствующие кнопки красного и зеленого цвета.
Для избежания реквот (отказа брокера от исполнения по запрошенной цене), вследствие волатильного рынка, можно активировать функцию «Использовать максимальное отклонение от цены».
В случае установки stop loss и take profit сделка закроется по этим ордерам. Но возможен и ручной выход из позиции по текущей цене, для чего нужно кликнуть по строке ордера в блоке «Терминал» правой кнопкой мыши и в контекстном меню выбрать — «Закрыть ордер». Вслед за этим откроется окно ордера, где надо будет нажать на желтую кнопку закрытия ордера, содержащую параметры закрытия.
Чистим терминал от ненужной информации руками
Теперь переходим к ручной чистке терминала. На форекс ресурсах можно найти различные утилиты, которые делают это самостоятельно, однако, необходимо понимать саму суть процесса, не говоря уже о том, что незнакомой утилитой можно почистить терминал «до ручки».
Торговый терминал MetaTrader 4 устроен так, что постоянно накапливает разнообразные данные: тесты, котировки, журналы, логи и прочее.
Важный момент: всегда пользуйтесь разными терминалами для торговли и для тестирования советников и индикаторов. Остатки тестов предыдущих экспертов могут стать причиной некорректной работы текущего советника или изменить глобальные переменные.
Почистить терминал MetaTrader 4 можно двумя способами.
- Первый способ: полное удаление и повторная установка. При этом способе необходимо сохранить используемые Вами профили, шаблоны, индикаторы, скрипты и советники для переноса их в заново установленный терминал.
- Второй способ: собственно, ручное удаление ненужных данных из папок терминала. Для этого в терминале входим во вкладку «Файл» и открываем каталог данных.
 Открыть каталог данных в MT4
Открыть каталог данных в MT4
В появившемся окне будут видны все папки Вашего терминала MetaTrader 4.
4. Удаляем письма из почтовых ящиков и ненужные графики
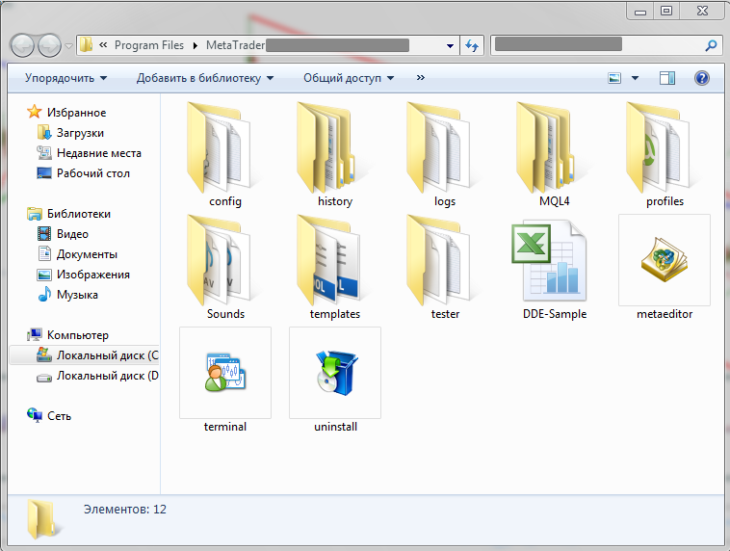 Папка MetaTrader 4 на вашем компьютере
Папка MetaTrader 4 на вашем компьютере
Заходим в папку history, находим папки mailbox (здесь хранится почтовый ящик и вся поступающая информация в виде почтовых сообщений) и deleted (здесь хранится история всех открытых и впоследствии удаленных трейдером графиков), и удаляем из них все файлы.
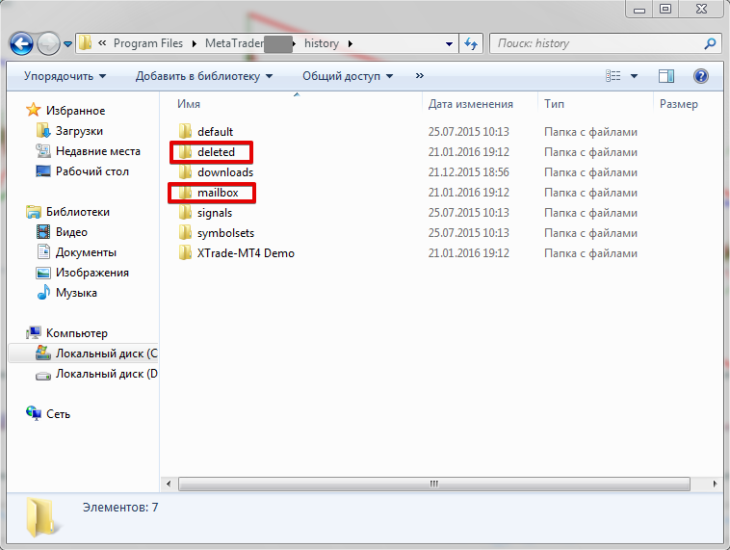 Очищаем папки Deleted и Mailbox
Очищаем папки Deleted и Mailbox
Далее открываем папку logs. В ней хранятся журналы работы терминала за каждый день. Удаляем их.
 Удаляем логи
Удаляем логи
Следующим шагом открываем папку MQL4. В ней удаляем файлы из папки Logs (история сообщений журнала работы экспертов, индикаторов и скриптов) и из папки Files (там иногда скапливаются сохраненные стейтменты, и некоторые советники могут туда складывать свои отчеты или скриншоты графиков).
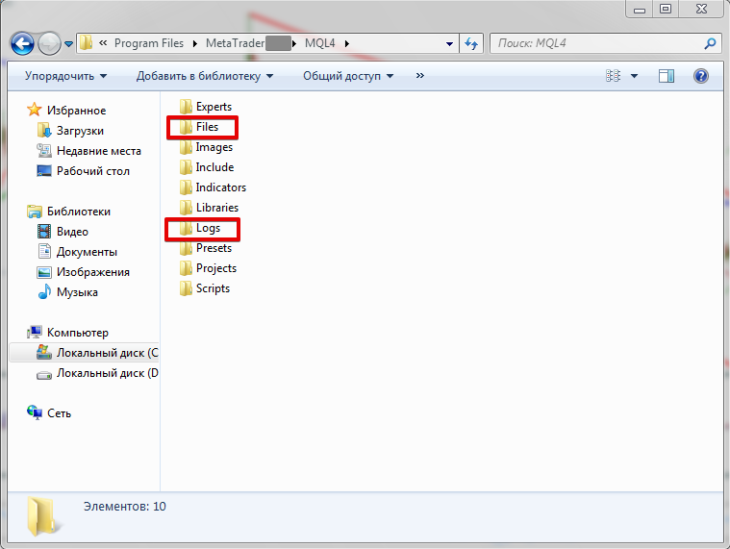 Удаляем ненужные логи и файлы в папке MQL4
Удаляем ненужные логи и файлы в папке MQL4
В завершение, открываем папку tester. В ней также удаляем все файлы и папки history (сообщения в виде истории работы тестера стратегий Metatrader 4) и logs (в этой папке сохраняются журналы работы тестера стратегий).
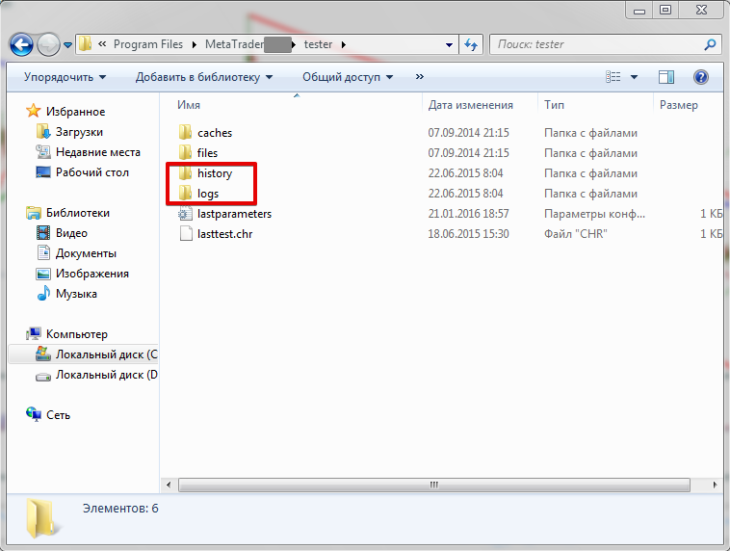 Удаляем историю и логи в Тестере стратегий
Удаляем историю и логи в Тестере стратегий
Как Вы можете убедиться, все манипуляции не займут даже пяти минут, зато после них Вы просто не узнаете свой терминал и сможете насладиться его быстродействием. А выполняя эти операции периодически, Вы забудете о торможении и зависании Вашего любимого MetaTrader 4 и ускорите его работу значительно.
Описание графиков в MetaTrader 4
Графики в MT4 показывают изменения цен различных финансовых инструментов. С их помощью можно анализировать движение валютных пар и других инструментов, составлять прогнозы поведения цены. Терминал позволят открывать одновременно до сотни графиков, настраивать их вид, использовать индикаторы для Метатрейдер 4, подключать торговых советников, сохранять и распечатывать графики.
Открытие графиков
Новый график открывается через подменю «Файл — Новый график», где затем выбирается нужный инструмент. Другой путь — через окно «Обзор рынка», перетащив символ с помощью левой кнопки мыши на рабочую область терминала. Также можно нажать правой кнопкой мыши на требуемом инструменте, после чего выбрать опцию «Окно графика» в появившемся меню.
Открытие графиков — MetaTrader 4
Настройка графиков
Для настройки графика нужно либо через меню «Графики», либо нажатием правой кнопки мыши на самом графике выбрать функцию «Свойства» (F8).
Вкладка «Цвета» — исходя из личных предпочтений, можно выбрать один из трех готовых цветовых стилей — «Yellow on Black» (желтый график на черном фоне), «Green on Black» (зеленый график на черном фоне) или «Black on White» (черный график на белом фоне). Есть возможность создать собственную цветовую схему, подобрав цвета для всех основных элементов графика — фон, текст, линии, свечи и бары и т. д. Все изменения цветов отображаются в небольшом окне слева.
Настройка графиков MetaTrader 4
Вкладка «Общие» — служит для настройки основных параметров графика. Выбираем, в каком виде будет отображаться изменение цены — японские свечи, бары или линейный график. Отмечаем галочкой параметры, которые хотим видеть на графике: OHLC (в верхнем левом углу графика показывается информация по изменению цены за текущий период — открытие, максимум, минимум, закрытие); линия Ask (графики строятся по ценам продажи — Bid, если нужно видеть на графике цену покупки Ask — выбираем этот пункт); разделители периодов (на графике вертикальными линиями показываются границы временных периодов); сетка (отображается в виде ячеек с конкретными значениями цены); объемы (внизу графика отображается индикатор тиковых объемов); описания объектов (показывает описания объектов, находящихся на графике); автономный график (график останавливается на текущих значениях, новые котировки перестают поступать); график сверху (графики будут всегда показываться поверх всех остальных объектов); смещение графика (создает на графике отступ от ценовой шкалы справа для его лучшего визуального восприятия); автопрокрутка графика (текущая свеча (бар) всегда находится в поле зрения на одном и том же месте); фиксировать масштаб (отключает автомасштабирование).
Настройка графиков MetaTrader 4
После настройки всех основных параметров выбирается нужный период графика. Через главное меню, «Панель инструментов» или «Навигатор» устанавливаются необходимые для анализа индикаторы Метатрейдер 4, линии, каналы, расширения Фибоначчи, графические объекты.
Настройка графиков MetaTrader 4
Сохранение графиков
После завершения настройки графика все изменения можно сохранить в форме шаблона, чтобы потом применять его ко всем вновь открываемым графикам. Делается это через подменю «Графики — Шаблон — Сохранить шаблон…».
Можно также сохранить график в формате рисунка. Это доступно в разделе главного меню «Файл — Сохранить как рисунок».
Сохранение графиков MetaTrader 4
Можно создать несколько шаблонов с различными настройками для разных финансовых инструментов. Все открытые окна графиков с вашими настройками доступны к сохранению в отдельном профиле через подменю «Файл — Профили — Сохранить профиль как…».
Сохранение графиков MetaTrader 4
Как настроить внешний вид графиков в терминале Metatrader 4?
Главное, с чего нужно начать знакомство с терминалом, это красиво разобраться с графиками. После новой инсталляции терминала там с начала уже есть несколько открытых графиков с навешанными на них различными индикаторами. Мы рекомендуем, сразу закрыть все эти окна и открыть новые чистые графики. Для этого нужно выбрать валютную пару в окне «Обзор рынка» и нажать на ней правой кнопкой мыши, в контекстном меню выбрать пункт «Окно графика».
Для удобного анализа графика цены вам, возможно, понадобится настроить его максимально под свои потребности. Чтобы изменить внешний вид, нужно изменить свойства графика, для этого нужно кликнуть правой кнопкой мыши на любой пустой области на графике и в контекстном меню выбрать пункт «Свойства» или просто нажать клавишу F8. В окне что появится на закладке «Цвета» можно изменить окраску всех элементов графика, а на закладке «Общие» можно настроить основные опции графика.
Подробно о каждой опции.
-
Автономный график — если отмечено, график становится оффлайновым, получения новых ценовых данных и их отображение прекращается.
-
График сверху — устанавливает режим отображения свечей графика на переднем плане относительно других объектов.
-
Смещение графика — отодвигает график от правого края до метки сдвига, которую можно перемещать в пределах 10-50% окна графика.
-
Автопрокрутка графика — устанавливает режим автоматического смещения графика влево по мере поступления новых данных и отображение новых свечей.
-
Фиксировать масштаб — фиксирует текущий масштаб графика, иначе при прокрутке он масштабируется по вертикали автоматически.
-
Фиксировать масштаб 1:1 — фиксирует масштаб таким образом, что размер одного пункта в вертикальной оси в пикселах равен расстоянию между осями соседних баров.
-
Бары — устанавливает режим отображения графика в виде баров.
-
Японские свечи — устанавливает режим отображения графика в виде японских свечей.
-
Линия — устанавливает режим отображения графика в виде линии, соединяющей цены закрытия.
-
Показывать OHLC — показывает слева рядом с символом и таймфреймом цены текущего бара (открытие, наибольшая, наименьшая и закрытие).
-
Показывать линию Ask — наряду с линией цены Bid отображает также и линию цены Ask.
-
Показывать разделители периодов — наносит на график дополнительные вертикальные линии, соответствующие границам баров с большего таймфрейма, для графиков с M1 по H1 разделители соответствуют дневным барам, для графиков H4 — недельным, для D1 — месячным, а для W1 и MN1 — летним.
-
Показывать сетку — отображает на графике сетку.
-
Показывать объемы — отображает внизу графика столбики, которые отвечают псевдо-объему каждого бара, при фиксированном масштабе не работает.
В терминале MT4 до недавнего времени информация о реальных объемах рынка была вообще непредсказуема технически, вместо нее и сейчас отображается количество так называемых тиков — порций информации по изменению цены, поступивших от сервера за определенный период.
-
Показывать описания объектов — если на графике используются графические объекты, они отображаются вместе с объемами.
Некоторые из этих опций можно настроить глобально для всего терминала через меню «Сервис» -> «Настройки», а также в некоторых других местах меню. «Смещение графика», «Автопрокрутка» и выбор режима отображения графика («Бары», «Японские свечи» и «Линия») также можно быстро переключать на панели инструментов. Также на панели инструментов можно увеличивать или уменьшать масштаб графика (размер одного бара), а также выбирать временной масштаб, так называемый таймфрейм: M1, M5, M15, M30, H1, H4, D1, W1, MN1.
После осуществления настройки одного графика, чтобы не повторять все эти действия с каждым графиком отдельно, можно сохранить настройки в виде шаблона. Потом, когда вы будете открывать новые графики, можно будет применить к ним ранее созданные шаблоны. А если назвать шаблон именем ‘default.tpl’, то этот шаблон будет автоматически применяться для всех новых графиков.
Таким образом, мы ознакомились с основными элементами интерфейса торгового терминала и наиболее важными настройками графиков валютных пар. Не забываем, что любые ответы на ваши вопросы связанные с работой терминала можно найти в его руководстве пользователя, которое вызывается нажатием клавиши F1.
Другие причины, почему тормозит МТ4
Если после выполнения всех вышеописанных действий зависание не прекратилось, то следует проверить настройку рабочего режима терминала. В частности необходимо задать обновление котировок только тех активов, которые используются трейдером в торговом процессе. Объясняется это тем, что такое обновление происходит на каждом тике, а в секунду их по одному активу может быть несколько.
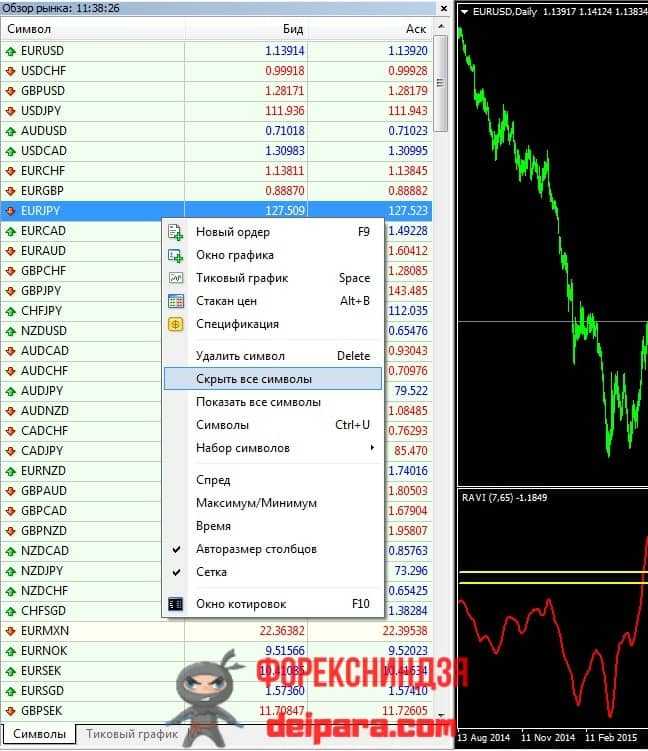
Рисунок 4. Отключение обновления котировок активов, окна которых не открыты, если MT4 тормозит.
Список обновляемых активов можно увидеть в окне «ОбзорРынка» (открывается сочетанием клавиш CTRL+M). Чтобы оставить только анализируемые и торгуемые, необходимо в контекстном меню этого окна выбрать пункт «СкрытьВсеСимволы» (рис. 4).
Часть мощности терминала и ПК расходуется и на получение и обработку новостей от брокера. Заблокировать эту функцию можно на вкладке «Сервер» окна «Настройки» (в нем же задается ограничение истории котировок, выполняемое описанным ранее способом). Для этого убирается галочка из пункта «РазрешитьНовости».
После выполненной очистки по-прежнему МТ4 тормозит – что делать?
Причиной этого может быть слабая аппаратная мощность ПК. Зависание MT4 в этом случае появляется после обновления МетаТрейдера до последней версии, поскольку каждая последующая из них является более функциональной, а потому и требовательной к ресурсам. Решение этой проблемы заключается в удалении самой новой версии и установки более ранней и не допущении ее обновления, что делается так:
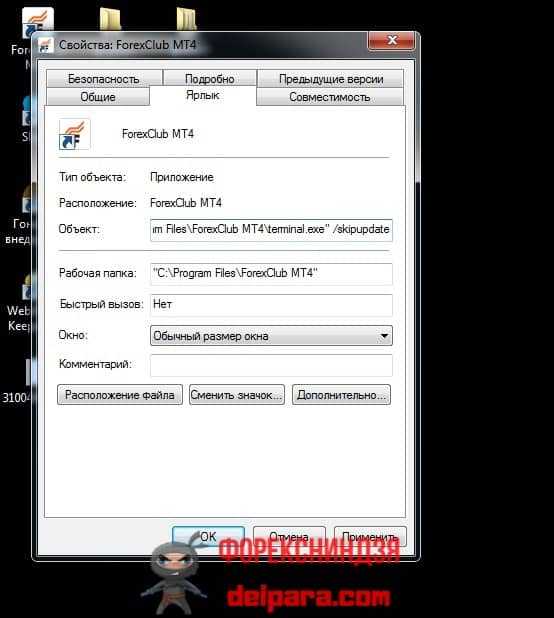
Рисунок 5. Окно свойств МТ4, в котором блокируется его обновление, если он зависает.
- вызывается контекстное меню ярлыка терминала с рабочего стола;
- в поле «Объект» дописывается после имеющейся строки следующая последовательность символов – « /skipupdate» (без кавычек, но с пробелом впереди, как на рис. 5);
- нажимается кнопка «ОК», а затем в появившемся окне «Продолжить».























