Как предотвратить обновление MT4 до новой версии
Каждая обновленная версия торговой платформы не только обладает расширенным функционалом, предоставляющим трейдеру больше возможностей для прибыльной торговли, но и требует для своего функционирования повышенных аппаратных ресурсов. Поэтому, на компьютерах, аппаратная часть которых морально устарела, последние версии ПО могут либо вовсе не работать, либо работать с существенным торможением, не позволяющим эффективно пользоваться ими. К тому же, самые новые версии программ могут содержать ошибки, критические для некоторых торговых стратегий.
Чтобы исключить автоматическое обновление MetaTrader, можно добавить к ярлыку, через который запускается терминал (находится в поле «Объект», выделенном на рис. 4 красным прямоугольником), аффикс «/skipupdate». Он должен быть добавлен через пробел после кавычек («). Т. е. в приведенном на рис. 4 примере в поле объект должна быть следующая строка – “C:\Program Files\ForexClub MT4\terminal.exe” /skipupdate.
После того как 23 марта 2017 года вышло очередное обновление популярного терминала Meta Trader 4, многие Форекс трейдеры схватились за головы. Дело в том, что новый программный продукт от Meta Quotes в очередной раз показал на деле, как хорошо быть монополистом самой компании, и как страдают от этого простые люди, так как новая версия, устанавливаемая фактически принудительно, не позволяет работать многим привычным пользовательским индикаторам, и, что самое, главное ломанным советникам.
Вследствие этого многие тут же задались вопросом, а как отключить обновление мт4 и откатит версию терминала, чтобы спасти положение. Учитывая, что ситуация действительно критичная, многие переадресовали этот вопрос самим создателям mt4. Но те ограничились отговоркой — не нравится, не пользуйтесь. В связи с этим лучшие умы направили свои усилия на поиск лазеек, и, собственно, нашли их. Но обо всем по порядку.
Как установить и выполнить скрипт в МТ4
- Если вы еще не разместили файлы по требуемым папкам, то .
- Найдите окно «Навигатор» в терминале МТ4. Если вы его не видите, воспользуйтесь комбинацией клавиш Ctrl + N.
- Из окна навигатора перетащите выбранный скрипт на график:
Некоторые скрипты могут выполняться без каких-либо подтверждений после перетаскивания их на график. В остальных случаях у вас появится привычное окно с настройками скрипта. - Для работы некоторых скриптов необходимо установить галочки напротив «Разрешить импорт DLL» и «Разрешить советнику торговать» во вкладке «Общие». Также, может быть такая ситуация, что вы перетаскиваете скрипт на график, но ничего не происходит. В таком случае, попробуйте вручную поставить необходимые галочки в настройках терминала: «Сервис» → «Настройки» → «Советники».
- Нажмите «ОК» и, если все сделано правильно, скрипт выполнится.
- В зависимости от назначения скрипта, возможно потребуется включить Авто-торговлю.
Для удаления скрипта с графика (чаще всего он удаляется автоматически), нажмите правой кнопкой на графике → «Удалить Скрипт».
Установка советника на график и настройка параметров
Если с предыдущими пунктами у вас не возникло проблем и установка торгового советника произведена правильно, настало время дать ему поручение зарабатывать для нас.
Первое что нужно сделать, это разрешить советнику торговать в нашей платформе МТ4. Заходим в «Сервис» → «Настройки», в появившемся окне, выбираем вкладку «Советники». Установите галочка на против «Разрешить автоматическую торговлю», тем самым разрешив советнику самостоятельно открывать и закрывать сделки.
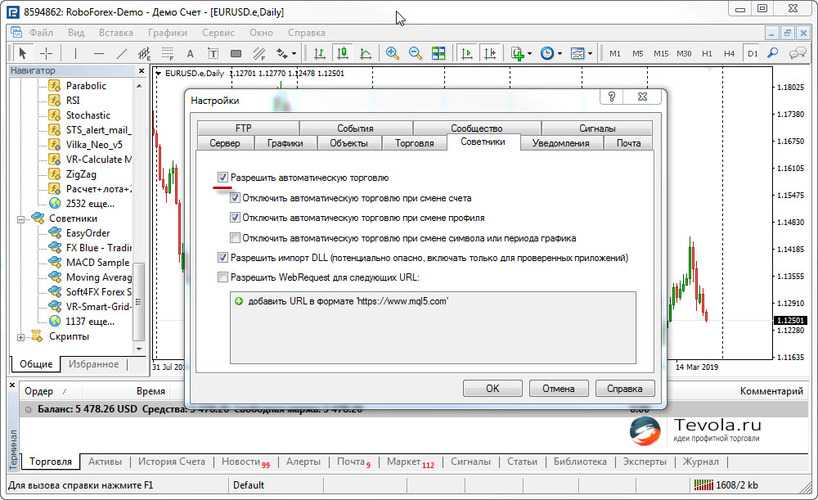
Далее, в панели «Навигатор», которая открывается при помощи клавиш «Ctrl» + «N», либо «Вид» → «Навигатор», в блоке «Советники», находим установленный нами и перетаскиваем его на график.
Появится окно настройки данного советника, в котором, обязательно, во вкладке «Общие», нужно поставить галочку «Разрешить советнику торговать». То есть получается, сначала мы активировали возможности торговой платформы, а теперь разрешаем именно этому советнику производить торговлю.

Еще, нас очень сильно интересует вкладка «Входные параметры», ведь именно здесь располагаются основные настройки скаченного торгового советника. Смысла рассказывать про настройки именно VR Smart Grid, который установил я, наверно нет, тк настройки у всех разные, а вот в общем, что здесь имеется, остановлюсь.
В зависимости от используемого алгоритма, в настройках могут присутствовать:
- задаваемые параметры для индикаторов;
- настраиваемые значения для stoploss`а и takeprofit`а;
- вариации отслеживания тренда;
- реализация отправки уведомлений Push, Pop-UP, e`mail или просто звуковых и световых;
- применение различных цветов и многое другое.
Перечисление можно было бы не заканчивать, потому что функций, встроенных в советник, может быть очень много, но есть одно из самых важных, что должно быть, это Magic Number. Ниже, когда будем рассматривать возможность установки двух разных торговых роботов на один график, объясню более детально, как работает эта функция.
В этом разделе хочу закончить файлом .set. Почему то очень многих интересует как установить set файл в советник, хотя это очень просто.
Во вкладке «Входные параметры», помимо основных настроек, существуют две кнопки:
- Загрузить;
- Сохранить.
При помощи этих кнопок, можно либо сохранить понравившиеся настройки в файл с расширением .set, либо загрузить имеющиеся настройки.
Откуда их взять?
Путем оптимизации, разработчики выявляют наиболее прибыльные настройки для торгового робота. Пользователю достаточно установить советник и применить к нему сохраненные параметры. Очень часто, настройки для своих роботов, разработчики передают вместе с основными файлами в архиве.
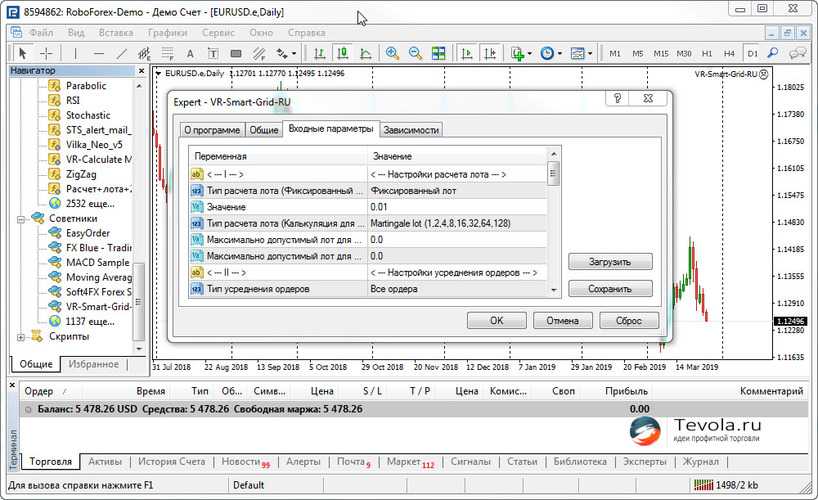
Как происходит обновление и как его не допустить
Необходимо понимать, что все работающие или только что скачанные терминалы при установке автоматически обновятся до последней версии. В самом mt4 нельзя никак вручную запретить обновление, поэтому если вы хотите работать на старых билдах, то, прежде всего, следует понять, как сделать так, чтобы терминал не обновлялся сам.
Для этого M4 устанавливают, а потом на рабочем столе находят ярлык запуска, нажимают на нем правой кнопкой мыши, выбирают «Свойства» — «Ярлык». И в поле «Объект» к имеющейся там надписи добавляют в самом конце « /skipupdate»
Обратите внимание, что перед слешем стоит пробел, он обязательно должен присутствовать
В результате получится, как на скриншоте ниже.
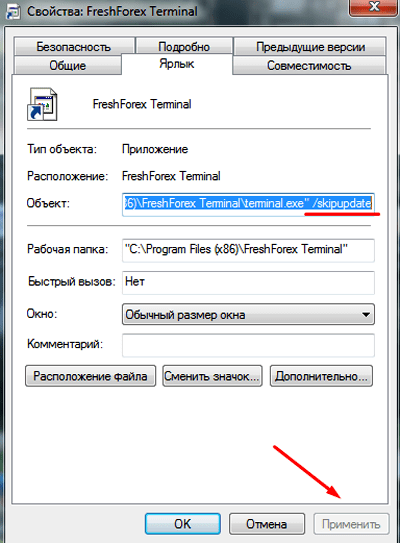
Добавив эту надпись, нажимают «Применить». Все, с этого момента терминал mt4 сам обновляться не будет ни при каких условиях.
В некоторых случаях при попытке изменить свойства объекта, система будет выдавать предупреждение. Если это произошло, то просто нажимайте «Ок», сообщая о понимании своих действий.
Трендовые индикаторы для МТ5
Группа программ, указывающих направление тенденции
Определение тренда очень важно для разных торговых систем, поэтому индикаторы такого плана используют практически все трейдеры
Supertrend
Очень популярная программа, точно определяющая направление тренда. Простая в использовании и понятная даже для начинающих.
Supertrend рисует сигнальную линию на ценовом графике. Когда она красная ― тенденция нисходящая и надо продавать. Зеленый цвет говорит о восходящем движении и рекомендует покупки.
BB MACD
Показывает точки разворота тренда, что позволяет трейдеру войти в рынок в самом начале движения и взять максимум прибыли. BB MACD открывается в отдельном окне под ценовым графиком. Программа выглядит как канал из красной и синей линии. Между ними колеблются цветные точки.
Сделки открывают, когда границы канала образуют широкий коридор. В моменты сужений торговать не стоит. Сигнал к продаже ― смена зеленой точки на розовую. Обратный сигнал зеркальный ― смена розового на зеленый.
Mikahekin
Несмотря на простой вид, программа отличается богатым функционалом. Mikahekin рисует красные и зеленые столбцы вдоль ценовой линии. Сигнал на продажу возникает при смене цвета с одного на другой. Размер столбиков указывает на силу текущей тенденции.
Вдоль котировок алгоритм расставляет розовые и голубые точки. Они используются для выставления трейлинг-стопа, который применяют для увеличения профита при следовании за трендом.
Как настроить советника в MT4?
Если вы хотите настроить сову для торговли, для начала её нужно прикрепить к графику валютной пары с нужным таймфреймом. Разработчики советников обычно дают информацию об оптимальных парах для торговли, если же нет — это можно выяснить по результатам прогона робота в Тестере стратегий.
Как прикрепить? Перетащите робота из «Навигатора» на подготовленный заранее график. Появится окно установки совы, где во вкладке «Общие» нужно проставить галочки как на картинке ниже:
Переходим ко второй вкладке «Вводные параметры», где и происходит основная настройка советника для рынка Форекс:
Набор параметров для каждого советника отличается, и расшифровка обязательно должна быть либо на сайте разработчика (форуме, если вы скачали бесплатную разработку), либо в архиве с советником.
Есть несколько терминов настроек советников Форекс, которые повторяются:
- Magic — число, которое присваивается к ордерам, которые открывает советник. Тем самым он будет работать только со своими сделками и не будет мешать трейдеру или другим советникам, которые работают на том же торговом счёте.
- Lot (LotSize, Lots и т.д.) — базовый размер сделки в лотах, по которому советник будет ориентироваться в модуле управления капиталом.
- MM (Money Management) — метод управления капиталом, который влияет на размер каждой открываемой сделки.
- Slippage — допустимый размер проскальзывания в пунктах, т.е. разницы между запрошенной и предлагаемой ценой открытия сделки.
- SL (StopLoss) — размер допустимого убытка в пунктах.
- TP (TakeProfit) — прибыль в пунктах, при которой сделка автоматически будет закрыта.
- Spread (MaxSpread) — допустимый размер спреда (разницы между ценами покупки и продажи) при открытии сделок роботом.
- GMT offset — разница между Гринвичем и временем на сервере брокера (не у вас дома).
На этой же вкладке можно сохранять в .set файлы и загружать наборы настроек советника, что очень удобно, когда вы работаете с несколькими валютными парами.
Когда все настройки выставлены, жмите ОК. Сова приступит к работе, и если все хорошо, в правом верхнем углу графика появится довольная улыбка:
Загрузка …
Успехов в торговле и инвестициях!
Как обновить МетаТрейдер 4 вручную
Если новая версия торговой платформы уже вышла, а на сервер брокера она еще не загружена, но присутствует на его официальном сайте, то можно обновить MT4 вручную. Для этого скачивается установочный файл и запускается. При этом рекомендуется выбрать установку поверх существующего терминала, что позволит сохранить все сохраненные пароли и логины, а также загруженные индикаторы, шаблоны, советники и скрипты. Однако, чтобы полностью исключить их потерю, которая может случиться из-за программных сбоев, целесообразно сохранить все перечисленные компоненты, находящиеся в следующих папках каталога данных:
- profiles – профили;
- templates – шаблоны;
- MQL/Indicators – индикаторы;
- MQL/Experts – торговые советники;
- MQL/Scripts – скрипты.
После того, как МТ4 обновится до последней версии, следует проверить сохранность всех пользовательских данных и если они отсутствуют, то просто скопировать их обратно в указанные папки.
Скачанные в сети
Торговая платформа «MetaTrader», помимо стандартных, позволяет устанавливать дополнительные индикаторы, написанные собственноручно или другие, например, скачанные в интернете.
Рассмотрим установку на примере индикатора уровней поддержки и сопротивления «II SupDem v2» (скачать данного помощника можно в конце страницы по указанной ссылке).

Рис. 5. Папки скачанного архива
На рис. 5 в полученном архиве мы видим 2 папки:
-
«Индикаторы» — здесь содержатся файлы индикаторов. Непосредственно в данном примере, в папке находятся 3 версии «SupDem» (1-я, 2-я и 4z).
На заметку. Вы можете встречать разные расширения файлов… Например, в конкретном случаем мы имеем файл «II_SupDem v2.ex4» (расширение .ex4) — это уже готовый для терминала скомпилированный файл (недостаток — нельзя внести изменения в исходный код инструмента).
Кроме того, могут попадаться файлы с расширением .mq4 (тогда бы название было «II_SupDem v2.mq4») — это файлы с доступным исходным кодом, которые можно редактировать самостоятельно, внося какие-либо изменения в алгоритм работы индикатора (конечно, здесь могут потребоваться знания языка программирования «MQL 4»).
Если вы будете добавлять файл с исходным кодом, то программа автоматически рядом создаст скомпилированную версию, то есть какой именно файл использовать — принципиальной разницы нет, если вам не нужен доступ непосредственно к редактированию кода.
-
«Шаблоны» — здесь находятся .tpl-шаблоны, которые можно установить в терминал и добавить на график (подробнее ниже по тексту).
Расширение файлов советника
Любой советник метатрейдера имеет два типа файла и соответственно два вида расширения:
-
.mq4 — это исходный файл советника или по другому исходный код. Этот файл содержит код советника и работает только с редактором MetaEditor. Открыв в редакторе исходный код, мы можем модернизировать советник, менять алгоритм его работы
и исправлять ошибки. В редакторе исходный код компилируют в файл .ex4. - .ex4 — это исполняемый файл советника, именно с этим файлом работает терминал и позволяет автоматизировать торговлю. Этот файл компилированный, и открыть его в редакторе для просмотра и изменения кода не получится.
Обычно разработчики советников предоставляют только исполняемый файл с расширением .ex4. Если же архив советника ещё содержит и файл .mq4, то используя этот файл вы можете модернизировать советник, меняя алгоритм работы советника в коде.
Как установить индикаторы и советники в Мета Трейдере 4 (Build 600 и выше)
Если раньше вам приходилось изучать файловую структуру терминала МТ4, то вы заметили, что среди папок появилась еще одна – MQL4, которая содержит в себе до боли знакомые папки – Experts, Indikators, Scripts и другие. Причем эти подпапки содержат копии файлов, содержащих в тех, ранних папках.
Представляется, что это сделано для повышения безопасности компьютера: ранее вся информация хранилась в дочерних папках корневой папки и случайно занесенный туда вирус мог навредить операционной системе. Сейчас этого не произойдет, — так утверждают специалисты.
Поскольку в новые папки перенесена информация из старых папок (где она тоже пока имеется), то все установленные ранее индикаторы остались на месте, разве что у добавленных вами индикаторов в навигаторе поменялся цвет – с желтого на черный.
Поэтому все новые файла индикатором, советником и т.д. надо вносит в новые папки, содержащиеся в папке MQL4.
Подробно рассмотрим, как это сделать.
Что такое билд и как узнать билд терминала МТ4?
Строгого определения понятия билд я не знаю, но его можно представить так:
А узнать какой билд у вашего терминала очень просто. Нажимаем на вкладку «Справка» и далее на – «О программе»:
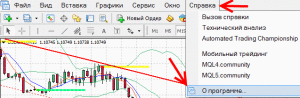 Рис.1
Рис.1
Появляется окно:
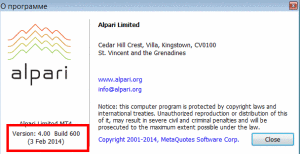 Рис.2
Рис.2
В левом нижнем углу и указаны версия программы и ее билд. У меня установлен (с 3 февраля) 600-й билд. Хочу заметить, что это не я устанавливал, а мой брокер – Alpari. У других брокеров может быть другая версия, например, 604-й билд. Сейчас они будут выходить один за одним, поскольку шестисотая версия имеет целый ряд недостатков, которые разработчикам надо срочно устранять.
Теперь рассмотрим, как устанавливать в новом варианте торгового терминала нужные нам советники, индикаторы, библиотеки, скрипты и т.д.
Как настроить советник в Метатрейдере
Настройки могут быть обозначены различными цифрами или клавишами true/false, которые означают включено и отключено соответственно. Рядом с каждой строчкой будет установлено значение включено или отключено, вы можете изменить их путем нажатия на них мышкой.
У каждого советника свои настройки, но некоторые из них повторяются. Мне удалось собрать для вас наиболее часто встречающие параметры, которые помогут вам настроить советник под себя. Найти их вы можете в таблице, представленной ниже:
- Lotsize – величина торгового лота.
- MicroLots – торговля, выполняемая по микро-лотам.
- MoneyManagement – при выполнении активации данной функции, советник станет в автоматическом режиме подбирать параметры лота.
- MagicNumber представляет собой код, который определяет позиции.
Перед тем как начать установку какого-либо советника Foreх, ознакомьтесь с отзывами пользователей, так как зачастую мошенники таким способом пытаются занести вирус на ваш ПК. О том, как установить советник в мт5, вы узнаете из моих следующих уроков.
Надеюсь, что данная статья поможет вам научиться осуществлять установку различных советников для Метатрейдер 4, которые вам потребуются для ведения торговли на рынке Форекс. Следует помнить, что грамотно выбранный советник позволяет минимизировать риски при открытии ордеров.
Как посмотреть версию билда платформы MetaTrader 4
Обновление терминала происходит автоматически и часто мы даже не контролируем этот процесс, поэтому чтобы узнать номер версии своего MetaTrader 4, на панели терминала следует зайти во вкладку «Справка» и перейти к пункту «О программе…». Откроется окно, в котором вы увидите номер текущего билда вашего терминала и дату его публикации.
Все мы знаем, что периодически MetaQuotes выпускает обновления для платформы МТ4, которые призваны устранить выявленные технические ошибки и оптимизировать его работу.
К сожалению, такие обновления приводят к тому, что некоторые индикаторы и форекс эксперты попросту перестают работать. Наверняка, вам знакома ситуация, когда вы устанавливаете, например, индикатор, а он не устанавливается, или на графике он не отображается, но в списке индикаторов присутствует. Это значит, что он конфликтует с новым билдом и работать в нем не будет.
Как это исправить? Есть несколько способов, проверенных опытным путем многими трейдерами.
Секреты окна «Обзор рынка»
В окне отображаются все финансовые инструменты. Терминал получает и постоянно обновляет цены по каждому из них. Если трейдер использует всего несколько символов в работе, то прочие рекомендуется удалить. Делают это через дополнительное меню, вызываемое нажатием правой кнопки в момент нахождения курсора мыши в окне. Если в меню найти и нажать строку «Скрыть все символы», то из списка исчезнут активы, графики которых не открыты в MT4. Вернуть любой инструмент или все сразу можно через строку меню «Символы» или «Показать все символы» соответственно.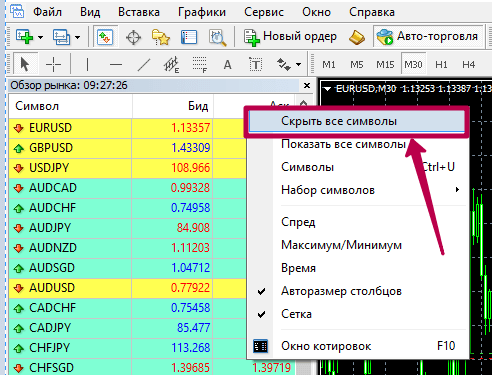
Рисунок 2. Как скрыть все символы
Добавить нужный актив можно еще проще. Сделайте двойной клик по пустому месту окна «Обзор рынка». Появится небольшая пустая форма с мигающим курсором. Вводите название финансового инструмента и нажимайте Enter.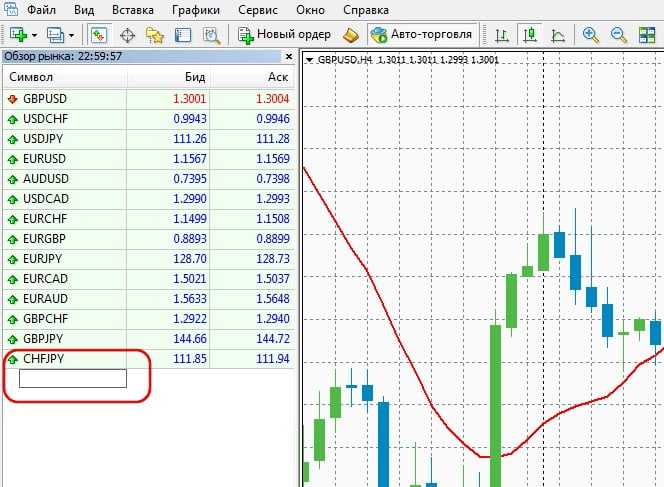
Рисунок 3. Поиск и добавление символа в окно «Обзор рынка»
Как установить два советника на один график
Наиболее продвинутые разработчики, помимо необходимых для торговли функций, добавляют параметр отвечающий за используемую сумму депозита для советника. Получается, что то типа риск менеджера. Иными словами, если к примеру у вас счет на $10 000, вы можете разрешить советнику торговать только суммой в $1 000. Очень удобная функция.
Так вот, что бы оставшиеся деньги не лежали мертвым грузом на депозите, к счету можно прикрутить еще одного робота, который будет торговать совсем по другому алгоритму. Тем самым, сократим риск потери депозита. Если один робот будет сливать, второй будет зарабатывать.
В случае торговли несколькими разными валютными парами, проблем никаких нет: устанавливаем торгового робота (советника) на каждый график своего и пусть они пашут. А что делать, если двух роботов нужно установить на один и тот же график, ведь физически это сделать нельзя.
Помочь нам сможет уже известный MagicNumber (применяется числовое значение). Работает очень просто. Добавляем любое числовое значение и теперь, робот открывая сделку, присваивает ей MagicNumber и в дальнейшем, прежде чем модифицировать открытые позиции, робот будет сверяться с MagicNumber. Есть совпадение, робот понимает что сделка открыта им, нет совпадения, сделка игнорируется.
Далее, открываем в терминале два окна с графиком (допустим как у меня с EURUSD) и на каждое окно устанавливаем советника с разными MagicNumber. Вот и все, два робота трудятся на одном графике по разному алгоритму.

Как посмотреть версию билда платформы MetaTrader 4
Обновление терминала происходит автоматически и часто мы даже не контролируем этот процесс, поэтому чтобы узнать номер версии своего MetaTrader 4, на панели терминала следует зайти во вкладку «Справка» и перейти к пункту «О программе…». Откроется окно, в котором вы увидите номер текущего билда вашего терминала и дату его публикации.
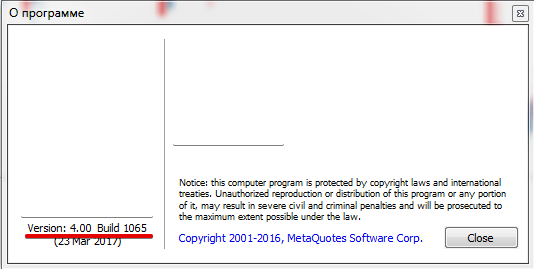 Как посмотреть версию вашего MetaTrader 4
Как посмотреть версию вашего MetaTrader 4
Все мы знаем, что периодически MetaQuotes выпускает обновления для платформы МТ4, которые призваны устранить выявленные технические ошибки и оптимизировать его работу.
К сожалению, такие обновления приводят к тому, что некоторые индикаторы и форекс эксперты попросту перестают работать. Наверняка, вам знакома ситуация, когда вы устанавливаете, например, индикатор, а он не устанавливается, или на графике он не отображается, но в списке индикаторов присутствует. Это значит, что он конфликтует с новым билдом и работать в нем не будет.
Как это исправить? Есть несколько способов, проверенных опытным путем многими трейдерами.
Как загрузить/сохранить настройку Индикатора или Советника в МТ4
- Часто компоненты для МТ4 сопровождаются файлом с преднастройкой входящих параметров. Файл имеет расширение *.set. Перед тем как загрузить настройку, вы должны определить к какому Советнику или Индикатору она относится. Иначе при загрузке попросту ничего не произойдет.
- Откройте вкладку «Входящие параметры» Индикатора или Советника и нажмите кнопку «Загрузить».
- Настройку принято хранить в папке Presets, однако, если вы сохранили ее в другом месте, укажите путь к ней в появившемся окне.
- Из списка выберите файл с настройкой и нажмите кнопку «Открыть», при этом некоторые из входящих параметров должны измениться.
- Нажмите «ОК» и, если все сделано правильно, новые настройки будут применены.
Чтобы сохранить настройку Индикатора или Советника, во вкладке «Входящие параметры», нажмите кнопку «Сохранить». Далее укажите путь для сохранения файла настройки, обычно это папка Presets в каталоге терминала МТ4.
Способ №2. Откат терминала к старым билдам
Если в старой версии терминала советник работал, а в новой нет, возможно, имеет смысл попробовать откатить свой MetatTrader 4 к предыдущей рабочей версии? Этим мы с вами и займемся.
Запрещаем обновления MT4
Для начала следует запретить автоматическое обновление терминала, иначе все ваши труды пойдут насмарку, поскольку при запуске терминал скачает и установит последнее обновление без вашего участия, а мы, как раз, очень сильно хотим в этом поучаствовать.
 Как запретить MT4 обновляться
Как запретить MT4 обновляться
Для этого правой кнопкой мыши кликаем по ярлыку терминала и выбираем вкладку «Свойства». Находим поле «Объект», в котором указан путь к папке, где терминал установлен. В конце строки добавляем /skipupdate (перед знаком / обязателен пробел) и нажимаем «Применить».
Теперь ваш терминал без вас не обновится, и будет оставаться в той сборке, которая вас устраивает.
Устанавливаем подходящий билд MT4
Теперь необходимо установить билд, в котором ваши советники и индикаторы работали без проблем. Архив с предыдущими билдами вы можете скачать в конце этой статьи.
Распаковываем из архива файл terminal.exe и копируем его с заменой в папку с терминалом. По умолчанию это С:\Program Files\MetaTrader\.
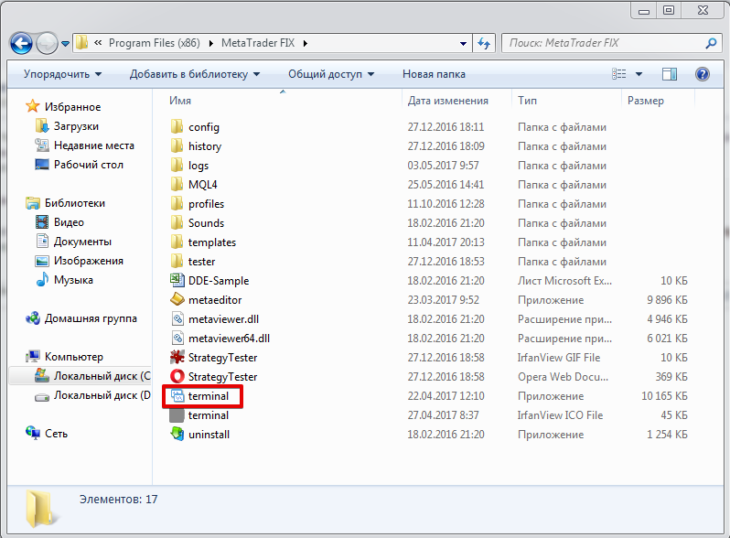 Откатывает терминал до нужного нам билда
Откатывает терминал до нужного нам билда
Теперь при запуске терминала с ярлыка, который мы изменили, вы получите версию терминала, в котором ваши советники, индикаторы работали раньше, а значит, будут работать снова. Для примера, я откатил свой терминал до билда 1010.
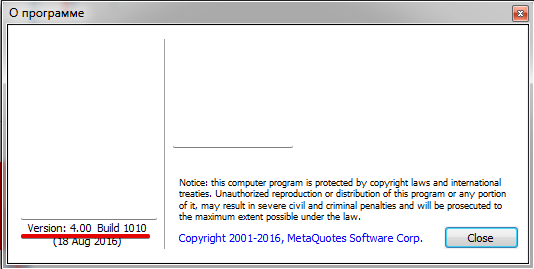 Я откатил свой МТ4 до 1010 билда
Я откатил свой МТ4 до 1010 билда
Важно: манипуляций с ярлыком можно избежать. Для этого умельцами был написан файл TERMINAL SKIPUPDATE PORTABLE.bat (также находится в архиве)
В ярлык можно не вносить никаких изменений, запуская терминал через этот файл, предварительно распаковав его в папку С:\Program Files\MetaTrader\.
Установка в МТ5
Установка индикатора в МТ5 мало чем отличается от установки в МТ4. Но, что бы не было путаницы, пройдемся по пунктам и для терминала MetaTrader 5.
Итак, вы скачали на свой компьютер индикатор. Он будет иметь расширение mq5 или ex5, если один индикатор имеет два файла с обеими расширениями, то устанавливайте оба файла.
Выделяете файл(ы) индикатора (левая кнопка мыши) и копируете его в буфер обмена (Ctrl+C).
Запускаете терминал МТ5, открываете каталог данных: «Файл»->»Открыть каталог данных (Ctrl+Shift+D)». Открываете: «MQL5″->»Indicators» и в папку «Indicators» вставляете индикатор из буфера обмена.
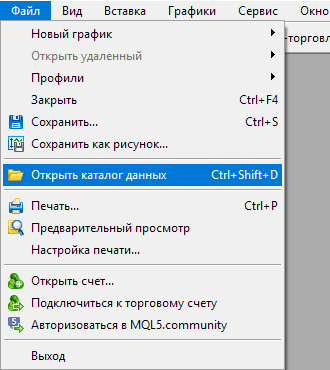
Обязательно следует перезапустить терминал, иначе вы не увидите новый индикатор в разделе: «Навигатор».
Как удалять индикаторы
Нажмите на свободное место графика правой кнопкой мыши и выберите пункт «Список индикаторов» или нажмите на клавиатуре «Ctrl+i». Любым из этих действий будет открыт список всех добавленных индикаторов в текущем окне:

Рис. 16. Все установленные на график инструменты, которые можно удалить
Для примера, уберём «II_SupDem v2» (выделяем и жмём соответствующую кнопку):
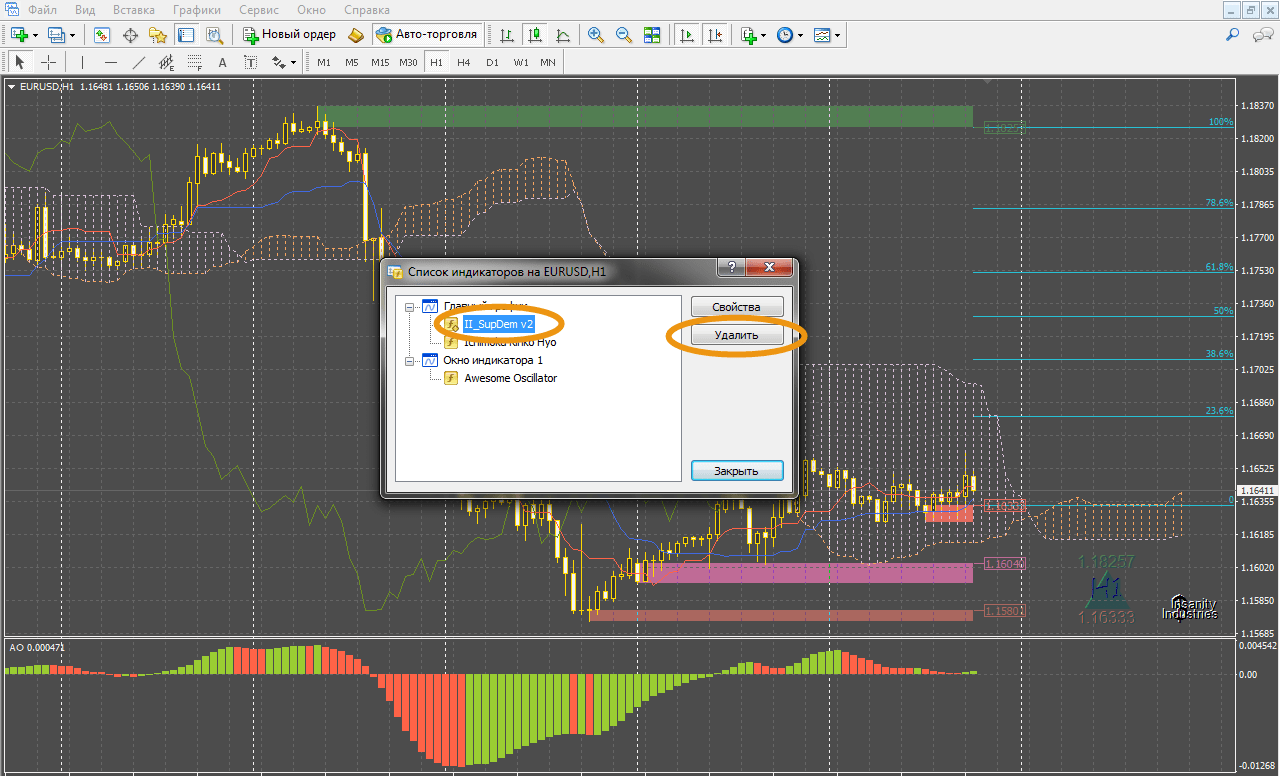
Рис. 17. Так можно удалить с графика ненужный индикатор
Теперь окно торговли выглядит следующим образом:
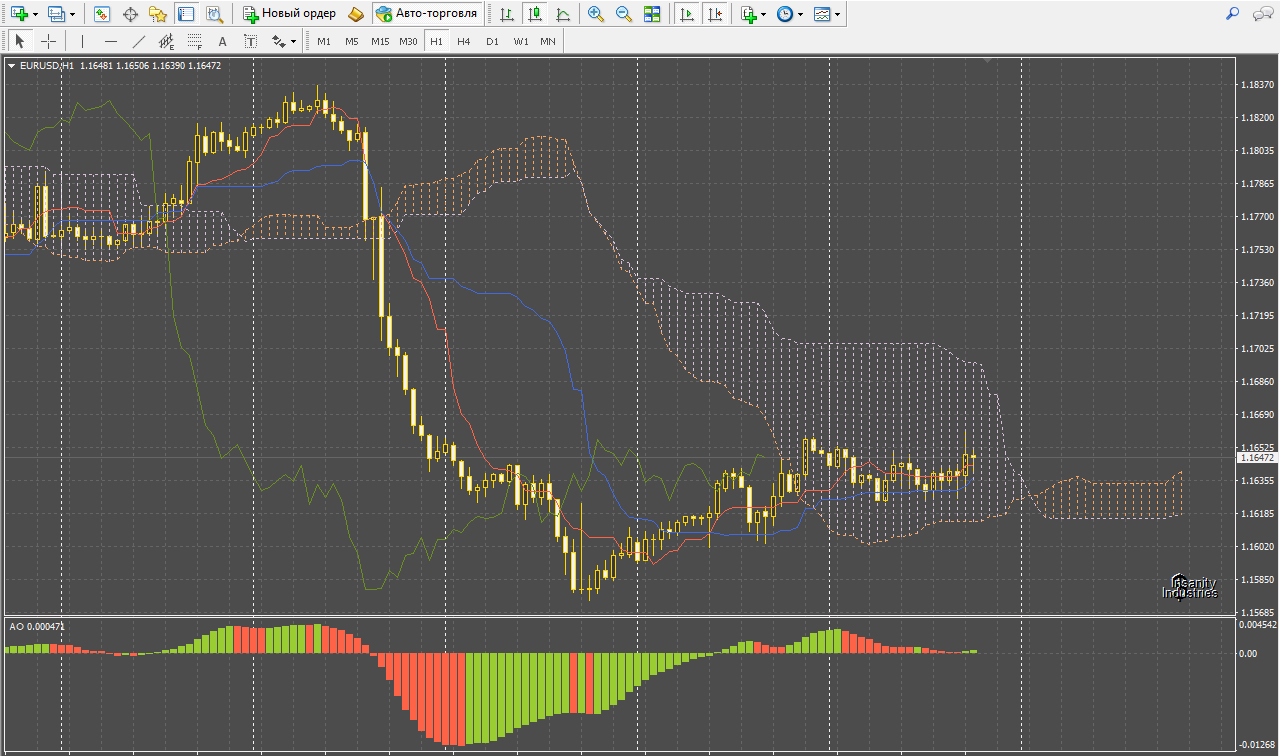
Рис. 18. Количество инструментов на графике уменьшилось; СапДем убран
Если по какой-либо причине вам необходимо удалить индикатор полностью из программы, то откройте навигатор, обозначьте нужный инструмент, нажмите правую кнопку мыши и выберите «Удалить» (или «Delete» на клавиатуре):
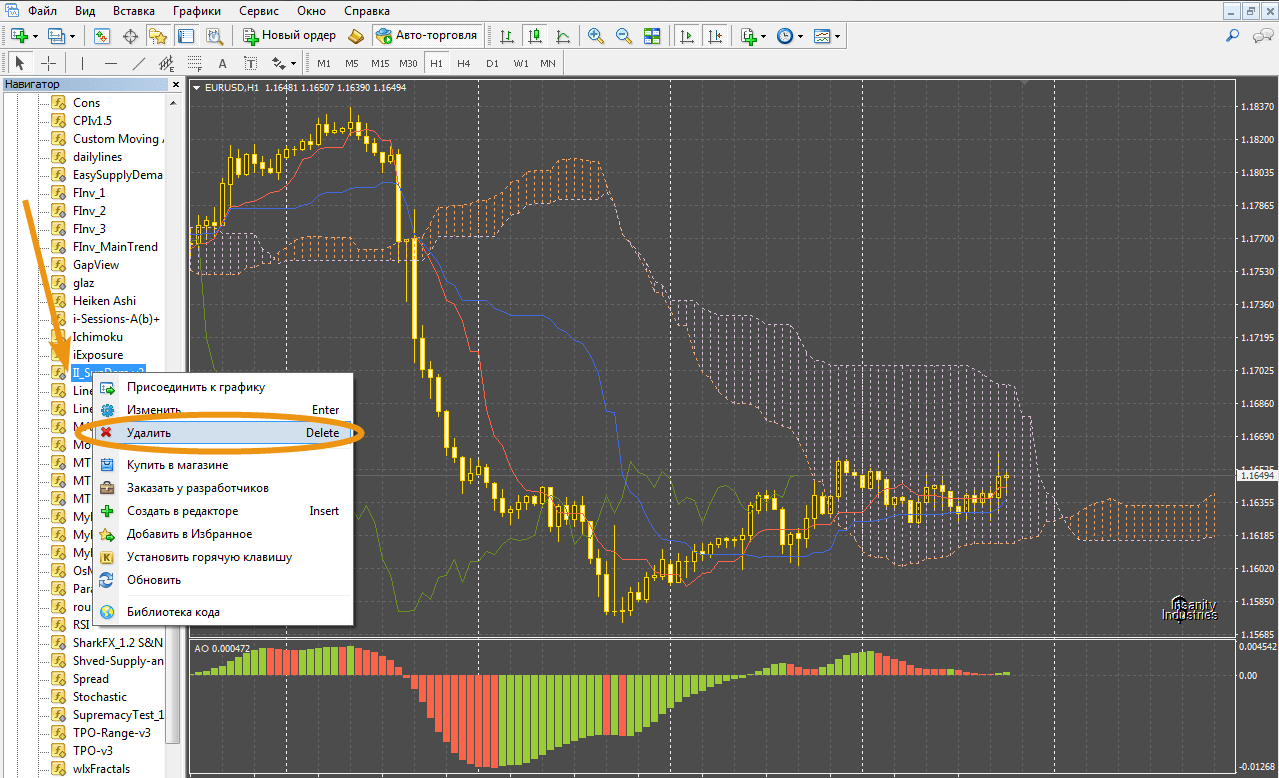
Рис. 19. Окончательно убрать из торговой платформы
Как установить скрипт
Теперь давайте разберемся как запустить скрипт в терминале Meta Trader 4. Процесс его установки, во многом схож с выше описанными способами инсталляции советников и индикаторов.
Итак, файлы скрипта с расширением .mq4 или .ex4 копируем в соответствующую папку установленного терминала — …\MQL4\Scripts. После этого в окне «навигатор» нажимаем на правую кнопку мыши и выбираем обновить. Либо производим перезагрузку терминала MT4.
Скрипт предназначен для разового выполнения какого либо действия. Это может быть как к примеру удаление отложенных ордеров, закрытие графиков в терминале, так и более специализированная задача, такая как расчет и отображение текущего GMT брокера. Что очень актуально для трейдера, применяющего принципы автоматизированной торговли при помощи советников.
Для того, что бы запустить в работу скрипт для выполнения единоразовой функции, нужно перетащить его из окна «навигатор» на график и отпустить кнопку мыши, либо щелкнуть по нему два раза левой кнопкой мыши. После чего скрипт произведет заложенное в него действие.
Установка индикаторов
Индикаторы Форекс – это инструменты технического анализа, которые используются для прогнозирования цен на валютном рынке. Они представляют собой математические расчеты показателей объема и цены, что существенно экономит время на проведение анализа. На основании показаний индикаторов вы можете принимать решения о входе и выходе из сделок, определять направление и силу тренда и многое другое. В торговом терминале уже есть около 30 стандартных индикаторов. Чтобы выбрать интересующий вас индикатор, вам нужно перейти в меню Вставка – Индикаторы.
Все индикаторы разделены на группы: трендовые (Moving Average, Bollinger Bands, Parabolic SAR), осцилляторы (MACD, RSI, Stochastic Oscillator), объемы (Volumes) и индикаторы Билла Вильямса (Alligator, Fractals и т. д.). Но во многих стратегиях помимо стандартных индикаторов применяются пользовательские технические индикаторы. Рассмотрим установку индикаторов в MT4 на примере популярной стратегии FxMax5.
Как запустить советник
Для запуска советника выполните следующие шаги:
- Первым делом разрешите в терминале авто торговлю, для этого перейдите в Сервис > Настройки > Советники и поставьте галочку «Разрешить автоматическую торговлю». Там же, в случае использования вашим советником dll или WebRequest,
ставим галочки под соответствующими пунктами. -
Советник запускается на график, поэтому нужно открыть график и выбрать необходимый для работы таймфрейм;
-
Находим в окне «Навигатор» в папке «Experts» наш советник, и запускаем его кликнув по нему два раза, либо перетягиваем его на график;
-
В открывшемся окне устанавливаем входные параметры или загружаем set файл готовых настроек (кнопка загрузить) и нажимаем «Ok»;
-
После нажатия «Ok» советник будет запущен на график и в верхнем правом углу появится улыбающийся смайлик.
Если смайлик грустный — значит есть проблемы, проверьте включена ли авто торговля (кнопка Авто — торговля) и разрешена ли авто торговля
для данного советника (вкладка общие в настройках советника).






























