Описание графиков в MetaTrader 4
Графики в MT4 показывают изменения цен различных финансовых инструментов. С их помощью можно анализировать движение валютных пар и других инструментов, составлять прогнозы поведения цены. Терминал позволят открывать одновременно до сотни графиков, настраивать их вид, использовать индикаторы для Метатрейдер 4, подключать торговых советников, сохранять и распечатывать графики.
Открытие графиков
Новый график открывается через подменю «Файл — Новый график», где затем выбирается нужный инструмент. Другой путь — через окно «Обзор рынка», перетащив символ с помощью левой кнопки мыши на рабочую область терминала. Также можно нажать правой кнопкой мыши на требуемом инструменте, после чего выбрать опцию «Окно графика» в появившемся меню.
Открытие графиков — MetaTrader 4
Настройка графиков
Для настройки графика нужно либо через меню «Графики», либо нажатием правой кнопки мыши на самом графике выбрать функцию «Свойства» (F8).
Вкладка «Цвета» — исходя из личных предпочтений, можно выбрать один из трех готовых цветовых стилей — «Yellow on Black» (желтый график на черном фоне), «Green on Black» (зеленый график на черном фоне) или «Black on White» (черный график на белом фоне). Есть возможность создать собственную цветовую схему, подобрав цвета для всех основных элементов графика — фон, текст, линии, свечи и бары и т. д. Все изменения цветов отображаются в небольшом окне слева.
Настройка графиков MetaTrader 4
Вкладка «Общие» — служит для настройки основных параметров графика. Выбираем, в каком виде будет отображаться изменение цены — японские свечи, бары или линейный график. Отмечаем галочкой параметры, которые хотим видеть на графике: OHLC (в верхнем левом углу графика показывается информация по изменению цены за текущий период — открытие, максимум, минимум, закрытие); линия Ask (графики строятся по ценам продажи — Bid, если нужно видеть на графике цену покупки Ask — выбираем этот пункт); разделители периодов (на графике вертикальными линиями показываются границы временных периодов); сетка (отображается в виде ячеек с конкретными значениями цены); объемы (внизу графика отображается индикатор тиковых объемов); описания объектов (показывает описания объектов, находящихся на графике); автономный график (график останавливается на текущих значениях, новые котировки перестают поступать); график сверху (графики будут всегда показываться поверх всех остальных объектов); смещение графика (создает на графике отступ от ценовой шкалы справа для его лучшего визуального восприятия); автопрокрутка графика (текущая свеча (бар) всегда находится в поле зрения на одном и том же месте); фиксировать масштаб (отключает автомасштабирование).
Настройка графиков MetaTrader 4
После настройки всех основных параметров выбирается нужный период графика. Через главное меню, «Панель инструментов» или «Навигатор» устанавливаются необходимые для анализа индикаторы Метатрейдер 4, линии, каналы, расширения Фибоначчи, графические объекты.
Настройка графиков MetaTrader 4
Сохранение графиков
После завершения настройки графика все изменения можно сохранить в форме шаблона, чтобы потом применять его ко всем вновь открываемым графикам. Делается это через подменю «Графики — Шаблон — Сохранить шаблон…».
Можно также сохранить график в формате рисунка. Это доступно в разделе главного меню «Файл — Сохранить как рисунок».
Сохранение графиков MetaTrader 4
Можно создать несколько шаблонов с различными настройками для разных финансовых инструментов. Все открытые окна графиков с вашими настройками доступны к сохранению в отдельном профиле через подменю «Файл — Профили — Сохранить профиль как…».
Сохранение графиков MetaTrader 4
Предварительная настройка
Настраивать терминал нужно с отбора тех базовых активов, с которыми вы планируете работать. Делается это в специальном окне «Обзор рынка». Это окно отображает текущее время сервера, базовые активы, а также по каждому активу цену Аск и Бид. По умолчанию (после установки терминала) в нем отображаются самые популярные активы, но, у большинства, этот выбор намного шире. Поэтому вы можете для начала включить все активы. Для этого нажимаете правой кнопкой мыши в любом месте окна «Обзор рынка» и выбираете пункт «Показать все символы».
С другой стороны это нужно только на начальном этапе, чтобы ознакомиться с полным списком активов.
Поэтому можно в «Обзор рынка» нажать правой кнопкой мыши и активировать пункт «Скрыть все символы». В этом случае останутся только те символы, которые открыты в терминале, или по которым есть открытые сделки. Так же вы можете вручную удалить символы или добавить их. Для добавления необходимо нажать комбинацию клавиш Ctrl + U. При этом откроется список со всеми активами. Желтым выделены уже подгруженные в терминале, серым — не подгруженные. Соответственно каждый актив можно вручную отключить или подключить, а также получить дополнительную информацию по торговле этим активом с помощью кнопки «Свойства».
После этого можно отключить возможность принимать новости. Эта функция важна только для трейдеров, которые используют новостную торговлю и хотят получать информацию прямо на свой терминал. Но таких людей крайне мало, поэтому данную опцию можно отключать. Тем более, что она также дает нагрузку на терминал и съедает трафик. Для отключения в главном меню программы выбираем «Сервис» — «Настройки». Появится окно, в котором нужно отключить галку «Разрешить новости».
Как нанести несколько индикаторов в одно окно
Часто у трейдеров возникает необходимость наложить один индикатор на другой, чтобы они отображались в одном окне. Выглядит это примерно так.
На рисунке выше в одном окне расположились 3 индикатора. Делает это очень просто:
- Наносим на график любой индикатор стандартным способом.
- Активируем «Навигатор» (если он не активирован). Для этого нажмите CTRL + N или в меню «Вид» — «Навигатор».
- Находим нужный индикатор.
- Перетаскиваем индикатор в нужное окно, удерживая зажатой левую кнопку мыши.
Это последовательность повторяете столько раз, сколько индикаторов нужно добавить. При этом каждый из них сохраняет свою специфику построения, уровни и так далее.
Перемещение по графику
Часто возникает необходимость просмотреть определенную ситуацию на рынке, которая была в истории. В этом случае трейдеры часто начинают руками отматывать гарфик назад, ища нужную точку. Это, конечно, тоже вариант, но есть решение намного проще — MetaTrader позволяет перемещаться по графику в нужное место всего в несколько кликов. Для этого нужно нажать «Пробел» или «Enter». После этого появится всплывающее окно в левом нижнем углу графика.
В этом окне можно вводить следующие параметры:
- Точное время текущего дня. Формат «Час:Минута». Например, 10:05.
- Точная дата. Формат «День.Месяц.Год». Например, 22.06.2016.
- Точная дата и время. Формат «Дата Время». Например, 22.06.2016 10:05.
После ввода нужных значений нажмите Ентер и график будет автоматически перемотан в нужную точку.
Дополнительное окно с котировками
Дополнительное окно с котировками используется крайне редко, но такая функция есть и порой о ней спрашивают. Выглядит это окно следующим образом.
активация этого окна происходит очень просто. Нажмите F10. Если в контекстном меню данного окна выбрать пункт «Свойства», то можно настроить любые параметры визуального отображения этого окна. Само же окно интересно только тем, что позволяет видеть отдельно все котировки в режиме реального времени по Аск и Бид. При этом здесь отображаются те же активы, которые установлены в окне «Обзор рынка».
Визуальные элементы на графике
Часто возникает необходимость в таких элементах, как «Перекрестие» или «Линейка». Активировать их очень просто. Для использования перекрестия следует нажать GTRL + F. В результате появляется классическое перекрестие, у которого справа отображается котировка, а внизу — дата и время. Перекрестие будет активным до первого щелчка мышью по графику.
Линейка нужна для того, чтобы измерить количество пунктов в движении графика за определенное время, либо измерить временной интервал. Для работы с линейкой нужно изначально активировать перекрестие по правилам, которые описаны выше. После этого зажимаем левую кнопку мыши и перетаскиваем перекрестие из одной точки в другую (2 точки, расстояние между которыми нужно измерить).
Как установить терминал MetaTrader – пошаговая инструкция
Важное требование для технических устройств – наличие процессора с поддержкой SSE2. Установка программного обеспечения Метатрейдер с официального сайта абсолютно бесплатна
- Шаг №1 – скачать MetaTrader и запустить инсталлятор.
- Шаг №2 – согласиться с условиями лицензионного соглашения. Если уже имеется открытый торговый аккаунт, то на инсталляторе будет логотип вашего брокера.
- Шаг №3 – установите настройки. Здесь можно не только изменить адрес установки программы, но и отключить автоматический запуск сайта MQL.
- Шаг №4 – открытие счета Metatrader. Когда установка завершиться, всплывет окно «Открыть счет». Здесь можно выбрать ученический или реальный счет и начинать работу.
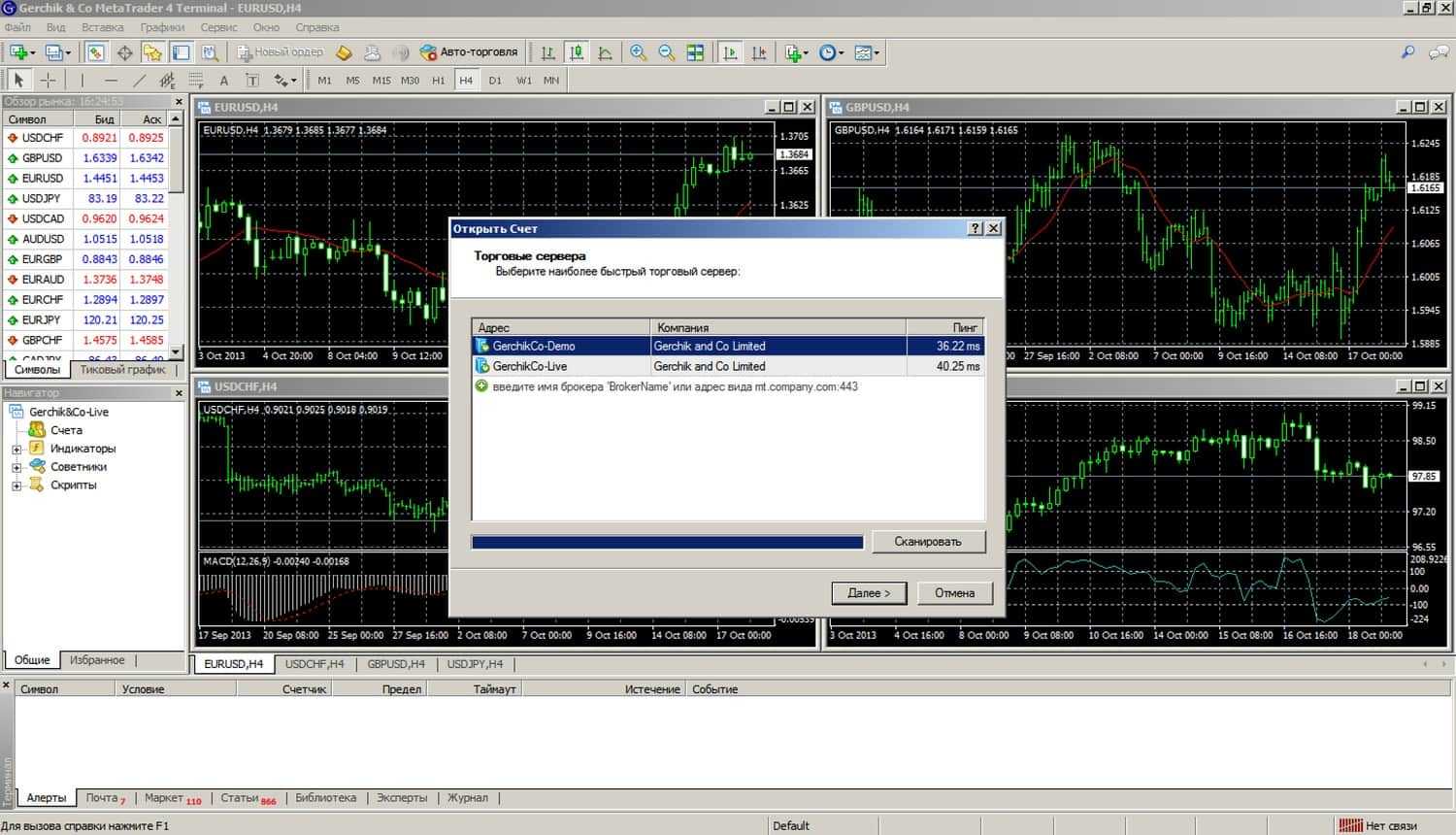
CFD на криптовалюту.
CFD – контракт на разницу цен. Это производный актив и его стоимость зависит от базового актива. Не имея базового актива, на нем можно заработать благодаря CFD. MetaTrader, позволяет приобретать CFD контракты. CFD в отличие от базового актива, можно шортить. Short – короткая позиция, продажа без покрытия. Этот актив, можно торговать с помощью плече, об этом будет рассказано дальше.
Наличие CFD контрактов и других торговых инструментов в MetaTrader, зависит от брокера. Поскольку каждый брокер, настраивает MetaTrader индивидуально для своих клиентов, в его терминале может не быть CFD и других активов. При желании попробовать, что такое CFD, можно скачав MetaTrader с официального сайта. Открыть демо-счет на нужную сумму и пробовать свои силы, в торговле этим инструментом. В этом случае, не нужно создавать аккаунт у брокера. Торги на виртуальных деньгах, буду происходить именно в терминале MetaTrader.
Брокер, который предоставляет MetaTrader, не меняет интерфейс и расположение основных окон в программе. После открытия счета у нового брокера, вопросов насчет использования платформы не возникнет. Особенно если трейдер был с имел опыт торговли на Forex.
Установка терминала, регистрация счета и подключение к нему
Разберем всю процедуру по этапам:
-
на главной странице сайта войдите в меню и выберите пункт «Лаборатории» -> «МТ4»,
-
на следующей стадии увидите надпись «Активировать аккаунт», но перед этим скачайте и установите терминал. Доступна веб-версия МетаТрейдера, приложение для ПК и мобильные версии платформы. Установка ничем не отличается от обычной установки платформы,
-
остается подключиться к счету. При первом запуске терминала автоматически открывается окно с выбором сервера, в нашем случае задаем BybitGlobal-Asia, на следующем этапе вводится логин и пароль (они пришли в письме). Также подключиться можно нажав правой кнопкой на «Счета» в терминале и выбрав пункт «Подключиться к счету»,
-
подключение должно пройти успешно. Дополнительная настройка не нужна, все доступные активы уже отображаются в окне «Обзор рынка». Настроить можно разве что внешний вид графика – фон, цветовая схема самих свечей.
ПОЛУЧИТЕ БЕСПЛАТНО СВОЮМЕТОДИЧКУ ПО КРИПТОВАЛЮТНОМУ РЫНКУ
«ТОП-10 КРИПТОСЕРВИСОВ»
Отправка заявок брокеру. Как открыть сделку в Meta Trader 4
А теперь рассмотрим открытие ордеров на торговой платформе Метатрейдер 4. Для этого можно кликнуть по кнопке «Новый ордер» на основной панели инструментов терминала. Как мы уже отмечали выше, отправить заявку брокеру можно и через окно тикеров.
Появившийся экран делится на две части. Слева можно видеть тиковый график по выбранному активу с ценами Бид и Аск. Справа расположена рабочая зона, где вы будете открывать позицию. Она включает в себя:
- Символ. Даже если вы выбрали определенную валютную пару на графике или ее тикер, вы всегда можете сменить инструмент в этом разделе. В выпадающем меню появятся все доступные активы.
- Объем. Измеряется в лотах. По умолчанию стоит 1.00 лот. Но вы можете открывать сделки и меньшим объемом, в зависимости от шага, установленного у брокера.
- Стоп-лосс и Тейк Профит. Это специальные виды отложенных ордеров, которые позволяют частично автоматизировать торговлю. Стоп-лосс предназначен для автоматического закрытия позиции при достижении установленного уровня убытка. Тейк Профит имеет зеркальное назначение. Сделка будет закрыта при достижении установленного уровня прибыли.
- Комментарий. Вы можете оставить заметку для открытого ордера. Также комментарии часто используются советниками для последующего анализа группы ордеров по ним.
- Тип. Здесь доступно две опции – Рыночное исполнение и отложенный ордер. Первая предполагает открытие сделки по текущей рыночной цене сейчас. Вторая – открытие позиции по установленной вами цене. В меню отложенного ордера также доступны некоторые опции. Здесь вы можете выбрать тип такой заявки, а также установить цену, по которой ордер должен исполняться. Также, можно выставить время, когда этот ордер будет автоматически удален в случае, если он не сработает.
- Sell by Market/Buy by Market. Первый тип ордера – продажа по рынку. То есть вы хотите продать по текущей рыночной цене. Второй тип ордера – покупка по рынку, то есть вы открываете сделку на покупку по текущей рыночной цене.
Алготрейдинг в МТ
Алгоритмический трейдинг – это одно из важнейших преимуществ платформы Мetatrader. С помощью алготрейдинга можно самостоятельно создавать, проверять и использовать торговых советников (экспертов), скрипты и индикаторы. Все это возможно благодаря редактору MetaEditor и языку программирования MetaQuotes Language 4.
Новый мультирыночный тестер позволяет использовать одну и ту же стратегию для разных торговых инструментов. Это очень удобно, так как больше нет необходимости тестировать каждый инструмент отдельно, все таймфреймы автоматически перестраиваются и синхронизируются.
Самостоятельно созданным скриптом, советником или индикатором можно распорядиться:
- опубликовать в Code Base для бесплатного скачивания;
- опубликовать в Маркете для платного скачивания;
- передать заказчику в системе Фриланс и получить вознаграждение.
Обзор торговой платформы MetaTrader 5, фишки и сравнение МТ5 с МТ4:
Язык MQL4
Синтаксис MetaQuotes Language 4 очень прост. Несмотря на сходство с языком С, язык MQL4 более функционален. Файлы, написанные с помощью MQL4 являются исходными. Их необходимо компилировать с помощью MetaEditor в формат ex4. Исполняемыми являются только файлы ex4. В папке советников сохраняются все файлы редактора MetaEditor.
Биткоин в метатрейдере
AMarkets – лучший брокера, у которого реально торговать CFD. Для начала торговли, нужно пройти не сложную регистрацию. Торговля в AMarkets, происходит через терминал MetaTrader. Подробная инструкция по установке, на этой картинке. Шаг за шагом и по порядку.
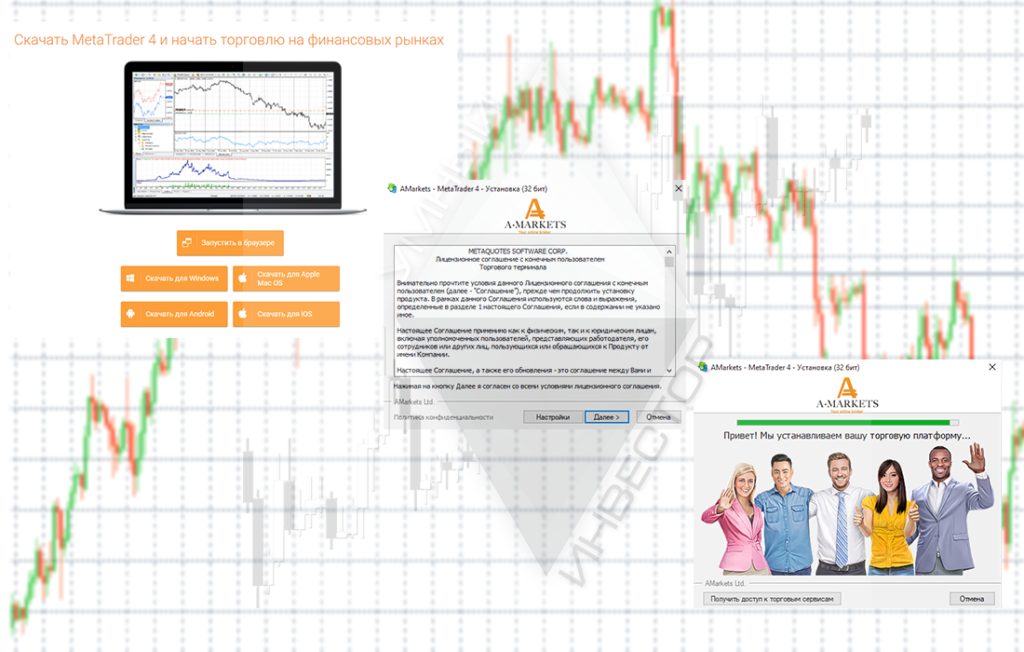
После установки MetaTrader AMarkets, можно сразу попробовать себя на демо-счёте. В окне входа, вводятся данные, полученные при регистрации. Пароль и логин от демонстрационного счета. Если нет желания, загружать софт. Можно воспользоваться веб платформой. Веб версия MT4, не имеет существенных версии для пк, в ней не сложно разобраться.
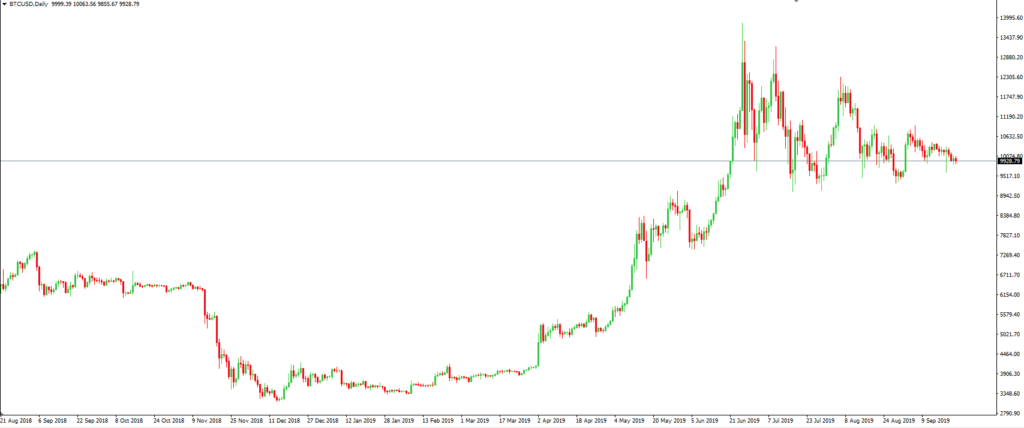
Функции торгового терминала
Для получения доступа клиентов к торговле на рынке Форекс, брокерские компании используют специальный программный комплекс. Трейдеру необходимо научиться торговать на Форекс с нуля чтобы стать уверенным пользователем терминала и свободно ориентироваться во всех его функциональных возможностях, проводить технический анализ, вести операционную деятельность. В распоряжении трейдера есть специальные сервисы:
- трансляция котировок в режиме онлайн;
- наборы инструментов для проведения тех. анализа;
- текущие сводки новостей и аналитика от специалистов компании;
- возможности для загрузки дополнительных индикаторов и советников.
Торговать без вложений на Форекс можно только на учебном счете (ссылка) – рекомендовано начинать именно с него.
Ключевые особенности и преимущества MT4
а. Мобильность
Самое приятное в MT4 — это то, что вы можете торговать как на смартфоне, так и на ноутбуке и ПК.
С MT4 вы можете удобно обрабатывать все свои торговые сделки на своем смартфоне. Вы можете проверить свою учетную запись или завершить транзакцию в любое время с любого компьютера, подключенного к Интернету.
б. Автоматизированный
MT4 предоставляет широкий спектр торговых и аналитических инструментов, а также ряд других полезных функций.
Алгоритмическая торговля — одна из сильных сторон MT4. Советники также используют заранее определенный алгоритм для торговли.
с. Безопасность
Информация, которой обмениваются вы, терминал и серверы платформы на MT4, зашифровывает с использованием 128-битных ключей. Платформа также поддерживает сложную схему защиты, основанную на RSA, алгоритме асимметричного шифрования.
d. Инструменты анализа
В МТ30 до 33 встроенных индикаторов и 4 аналитических объекта. Доступны два типа рыночных ордеров, четыре типа отложенных ордеров, два режима исполнения, два стоп-ордера и функция скользящего стопа.
Он также включает в себя уровни восстановления Фибоначчи, скользящие средние и другие фундаментальные и технические индикаторы и графики.
е. История торгов
Вы можете использовать MT4, чтобы узнать о своих предыдущих сделках. Затем вы можете оценить свои транзакции и сделать осознанный выбор в будущем.
f. Разнонаправленный
Платформа позволяет открывать противоположные (разнонаправленные) позиции. Техника хеджирования помогает отслеживать торговую активность и открывать несколько ордеров по каждому инструменту. Это традиционная торговая стратегия, используемая на рынке форекс.
Работа со скриптами, индикаторами и экспертами
Возможность пользования широким набором технических инструментов для более полного анализа рынка, имеющимся в терминале, является отличительной особенностью mt4. Кроме того, наличие редактора MetaEditor позволяет трейдеру, владеющему языком программирования MQL4, самостоятельно писать и размещать в терминале скрипты – небольшие программы для выполнения разового действия, а так же собственные индикаторы и эксперты. Индикаторы можно устанавливать, выбрав их из меню «Вставка» или перетаскиванием мышью на график из окна «Навигатор».
Остальной софт устанавливаются аналогично перетаскиванием или щелчком правой кнопки мыши по значку и выбором пункта «Исполнить на графике» — для скрипта, или «Присоединить к графику» — для эксперта. Многие скрипты в случае необходимости повторного использования требуют и повторной установки во время запуска.
Обзор интерфейса MetaTrader
Интерфейс Метатрейдер очень гибок, его можно подстроить под личные потребности. Используя кнопку «Вид», легко изменить размеры и передвинуть любую панель в окне платформы.
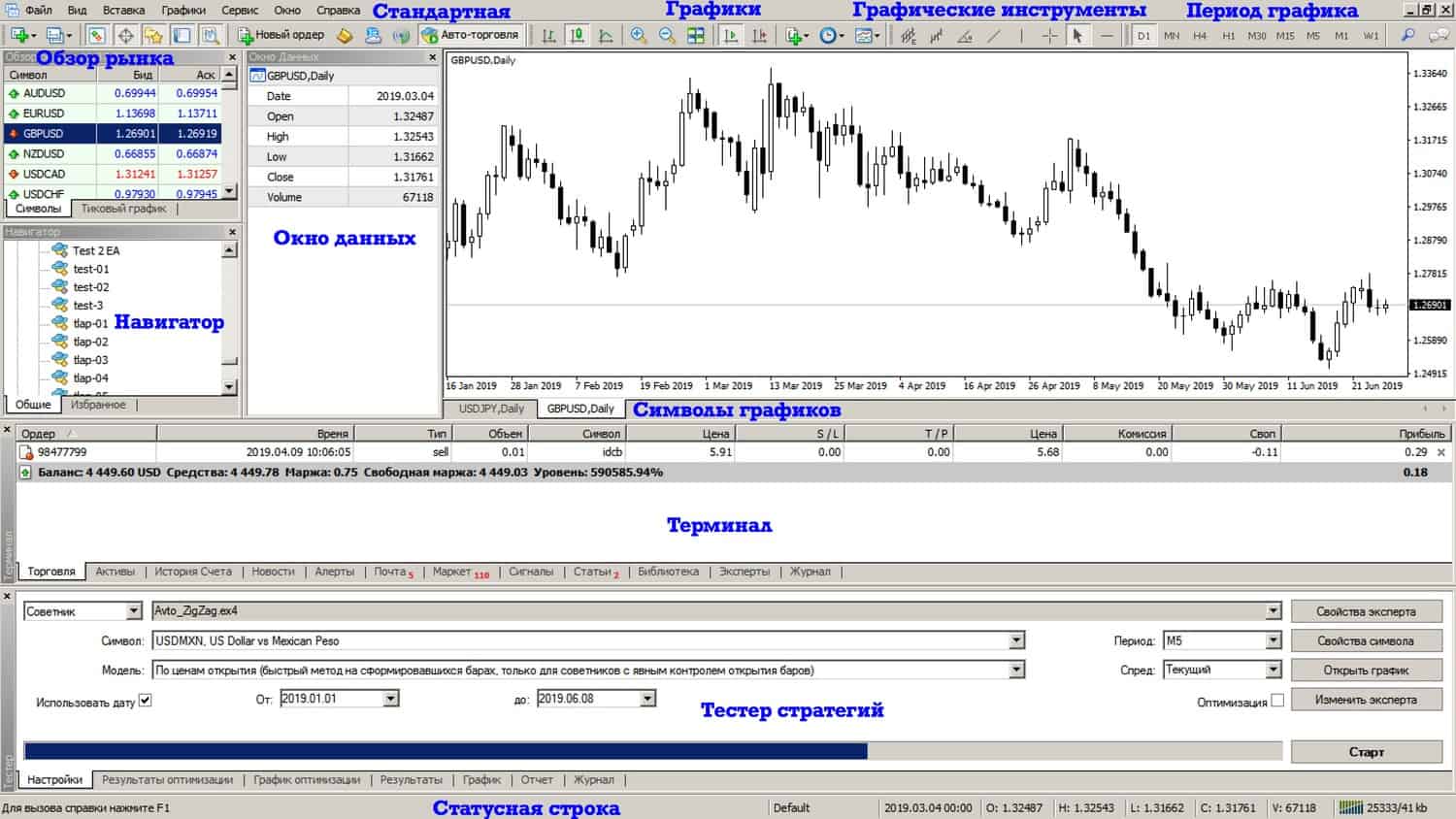
Статусная строка
Эта консоль отображает статус подключения к серверу и профиль визуализации используемых графиков. Если навести курсор на определенную точку графика, то сразу появится информация: дата, значения точек экстремума, цены открытия и закрытия.
Символы графиков
Благодаря этой панели можно легко переключаться на просмотр графика. Особенно это удобно при работе на нескольких графиках.
Графики
Панель позволяет изменять выбирать вид, перемещать графики, изменять масштаб. Помимо этого, панель содержит инструменты для работы с графиком – добавление индикаторов, добавление технических линий (R/S, трендовые линии и т.п.), выбор удобного таймфрейма.
Обзор рынка
Это окно, в котором показаны котировки валютных пар и товаров. Для работы можно выбрать бегущий список или график. Для удобства работы можно переключать автопрокрутку списка.
Обзор пунктов меню «Файл»
Начнем рассматривать главное меню торгового терминала MetaTrader4 и начнем по порядку с пункта Файл.
В этом меню объединены команды для работы с графиками, управление профилями, сохранения исторических данных и графиков, а также печать графиков.
-
Новый график — открывает новое окно графика финансового инструмента. При выполнении команды появляется список доступных финансовых инструментов, выбирая из которых, можно получить новый график. Функционал данного пункта меню дублируется кнопкой на панели инструментов.
-
Открыть автономно — открывает график инструмента в оффлайне с выбранного файла с сохраненными историческими данными, при этом новые данные с сервера на этом графике отображаться не будут.
-
Открыть удаленный — восстанавливает удаленный график, если сохранение удаленных графиков было включено в настройках.
-
Профили — открывает подменю управление профилями, где можно сохранять и удалять, а также загружать ранее сохраненные профили. Данное подменю также можно вызвать кнопкой на панели инструментов.
-
Закрыть — удаляет активный график.
-
Сохранить как — сохраняет исторические данные в виде текстовых файлов из форматов CSV, PRN или HTM.
-
Сохранить как рисунок — сохраняет изображение графика в формате PNG, предлагает на выбор одну из опций «Активная рабочая область», «Активный график (как есть)» и «Активный график» с возможностью указать конкретные размеры. Также предоставляется возможность публикации графика прямо на сайте сообщества MQL5 Charts. Эту функцию также можно вызвать через контекстное меню графика.
-
Открыть каталог данных — открывает каталог с файлами клиентского терминала.
-
Открыть счет — открывает новый демо-счет, при этом предоставляется возможность задать начальные параметры счета и выбрать сервер. Также можно открыть новый счет через контекстное меню «Навигатора» в списке «Счета».
-
Подключиться к торговому счету — выполняет авторизацию терминала на сервере компании, перед этим вам предлагается ввести номер счета, пароль и сервер. Аналогичная команда доступна в контекстном меню «Навигатора» в списке «Счета» или можно кликнуть по конкретному счету из списка.
-
Авторизоваться в MQL5.community — авторизирует в сообществе MQL5.community, что позволяет пользоваться дополнительными сервисами, например, покупать советники или получать сигналы.
-
Настройки печати — общие настройки печати: выбор принтера, размер бумаги, ориентация страницы и прочее.
-
Предварительный просмотр — просмотр графика перед печатью с использованием настроек принтера. Это же действие можно выполнить с помощью кнопки на панели инструментов или через контекстное меню графика.
-
Печать — печатает график на принтере. Это же действие можно выполнить с помощью кнопки на панели инструментов, нажатием комбинации клавиш CTRL+P или через контекстное меню графика.
-
Выход — закрывает программу терминал.
Часто задаваемые вопросы (FAQ)
Этот раздел будет постоянно дополняться новыми вопросами
Как настроить отображение объектов на различных таймфреймах
Используйте комбинацию клавиш ctrl+b. Что также интересно — можно настроить видимость на графике каждого объекта для конкретного временного интервала в меню «свойства объекта» .
Кстати, то же можно настроить и для индикаторов. Очень удобно, например, когда надо на одних таймфреймах показываются индикаторы с одними настройками, а на других — с другими. Тогда тыбираете несколько индикаторов с разными настройками и указываешь, какие из них показывать на тех или иных таймфреймах.
Что делать, если график перестал прокручиваться автоматически?
Допустим ситуация такая: на паре EURUSD открывается окно в данными того для, когда она открывалась последний раз и постоянно приходится отматывать на сегодняшнюю дату. А с другими парами все нормально.
Посмотрите раздел , а именно «Автопрокрутка графика». Ее также можно включить соответствующей кнопкой в панели инструментов. Кнопка похожа на кнопку «play» проигрывателя, такой зеленый треугольничек — стрелочка на фоне координатной сетки (находится в той же панели, где переключаются типы графиков бары/свечи/линия).
Ошибки «Нет связи» или «Неверный счет»
В большинстве случаев это сообщение означает, что платформа не может войти в систему из-за ошибок подключения. Вы можете проверить подключение к Интернету или, если проблема не устранена, обратиться в службу поддержки вашего брокера за дополнительной помощью. Более подробно возможные решения этой проблемы мы описали в этой статье: https://forex-method.ru/metatrader-4-net-svyazi-prichiny-i-resheniya-problemy
Не могу переключаться между графиками
Как вернуть обратно наличие многих окон в терминале? Сейчас открыл один, а там можно смотреть только на один инструмент?
Вам нужно включить галочку в пункте меню «Вид»:
Как установить внешний индикатор в терминал?
Допустим, я скачал индикатор для Форекс. Как его установить?
Самое простое-скопировать*. mq4*.ex4 в папку с индикаторами:
-
Запустите терминал
-
Нажмите в верхнем меню «Файл — > Открыть каталог данных»
-
В открывшемся окне выбираете папку MQL4 — > Indicators и копируйте туда файлы индикаторов
Если у вас есть только *. mq4, то может потребоваться компилировать файл через метаэдитор:
Быстрая панель
Теперь давайте рассмотрим быструю панель трейдера, здесь дублируются главные функции из основного меню веб версии Metatrader 4.

- «Создание нового графика». Собственно, как не сложно догадаться, здесь можно выбрать валютную пару и открыть новый график;
- Следующую кнопку «Новый ордер» мы пропускаем, потому как она актуальна только для Форекс-трейдеров;
- Нажав на кнопку «Символы», вы сможете добавить (или удалить) недостающие или лишние активы (например, добавить металлы, которые по умолчанию в списке отсутствуют);
- Эта кнопка позволит переключить вид вашего графика на бары;
- Здесь соотвественно мы можем переключить график на вид Японских свечей;
- Ну а кнопка «Линия» показывает график в виде линии;
- Следующая кнопка приближает наш график;
- Ну а эта лупа наш график отдаляет;
- Следующий пункт «Автопрокрутка графика к концу», если он включен, окно метатрейдера будет постоянно передвигаться к текущему значению котировок. Если выключен – вы зафиксируете определенный момент на графике;
- Кнопка «Отступ» делает отступ от правого угла графика на 2 клетки.
Далее на панели следуют инструменты графического анализа. Так что давайте их и рассмотрим.
- «Курсор» – здесь мы выбираем вид курсора на графике. При выборе «курсора» на графике появится стрелочка;
- А при выборе «Перекрестия» –соответственно крестик;
- Дальше у нас идут линии. «Вертикальная линия» создает на графике вертикальную линию соответственно;
- Здесь мы можем создать горизонтальную линию;
- Ну а здесь диагональную линию;
- С помощью «Выноски» мы можем создать заметку на полях нашего графика;
- С помощью следующий кнопки мы можем наложить на график линии Фибоначчи;
- «Равноудаленный канал» позволяет строить на графике каналы.
С основными функциями в быстрой панели мы закончили. Справа остались только стандартные таймфреймы (сразу скажу, что выставить нестандартный таймфрейм в веб терминале метатрейдера 4 не получится):
Заключение
Если планируете всерьез работать с криптой, то решение с MetaTrader4 от ByBit – идеальный выбор для активного трейдинга. Клиент получает доступ к 16 криптопарам, работать можно без выходных. При этом сохраняются преимущества стандартного МетаТрейдера, можно устанавливать индикаторы, советники.
Удобно то, что все это доступно через одну площадку. Параллельно с МТ4 аккаунтом можно использовать другие возможности ByBit для заработка (стейкинг, инвестиции, лаунчпад, NFT). Подробнее эту тему можно изучить на курсе криптовалюта для начинающих.
ПОЛУЧИТЕ ВСЕ САМОЕ НЕОБХОДИМОЕДЛЯ СТАРТА НА КРИПТОВАЛЮТНОМ РЫНКЕ.
КУРС «КРИПТОВАЛЮТА ДЛЯ НАЧИНАЮЩИХ»




























