Загрузка выписок банка в программу 1С
В процессе работы, в каждой организации, происходит взаимодействии с другими компаниями (организациями). За задолженность товаров, работ, услуг, налогов и других платежей необходимо осуществлять оплату. В настоящее время этот процесс происходит через систему Клиент-Банк. Это программа устанавливается сотрудниками банка на компьютер работника фирмы, для осуществления платежей и загрузки платёжных поручений в программу, в которой осуществляется ведение бухгалтерского учёта. Давайте рассмотрим, как происходит загрузка выписок банка в 1С.
Выгрузка выписок из программы Клиент-Банк
Для того чтобы выгрузить выписка из программы Клиент-банк, необходимо:
- Сформировать выписку, за нужный период;
- Экспортировать её в текстовый файл, для передачи данных.
Экспорт происходит при нажатии на кнопку «Экспортировать», «Экспорт» или что-то подобное, в разных программах Клиент-Банк эта кнопка называется по-разному. Сформированный файл выгружается для экспорта в нужную папку, по заранее прописанному пути.
Как происходит загрузка выписок в 1С?
Далее заходим в главное меню программы «1С: Бухгалтерия 8» версия 3 выбираем раздел «Банка и касса», затем в нём находим блок «Банк» и переходим на журнал «Банковские выписки».
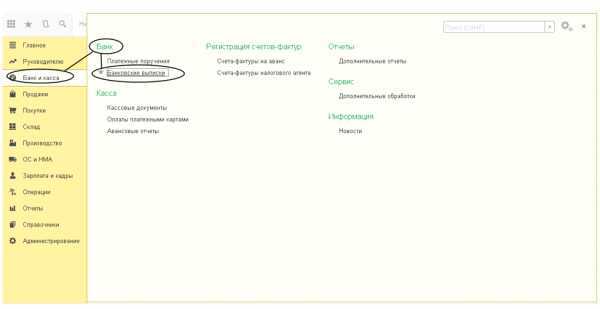
Перед табличной части документа в правом углу находим кнопку «Ещё» нажимаем на неё, появляется окно со списком функций, выбираем в нём позицию «Обмен с банком».
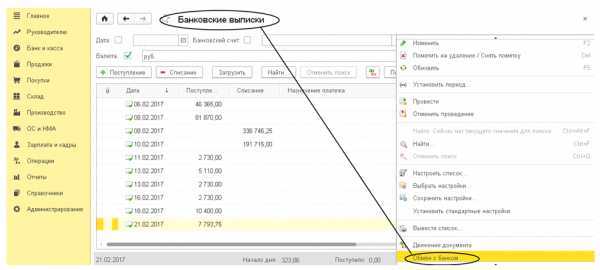
Далее выбираем закладку «Загрузка выписки из банка». Заполняем необходимые поля:
- Организация, по которой будут загружаться платёжные поручения;
- Банковский счёт организации.
Из поля «Открыть и прочитать данные из файла» выбираем путь, где находится загруженный файл, из банковской программы.
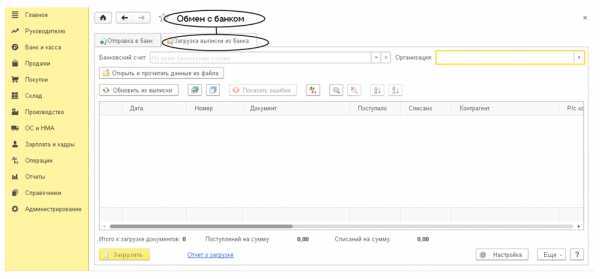
Нажимаем внизу документа «Загрузить» и после этого в табличной части все выписки из банка погрузятся в программе «1С: Бухгалтерия». После этого просматриваем отчет по выгруженному файлу и переходим к проведению платёжных поручений.
Можно настроить автоматическое проведение платёжных документов по поступлению и списанию. Для этого нужно выполнить настройку.
Выбрать документ «Настройка с Клиент-Банком» можно:
Нажав внизу документа «Обмен с банком» кнопку «Настройка»;
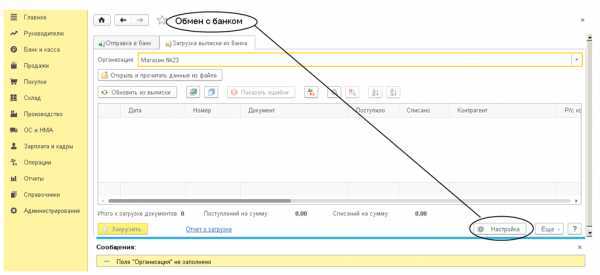
В журнале «Банковские выписки» выбрать из списка позицию «Настроить обмен с банком» при нажатии на кнопку «Ещё».
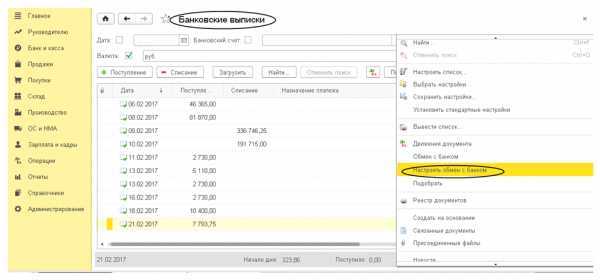
В настройке заполняем поля:
- Указываем банковский счёт, по которому будут загружаться выписки;
- Название программы выбирается из списка, заложенного разработчиками – это программа, с которой вы работаете. После этого открываются поля «Файл выгрузки из 1С Бухгалтерия» и «Файл загрузки из 1С Бухгалтерия». «Файл выгрузки из 1С Бухгалтерия» только в том случае, если исходящие платёжные поручения формируются в базе 1С, а затем выгружаются в Клиент-Банк;
Условие, которое необходимо выполнить – это имя файла загрузки в 1С, он должен соответствовать имени файла выгрузки из программы Клиент-Банк.
В нижней части настройки открывается два поля, в левом указываются данные по выгрузки, в правой части данные по загрузке.
В поле «После загрузки автоматически проводить» желательно указать две галочки на позиции «Поступление на расчётный счёт» и «Списание с расчётного счёта», при этом будут автоматически проводиться платёжные поручения, которые в дальнейшем необходимо только перепроверить не заходя в каждый из них.
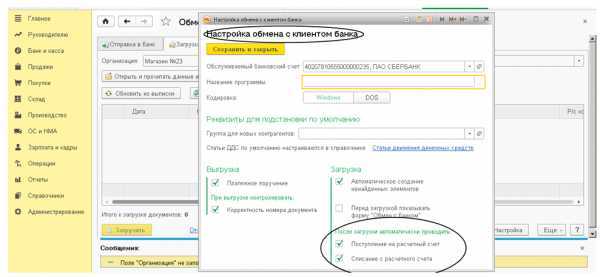
После загрузки платёжных поручений, стоит внимательно проверить «Вид операции» и созданные бухгалтерские проводки, при обнаружении ошибок внести исправления.
Выгрузка выписок из банковской программы в 1С очень удобная процедура, которая существенно облегчает работу бухгалтерской службы, значительно экономя время сотрудников.
Настраиваем 1С для работы напрямую
Сразу оговоримся — предлагаемый процесс настройки предназначен не для клиент-банкинга ПАО «Сбербанк». У Сбербанка есть собственный регламент подключения, инструкциями по которому снабжают клиентов. Кроме того, подробная инструкция именно по подключению к Сбербанку есть на сайте 1С.
Для остальных банков — сначала настраиваем встроенный в программу DirectBank (программная возможность установить соединение с ресурсом банка).
Выход в настройщик DirectBank можно осуществить двумя путями:
- Через меню «Администрирование» выходим в «Обмен электронными документами». В открывшемся окошке настройки ставим галочки:
- Обмен с банками
- Обмен с банками по технологии DirectBank (прямое подключение)
- Электронная подпись (если значок не был установлен ранее и по требованию банка вы будете работать с электронной подписью)
ВАЖНО! Сертификат электронной подписи и ПО для ее работы скорее всего понадобится устанавливать отдельно (в формате данной статьи мы этого аспекта не касаемся)
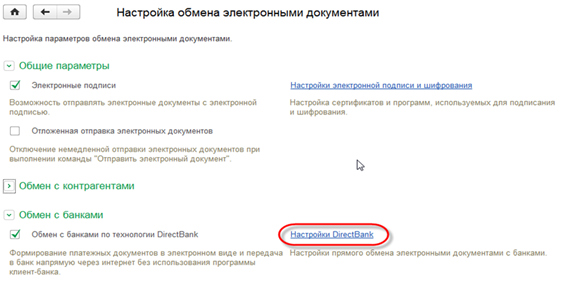
Затем из этого же окошка заходим в настройки DirectBank. Откроется форма примерно такого вида и содержания (зависит от модификации программы):
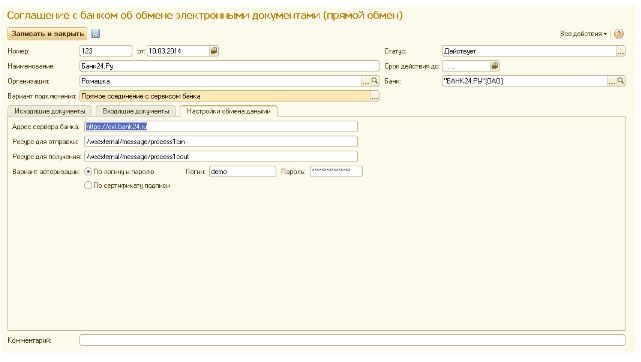
В форме выбираете вариант «Прямое соединение с сервером» и указываете всю требуемую информацию, включая ту, что предоставил банк, в том числе адрес сервера и идентификаторы ресурсов для отправки и получения. Индивидуальный порядок зависит от конкретного банка. Иногда необходимые идентификационные сведения можно получить через интернет, иногда техподдержка банка может снабдить специальным файликом для настройки работы.
- Второй вариант, который доступен во многих версиях 1С, — настройка DirectBank непосредственно из карточки введенного в программу банковского счета. Открываем нужную карточку счета, который хотим подключить. В карточке ищем «Подключить DirectBank» (обычно внизу окна). Нажимаем и попадаем либо в форму настройки, которая рассмотрена выше (и действуем аналогично), либо в «Помощник прямого подключения».
Если вышли в Помощнике — замечательно. Это означает, что ваш банк входит в группу банков, подавших заявку на включение информации о его настройках директ-банкинга в 1С, и 1С может выполнить все автоматически. Укажите Помощнику «Автоматически получить настройки с сервера банка», проверьте, работает ли интернет, и просто нажмите «Далее».
После установки настроек по любому из этих сценариев 1С автоматически выполнит тестирование настроенного обмена. Если в окошке появилась надпись «Прямой обмен подключен успешно!» — то все получилось. Если возникают проблемы — лучше всего их решать через техническую поддержку вашего банка.
Отправка платежных поручений
Передать платежные поручения в банк можно по кнопке 1С: Директ банк из:
- формы платежки;
- журнала платежных поручений.
Из формы документов
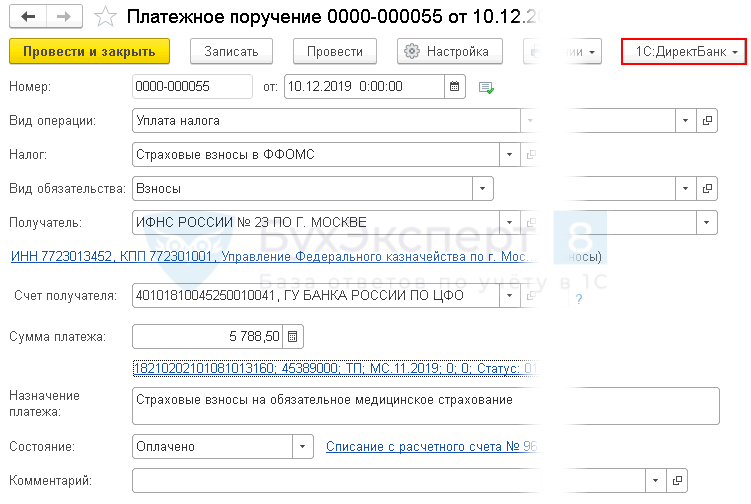
Выполните следующие действия:
- Войдите в платежное поручение.
- Нажмите кнопку 1С: Директ банк.
- Последовательно выполните команды:
- Создать электронный документ;
- Просмотреть электронный документ;
- Отправить электронный документ.

Платежное поручение будет передано в банк по настроенному обмену.
По кнопке 1С:ДиректБанк

Выполните следующие действия:
- Войдите в журнал платежных поручений.
- Выделите нужные документы, удерживая клавишу CTRL и отмечая мышкой платежные поручения в списке. PDF
- Нажмите кнопку 1С: Директ банк. Последовательно выполните команды:
- Создать электронный документ;
- Просмотреть электронный документ;
- Отправить электронный документ.
Выбранные документы будут переданы в банк по настроенному обмену.
По кнопке Отправить в банк

Выполните следующие действия:
- Войдите в журнал платежных поручений.
- Подберите подготовленные платежки за период. Платежные поручения за указанный период подбираются программой автоматически. Для исключения документа из списка отправки снимите флажок Выгружать.
- Нажмите кнопку Отправить в банк.
- В форме подключения к серверу банка введите Логин и Пароль.
- Подтвердите отправку платежного поручения, нажав кнопку Подтвердить.
После отправки статус платежного поручения меняется на Отправлено.
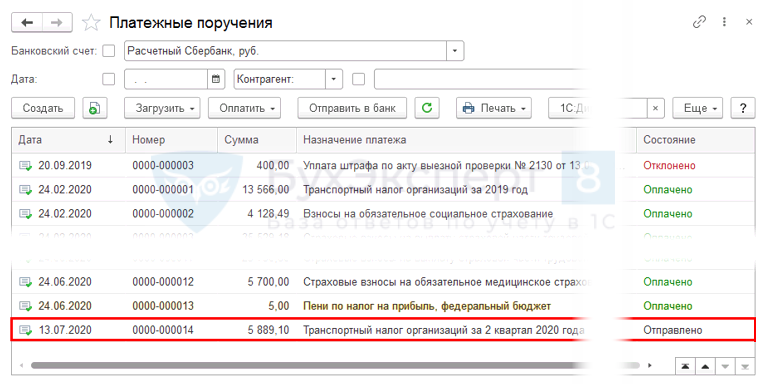

Загрузка в 1С выписки банк-клиента
Практически любой клиент-банк поддерживает выгрузку файла формата KL_TO_1C.txt. В нем содержатся все данные по входящим и исходящим платежкам за выбранный период. Чтобы его загрузить, зайдите в журнал «Выписки банка» и нажмите кнопку «Загрузить».
В открывшейся обработке выберите организацию, её счет и расположение файла (который Вы выгружали из клиент-банка). Нажмите «Обновить из выписки»:
Мы увидим список документов 1с 8.3 «поступление на расчетный счет» и «списания с расчетного счета»: как входящие, так и исходящие (в том числе за услуги банка). После проверки достаточно нажать кнопку «Загрузить» — система автоматически сформирует нужные документы по списку с нужными бухгалтерскими проводками.
- Если система не нашла контрагента в справочнике 1С по ИНН и КПП, она создаст нового. Будьте внимательны, возможно контрагент в базе есть, но с отличными реквизитами.
- Если Вы пользуетесь статьями движения денежных средств, обязательно заполните их в списке.
- Если в созданных документах нет счетов учета, заполните их в регистре сведений «Счета расчетов с контрагентами». Они могут задаваться как для контрагента или договора, так и для всех документов.
Наше видео по отражению поступления оплаты от покупателя в 1С 8.3:
И отражение оплаты нашему поставщику за товар:
Что такое тонкий и толстый клиент?
Понятие «клиент» предполагает определенное программное обеспечение, которое можно разделить на два вида: тонкий и толстый.
Толстый клиент
Данный клиент выполняет поставленные пользователем задачи не учитывая требования основного сетевого сервера. В случае работы с толстым клиентом, общий сервер является только глобальным хранилищем информации. Данные, обработанные на сервере поступают на локальный компьютер, где в будущем пользователь выполняет необходимые операции.
Толстый клиент – персональный компьютер, функционирующий на основе собственной операционной системы и оснащенный соответствующим программным обеспечением. Данный клиент имеет множество достоинств:
-
наличие множества полезных функций;
-
возможность управлять ПК в многопользовательском режиме;
-
доступ к программам в оффлайн-режиме;
-
оперативная обработка информации;
-
независимости от основного сервера.
Из недостатков толстого клиента можно выделить необходимость регулярного технического обслуживания и периодического обновления программного обеспечения. Также данная рабочая машина напрямую зависит от платформы, на основе которой она была создана, поэтому клиент не может осуществлять деятельность автоматически.
Тонкий клиент
Данный вид клиента имеет ограниченные вычислительные ресурсы, однако обладает возможностью переносить данные на основной сервер, где и проводится внедрение расчетных данных. Основная особенность тонких клиентов в том, что они функционируют в терминальном режиме. В таком случае терминальный сервер используют для обмена информацией, а не для обработки данных.
Поскольку тонкий клиент ограничен в возможностях, он имеет несколько плюсов:
-
нет необходимости в регулярном техническом обслуживании;
-
минимальный риск поломки;
-
низкие требования к устройствам для установки ПО.
Однако тонкий клиент имеет несколько серьезных недостатков. В случае нарушения рабочих функций, у всех подключенных пользователей произойдет сбой. Тонкий клиент не предполагает работу в оффлайн-режиме, поскольку для его функционирования, необходимо бесперебойное подключение к сети. Данная машина не может обрабатывать большой объем информации и в результате происходит перегрузка основного сервера.
Выбирая между толстым и тонким клиентом, необходимо в первую очередь ориентироваться на цели, которые ставит перед собой пользователей. Также нужно учитывать функциональные возможности вашего устройства и программное обеспечение, которое доступно на данный момент.
Выписка банка в 1С 8.3 Бухгалтерия 3.0
В этой статье я расскажу Вам, как в 1С 8.3 Бухгалтерия 3.0 пользоваться функционалом банковских выписок и обменом с банк-клиентом:
- где в интерфейсе программы находятся банковские документы;
- как создать новое исходящее платежное поручение;
- как выгрузить платежки для оплаты в клиент-банк;
- как загрузить из клиент-банка входящие платежные поручения и подтверждения оплаты.
Работа с банком
Общая схема работы за отдельно взятый день с выписками в 1С такая:
- Производим загрузку из клиента-банка в 1С: поступления за вчера и подтверждения вчерашних исходящих платежей (+комиссии).
- Создаем платежные поручения, которые нужно оплатить сегодня.
- Выгружаем их в клиент банк (либо используем систему Директ Банк).
И так каждый день или любой другой период.
В интерфейсе журнал банковских выписок расположен в разделе «Банк и касса»:
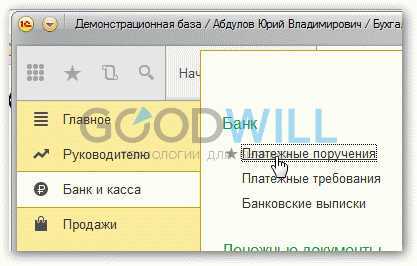
Как создать новое исходящее платежное поручение
Платежное поручение — документ для отправки его в банк, его можно распечатать по стандартной банковской форме. Вводится на основании Счета, Поступления товаров и услуг и других документов. Будьте внимательны, документ не делает никаких проводок по бухгалтерскому учету! Проводки делает следующий в цепочке документ 1С 8.3 — «Списание с расчетного счета».
Чтобы создать новый документ, зайдите в журнал «Платежные поручение» указанного выше раздела и нажмите кнопку «Создать». Откроется форма нового документа.
Первое, с чего необходимо начать, — выбор вида операции. От этого зависит выбор будущей аналитики:
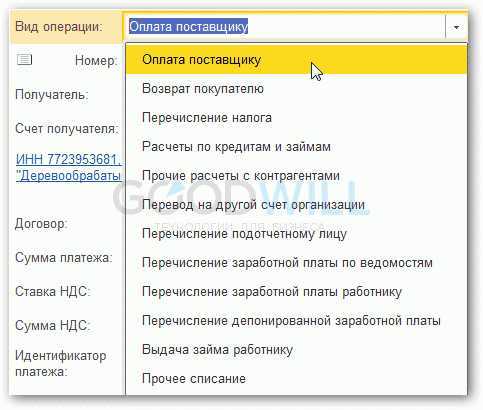
Получите 267 видеоуроков по 1С бесплатно:
Для примера выберем «Оплата поставщику». Среди обязательных полей для такого вида платежа:
- Организация и счет организации — реквизиты нашей организации.
- Получатель, договор и счет — реквизиты нашего контрагента-получателя.
- Сумма, ставка НДС, назначение платежа.
После заполнения всех полей проверьте правильность указания реквизитов.
Наше видео про банковские выписки в 1С:
Выгрузка платежных поручений из 1С в клиент-банк
Следующий этап — передача данных по новым платежам в банк. Обычно в организациях это выглядит так: за весь день бухгалтеры создают множество документов, и в определенное время ответственный человек делает выгрузку платежек в банковскую программу. Выгрузка происходит через специальный файл — 1c_to_kl.txt.
Чтобы сделать выгрузку, заходим в журнал платежных поручений и нажимаем кнопку «Выгрузить». Откроется специальная обработка, в которой нужно указать Организацию и её счет. После указать даты, за которые нужно сделать выгрузку, и куда сохранить полученный файл 1c_to_kl.txt:
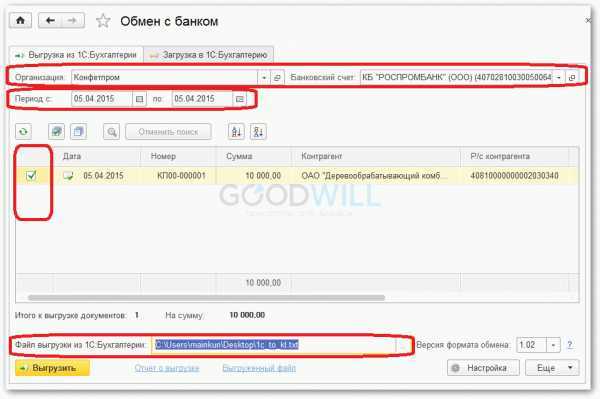
Нажимаем «Выгрузить», получаем файл примерно следующего содержания:

Его и нужно загружать в клиент-банк.
Наше видео по настройке, загрузке и выгрузке платежек:
Загрузка в 1С выписки банк-клиента
Практически любой клиент-банк поддерживает выгрузку файла формата KL_TO_1C.txt. В нем содержатся все данные по входящим и исходящим платежкам за выбранный период. Чтобы его загрузить, зайдите в журнал «Выписки банка» и нажмите кнопку «Загрузить».
В открывшейся обработке выберите организацию, её счет и расположение файла (который Вы выгружали из клиент-банка). Нажмите «Обновить из выписки»:
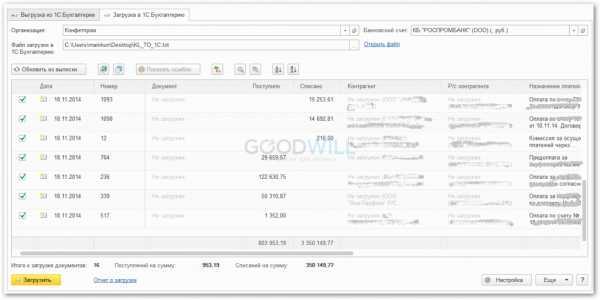
Мы увидим список документов 1с 8.3 «поступление на расчетный счет» и «списания с расчетного счета»: как входящие, так и исходящие (в том числе за услуги банка). После проверки достаточно нажать кнопку «Загрузить» — система автоматически сформирует нужные документы по списку с нужными бухгалтерскими проводками.
- Если система не нашла контрагента в справочнике 1С по ИНН и КПП, она создаст нового. Будьте внимательны, возможно контрагент в базе есть, но с отличными реквизитами.
- Если Вы пользуетесь статьями движения денежных средств, обязательно заполните их в списке.
- Если в созданных документах нет счетов учета, заполните их в регистре сведений «Счета расчетов с контрагентами». Они могут задаваться как для контрагента или договора, так и для всех документов.
Наше видео по отражению поступления оплаты от покупателя в 1С 8.3:
И отражение оплаты нашему поставщику за товар:
К сожалению, мы физически не можем проконсультировать бесплатно всех желающих, но наша команда будет рада оказать услуги по внедрению и обслуживанию 1С. Более подробно о наших услугах можно узнать на странице Услуги 1С или просто позвоните по телефону +7 (499) 350 29 00. Мы работаем в Москве и области.
Дистанционное банковское обслуживание
Система дистанционного банковского обслуживания юридических лиц «Интернет-Клиент»
Новая Система представляет собой отвечающую всем современным требованиям совокупность платежного и информационного сервисов, что позволит Вам обеспечить более эффективную и удобную работу с банком.
Система ДБО «Интернет-Клиент» позволяет, не покидая своего рабочего места:
- получать выписки об остатках и движении денег по банковским счетам за любой период времени (входящий и исходящий остаток, операции за день);
- получать оперативную информацию о движении денег по счетам дочерних компаний и филиалов, находящихся в разных регионах;
- подготавливать и передавать в банк платёжные поручения на осуществление внутренних и внешних переводов в рублях и иностранной валюте;
- осуществлять международные переводы;
- перечислять заработную плату и другие выплаты сотрудникам на карточные или лицевые счета;
- совершать платежи в накопительные пенсионные фонды;
- осуществлять обязательные социальные взносы и налоговые платежи;
- контролировать свои депозитные счета, а также пополнять или уменьшать депозиты (при наличии данной возможности в условиях депозита);
- осуществлять покупку/продажу иностранной валюты по безналичному расчету;
- отправлять и получать произвольные документы с вложением;
- осуществлять покупку/продажу иностранной валюты по безналичному расчету;
- получать в on-line режиме остаток по счетам;
- получать в on-line режиме информацию по входящим платежам.
Вам больше не придется ездить в банк, чтобы получить выписку или отвезти платежные поручения. Для холдингов это прекрасная возможность управления финансовыми потоками дочерних организаций с одного рабочего места. Преимущества Системы дистанционного банковского обслуживания «Интернет-Клиент»:
- сертифицированная система криптографической защиты информации обеспечит надежную защиту передаваемых и получаемых Вами данных;
- дружественный интерфейс, полное взаимодействие в плане импорта документов и экспорта выписок в бухгалтерскую систему 1С;
- модули системы работают в любой версии операционной системы Windows, начиная с Windows 7 и выше;
- быстрая смена статуса платежей позволяет мгновенно показать актуальный статус платёжного документа;
- независимость работы программного обеспечения от операционной системы.
Как подключиться к Системе?
Для того чтобы подключиться к услугам Системы, достаточно:
- наличие текущего счёта в «Евразийском Банке» (заключить Договор на открытие счёта, в случае его отсутствия);
- наличие персонального компьютера, подготовленного для работы с Системой, модема или выделенной линии, либо любой другой вариант доступа в Интернет;
- обратиться к менеджеру Банка в любом регионе присутствия Банка.
Тысячи бухгалтеров задают этот вопрос, впервые столкнувшись с системой дбо bs-client! И есть отчего болеть голове — «тонкие» (на 10-15 страниц) инструкции относятся только к установке клиент-банка, все, что относится к работе — многостраничное (500-1000) и многочасовое.
Как зайти в клиент-банк? С этого вопроса начинают все пользователи, потому что обучения как такового нет. Никто не сидит рядом с вами и не показывает с чего начать. Вы тратите свое время и нервы на копание в документации или звонки в службу поддержки. А ведь достаточно одного небольшого шестиминутного видео, чтобы ответить на все основные вопросы бухгалтера, впервые увидевшего клиент-банк дбо bs client:
как зайти в клиент-банк как посмотреть выписки по счету где находятся платежные документы где создаются платежные поручения как связаться с банком как загрузить документы из 1С
За 6 минут просмотра вы освобождаете от 2 до 5 часов своего времени!!!
После первого ознакомления с дбо клиент-банком для того, чтобы приступить к своим обязанностям, вам понадобятся актуальные выписки.
Это интересно: Какую сумму можно снять в банкомате сбербанк: разъяснение
Работа с банком
Общая схема работы за отдельно взятый день с выписками в 1С такая:
- Производим загрузку из клиента-банка в 1С: поступления за вчера и подтверждения вчерашних исходящих платежей (+комиссии).
- Создаем платежные поручения, которые нужно оплатить сегодня.
- Выгружаем их в клиент банк (либо используем систему Директ Банк).
И так каждый день или любой другой период.
В интерфейсе журнал банковских выписок расположен в разделе «Банк и касса»:
Какие бывают способы взаимодействия между 1С-Бухгалтерией и банк-клиентом
Широкое распространение банковских программ, позволяющих руководить счетами без визитов в банк, подписания платежек вручную и подобных «устаревших» действий, разумеется, не осталось незамеченным и на рынке бухгалтерских программ. Сегодня практически в любую достаточно проработанную бухпрограмму встроены опции, позволяющие работать с системами клиент-банкинга. И лидер в таких технологиях, безусловно, 1С. Для примера, во многих банковских программах модуль импорта/экспорта документов прописан именно для 1С. Если фирма-клиент пользуется какой-то другой программой для бухучета — зачастую фирме следует обратиться к программистам, чтобы написать соответствующее дополнение к своему банк-клиенту.
Таким образом, если у вас 1С и банк-клиент — можно считать, что вам повезло. Воспользовавшись этим материалом, вы сможете значительно оптимизировать свою работу с банковской документацией.
Итак, сначала нужно выбрать метод взаимодействия между 1С и клиент-банком. Таких методов 2:
- Обмен документами между двумя системами выполняется с участием пользователя. Работа ведется по алгоритму «выгрузка файла — загрузка файла». Данные вручную выгружаются из одной системы и загружаются в другую для дальнейшей обработки.
- Обмен происходит автоматически в режиме прямого взаимодействия. То есть задача запускается 1 раз, и программы начинают обмениваться информацией. При этом у пользователя практически исчезает необходимость открывать (и даже отдельно устанавливать) сам банк-клиент — все опции становятся доступны через 1С. Такой подход требует дополнительного участия технических специалистов банка и некоторых дополнительных действий от клиента.
Как установить Клиент-банк?
Как установить сервис клиент-банк? Работает веб-программа через обычную авторизацию с помощью логина и пароля. При оформлении документов
в банковском отделении Беларусбанка выдают еще и специальный ключ на использование клиент-банка.
Первый шаг – это установка банка в виде ПО вместе с соответствующими драйверами системы.
Скачать все необходимые файлы для клиент-банка можно в отдельном разделе на web-сайте Беларусбанка. Инструкция к пользованию клиент-банка также прилагается.
Видео по теме:
Установка драйвера
Установка драйвера на программу клиент-банка начинается с сохранения соответствующего файла, который подбирается в зависимости от типа ОС
(32 или 64 битная).
Запускается исполнение от Админа
. Помощником при установке клиент-банка от Беларусбанка окажется банковская рубрика Вопрос-Ответ в меню «Малому и среднему бизнесу»/«Крупному бизнесу».
Нажимаем кнопку «Установить»
Нажимаем «Да»
Важно не только правильно подобрать дополнительные драйвера для клиент-банка, но и беспрекословно следовать инструкции. Начиная выполнять все программные манипуляции, не забудьте извлечь все устройства из портов USB
Примерная инструкция установки блока особой криптографической защиты для сервиса клиент-банк:
- После запуска приложения от Администратора открывается диалоговое окно (в нем нужно нажать Next).
- После изучения ReadMe-файла продолжить установку последующим нажатием Next.
- После принятия электронного лицензионного соглашения происходит непосредственная инсталляция.
- В процессе банковская программа клиент-банка запросит вставить USB носитель с шифрованной информацией.
- Как только носитель будет успешно прочтен, отобразится окно об успешной установке, закрыть которое можно кнопкой Finish.
Установка ПК СОБ (Cryptoservice)
Cryptoservice (ПК СОБ) разработан для решения следующих задач
в системе клиент-банка:
- Шифрование сведений в соответствии с требованиями закона.
- Выполнение функции хэширования банковских операций.
- Выработка и проверка ЭЦП по требованиям Беларусбанка.
- Считывание общих ключей по существующим протоколам.
Криптографические операции в программной оболочке клиент-банка АСБ Беларусбанка выполняются с применением сертификатов открытых ключей, которые размещаются в реестрах банковской системы. Архитектура Cryptoservice имеет сертификат соответствия № BY/112 03.07.036 00184.
Чтобы успешно установить программный комплекс клиент-банка Беларусбанка нужно выполнить одну из следующих операций
:
Запустить ПК СОБ из скачанного документа (зажать Ctrl и щелкнуть ссылку).
Воспользоваться прямой установкой из окошек браузера (на сайте Беларусбанка для этого предусмотрена специальная кнопка).
- В открытом диалоговом окне нажать I Agree.
- Далее происходит детализированная установка, по завершении которой нужно нажать Close.
- После успешной инсталляции следует перезагрузить ОС.
После установки каждый последующий запуск Cryptoservice происходит автоматически
, но если это не произошло в какой-то момент, то сделать открытие программного дополнения можно вручную через файл :\CryptoServiceASB\CryptoService34.exe.
О том, что ПК СОБ запущен говорит соответствующая иконка
программы. Cryptoservice не отличается широким набором настроек
, а для его управления достаточно щелкнуть правой кнопкой по миниатюрке в панели задач.
Установка Silverlight
Если на вашем ПК не установлен Silverlight, то его потребует установить система при запуске клиент-банка. Пользователю необходимо кликнуть
в предлагаемом окне и выбрать ярлык программы.
После сохранения установочного файла, его необходимо запустить
и следовать привычным рекомендациям, подтверждая «Далее».
При запуске браузера и открытия сайта Беларусбанка может всплывать окно на то, чтобы разрешить использование приложения. Для удобства нужно нажать «разрешить и запомнить» — это автоматически зафиксируется в системе.
Вход в систему Клиент-банк (WEB)
Вход в систему клиент-банка Беларусбанка можно выполнять после полноценной установки программного файла (выше приведены описание экспертов, как это правильно сделать). Как только произведен автоматический запуск «CryproServiceASB», можно открывать браузер и заходить на страницу
клиент-банка.
2020: SAP заставила расплатиться по долгам «дочку» группы «Мечел», мигрирующую на «1С»
SAP СНГ через суд добилась взыскания с «Челябинского металлургического комбината» (ЧМК), входящего в группу «Мечел», около 37,5 млн рублей за оказанные ею услуги, а также пени в размере 1,8 млн рублей. Соответствующее решение Арбитражного суда города Москвы было опубликовано в картотеке судебных дел в сентябре 2020 года.
Из документа следует, что еще в 2006 году между SAP СНГ и ЧМК был заключен договор на услуги по сопровождению программного обеспечения SAP, а в дальнейшем к нему были заключены дополнительные соглашения. Услуги, за которые вендор через суд взыскал оплату с комбината, относятся к периоду с января по июнь 2019 года. Суд установил, что эти услуги были приняты заказчиком, однако оплачены не были.
 Суд предписал ЧМК оплатить оказанные ему SAP СНГ услуги (фото — «Правда УРФО»)
Суд предписал ЧМК оплатить оказанные ему SAP СНГ услуги (фото — «Правда УРФО»)
В течение «длительного времени» SAP СНГ вела с ЧМК переговоры о погашении задолженности, наличие которой комбинат признал, но добиться оплаты не удалось, и российский офис немецкого вендора был вынужден приостановить оказание услуг, говорится в опубликованном документе. А перед обращением в суд SAP СНГ также направляла в адрес ЧМК досудебную претензию, но содержащиеся в ней требования не были удовлетворены.
Суд решил, исходя из представленных в материалы дела передаточных документов, подписанных в двустороннем порядке, что SAP СНГ выполнила свои обязательства и счел факт наличия задолженности подтвержденным. Требование компании о взыскании процентов за пользование чужими денежными средствами суд также счел обоснованным.
В ЧМК на момент публикации материала не смогли прокомментировать, с чем было связано возникновение задолженности и планируется ли обжаловать решение Арбитражного суда Москвы. А в SAP СНГ традиционно отказались комментировать судебные разбирательства.
Немецкий разработчик не в первый раз добивается от ЧМК оплаты за оказанные услуги через суд. Так, в ноябре 2019-го Арбитражный суд Москвы вынес решение о выплате вендору 89,3 млн рублей и начисленных на них процентов в размере 8 млн рублей за сопровождение ПО в ЧМК в 2017-2018 гг. Изначальная сумма исковых требований при этом составляла 136,8 млн рублей.
ЧМК пытался оспорить это решение, но попытка не увенчалась успехом: апелляционная инстанция оставила иск без удовлетворения.
Примечательным можно назвать тот факт, что судебные разбирательства SAP СНГ и ЧМК проходили на фоне миграции последнего и ряда других предприятий «Мечела» с SAP ERP на решения «1С». В конце ноября 2019-го Валерий Дьяченко, ИТ-директор «Мечел», на конференции TAdviser рассказывал, какие именно продукты «1С» внедряются и показывал целевую архитектуру ИТ-решений (см. в блоке ниже). Началу миграции предшествовало заключение в 2017 году соглашения об установлении партнерских отношений в области информатизации между «Мечел» и «1С» для реализации стратегии импортозамещения зарубежного программного обеспечения в горнодобывающей и металлургической группе компаний.
Между тем, продукты SAP, судя по всему, тоже продолжают активно использоваться в ЧМК. Так, в октябре была открыта вакансия администратора SAP на этом предприятии, в обязанности которого входит планирование, комплектование и лицензирование SAP-ландшафта, сопровождение и обслуживание SAP-систем и пр.
Распространенные ошибки
Иногда при подписании платежки в web-клиенте «Беларусбанка» возникает ошибка 100. Действия по ее исправлению зависят от конечной расшифровки проблемы.
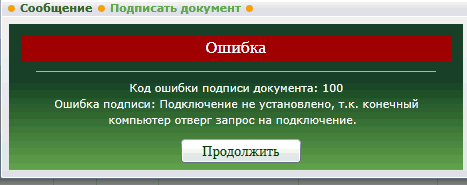
В таком случае лучше всего проверить в автозагрузке наличие ярлыков CryptoService34.exe-ярлык и ssf_server.exe и заново подписать электронный токен. В некоторых случаях помогает обычная перезагрузка компьютера.
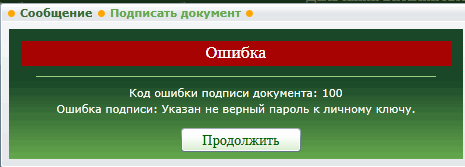
Из других ошибок, возникающих при подписи документов:
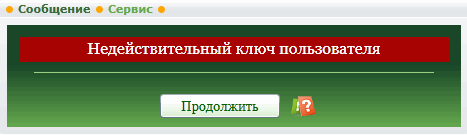 Вероятно, срок действия драйвера iKey истек, обращение в службу цифровой безопасности банка для его перезаписи решит эту проблему.
Вероятно, срок действия драйвера iKey истек, обращение в службу цифровой безопасности банка для его перезаписи решит эту проблему. Для исправления нужно добавить ярлык ssf_server.exe в автозагрузку вашей операционной системы и перезагрузить компьютер.
Для исправления нужно добавить ярлык ssf_server.exe в автозагрузку вашей операционной системы и перезагрузить компьютер.
Обнаружили ошибку или устаревшую информацию? Пожалуйста, напишите на почту finbelarus@yandex.by или в комментарии.
Подпишитесь на наш Telegram канал о личных финансах в Беларуси.
![]()
Итоги
Среди вариантов работы клиент-банка с 1С — прямое подключение оптимально. Режим выгрузки-загрузки данных в виде текстовых файлов понемногу становится историей.
Еще о работе с 1С читайте:
- «Как проходит сдача электронной отчетности через 1С?»;
- «Как сформировать отчет СЗВ-М в 1С (нюансы)?».
Редактор статьи:
Наталья Голобурда
Продакт менеджер Получить консультацию Актуальность статьи проверена:13.06.2018
Настройка обмена с клиент банком в 1С Бухгалтерии 8.3 начинается с открытия » Банк и касса-Банковские выписки».
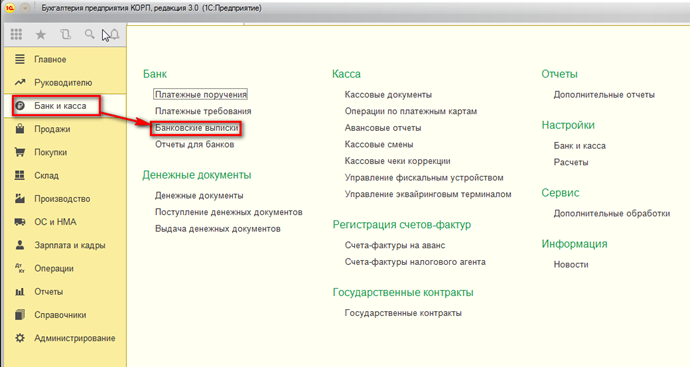
Рис.1
Здесь в списке документов жмем «ЕЩЕ-Настроить обмен с банком».
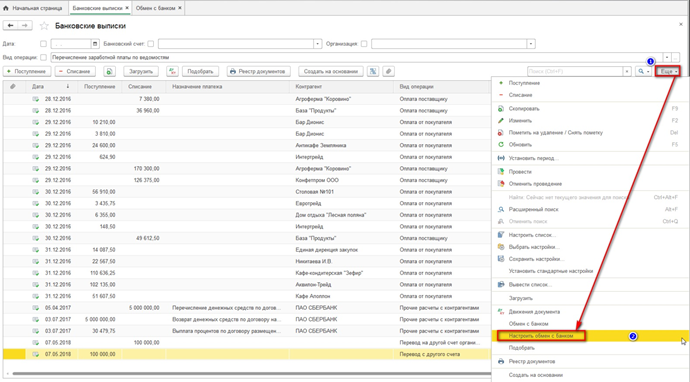
Рис.2
Настройка обмена в 1С с клиент-банком для каждого р/сч фирмы предусматривает заполнение полей:
- Организация;
- Обслуживаемый банковский счет;
- Имя программы. Тут надо выбрать идентифицирующую программу. Если в указанном списке вы не наименование таковой, то надо выбрать любую из предоставленного списка;
- Прописываем имя файла, откуда загрузятся операции по р/сч, и файла, в который загрузятся;
- Кодировка. 1С 8.3 может обмениваться форматами DOS и Windows, поэтому указываем кодировку, соответствующую клиент-банку.
Группа реквизитов, которые могут быть проставлены по умолчанию:
- Группа для новых контрагентов
- Статьи ДДС.
Внизу окна:
- В выгрузках указываем, какие документы войдут в файл и будут контролироваться при загрузке (корректность номера документа и безопасность обмена с банком).
- В Загрузках справа активируем автоматическое создание ненайденных элементов (т.е. при загрузке выписки программа автоматически будет создавать контрагентов, договора, р/сч, которые она не нашла в справочниках ), а также демонстрацию формы «Обмен с банком» перед загрузкой.
- Тут же отмечаем, что после загрузки документы надо проводить автоматом.
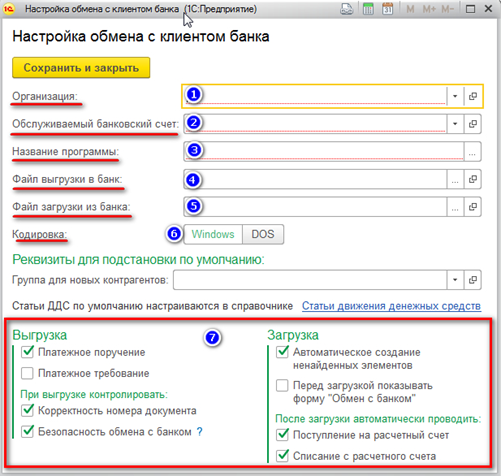
Рис.3
Нажимаем «Сохранить и закрыть» и получаем пример заполнения настройки нужного нам обмена.
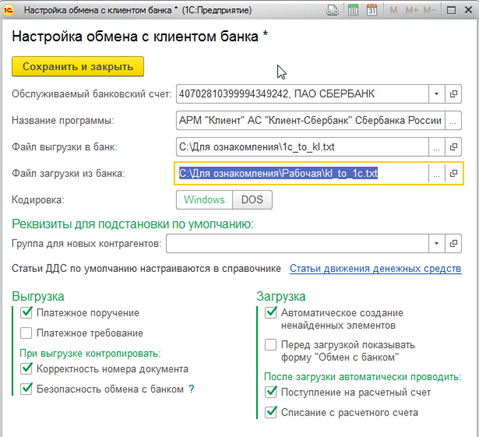
Рис.4
Чтобы загрузить или выгрузить из клиент-банка документы, в журнале «Банковские выписки» жмем «ЕЩЕ-Обмен с банком».
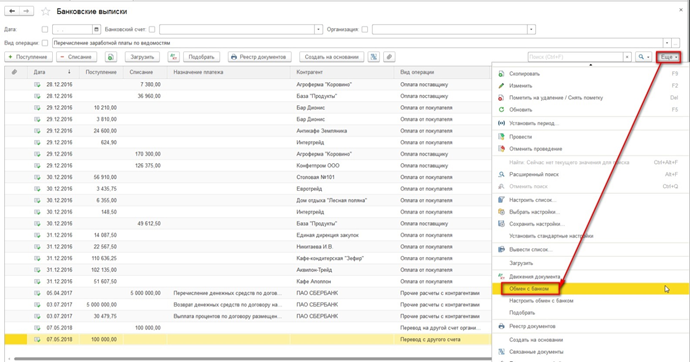
Рис.5
Второй вариант – там же нажать на «Загрузить».
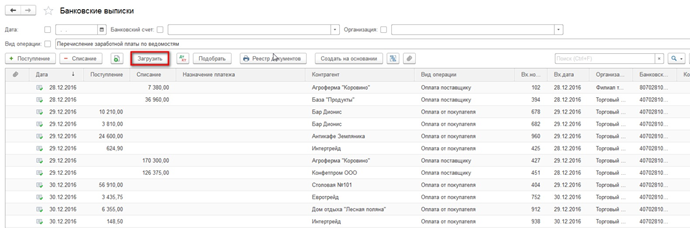
Рис.6
Заходим в окно «Обмен с банком».
Настройка выгрузки в клиент банк
Выбираем закладку «Отправка в банк», находим организацию, по которой надо выгрузить документы, банковский счет и период, за который мы выгружаем документы.
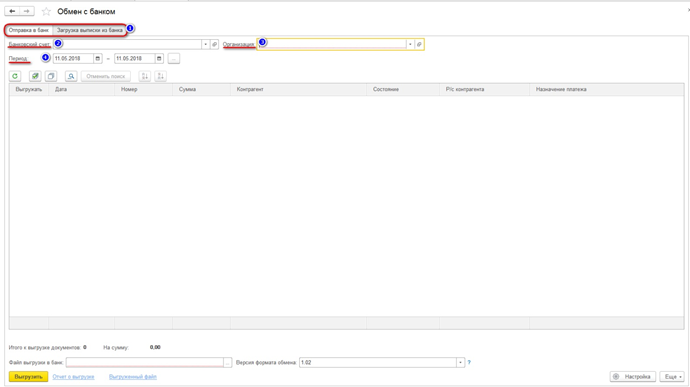
Рис.7
После этого табличная часть заполняется документами, при этом красный шрифт означает, что либо он некорректно заполнен, либо платежка недействительна. Черный цвет говорит о том, что заполнение корректное, можно делать выгрузку в файл банк-клиент.
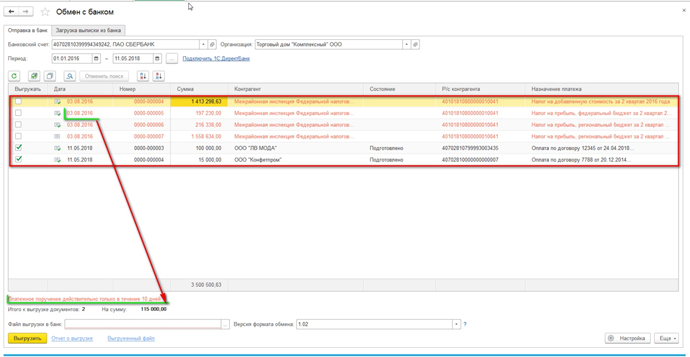
Рис.8
Выбирая документы, которые необходимо выгрузить в Клиент-банк, проставляем напротив них галочки. В поле «Файл выгрузки в банк» указываем путь выгрузки и жмем «Выгрузить».
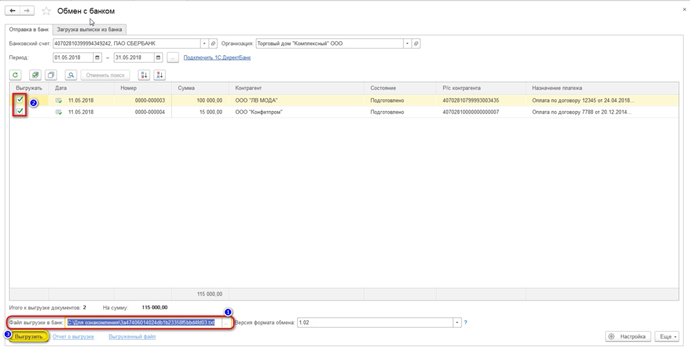
Рис.9
Файл выгружен.
Загрузка выписки из банка
В закладке «Загрузка выписки из банка» отмечаем организацию, банковский счет и файл загрузки. Жмем «Обновить из выписки».
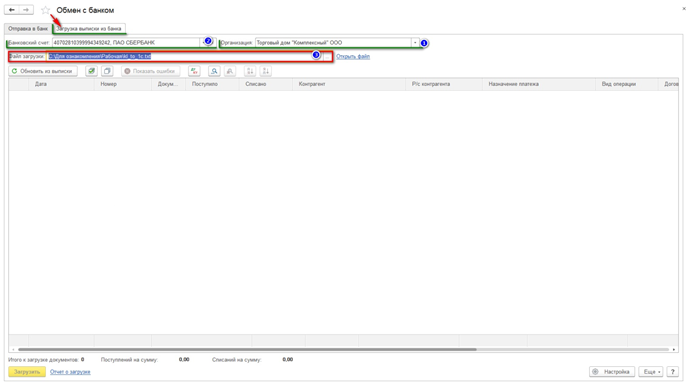
Рис.10
Табличная часть заполнится данными из файла, при этом строки с красным шрифтом говорят, что программа не нашла в справочниках данные (р/сч, контрагента по совпадению ИНН и КПП), на которые необходимо распределить документы поступления или списания. Черным цветом выделены корректно распределенные документы.
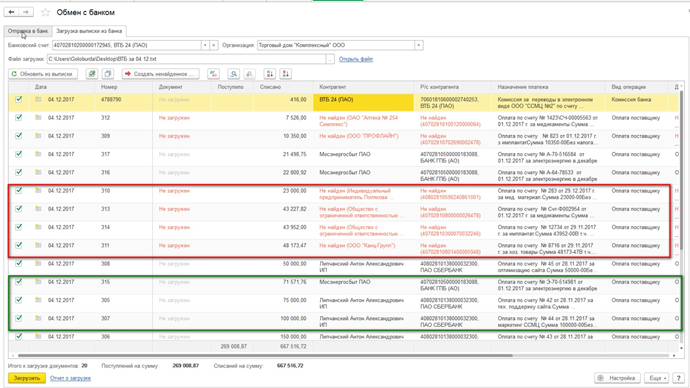
Рис.11
Если в настройке обмена с клиентом банка вы отметили «Автоматическое создание ненайденных документов», программа автоматически создаст ненайденные объекты, если «Автоматическое создание ненайденных документов» – будет активна кнопка «Создать ненайденное», по которой доступен журнал «Создание ненайденных объектов».
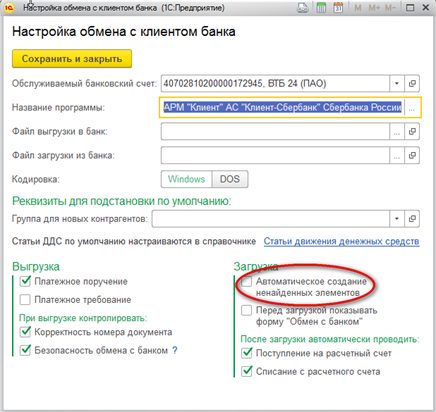
Рис.12
Здесь, нажав на кнопку «Создать», можно создать все объекты либо выбрать определенные объекты, которые необходимо создать.
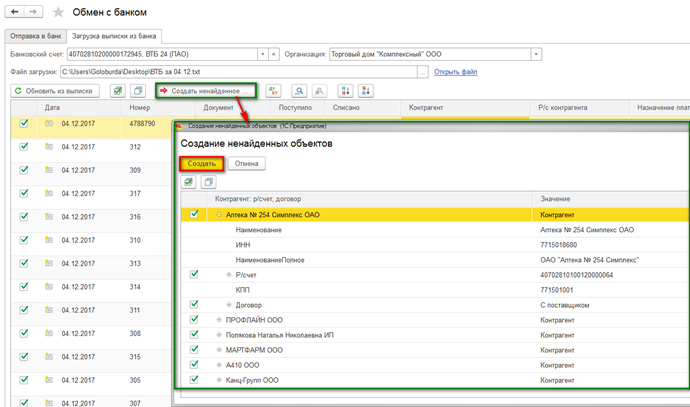
Рис.13
Создав ненайденные объекты, выбираем проставлением галочки документы из выписки, которые мы хотим загрузить. Жмем «Загрузить».
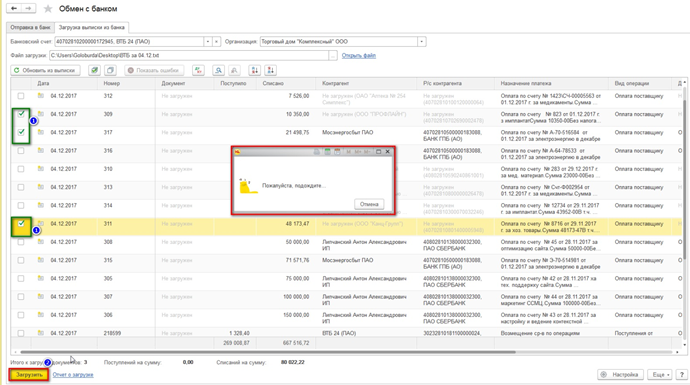
Рис.14
После загрузки мы можем просмотреть «Отчет о загрузке».
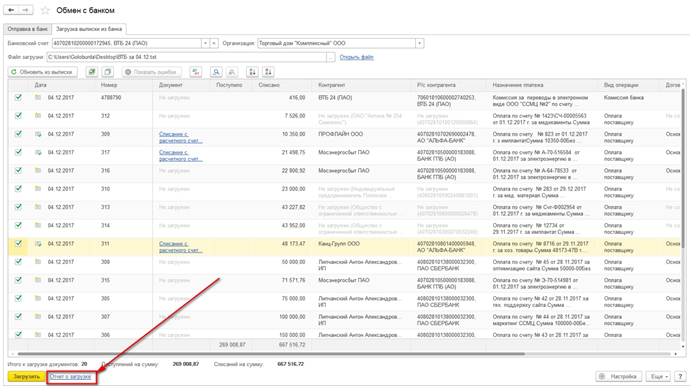
Рис.15
Он содержит информацию по загруженным и незагруженным в программу документам.
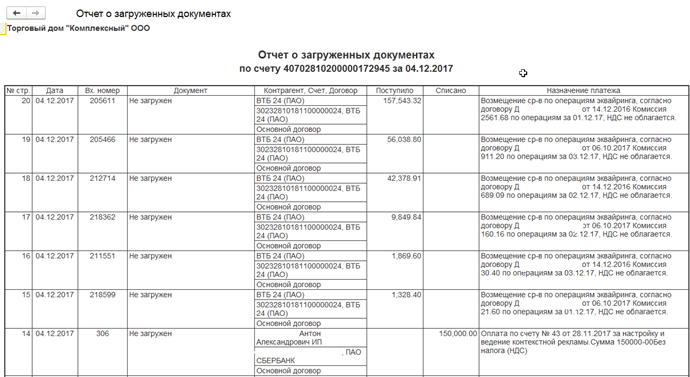
Рис.16
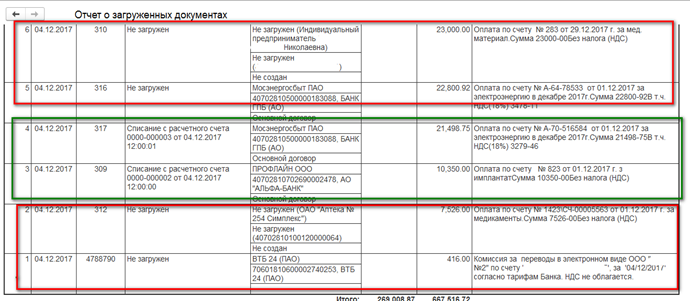
Рис.17
Посмотреть загруженные документы можно в блоке «Банк и касса-Банковские выписки».
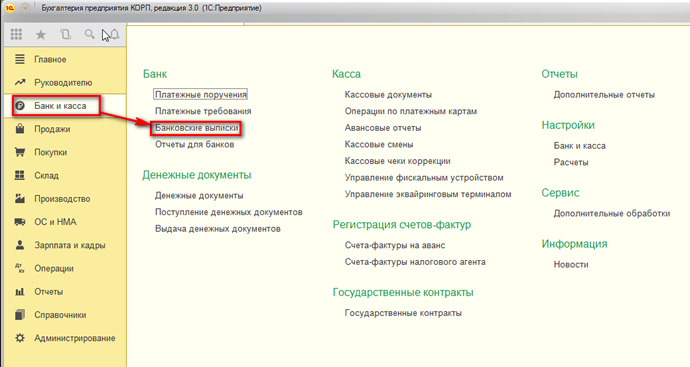
Рис.18
Загруженные документы будут отображаться в журнале «Банковские выписки», проведенные будут отмечены зеленой галочкой.

Рис.19
Для настройки прямого обмена с банком надо воспользоваться сервисом DirectBank. Так как условия работы устанавливаются со стороны банка, параметры настроек необходимо выяснить в своем банке.




























