Способы отключения
При необходимости можно убирать оповещение с экрана, для этого не требуется высокий уровень владения компьютером и не нужно инсталлировать в систему дополнительный софт. Существует два способа выполнения поставленной задачи, которые подразумевают использование «Командной строки».
Способы запуска «Командной строки»
Первостепенно необходимо запустить консоль с правами администратора. Существует несколько способ, начиная со стандартного:
- Развернуть «Пуск», перейти в раздел «Все программы».
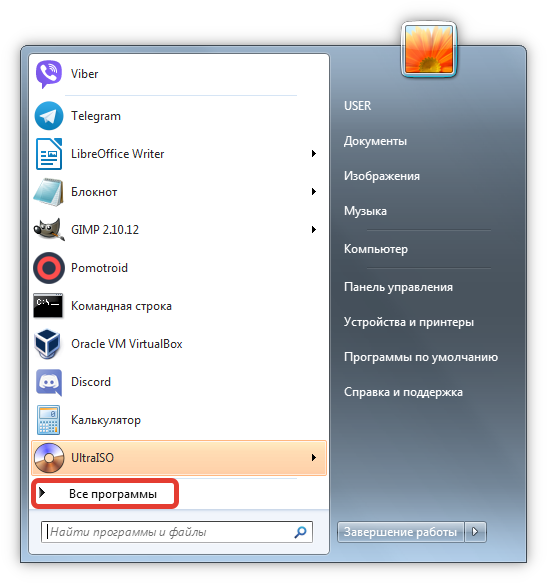
- В списке открыть папку «Стандартные».
- Нажать ПКМ по «Командной строке», выбрать опцию «Запустить от имени администратора».
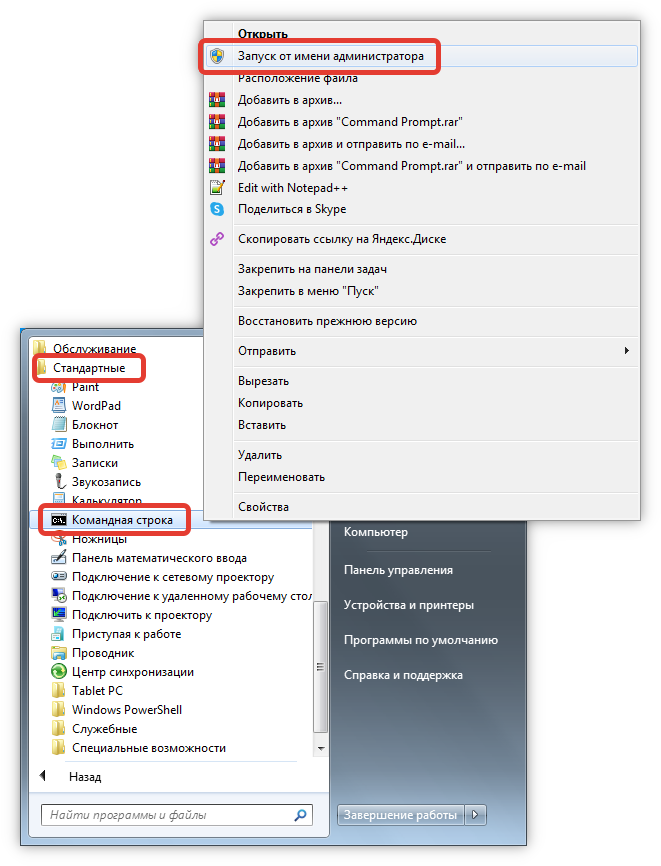
Для упрощения выполнения действий можно воспользоваться поиском по системе. Для этого необходимо:
- Раскрыть «Пуск», ввести в поисковую строку запрос «командная строка».
- В результатах нажать по одноименному элементу ПКМ, выбрать необходимую опцию.
В качестве альтернативы можно использовать исполняемый файл консоли, который находится на системном диске в папке Windows → System32. В списке файлов директории необходимо отыскать элемент cmd.exe и через контекстное меню запустить от лица админа.
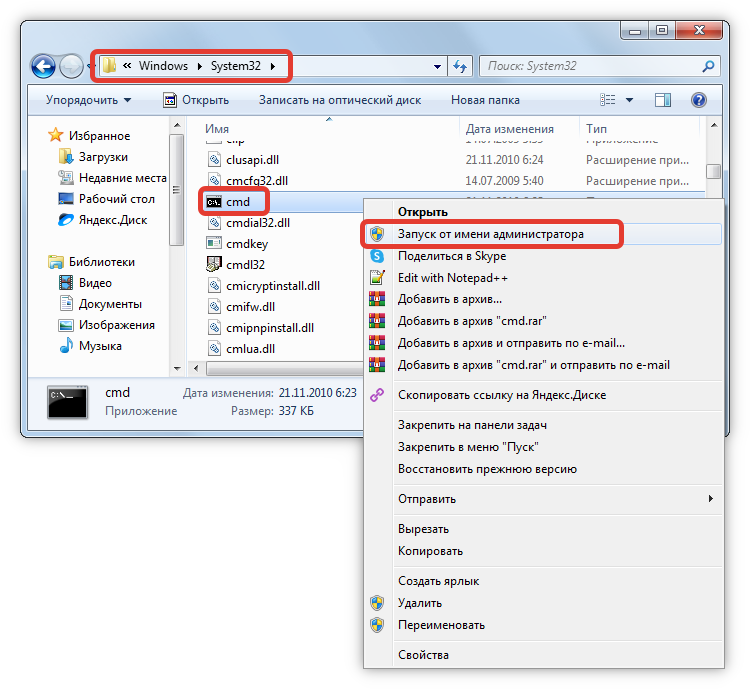
Изменение конфигурации загрузки
Отключить тестовый режим в Windows 7 посредством консоли можно путем выполнения особой команды. Для этого понадобится:
- Ввести bcdedit /set testsigning off.
- Нажать Enter.
- Перезапустить компьютер.
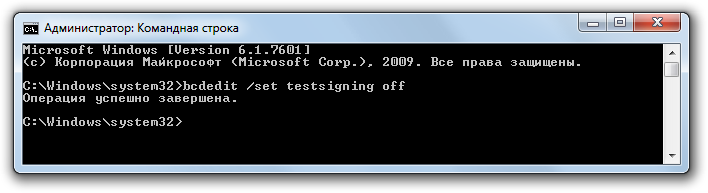
Поле входа в систему уведомление в углу монитора исчезнет, что будет свидетельствовать об удачном выполнении поставленной задачи.
Включение проверки цифровой подписи
Если предложенный выше способ не помогает, потребуется активировать опцию проверки подписи программ. Пошаговое руководство:
- Запустить окно консоли одним из ранее предложенных методов.
- Выполнить bcdedit.exe -set loadoptions ENABLE_INTEGRITY_CHECKS, нажать Enter.
- Вписать оператор bcdedit /set testsigning off, нажать Enter.
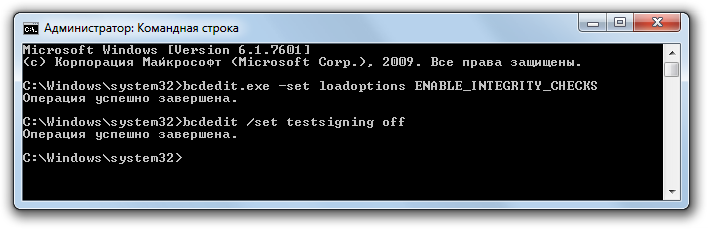
Если операция будет успешно выполнена, потребуется перезагрузить персональный компьютер. При последующих запусках операционной системы надписи на рабочем столе не будет. В дальнейшем следует внимательно следить за выбранными опциями в инсталляторах приложений, чтобы случайно не войти в Test Mod снова.
Деактивация «Тестового режима»
Не каждый пользователь знает, но выключить опцию можно тремя методами. Каждый из них простой, требует выполнения небольшого количества действий. Но их нужно выполнять правильно, чтобы случайно не навредить системе компьютера, иначе могут произойти программные сбои.
Командная строка для отключения тестового режима
Выключать опцию также просто, как и получать доступ. Пройденный путь схож с предыдущим пунктом.
Выполняют ряд последовательных действий:
- Повторно открывают режим «Командная строка» по той же схеме.
- Появится идентичное меню, где требуется ввести запрос «bcdedit.exe -set TESTSIGNING OFF».
- Нажимают клавишу ввода, чтобы подтвердить действия, снять режим.
Чтобы выйти, никаких дополнительных действий предпринимать не нужно. Но лучше после введения запроса повторно перезагрузить ПК.
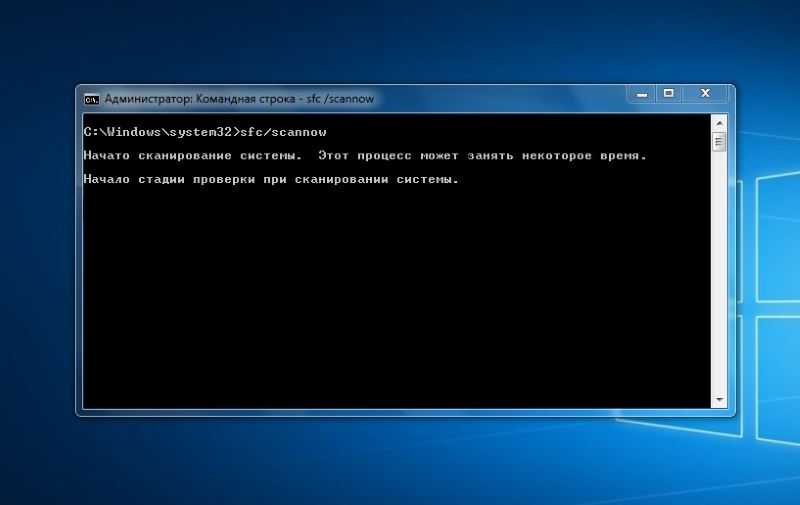 Открытие командной строки
Открытие командной строки
Через Universal watermark disabler
- применение поисковой системы;
- скачивание программы через софт.
Как только скачивание произойдет, приступают к поэтапным действиям:
- Запускают архив, в котором расположена программа.
- Кликают на сохраненный документ, чтобы начать скачивание.
- Читают информацию о системе, затем нажимают на клавишу «Install».
- Перед пользователем появляется небольшое окошко для подтверждения действий, здесь требуется нажать на кнопку «Да».
- Дожидаются автоматической загрузки, после завершения которой программа оповестит пользователя в открывшемся окошке, здесь достаточно нажать на кнопку «OK».
Для сохранения перечисленных действий повторно перезагружают ПК.
 Использование сторонней программы
Использование сторонней программы
Возврат в исходное состояние
Часть программ и приложений не работают без установки драйверов, которые ограничивает операционная система.
Если производитель китайский, установка будет затруднительна или невозможна. Поэтому требуется устранять часть систем безопасности ПК, чтобы их устанавливать. Для этого предназначен текстовый режим.
Как только установка завершилась, возвращаются к прежнему режиму. Возможен запуск через возврат в исходное состояние. Для этого применяют ряд последовательных действий.
- Командная консоль. Открывают раздел, прописывают значение bcdedit.exe -set TESTSIGNING ON«. Чтобы оно начало функционировать, нажимают клавишу ввода.
- Перезагружают компьютер, чтобы прописанные параметры начали действовать.
Как только компьютер включится, внизу появится сообщение о выключении тестового режима, возвращении данных к исходным параметрам home.
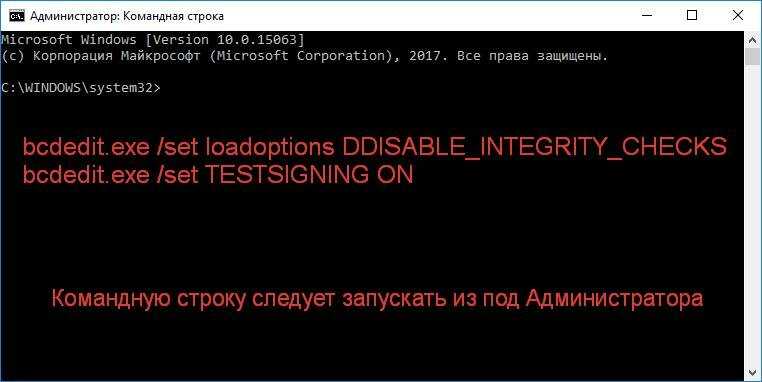 Команда для возврата данных
Команда для возврата данных
Тестовый режим windows server 2012 r2
Задача: Нужны шаги и реально работающие действия чтобы включить тестовый режим на Windows Server 2012 R2 Standard
Авторизуюсь в системе с правами вхожей в группу «Administrators” (Администраторы)
- Login: Administrator
- Pass: 712mbddr@
Запускаю консоль командной строки с правами Администратора
Win + X → Command Prompt (Admin)
Включаю тестовый режим:
C:Windowssystem32>BCDEDIT /Set LoadOptions DDISABLE_INTEGRITY_CHECKS
The operation completed successfully.
C:Windowssystem32>Bcdedit.exe /set TESTSIGNING ON
The operation completed successfully.
C:Windowssystem32>Bcdedit.exe /set nointegritychecks ON
The operation completed successfully.
Отключаю проверку установки неподписанных драйверов:
gpedit.msc – User Configuration – Administrative Templates – System – Driver Installion:
Code signing for device drivers: Enable: Ignore
после нажимаю Apply — OK
Windows Server 2012 R2
После следует перезагрузить систему:
C:Windowssystem32>shutdown /r /t 3
И следует убедиться, что в правом нижнем углу на экране красуется надпись
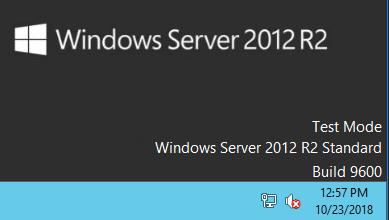
Чтобы возвратить настройки до внесения изменений , как если бы система была только что установлена, следует, запустить консоль командной строки с правами Администратора и выполнить:
Win + X → Command Prompt (Admin)
C:Windowssystem32>bcdedit.exe /set nointegritychecks off
The operation completed successfully.
C:Windowssystem32>bcdedit.exe /set testsigning off
The operation completed successfully.
На этом у меня все, с уважением автор блога Олло Александр aka ekzorchik.
Используйте прокси ((заблокировано роскомнадзором, используйте vpn или proxy)) при использовании Telegram клиента:
Поблагодари автора и новые статьи
будут появляться чаще
Карта МКБ: 4432-7300-2472-8059 Yandex-деньги: 41001520055047
Для установки неподписанных драйверов на Windows Server 2012 необходимо отключить проверку цифровой подписи драйверов.
В предыдущих версиях (до 2008 R2 или что-то типа того) можно было просто отключить проверку через групповые политики в gpedit.msc (User Configuration->Administrative Templates-> System->Driver Installation, параметр Code Signing for Device Drivers). Теперь же жесткая концепция безопасности заменена на жестокий произвол Майкрософта. К счастью, лазейку они все-таки оставили.
Запускаем командную строку с повышенными привилегиями и последовательно выполняем команды:
После каждой команды должно появиться сообщение об успешном выполнении: Вместо первой из этих команд можно сделать:
Возврат в нормальное состояние:
либо вместо первой:
После выполнения этих команд Нужно перезагрузить сервер.
Теперь в правом нижнем углу будет надпись о том, что Windows Server 2012 работает в тестовом режиме. От надписи можно избавиться, но смысла нет. Так сразу видно, что все получилось и тестовый режим включен.
1. На счет первых строк не уверен, но «bcdedit.exe /set TESTSIGNING ON» — обязательно.
2. Вместо этих манипуляций можно загрузиться по F8 в специальном режиме с игнорированием неподписанности драйверов и установить неподписанный драйвер, но после перезагрузки сервера, этот драйвер работать не будет.
Способ 1
Появилась необходимость отключить проверку цифровой подписи драйвера в Windows Server 2012 R2, которая вертелась в качестве гостевой системы на Hyper-V.
В сети много мануалов, как это сделать с помощью команд в cmd или PowerShell. У меня при вводе команд:
Решение до слез смешное – нужно снять галку Включить безопасную загрузку в настройках виртуальной машины:
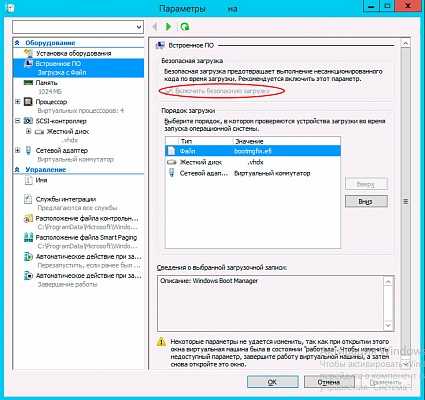
После этой простой манипуляции, команды применились ОС и режим включился.
Способ 2
Если вы полностью хотите отключить проверку подписывания драйверов в Windows, сделать это можно с помощью групповой политики.
Откройте редактор локальной групповой политики, набрав gpedit.msc
В меню политик перейдите в раздел User Configuration->Administrative Templates-> System->Driver Installation.
В правой панели найдите пункт ‘Code Signing for Device Drivers’ и дважды щелкните по нему.

В появившемся окне выберите ‘Enabled’, а в нижнем меню – ‘Ignore’. Нажмите Ок и перезагрузите компьютер. После перезагрузи и применения политика, в своей Windows 7 / Windows Server 2012 R2 вы полностью отключите подписывание драйверов, и сможете установить любые, в том числе, неподписанные драйвера.
Как убрать надпись «Тестовый режим» в Windows 10
Второй способ не предполагает отключение тестового режима (на случай, если без него что-то не работает), а просто убирает соответствующую надпись с рабочего стола. Для этих целей есть несколько бесплатных программ.
Проверенная мной и успешно работающая на последних сборках Windows 10 — Universal Watermark Disabler (некоторые пользователи ищут популярную в прошлом My WCP Watermark Editor для Windows 10, мне работающей версии найти не удалось).
Запустив программу, достаточно выполнить следующие простые шаги:
- Нажать Install.
- Согласиться с тем, что программа будет использована на не протестированной сборке (я проверял на 14393).
- Нажать Ок для перезагрузки компьютера.
При следующем входе в систему сообщение «тестовый режим» отображаться не будет, хотя по факту ОС продолжить работать в нём.
Скачать Universal Watermark Disabler можно с официального сайта http://winaero.com/download.php?view.1794 (будьте внимательны: ссылка на загрузку находится под рекламой, которая часто носит текст «скачать» и над кнопкой «Donate»).
А вдруг и это будет интересно:
Почему бы не подписаться?
29.11.2016 в 17:53
Увы, Дмитрий — рекомендованный второй способ убрать с экрана «водяную» надпись об активации Винды не помог — программа Universal Watermark Disabler не удаляет это сообщение. Может быть, есть еще какие-то варианты?
30.11.2016 в 10:39
Странно. Я лично испытывал при написании статьи в дату, которая на скриншоте области уведомления, все успешно сработало. А вот дополнительных методов не посоветую. Способы ищутся по запросам наподобие Remove Test mode Watermark Windows 10 (а можно и под 8-ку поискать, больше вариантов), но тут нужно изучать варианты: те, которые сейчас по-быстрому нашел рекомендовать не могу (один меняет важные системные файлы, другой может поломать загрузку системы).
25.03.2018 в 09:55
Надо написать чтоб от имени администратора запускали ком стопку. А так огромное спасибо за статью все ок. Я тоже сначала не мог пока от имени администратора не запустил.
19.02.2017 в 11:13
Все классно работает с пол пинка. Спасибо!
23.03.2017 в 07:14
Спасибо большое! С помощью программы Universal Watermark Disabler мне удалось убрать надпись.
28.11.2017 в 14:00
1й способ — рабочий. Спасибо!
22.12.2017 в 18:43
Огромное спасибо командная строка помогла
04.03.2018 в 15:26
Спасибо, всё получилось!
14.10.2018 в 13:49
Спасибо! Первый способ (через командную строку) не помог, а вот программка (Universal Watermark Disabler) помогла… Спасибо.
11.01.2019 в 16:38
Спасибо, первый способ помог. Надпись появилась после установки драйвера «QDLoader HS-USB Driver_64bit»
08.04.2019 в 23:20
Все работает, запускается с полпинка — 2 способ мне очень помог — надо было убрать лишь надпись, тестовый режим надо
04.07.2019 в 18:05
Спасибо, первый способ помог. Надпись появилась после установки драйвера «QDLoader HS-USB Driver_64bit»
29.09.2019 в 06:12
Ремонтка, Спасибки!! Всегда обращаюсь к вашему сайту, вы лучшие.
Изначально инсталляция неофициальных драйверов в Windows невозможна из-за высокого шанса несовместимости программы с оборудованием. Рассогласование связки драйвера и устройства ведет к нестабильной работе, вылетам или внезапном рестарте ОС. Тестовый режим позволяет обойти ограничения и устанавливать драйверы, не прошедшие проверку подлинности. О его активации сообщает марка на рабочем столе.
Рассмотрим способы отключения и включения тестового режима в Windows 10 стандартными и сторонними средствами.

Что такое «Тестовый режим» и в чем его предназначение
Тестовый режим Windows 10 — это одна из опций операционной системы, приводящая к выключению стандартных функций. ОС переходит на специальный режим, в котором устранены части инструментов безопасности.
Выделены и другие особенности:
- отсутствует риск блокировки всех программ при введении неверных данных;
- происходит отключение проверки цифровых подписей;
- опция скрыта в каждом электронном устройстве (ноутбук, планшет, смартфон);
- функция используется производителем для тестирования до того, как электронный прибор будет отправлен покупателю;
- покупатель тоже может первоначально опробовать эту версию сразу после покупки.
Тестовая функция может отключать часть программ для безопасности, но это не навредит устройству.
Если долго использовать ее, возникнут проблемы по применению некоторых утилит и обновления их функций. Без цифровой подписи Microsoft это станет недоступно.
Часто пользователи подсоединяют к ПК смартфон или планшет. Для появления связи могут быть нужны драйвера, которые не всегда подходят для операционной системы Windows 10. В таких случаях рекомендуется корпоративный тестовый режим pro build 10586. Нужно скинуть параметры защиты, чтобы произвести установку программы.
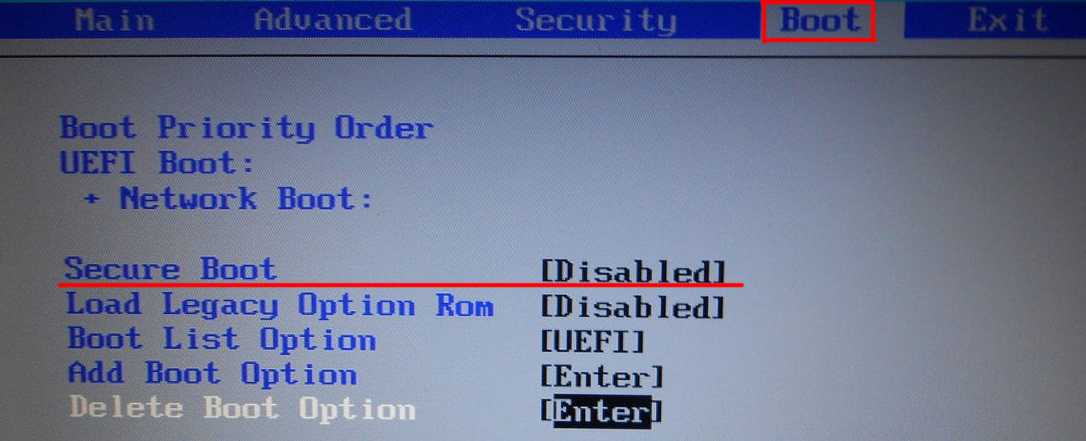 Secure Boot при подключении функции
Secure Boot при подключении функции
Убираем оповещение
Работая в операционной системе, находящейся в тестовом режиме, вы не почувствуете разницы с обычным ее вариантом. Только когда он активируется, всплывает на рабочем столе надпись в правом нижнем углу, занимающая много места. Она предупреждает, что включен тестовый формат, а также содержит главные сведения об ОС. Это окно и является главной причиной, по которой хочется быстрее выключить тестовый вариант.

Но бывают ситуации, когда некоторые программы работают исключительно в нем. Так нужно ли его отключать? Если — нет, и вам мешает только большое и назойливое оповещение, можно просто его убрать.
Что для этого нужно?
Нам понадобятся сторонние программы. Советую скачать бесплатную утилиту Universal Watermark Disabler.
Вам необходимо пройти всего три шага:
- Когда вы запустите прогу, нажмите кнопку Install.
- Вам зададут вопрос «Продолжить ли использование программы на не протестированной сборке?». Соглашайтесь.
- В последнем предупреждающем окошке дайте добро на перезапуск системы.
Когда это произойдет, того большого сообщения уже не будет. Но не забывайте, что операционка все равно продолжает работу в тестовом режиме.
Как включить тестовый режим в Windows 10?
Стоит уточнить: пошаговая инструкция может быть немного другой для вашего устройства, поскольку у разных производителей материнских плат разные способы входа в BIOS (UEFI). А попасть в него нужно с самого начала, поскольку необходимо убедиться в том, что возможность безопасной загрузки выключена. В противном случае нормальное функционирование тестового режима не гарантируется.
Дело в том, что если безопасная загрузка будет включена, то компьютер, переведенный в тестовый режим, будет потреблять ощутимо больше ресурсов процессора и оперативной памяти. Это значительно затормозит работу, каким бы мощным не было оснащение вашего системного блока. Именно поэтому и рекомендуется деактивировать безопасную загрузку – будете намного меньше ждать отклика.
Для того чтобы войти в BIOS (UEFI), следует перезагрузить ваш компьютер (или ноутбук), а затем при появлении загрузочного экрана нажать кнопку. Какую – вы увидите сами. Это может быть F2, F12, DEL. Найти надпись можно в самом низу монитора, она выглядит так: «Press … to enter setup», где троеточие – искомая кнопка.
Далее вам необходимо найти пункт, отвечающий за загрузку. В случае русифицированного меню он так и будет называться, а вот в английском варианте нужно искать строку «Boot».
В этом разделе есть пункт «Secure Boot», отвечающий за возможность безопасной загрузки. Его нужно отключить, поставив значение «Disabled». После этого нажать кнопку F10 для выхода из BIOS (UEFI) с сохранением всех измененных настроек.
Должно стоять на «Отключено»
Следующий шаг – перезагрузка.
Теперь непосредственно сам процесс включения тестового режима.
- Первый шаг подразумевает открытие меню «Пуск» и запуск командной строки. Для этого в поиске надо набрать «CMD» и запустить командную строку от имени администратора устройства. Если этого не сделать, то вносимые изменения могут работать некорректно и, соответственно, никакого профита от своих действий вы не ощутите.
- Наберите в появившемся окошке две команды. Первая — «bcdedit.exe -set loadoptions DISABLE_INTEGRITY_CHECKS». Нажмите ENTER. На экране обязательно должна появиться надпись «Операция завершена успешно». Только после этого вводите вторую команду: «bcdedit.exe —set TESTSIGNING ON» и также нажимайте ENTER.
После можно сразу же перезагружаться. Когда компьютер заработает, в нижней части экрана (справа, где часы) вы увидите надпись, оповещающую о включении тестового режима.
Теперь все ограничения на установку не подписанных драйверов сняты, и пользователь может с легкостью и интересом экспериментировать с установкой различных программ.
Возврат в исходное состояние
Несмотря на уязвимость операционной системы, некоторые комплектующие и устройства не могут работать без неподписанных драйверов надлежащим образом. Это касается продукции от китайских малоизвестных производителей и устаревших моделей, неподдерживаемых современными редакциями ОС.Поэтому, приходиться убирать ограничения, изначально установленные разработчиками Microsoft. После рассмотрения порядка отключения тестового режима в Windows 10, необходимо знать способ, как вернуть его обратно. Запуск режима тестирования производится следующей очередности:
- Открыть командную консоль уже известным путем и вписать: «bcdedit.exe -set TESTSIGNING ON»;
- Нажав клавишу «Enter», перезагрузить компьютер. Теперь внизу рабочего стола вновь закрепится соответствующее сообщение.
Режим тестирования Windows необходим для проверки функционирования программ на ранних стадиях разработки, а также в случае, когда устройства попросту не могут функционировать при нормальных условиях. Но не стоит злоупотреблять расширенными возможностями системы — это может привести к необратимым повреждениям системных файлов ОС вследствие заражения вредоносными файлами, часто маскирующимися под безопасный софт.
В этой инструкции подробно о том, почему появляется такая надпись и о том, как убрать тестовый режим Windows 10 двумя способами — либо действительно отключив его, либо убрав только надпись, оставив тестовый режим включенным.
Через Universal Watermark Disabler
Помимо классического «консольного» для владельцев системы есть второй вариант — через программное обеспечение Universal Watermark Disabler. Оно полезно для людей, намеренных продолжить пользоваться тестовым режимом, но желающих убрать надоедливое уведомление. Таким образом, данное ПО не выключает, а лишь маскирует его. Скачать с официального сайта: https://winaero.com/download
Чтобы воспользоваться утилитой, нужно:
- Скачайте файл с официального сайта, ссылку мы указали выше;
- Разархивировать и запустить файл «uwd.exe» с правами админа;
- Кликнуть курсором мыши по «Install», и согласиться со всеми всплывающими предупреждениями;
- Перезагрузить ПК и убедиться в отсутствии водяной марки.
Если возникла проблема при отключении тестового режима
Большинство инцидентов с выходом из тестового режима в Windows 7 может быть решено при помощи консоли, которая запущена от лица администратора. Но это не всегда помогает отключать представленную функцию.
Перейти к желаемому взаимодействию с системой можно путем изменения опции Secure Boot, которая присутствует по умолчанию в BIOS.
Обозначенный параметр необходим для предотвращения несанкционированной загрузки программ во время запуска компьютера. Эта функция может стать причиной, по которой пользователю не удается произвести изменение конфигурации компьютера.
Если проблема в Secure Boot, чтобы выйти из тестового режима, необходимо сделать следующее:
- Перезагрузить компьютер.
- Вызвать BIOS, используя клавишу Delete или F2 (в зависимости от модели материнской платы или ноутбука).
- Воспользовавшись стрелками на клавиатуре, переместиться между пунктами в меню Security. Требующийся раздел может называться по-разному, что зависит от версии BIOS, например: System Configuration, Main или Authentification.
- Отыскать нужный пункт, выполнить выключение функции, переведя режим в положение Disabled.
После настройки утилиты ввода и вывода необходимо сохранить изменения, нажав клавишу F10 и подтвердив действие в диалоговом окне. В дальнейшем при выполнении операторов в консоли по отключению режима тестирования, операция пройдет успешно.
Используем командную строку для отключения тестового режима
Как уже упоминалось выше, Test Mode Windows сопровождается перманентно закрепленным уведомлением внизу экрана возле панели задач. Оно содержит сведения о текущей версии и пакете обновления ОС
Простейший способ вернуть систему в прежнее состояние, и стереть неприятную глазу надпись — воспользоваться командной строкой.Важно!
Приведенные способы управления режимом тестирования аналогично относятся ко всем современным релизам Windows, включая 7 и 8 поколение.Для этого нужно:
- Нажать ПКМ по символу меню «Пуск» и открыть «Windows PowerShell (администратор)» или «Командная строка» (в зависимости от версии ОС);
- В области ввода напечатать: «bcdedit.exe –set TESTSIGNING OFF», подтверждая действие клавишей Enter;
Перезагрузить систему — теперь компьютер должен запуститься в штатном режиме.
- Если ввод команды и перезапуск системы не дал результатов, а водяная марка не исчезла с экрана — нужно снова включить перезагрузку ПК и зайти в BIOS (UEFI) материнской платы. В нем необходимо найти параметр «Secure Boot», установить для него значение «Disable», сохранить изменения и повторно запустить Windows. Далее, перейти в PowerShell и повторить действия из первого и второго шага.
Если предыдущий пункт не помог разрешить проблему — последовательно пропишите в консоли : «bcdedit.exe -set TESTSIGNING OFF » «bcdedit.exe -set loadoptions ENABLE_INTEGRITY_CHECKS » «bcdedit.exe -set TESTSIGNING OFF »
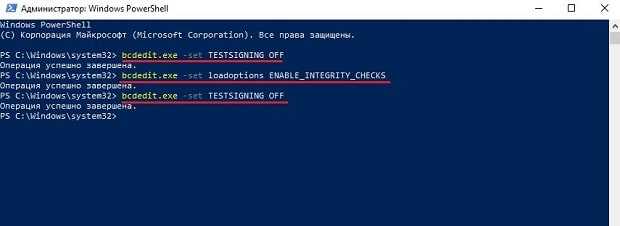
По окончании операций с консолью (или PowerShell) не забыть перезагрузить компьютер.
Системный сбой, или как удалить оповещение о «Тестовом режиме» на «Рабочем столе»
Не редко оповещение о «Тестовом режиме» может неожиданно появиться на «Рабочем столе», даже если вы его не активировали. Причиной может послужить либо системный сбой, либо автоматическая активация «Тестового режима» после загрузки и установки файлов обновления ОС . Если деактивация «Тестового режима» через «Командную строку» не помогает и соответствующее оповещение продолжает отображаться, то вам следует воспользоваться другими способами для устранения сложившейся проблемы.
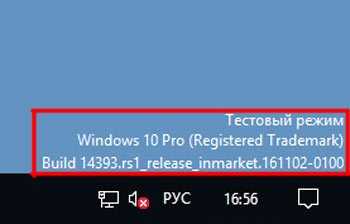
При подобном сбое в строке оповещения также, чаще всего, имеется информация о версии сборки вашей ОС
Удаление «ватермарки» при помощи Universal Watermark Disabler
Universal Watermark Disabler — это вспомогательная утилита для ОС Windows, позволяющая удалять с «Рабочего стола» любые «водяные знаки».
После скачивания Universal Watermark Disabler, вам необходимо:
- Запустить утилиту и кликнуть «Install». В стартовом окне инсталлятора также расположена информация о вашей системе
- Появится окно подтверждения установки, примите соглашение, нажав «Да». После подтверждения, установка начнётся автоматически
- По окончании инсталляции утилиты, закройте соответствующее оповещение и перезагрузитесь. После установки утилиты обязательно перезагрузите ПК




























