Виртуальные машины
Parallels Desktop
Продукт Parallels — это в данный момент самое функциональное решение для виртуализации на M1. Недаром его показывали на презентации Apple. Через Parallels Desktop можно в один клик установить дистрибутивы Ubuntu, Fedora, Debian и macOS Monterey. С версии 17.1.1 добавлена поддержка актуальной на данной момент версии Kali Linux — 2021.3.
Драйверы гостевых машин оптимизированы и работают без нареканий (буфер обмена, сеть, динамическое разрешение, 3D-ускорение и прочие фичи). Проброс адаптера Wi-Fi или любого другого устройства работает корректно.
Отдельно хочется поговорить о Windows 11 для ARM, которая умеет транслировать код приложений x86_64 в нативные вызовы ARM. Причем делает это весьма качественно, как и Rosetta 2. При помощи такой матрешки мне удалось запустить отладчик для кода x64 и без проблем увидеть регистры RBX, RSP, RBP и так далее.
Так же работает и Visual Studio, которая смогла скомпилировать небольшой тестовый проект (Quasar RAT) в классическую архитектуру i386. И это все на виртуальной машине с гостевой Windows, для которой хостом выступает macOS для ARM. Фантастика!
Не могу не отметить энергоэффективность при работе с виртуальными машинами. Запущенные фоном VM без серьезной нагрузки практически не влияют на время работы от аккумулятора. Помимо этого, в новых версиях Parallels был добавлен режим поездки, в котором еще сильнее снижается энергопотребление при бездействии VM.
VMware
Еще один производитель популярных решений для виртуализации до недавнего времени был за бортом затеянного Apple переворота, но в конце сентября 2021 года компания VMware представила на всеобщее обозрение техническое превью VMware Fusion.
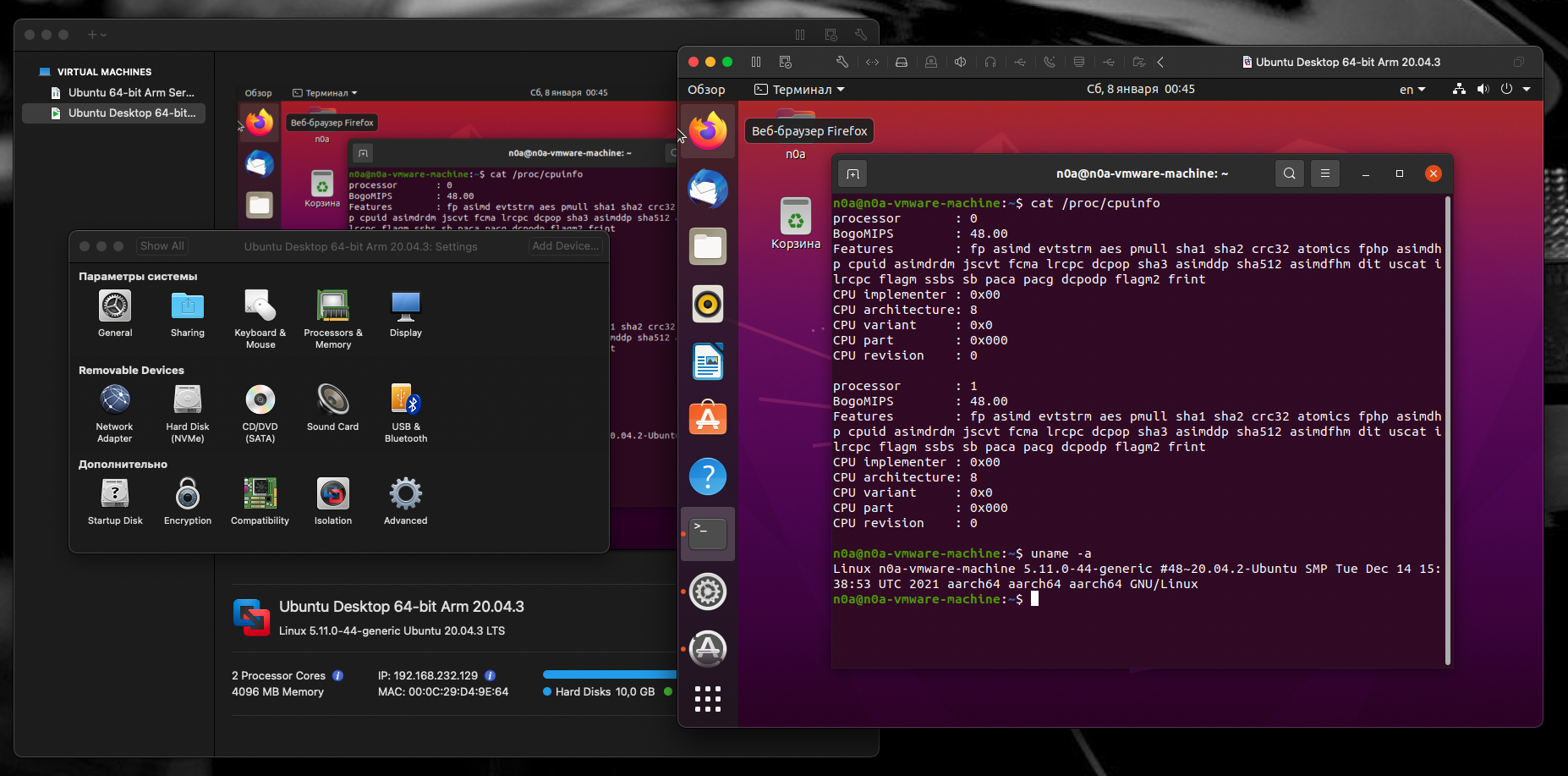
Сейчас VMware Fusion можно бесплатно загрузить на странице продукта или же по прямой ссылке. Минимальный набор удобств присутствует, однако в Ubuntu мне не удалось настроить VMware Tools. Я установил открытую версию — open-vm-tools, но и это не помогло мне сделать адаптивное разрешение экрана и общий с хостовой системой буфер обмена.
В общем, решение сыроватое, но вполне работоспособное и пока что бесплатное.
QEMU
QEMU — это глыба не только среди продуктов эмуляции, но и среди средств аппаратной виртуализации. Это основа гипервизора KVM, который использует аппаратные возможности современных процессоров. Базовая поддержка Apple Silicon уже есть в QEMU, и ее активно дорабатывают. Так что его в ряде случаев можно использовать как мощное средство виртуализации на M1.
Установка QEMU
Для начала подготовим необходимые пакеты для сборки:
Клонируем репозиторий QEMU, добавляем ветку со включенным расширением BFloat16 и применяем патч Александра Графа:
Собираем и устанавливаем QEMU:
Готово, можно пользоваться!
Как установить Windows в Parallels
Когда вы запустите Parallels, он начнет создавать новую виртуальную машину.
Если у вас уже есть готовый диск с Windows или образ диска, нажмите «Установить Windows или другую операционную систему с DVD или образа».
Диск или образ должны быть обнаружены автоматически. В противном случае нажмите «Выбрать вручную», а затем «Продолжить».
Вам будет предложено выполнить «Экспресс-установку», которая автоматизирует процесс.
Выберите его или настройте каждый шаг вручную.
Затем нужно выбрать план: офисные программы, разработка ПО, тестирование ПО, дизайн или игры.
Если вы выберете Только игры, виртуальная машина будет использовать больше ресурсов. Выбирайте этот вариант, только если планируете играть в мощные игры (что не лучшее решение). Кроме того, если на вашем компьютере мало свободной памяти, программа будет работать медленно. Вы можете изменить этот параметр позже, но мы рекомендуем сразу выбрать вариант «Программы Office.
После этого вам нужно указать несколько деталей: имя виртуальной машины, ее местоположение и хотите ли вы добавить значок на рабочий стол.
Вы можете изменить другие настройки во время установки, но мы рекомендуем сделать это позже. А пока просто нажмите «Создать».
Начнется установка Windows. Если выбрать «Быстрая установка», то ничего делать не нужно. Если нет, нажмите несколько раз кнопку «Далее» и введите ключ, как при обычной установке Windows.
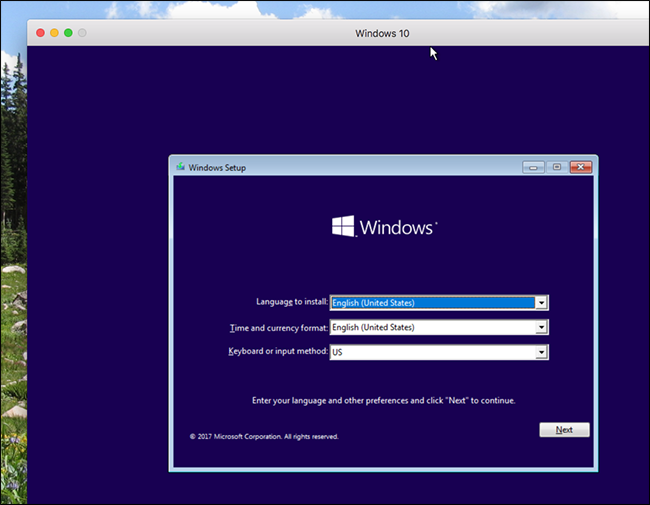
Процесс установки может занять много времени, если вы используете жесткие диски или DVD-диски. Если установка производится с SSD, это займет не более нескольких минут.

В конце вы увидите интерфейс Windows. Мы почти закончили.
Рабочий стол
Появились новые эксклюзивные обои для рабочего стола.
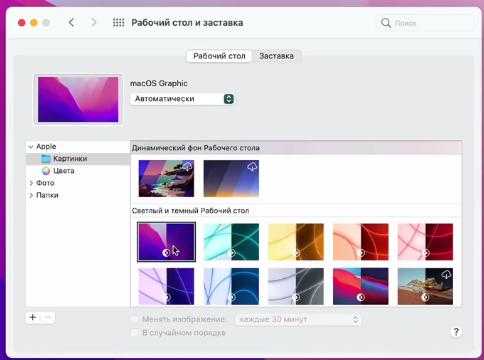
Сделали новый скринсейвер «Приветствие». Он такой же, как на iMac 24. Заставка отображается на разных языках.
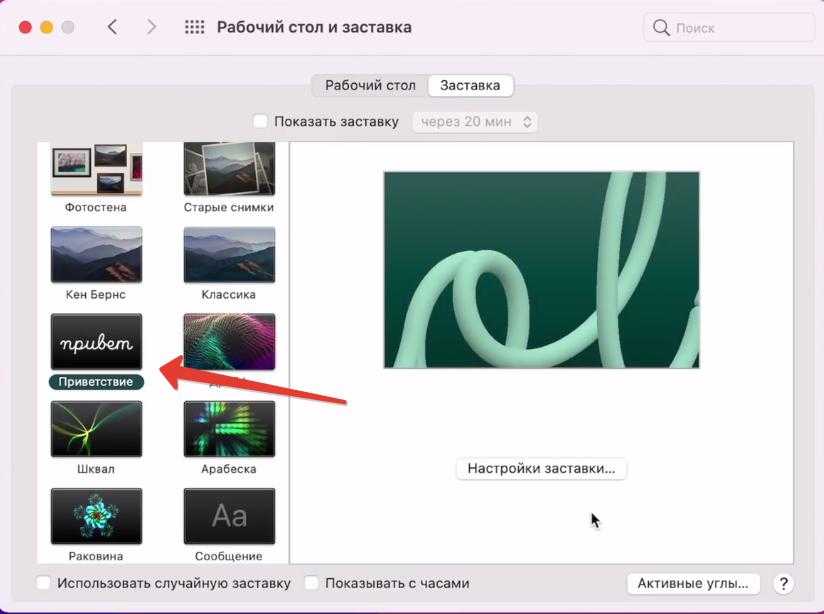
В строке меню рядом с Пунктом управления появляется оранжевая (используется микрофон) или зеленая (используется камера) точка. И вы сможете увидеть, какое приложение вас прослушивает.
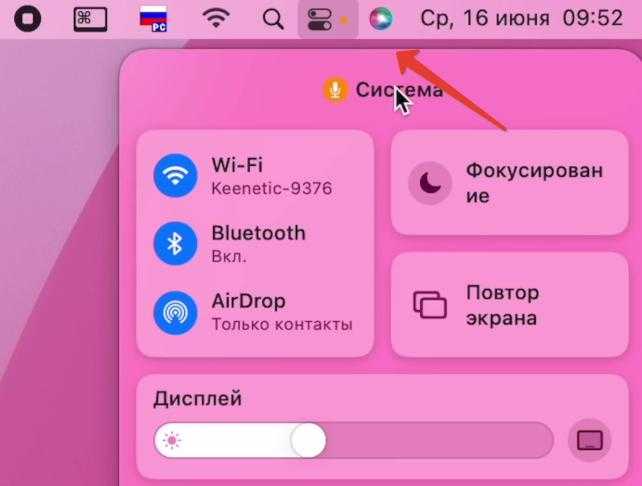
Теперь можно автоматически скрывать/показывать строку меню запущенного приложения в полноэкранном режиме (См. Системные настройки — Строка меню)

Если у вас несколько приложений запущены в режиме Split View (разделение экрана), то добавили новую опцию при зажатии зеленой кнопки сворачивания экрана — Replace Tiled Window. Эта опция позволит быстро менять окна приложений, не выходя из режима Split View.
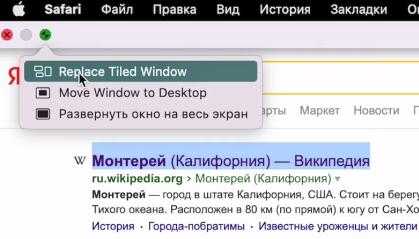
В Пункте управления вместо режима «Не беспокоить» добавили , как на iPhone или iPad. Тут можно выбрать один из заготовленных пресетов или создать свой.
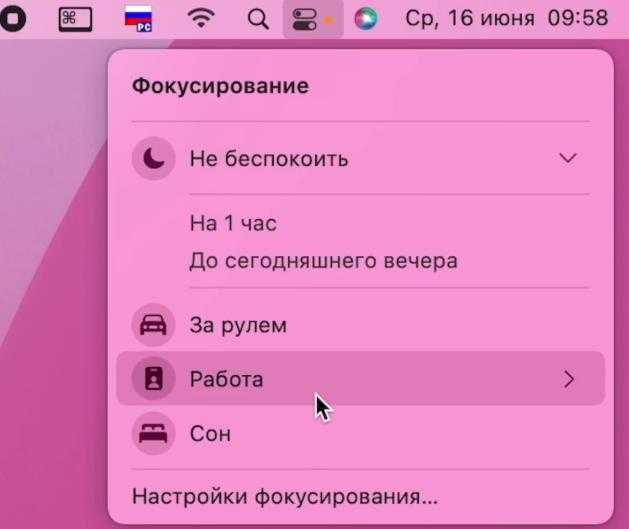
Уведомления в Центре стали красочнее, иконки побольше, появились миниатюры людей. Переработаны способы получения уведомлений. А вот сами виджеты остались без изменений.
Владельцы MacBook смогут использовать функцию Энергосбережения. Предварительно активируйте режим, перейдя в Настройки — Аккумулятор — Режим энергосбережения.

В этом режиме снижается тактовая частота процессора, яркость экрана, да и сам ноутбук меньше греется (касается чипов Intel). Функция работает на MaBook 2016 года и новее. Самое обидное, что энергосбережение не работает в приложении Команды.
4: добавление команд в CMD
Шаг 1. Теперь вы можете открыть код и вставить его в Блокнот.
| cd “C:Program FilesOracleVirtualBox ” zVBoxManage.exe modifyvm «Имя ВМ» —cpuidset 00000001 000106e5 00100800 0098e3fd bfebfbff BoxManage setextradata “Имя ВМ” VBoxInternal/Devices/efi/0/Config/DmiSystemProduct «MacBookPro15,1»Копировать > VBoxManage setextradata “Имя ВМ” “VBoxInternal/Devices/efi/0/Config/DmiBoardProduct” “Mac-551B86E5744E2388” VBoxManage setextradata “Имя ВМ” “VBoxInternal/Devices/smc/0/Config/DeviceKey” “наша тяжелая работа под защитой этих слов, пожалуйста, не крадите(c)AppleComputerInc” VBoxManage setextradata “Имя ВМ” “VBoxInternal/Devices/smc/0/Config/GetKeyFromRealSMC” 1 |
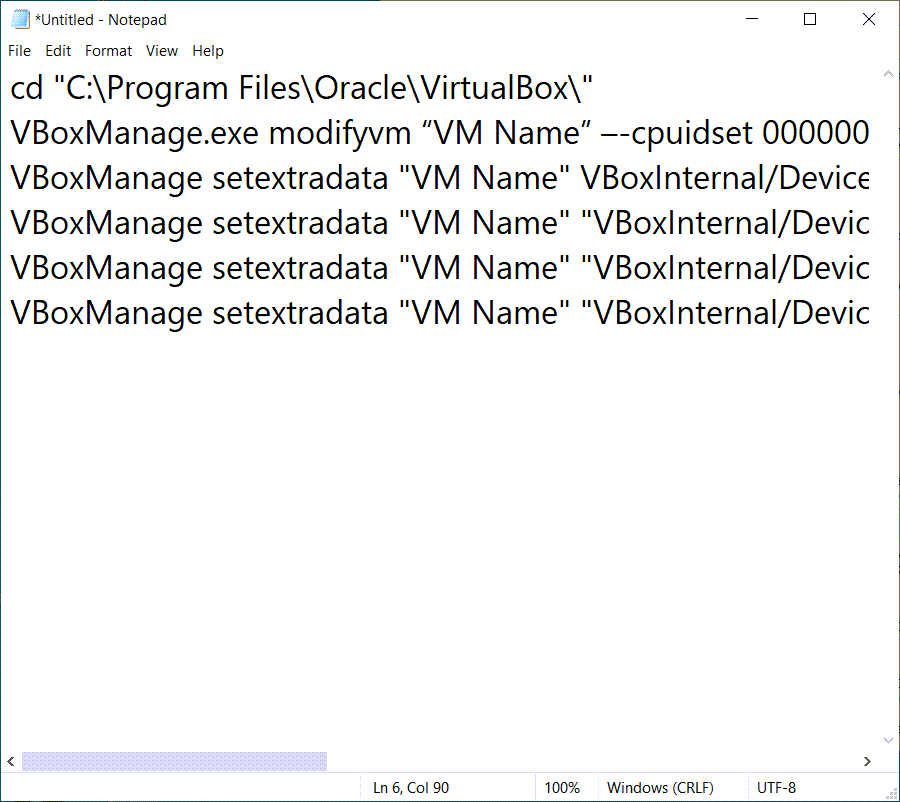 Вставьте код в блокнот
Вставьте код в блокнот
Шаг 2. Нажмите Изменить и нажмите Заменить
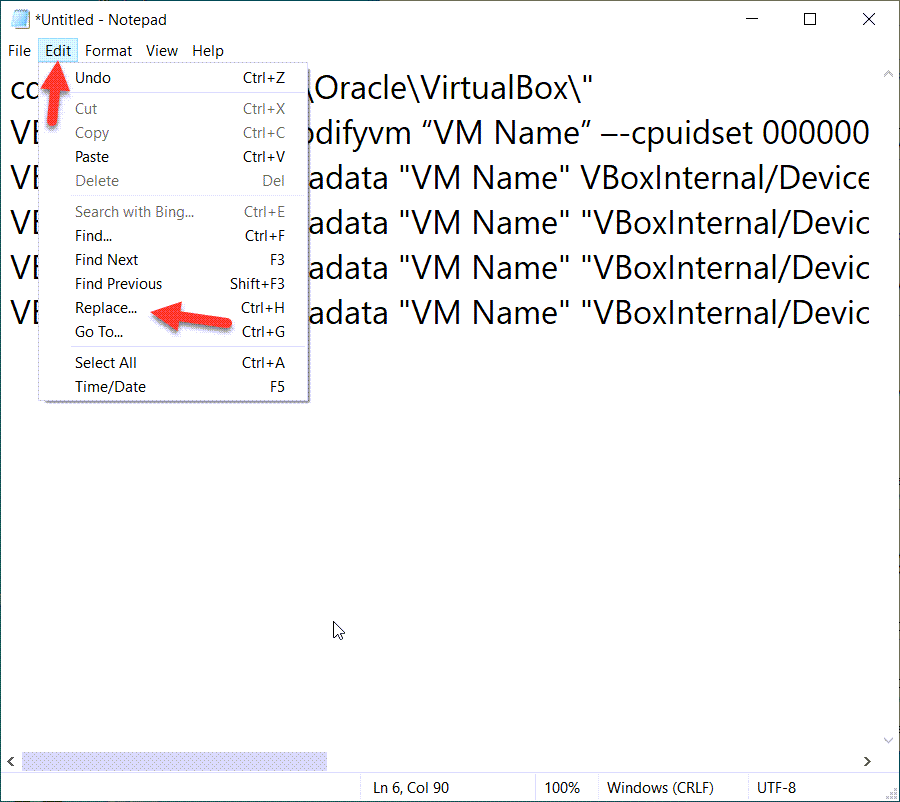 Нажмите «Изменить» и нажмите «Заменить»
Нажмите «Изменить» и нажмите «Заменить»
Шаг 3: скопируйте виртуальную машину и замените ее именем виртуальной машины.
замените имя виртуальной машины
Шаг 4. Откройте меню «Пуск», введите CMD, щелкните правой кнопкой мыши CMD и выберите Запуск от имени администратора
.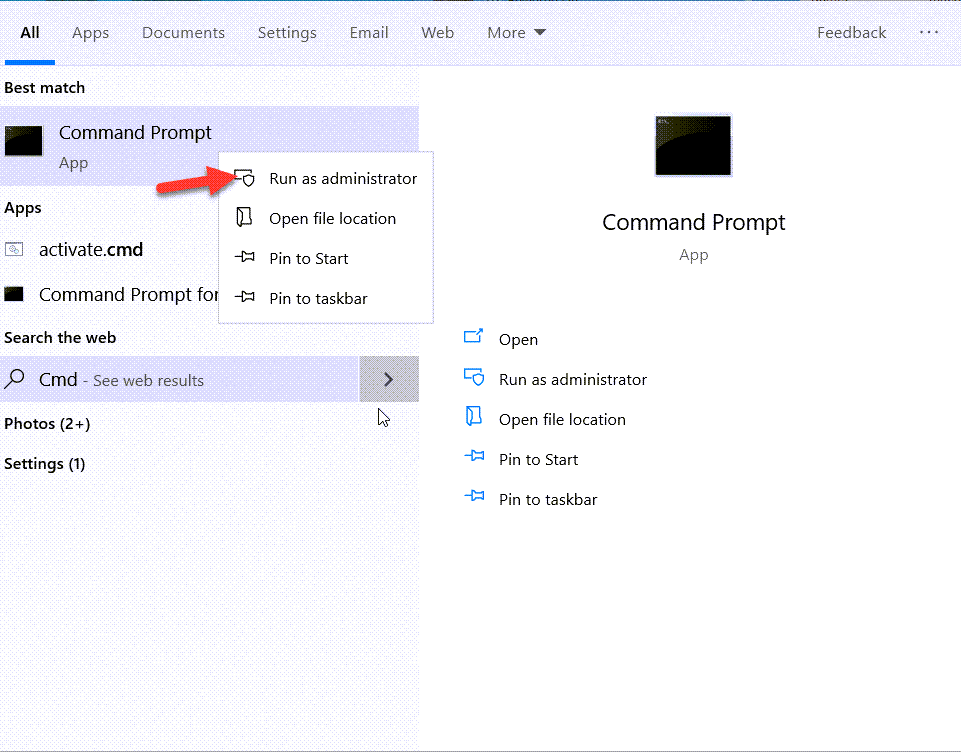 Щелкните правой кнопкой мыши CMD и выберите «Запуск от имени администратора».
Щелкните правой кнопкой мыши CMD и выберите «Запуск от имени администратора».
Шаг 5: ВКЛЮЧАЙТЕ каждую строку шаг за шагом и нажимайте клавишу ввода.
На каждом шагу вы Нажмите Enter
5: Выполните чистую установку macOS Monterey на VirtualBox на ПК с Windows
Шаг 1: Когда это будет сделано, нажмите Пуск.
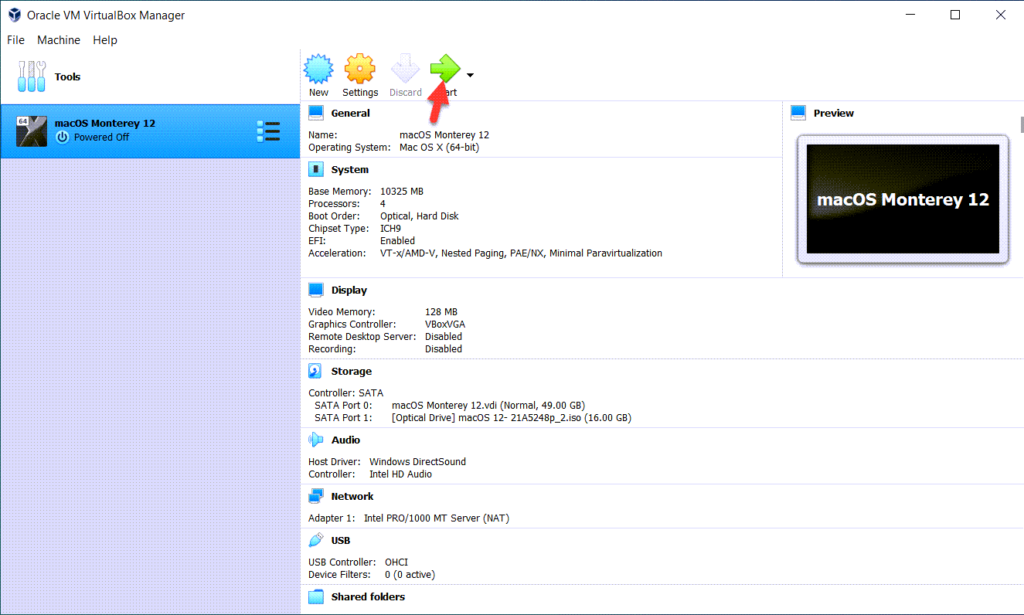 Нажмите кнопку «Пуск».
Нажмите кнопку «Пуск».
Шаг 2. Выберите язык и нажмите значок Продолжить».
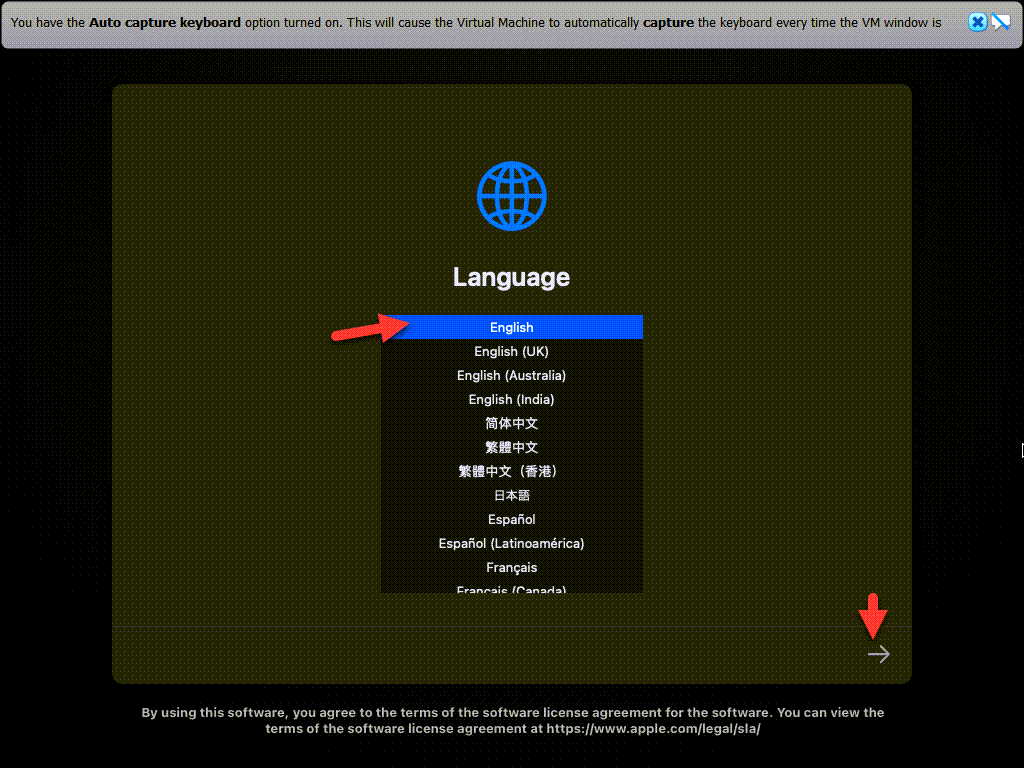 Выберите язык и нажмите значок «Продолжить».
Выберите язык и нажмите значок «Продолжить».
Шаг 3. Выберите Дисковую утилиту и нажмите кнопку Продолжить
.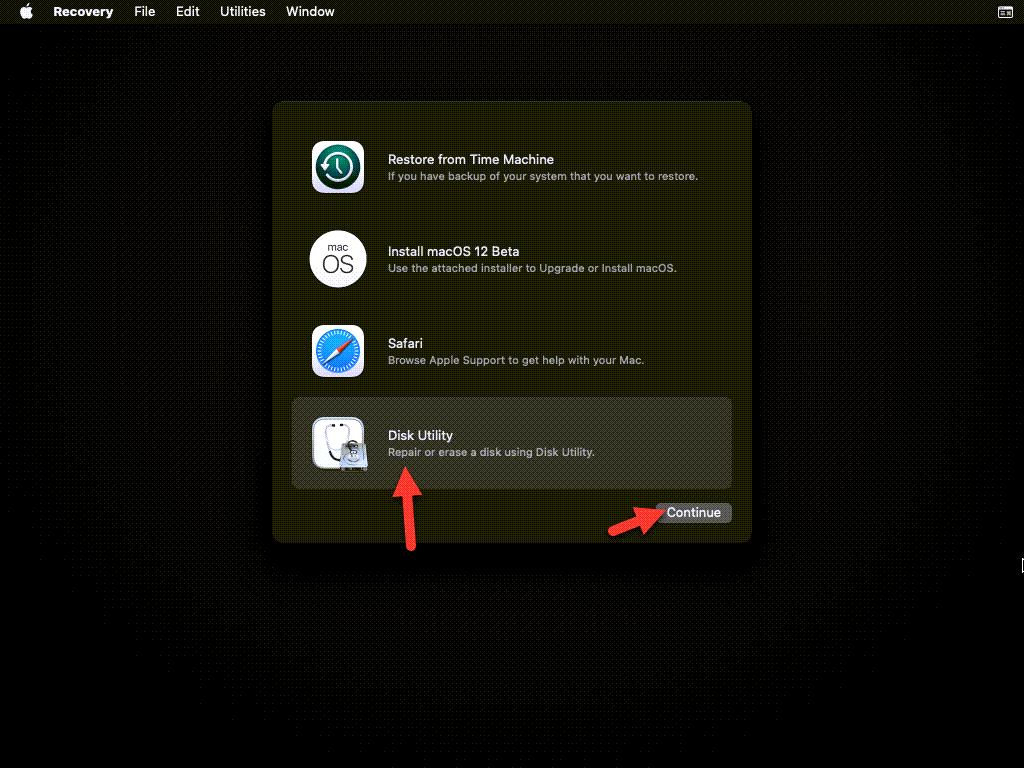 Выберите Дисковую утилиту и нажмите «Продолжить»
Выберите Дисковую утилиту и нажмите «Продолжить»
Шаг 4. Перейдите на VBox HAEDDISK Media и нажмите Стереть.
Перейдите в VBox HAEDDISK Media и нажмите «Стереть».
Шаг 5. Теперь закройте Дисковую утилиту.
закройте Дисковую утилиту.
Шаг 6. Теперь выберите Установить macOS 12 Beta и нажмите Продолжить
.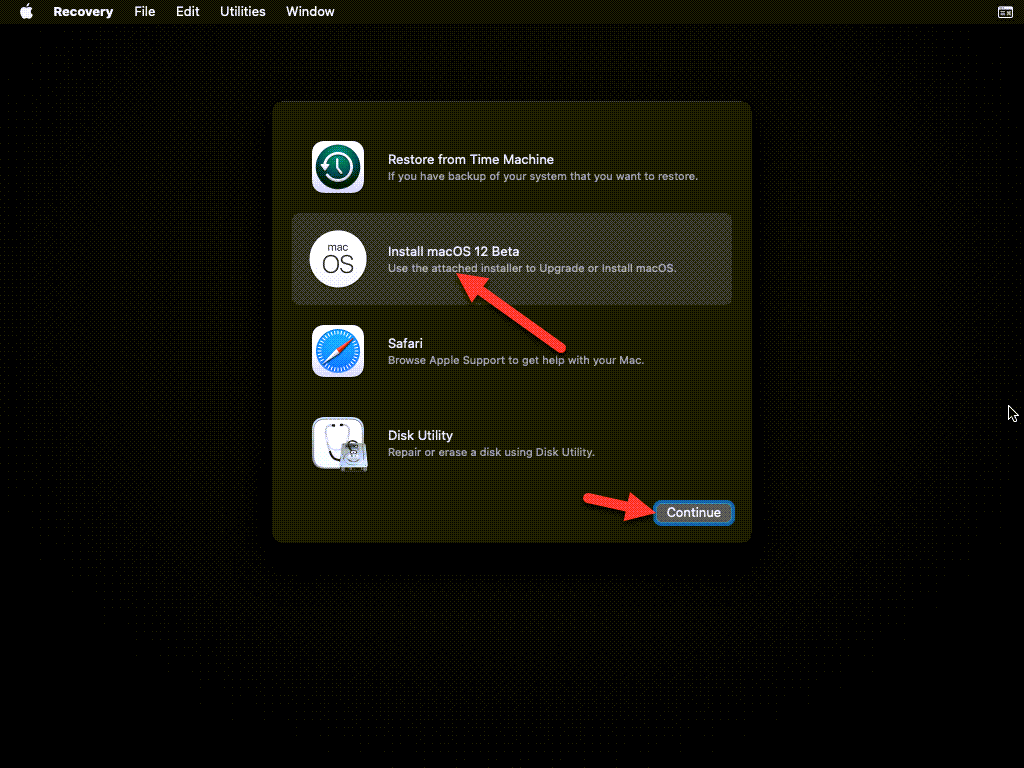 Теперь выберите «Установить macOS 12 Beta» и нажмите «Продолжить».
Теперь выберите «Установить macOS 12 Beta» и нажмите «Продолжить».
Шаг 7. Нажмите «Продолжить».
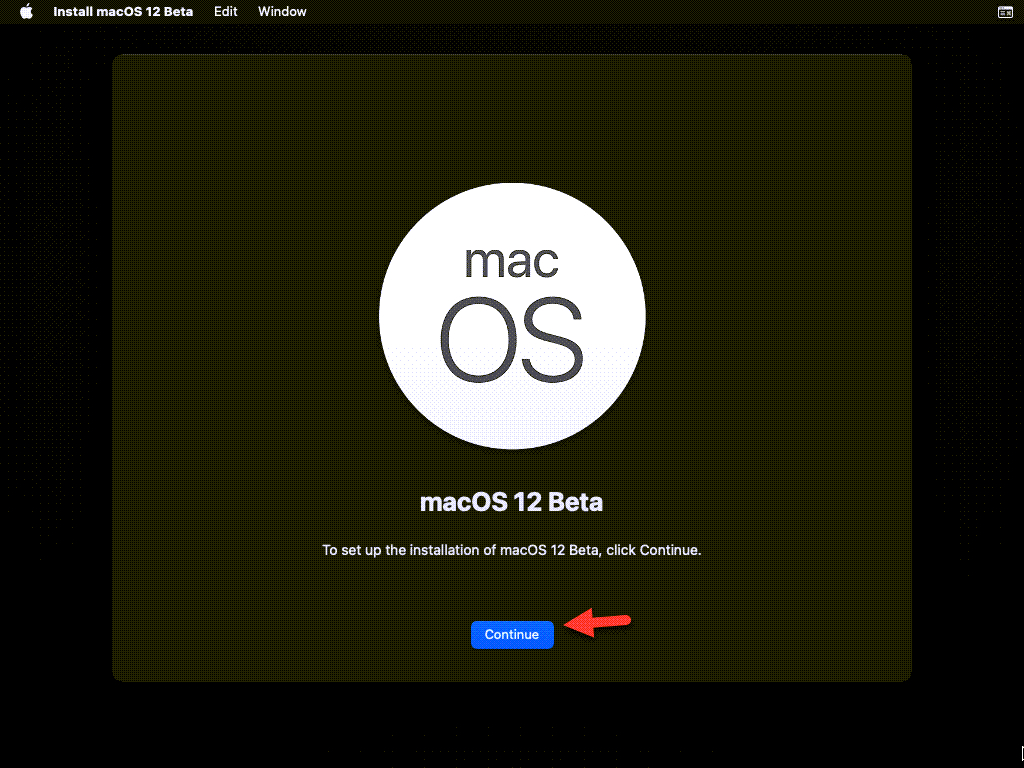 Нажмите «Продолжить»
Нажмите «Продолжить»
Шаг 8. Нажмите Согласен.
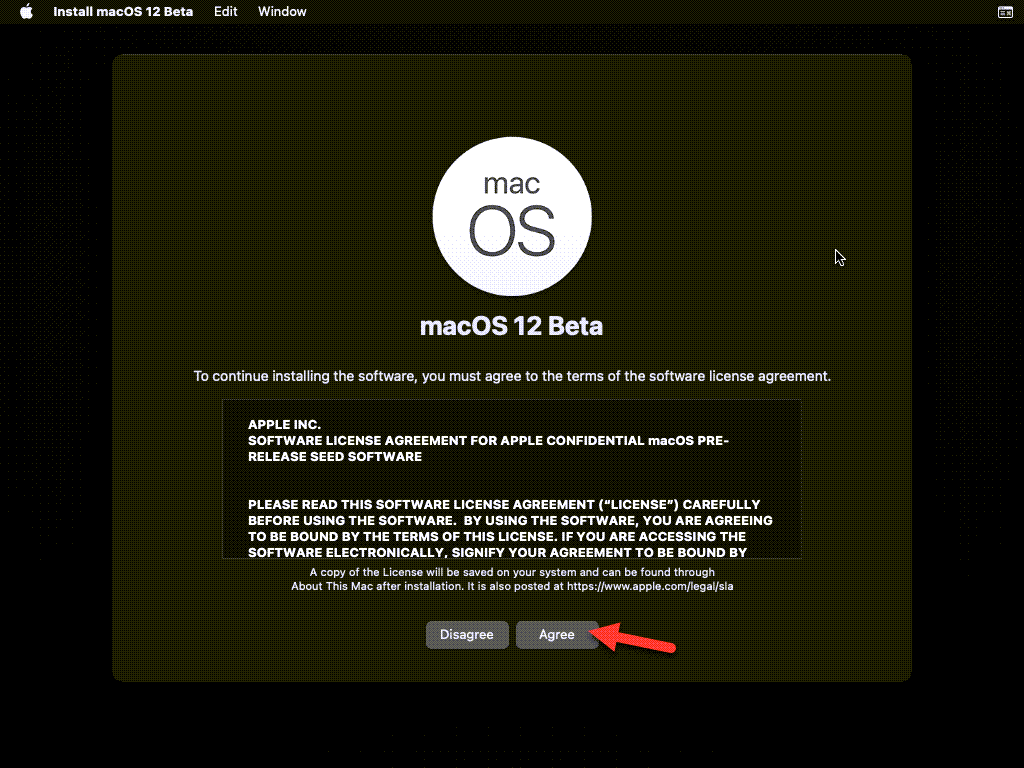 Нажмите «Согласен»
Нажмите «Согласен»
Шаг 9: Выберите диск и нажмите продолжить
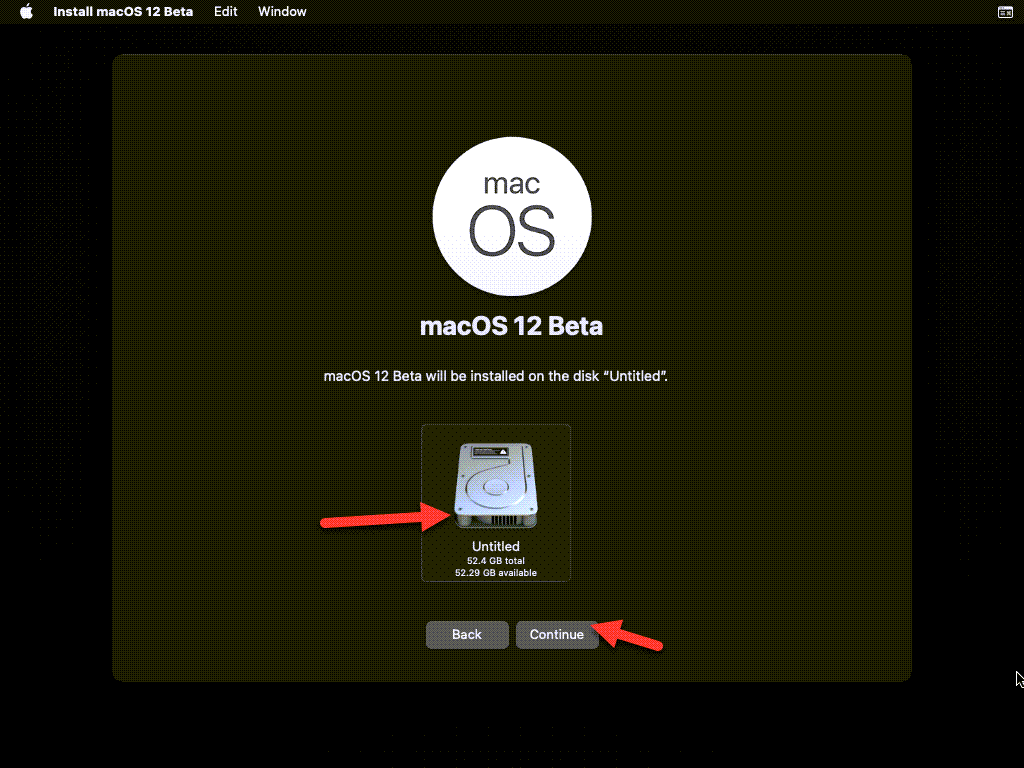 Выберите диск и нажмите «Продолжить».
Выберите диск и нажмите «Продолжить».
Шаг 10. Подождите, пока загрузится MacOS Monterey.
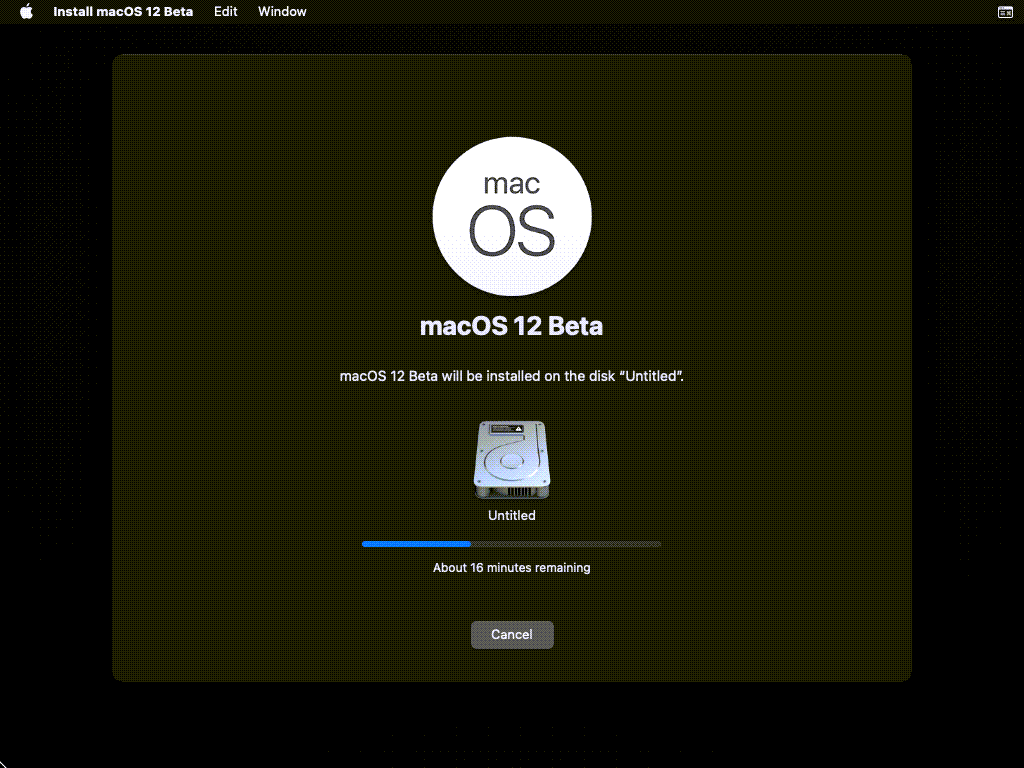
Процесс установки
Еще раз напомним – обычная Windows 10 (х86-64 разрядности) на чипе М1 не запустится. Потребуется Insider Preview для ARM-процессоров. Для ее получения необходимо зарегистрироваться в программе Insider Preview на официальном сайте Microsoft, или воспользоваться неофициальными файлообменниками – в этом случае законодательство вы не нарушите. Обладателям лимитного подключения нужно быть готовым к размеру скачиваемого образа — он чуть больше 8 Гб.
До или после скачивания образа потребуется установить Parallels Desktop 16. Программа платная, но двухнедельный триальный период позволит оценить ее преимущества и недостатки. Сразу после установки она предложит пользователю подтянуть образ автоматически или самостоятельно выбрать файл. Последний вариант оптимален для пользователей с плохим качеством соединения — и сегодня такое случается.
Сама установка занимает не более 10 минут: полный комплект драйверов устанавливается в автоматическом режиме, участия пользователя при этом не требуется.
Проверьте совместимость ПК перед установкой macOS Monterey на VirtualBox
Чтобы macOS Monterey в виртуальной среде работал корреткно нужен компьютер, отвечающий минимальным требования:
- 8ГБ оперативной памяти,
- 4-ядерный процессор, поддерживающий виртуализацию на аппаратном уровне,
- дискретная видеокарта.
Как узнать, поддерживает ли процессор виртуализацию?
Виртуализация у чипов Intel это VT-x или VT-d, у AMD — AMD-V. Поддержку виртуализации можно проверить на сайте производителя или с помощью бесплатной утилиты CPU-Z. Как это сделать?
- Скачать приложение с официального сайта и установить.
- Запустить CPU-Z и взгляните на строку Instructions.

Если там есть указанные на скриншоте выше маркировки, значит, всё в порядке. Если нет, можно использовать программную виртуализацию, но в таком случае производительность будет заметно ниже.
Настройка виртуальной машины macOS Monterey
- После создания виртуальной машины вы вернетесь на главную страницу VirtualBox. Нажмите на «Настроить» macOS Monterey.
- Откройте вкладку Система, снимите галочку с гибкого диска, так как мы его не используем, также убедитесь, что вы отметили галочкой расширенные функции. Там вы видите другие настройки, такие как чипсет и указывающее устройство, не трогайте их.
- Во вкладке «Дисплей» увеличьте объем видеопамяти до 128 МБ, а остальное оставьте без изменений. Вы можете также включить 3D-ускорение, но это не обязательно, по умолчанию оно отключено.
- На этом этапе мы должны прикрепить ISO-образ macOS Monterey к виртуальной машине. Перейдите на вкладку Носители, нажмите Пусто, рядом с атрибутами щелкните значок компакт-диска и найдите и выберите ISO-образ macOS 12.
- Окончательная настройка очень проста, потому что вам нужно включить USB 3.0, чтобы решить проблему зависания мыши и клавиатуры. Когда мы устанавливаем пакет расширения VirtualBox, USB 3.0 включен, в противном случае он отключен.
6. Запустите коды VirtualBox в CMD
Для установки и использования macOS Monterey в VirtualBox в Windows 10/11 выполнение кодов VirtualBox является важным фактором. Поскольку VirtualBox напрямую не устанавливает параметры macOS в Windows, нужно выполнить код. Если код не применяется или применяется неправильно, виртуальная машина, содержащая macOS, будет находиться в цикле и не сможет работать корректно
Выполняйте коды с осторожностью
- Скопируйте название виртуальной машины, оно нам понадобится
- После этого списка расположены коды, которые нужно выполнить. Не спешите, прочитайте алгоритм до конца.
- Скопируйте все перечисленные коды в блокнот или другой редактор, где нет автоматического форматирования символов.
- Затем, используя функцию «Найти и заменить» в вашем редакторе, замените имя виртуальной машины «VM Name» на имя виртуальной машины из программы VitrualBox, которую вы создали минуту назад.
- Теперь запустите CMD от имени администратора.
- Поочередно скопируйте и выполните в CMD каждый код. Если код введен неправильно.
cd "C:\Program Files\Oracle\VirtualBox\"VBoxManage.exe modifyvm "VM Name" –-cpuidset 00000001 000106e5 00100800 0098e3fd bfebfbffVBoxManage setextradata "VM Name" "VBoxInternal/Devices/efi/0/Config/DmiSystemProduct" "MacBookPro15,1"VBoxManage setextradata "VM Name" "VBoxInternal/Devices/efi/0/Config/DmiBoardProduct" "Mac-551B86E5744E2388"VBoxManage setextradata "VM Name" "VBoxInternal/Devices/smc/0/Config/DeviceKey" "ourhardworkbythesewordsguardedpleasedontsteal(c)AppleComputerInc"VBoxManage setextradata "VM Name" "VBoxInternal/Devices/smc/0/Config/GetKeyFromRealSMC" 1
В некоторых случая для старых процессоров также может понадобиться лайфхак эмуляции процессора:
cd "C:\Program Files\Oracle\VirtualBox\"VBoxManage modifyvm "VM Name" --cpu-profile "Intel Core i7-6700K"
Web browser
Arif Bacchus/Digital Trends
The second big difference between MacOS Monterey and Windows 11 is with the web browser. Apple has revamped Safari in the latest MacOS version, and Microsoft continues to push its own Edge browser as the best web browser for Windows. But remember, you can also download Edge on MacOS, too!
If you’re already in the Apple ecosystem, then the new Safari has lots for you to enjoy. Apple has redesigned the tab bar to take up less space and adapt to the color of the website you’re on. Tabs also float and buttons are more streamlined. Other new features include tab groups and the ability to sync tab groups across different devices, as well as privacy and anti-tracking features.
Arif Bacchus/Digital Trends
These are features that Microsoft’s Edge browser has had for a while, even on MacOS. Though its design isn’t as compact as Safari, it does have a lot of the same privacy features, as well as a Collections feature to save websites across iPhone and Mac. The main differences are just visual and performance-focused — Apple claims that Safari is more power-efficient on MacOS.
Как интегрировать виртуальную машину в macOS
Вы можете начать использовать Windows прямо сейчас, но если вы хотите получить максимальную отдачу от Parallels, вам нужно выполнить еще несколько шагов.
Вы увидите восклицательный знак в правом верхнем углу окна. Это означает, что вам необходимо установить Parallels Tools. Это позволяет вам перемещать курсор мыши между macOS и Windows одним движением, а также получать доступ к файлам на вашем Mac прямо из Windows. Чтобы начать, нажмите восклицательный знак и выберите «Установить Parallels Tools».
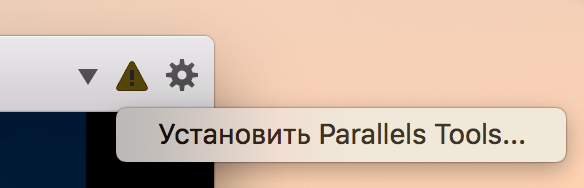
Это смонтирует виртуальный компакт-диск на виртуальной машине Windows. Во всплывающем окне выберите «Установить Parallels Tools».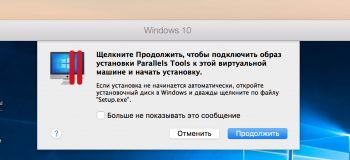

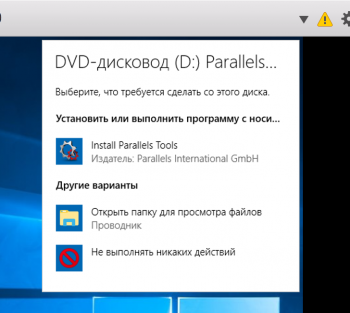
Установка займет несколько минут, после чего вам потребуется перезагрузить Windows. После этого все будет готово: виртуальная машина будет интегрирована с macOS.
Вы сможете сделать следующее:
- Перемещение курсора мыши в Windows выполняется быстро и легко.
- То, что вы скопировали в Windows, можно вставить в Mac и наоборот.
- Документы, загрузки и рабочий стол Windows связаны с соответствующими папками macOS. Измените файл в одной системе, и он изменится в другой.
- Если вы используете Dropbox или iCloud в macOS, эти папки будут доступны в проводнике Windows.
- Если вы используете OneDrive в Windows, он будет доступен и в macOS.
- Некоторые программы Windows появляются в Mac Dock.
Это даже не все возможности, и каждую из них можно изменить или отключить в настройках.
Вы можете отключить общие папки на вкладке «Общий доступ».
На вкладке «Приложения» вы можете удалить программы Windows из Mac Dock.
Вы можете настроить гораздо больше, но вы будете экспериментировать самостоятельно.
Для чего все это нужно
Проблема в том, что утилита Boot Camp в Big Sur больше не поддерживает стандартные х86-64 разрядные системы Windows, отчего пользователям приходится искать альтернативы.
Сразу оговоримся: с программой BootCamp ничего страшного не случилось. Утилита, равнее находившаяся в Launchpad, так и осталась там. Но программа запускается и выводит сообщение, что работа на устройствах с процессором М1 невозможна.
Позиция самой Apple пока неизвестна. Возможны два варианта:
- утилита «оживет» после официального выхода Windows под ARM;
- программа BootCamp активно дорабатывается и станет доступной в следующих версиях ОС.
Чистая установка (переустановка) macOS Monterey
Подходит для: Когда вы испробовали все вышеперечисленные методы, но ваш Mac все еще работает медленно.
macOS Monterey — отличная операционная система, но она не идеальна. Вот почему Apple дорабатывала его с тех пор, как он первый выпущенный в июне 2021 года на WWDC. Если вы испробовали все вышеперечисленные исправления, но ваш Mac все еще зависает, то переустановка может быть вашим последним средством.
Чистая установка удалит все данные на жестком диске вашего Mac, поэтому у вас не будет никаких настроек, сторонних приложений, пользовательских данных и т. д., точно так же, как у вас есть новый компьютер, который должен быть довольно быстрым. Проверить Эта статья за дополнительной информацией.
Важно: обязательно сделайте резервную копию вашего Mac, прежде чем начать чистую установку
Почему iMac или MacBook Pro могут работать медленно после обновления до macOS Monterey
Причин может быть довольно много. Первый — если ваш компьютер на самом деле не совместим с последней версией macOS. Apple составила список устройств, поддерживаемых Monterey, а именно:
- Макбук: 2016 года или новее.
- MacBook Air: 2015 года или новее.
- Макбук Про: 2015 года или новее.
- iMac: конец 2015 года или новее.
- имак про.
- Mac Mini: 2014 года или новее.
- Mac Pro: 2013 года или новее.
Как видите, модели MacBook должны быть выпущены в 2015 году или позже, чтобы даже работать с macOS Monterey. Если вы используете модель, выпущенную в 2014 году или ранее, вы, к сожалению, не сможете запустить новую macOS. Даже если ваш Mac совместим, но показывает свой возраст, вы мало что можете сделать, чтобы ускорить его. Лучший вариант — вообще не обновляться.
Остальные причины можно разделить на два типа. Один связан с оборудованием, а другой — с программным обеспечением. Если ваш Mac работает с вращающимся жестким диском, отличным от флэш-накопителя (SSD), в целом он будет медленным, потому что SSD (твердотельные накопители) намного быстрее, чем HDD (жесткие диски). Программное обеспечение может быть виновником, как указано выше, и мы показали вам лучшие решения соответственно.
Заключительные слова
Новейшая операционная система Apple, macOS Monterey, безусловно, мощная, красивая и интересная для пользователей Mac. Но иногда, когда выпускается новое программное обеспечение, даже такими технологическими гигантами, как Apple, возникают сбои, которые могут вызвать разочарование. Одним из таких сбоев является то, что некоторые компьютеры Mac могут работать медленнее после обновления. Есть несколько исправлений для ускорения macOS Monterey, как мы представили выше.
Итак, вернемся к вам, стал ли ваш MacBook Pro или iMac работать медленнее после обновления до последней версии macOS? И удалось ли исправить? Оставьте комментарий ниже, и мы постараемся вам помочь.
Post Views: 697
Программы для Windows, мобильные приложения, игры — ВСЁ БЕСПЛАТНО, в нашем закрытом телеграмм канале — Подписывайтесь:)
Страница 4: Parallels Access
Разработчики Parallels Desktop также добавили возможность работы приложений Windows и Mac OS X напрямую на iPad или iPhone – причём обмен данными может вестись не только через локальную сеть, но и через подключение к Интернету. Здесь вы можете не только выводить весь рабочий стол под iOS, но и интегрировать отдельные приложения как «родные» программы iOS на мобильном устройстве Apple.
Такие приложения, как Microsoft Word или Excel, можно выводить в полноэкранном режиме на устройстве iOS. Причём будут поддерживаться традиционные жесты iOS (разведение пальцев для увеличения, копирование/вставка, прокрутка пальцем).
» Fotostrecke
Чтобы использовать Parallels Access, вам придётся не только установить соответствующее приложение iOS на устройство iOS. Также должен работать компьютер Windows или Mac OS X с соответствующим программным обеспечением. Оба устройства должны войти в платную учетную запись Parallels Access, приложение Parallels Access тоже должно быть везде установлено. Ежегодная подписка на Parallels Access обойдётся в 649 рублей в России или 17,99 евро в Европе, при этом любое количество мобильных устройств сможет подключаться к настольной системе. По информации Parallels, поддерживается подключение к нескольким настольным компьютерам (до пяти). Также можно воспользоваться бесплатным ознакомительным периодом 14 дней.
Приложения можно запускать не только через рабочий стол Windows или Mac OS X, но и через собственный Launcher. Он распознает все установленные приложения Windows и Mac OS X, которые выводятся списком иконок. Переключение между приложениями возможно через App Switcher. Если нажать кнопку на рабочем интерфейсе приложения iOS, сбоку экрана будут выведены все запущенные приложения, которые можно также закрыть.
Переключать режим работы настольных приложений в Parallels Access пользователям iOS не придётся. Тап пальца соответствует левому клику мыши, правый клик – тапу двумя пальцами. Двойной клик выполняется двойным тапом одним пальцем. Прокрутка привычно работает соответствующим жестом одним пальцем, поддерживается и жест разведения пальцев для увеличения, если в программе есть такая опция. Текст можно набирать с помощью экранной клавиатуры. Очень удобно: через Parallels Access можно добраться и до мелких рабочих элементов, например, форматирования теста под Word. Для этого достаточно подержать палец на нужном участке интерфейса, после чего сработает функция увеличительного стекла iOS. И вы сможете легко добраться до нужной опции.
В домашней сети удаленное соединение между настольным компьютером и системой iOS работало плавно и без задержек. Что касается мобильного доступа к настольному компьютеру и приложениям в командировках и путешествиях, то придётся смириться с некоторой задержкой или потерей качества картинки, поскольку поток будет передаваться на iOS с меньшим качеством в случае плохого соединения. На практике можно играть даже в старые игры, хотя здесь главным препятствием станет сенсорный ввод. В игры, подобные Limbo, можно играть без особых проблем, но лучше воспользоваться «родными» версиями под iOS.
Если вы хотите использовать Parallels Access, то потребуется компьютер с операционной системой не ниже Mac OS X 10.7 или Windows 7
<> Практические тестыЗаключение
*2019: Выпуск Parallels Desktop 15 для Mac
Компания Parallels 12 августа 2019 года представила Parallels Desktop 15 для Mac. В программе впервые появилась поддержка API-интерфейса Apple Metal для улучшенной обработки графики. Благодаря переходу на Metal обеспечена поддержка DirectX 11, 10 и 9 в среде Metal, что повышает производительность.
Благодаря графическим нововведениям пользователи смогут запускать Autodesk 3ds Max 2020, Lumion, ArcGIS Pro и Master Series. Геймерам стали доступны FIFA 19, Age of Empires Definitive Edition, Fallout 4, Madden NFL 19, Crysis 3 и Mark of the Ninja: Remastered.
| Компания Parallels вложила немало ресурсов в поддержку API-интерфейса Apple Metal, чтобы наши заказчики могли получить самую производительную и эффективную версию Parallels Desktop, — рассказал Николай Добровольский, старший вице-президент Parallels по проектированию и поддержке. — Теперь пользователи Parallels Desktop 15 могут запускать «тяжелые» приложения или игры для Windows, которые раньше были им недоступны. |
В Parallels Desktop 15 появилась функция Sidecar в iPadOS. Она позволяет использовать планшет в качестве второго дисплея с Windows.
Также разработчики предложили функции для macOS Catalina. В частности, в ПО доступна возможность использования предварительного просмотра снимков экрана в приложениях Windows, а также перетаскивание изображений из Safari, Фото и других стандартных приложений Mac.
Кроме того, Parallels Desktop 15 поддерживает современные Bluetooth-устройства: контроллер Xbox One, клавиатуру Logitech Craft, IRISPen, некоторые гаджеты интернета вещей и многое другое. Также обеспечена работоспособность Bluetooth Low Energy, позволяющая запускать игры для Xbox на виртуальной машине с Windows 10.
Для работы Parallels Desktop 15 требуется MacOS Mojave или выше. Стоимость программы 4990 рублей. Пользователям прежних версий приложения доступно обновление за 2490 рублей. Также есть бесплатный тестовый период — 14 дней.
Общие выводы и рекомендации
Уже сейчас в целом все работает: даже обещания по поводу высокой производительности отчасти справедливы. Вот только назвать работу стабильной пока не получается. Запуск легких х32-разрядных программ в порядке, а вот тяжеловесные х64-разрядные приложения работают нестабильно. Поиграть в Counter-Strike вы сможете без вопросов, а вот запустить что-то более тяжеловесное не всегда получится: все зависит от удачи и объема выделенных под виртуалку ресурсов.
Такие моменты нельзя отнести к претензиям — по сути, система работает в статусе «беты», и многого требовать глупо. Пока что тормозит развитие самой Windows 10 для ARM. Когда выйдет долгожданный релиз, можно будет делать окончательные выводы. Но пока путь выглядит перспективным.
Выберите ноутбук в каталоге, прочитайте отзывы и сравните цены.



























