Action Backup

Action Backup
Action Backup
Action Backup — Наилучшая программа резервного копирования файлов по расписанию из представленных в этом списке программ. Является российской разработкой. Её широкий функционал позволяет быстро и легко организовать резервное копирование файлов на постоянной основе в автоматизированном режиме. В тоже время простой, интуитивно понятный интерфейс программы существенно упрощает работу с ней для будущего пользователя, не требуя от него высокой квалификации в IT-индустрии.
Ключевые возможности программы:
- Автоматизированное резервное копирование. Гибкий график. Выполнение пропущенных заданий резервного копирования
- Копирование резервных копий на HDD/SSD-носители, NAS-хранилища, FTP-сервера
- Поддержка полного, добавочного, разностного режима копирования
- Копирование файлов с неограниченного количества ПК в локальной сети
- Поддержка формата ZIP64. Надежное шифрование данных с помощью пароля
- Создание «горячего» образа жесткого диска, без перезагрузки системы
- Поддержка «теневого» копирования (VSS) для заблокированных файлов
- Поддержка длинных файловых имен (более 256 символов)
- Отправка отчета о выполненной работе на несколько E-Mail
- Запуск программы в режиме службы WINDOWS
- Ведение подробного журнала событий программы
- Выключение питания компьютера по таймеру
Автоматизированное резервное копирование
С помощью встроенного в Action Backup менеджера заданий резервного копирования, вы можете буквально за две минуты организовать автоматизированное резервное копирование необходимых вам файлов, папок, или даже разделов жесткого диска. При настройке задания, вы указываете необходимые файлы, папки, разделы для резервного копирования, график выполнения, а также ресурсы для сохранения создаваемых резервных копий. На этом настройка полностью завершена. Далее программа будет функционировать по принципу «застроил и забыл», выполняя резервное копирование файлов, папок, разделов жесткого диска полностью в автоматизированном режиме, без вашего участия.
Сохранение резервных копий
Для обеспечения повышенной сохранности создаваемых резервных копий, вы можете сохранять (дублировать) их на множестве выбранных вами ресурсов: локальных (внешних) жестких дисках, удаленных сетевых папках, FTP-серверах, а также NAS-хранилищах.
Создание образа диска (Операционной системы)
Помимо обычного файлового бэкапа, Action Backup может создать образ диска, что позволит вам в кратчайшие сроки выполнить (при необходимости) восстановление всей операционной системы.
Защита резервных копий
Обеспечьте надежную защиту ваших файлов от несанкционированного доступа с помощью алгоритма шифрования AES-256, просто установив в Action Backup пароль на архивные копии данных ZIP.
«Теневое» копирование файлов (VSS)
Используте встроенную возможность программы Action Backup – «теневое» копирование (VSS), если вам необходимо скопировать открытый (заблокированный) файл базы данных, адресной книги почтового клиента и т.д.
Запуск в режиме службы WINDOWS
Если вам необходим круглосуточный бэкап данных, то вы можете настроить запуск Action Backup в режиме службы WINDOWS. Это позволит вам организовать резервное копирование файлов 24 часа в сутки, даже в случае отсутствия на компьютере открытых пользовательских сеансов.
Опыт на рынке
Программа Action Backup является российской разработкой и активно развивается с 2010 года. За это время она хорошо зарекомендовала себя, доказала свою надежность, и стала выбором для сотни предприятий и тысячи пользователей.
Защитите свои данные. Используте программу резервного копирования Action Backup для организации высокоэффективного резервного копирования необходимых вам файлов по расписанию.
Удобное резервное копирование файлов, папок и дисков — Action Backup
Программы для бэкапа: сохраняем данные правильно | ТОП-15 Лучших для Windows + Android
Как скачать историю (stories) из Инстаграм (Instagram)? | ТОП-6 Простых способов
Необходимо не только бизнесу
В далеком 2007 году исследователи установили, что 43% компаний, которые столкнулись с крупными потерями данных не смогли удержаться на плаву. Большая часть таких бизнесов навсегда закрылась в течение двух лет после потери данных.
В 2021 касается каждого, кто выполняет всю работу или ее часть дома. Вредоносный код из электронного сообщения, мессенджера или ссылки способен уничтожить даже многолетний труд. Но не следует во всем винить вредоносные программы. Простой ошибки, от которой не застрахован даже самый аккуратный человек, достаточно, чтобы разрушить успешный бизнес или карьеру.
Просто и сердито. Архивирование (backup) типовых конфигураций 1С 8.2, 8.3
После эксплуатации различных «бесплатных» обработок и скриптов решил написать свой cmd-файл для ежедневного архивирования баз 1С.
Работает на конфигурациях, где есть процедуры «ЗавершитьРаботуПользователей» и «РазрешитьРаботуПользователей» (т.е. во всех типовых, в нетиповые данные модули можно скопировать из типовых).
Сохраняет файлы как локально так и на удаленном файловом сервере. Автоматически удаляет старые архивы и копирует на удалённый сервер отсутствующие.
Расписание задается установкой соответствующего задания (запуска cmd-файла по времени) в планировщике задач Windows.
Для борьбы с зависшими сеансами, рекомендуется настроить в режиме конфигуратора параметры информационной базы: «Время засыпания пассивного сеанса» и «Время завершения спящего сеанса».
Загрузка, установка и вводная
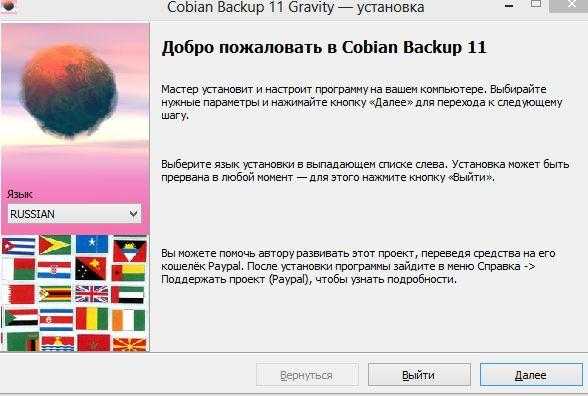
Собственно, установка проста (если, конечно, быть ленивым и жать «Далее-Далее-Далее» :)) так что, думаю, справиться каждый.. Это я шучу.. Само собой, без объяснений никак, а посему обязательно сейчас подскажу, что и куда. ![]()

Галочку «Установить инициатор теневого копирования» каждый может ставить на своё усмотрение (если галочку оставляете, то Вам обязательно надо иметь на компьютере .NET Framework 3.5). Я не сторонник ничего.. эээ.. теневого и люблю, когда всё делается с моей подачи и по моему расписанию, попросту говоря, люблю, когда всё делается мною вручную (запустил программу, включил, пускай работает под моим надзором). С другой стороны, теневое копирование предполагает создание резервных копий данных, которые открыты в данный конкретный момент и с которыми ведется, собственно, работа, пусть даже на уровне системы (а не Вами лично). В общем.. Думаем и жмем «Далее».
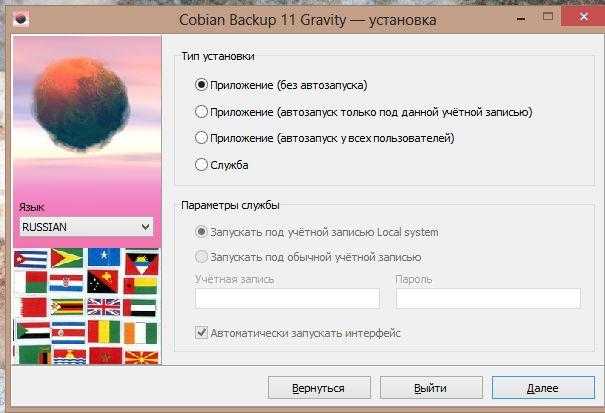
Здесь выбор не всем очевиден. Глобально, если Вы придерживаетесь моей позиции в отношении подобного софта, то можно брать первый пункт, т.е. «Без автозапуска», чтобы ничего никуда без Вас не резервировалось, программа не использовала излишне ресурсы при загрузке системы и так далее. Если Вам нужен автозапуск и наличие авторезервирования, а так же копирование по расписанию, то лучше выбирать с автозапуском или в режиме службы. Чтобы не заморачиваться с учетной записью и правами доступа, то лучше запускать как «Приложение», хотя служба стартует раньше и работает на другом уровне прав.
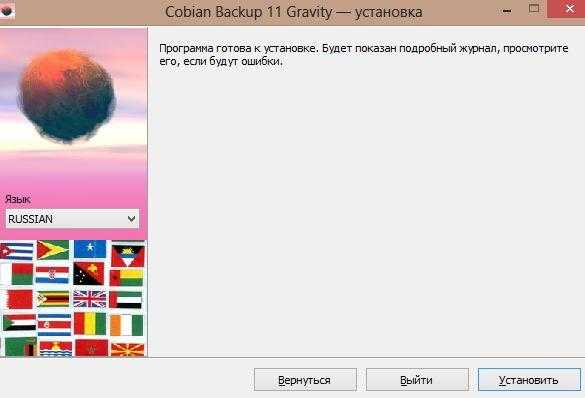
Дальше жмём кнопочку «Установить» и дожидаемся окончания процесса. По результатам, скорее всего, у Вас в трее (это возле часов) появится такая вот иконка:
Двойной клик по ней откроет главное окно программы. Даже если сего не произойдет — не отчаивайтесь, Вы всегда можете найти программу в папке, куда она была установлена, или в панели «Пуск».
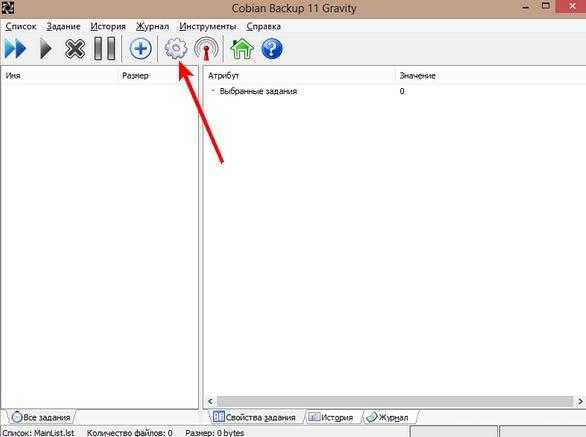
Как Вы видите на картинке выше, интерфейс предельно прост и незамысловат, хотя в нём можно немного и затеряться с непривычки. Для начала, традиционно, давайте кратко пройдемся по настройкам, нажав на шестеренку.
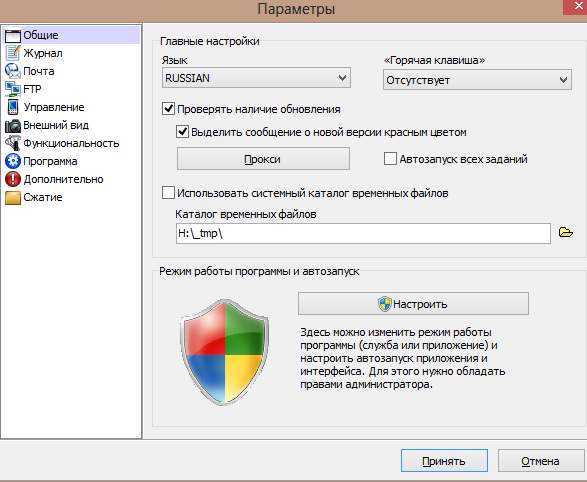
Нас, в общем-то, интересует тут мало что, но есть полезные штуки. На вкладке «Общие» я бы рекомендовал снять галочку «Использовать системный каталог временных файлов» и указать новый каталог (папку) на самом большом и быстром из доступных в компьютере дисков.
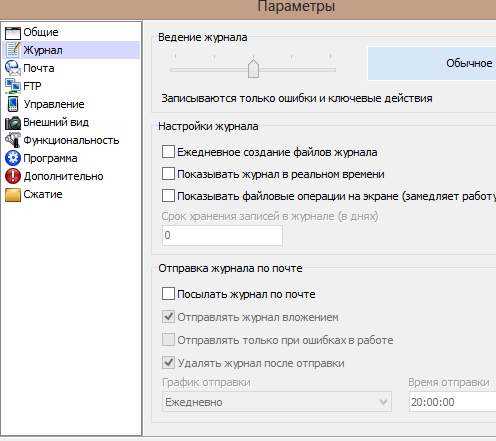
Вкладка «Журнал» позволяет настроить ведение журнала. Я предпочитаю отключать его, ибо сам знаю, что, где и когда делалось. А так.. Индивидуально думайте.
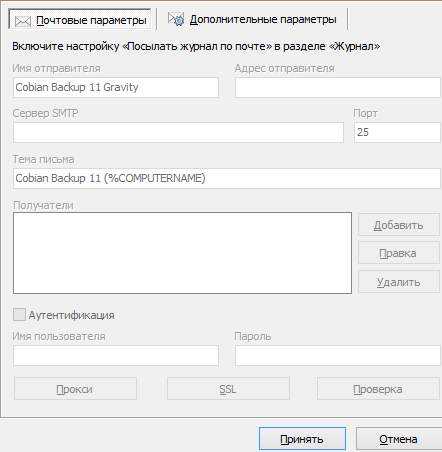
Вкладка «Почта» отвечает за отсылку журнала по почте. Бывает полезно, если Cobian стоит на удаленной машине.
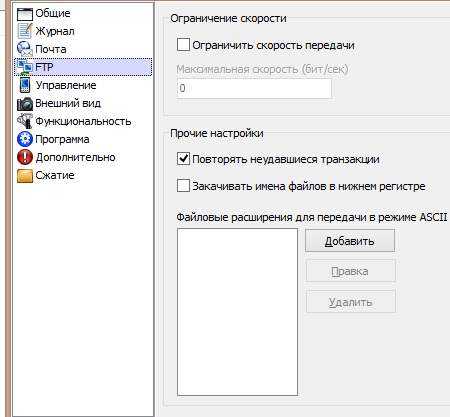
Вкладка «FTP», собственно, предполагает настройки передачи по FTP-протоколу.
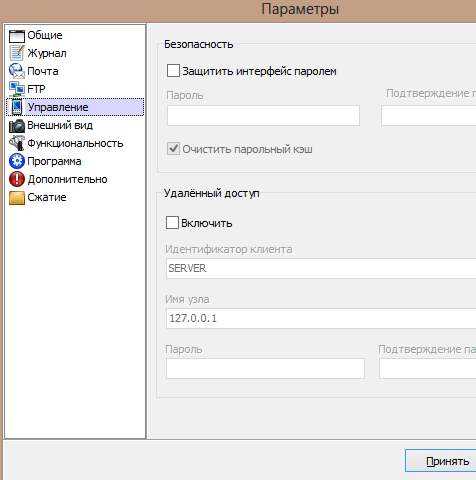
Вкладка «Управление», как видите, отвечает за защиту интерфейса паролем и за удаленный доступ. Кстати, удаленный доступ всё-таки крайне удобен, если всё это чудо программистской мысли находится на удаленной машине.
Вкладка «Внешний вид», думаю, очевидна для всех ![]()

По поводу вкладки «Функциональность».. Я бы рекомендовал оставить как на скриншоте выше, т.е. по умолчанию. Набор этих параметров, в общем-то, разумен и актуален, особенно очистка журнала (если, конечно, он у Вас включен) и отслеживание копий интерфейса.
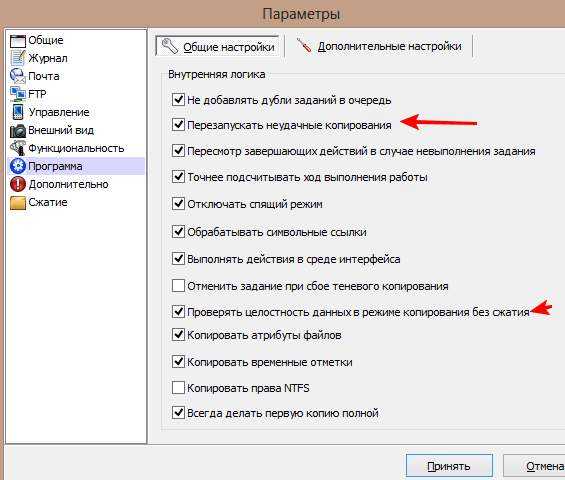
Вкладка «Программа»
Здесь, если Вам важно, то лучше поставить галочку «Перезапускать неудачные копирования» и «Проверять целостность данных в режиме копирования без сжатия». Это создаст лишнюю нагрузку и возможные проблемы по временным затратам, но даст больше надежности конечной создаваемой резервной копии
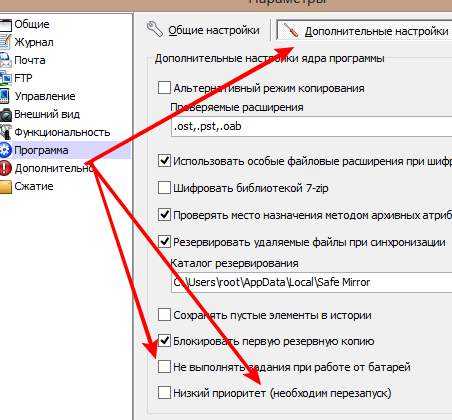
Там же, но на подвкладке «Дополнительные настройки» можно поставить галочки «Не выполнять задания при работе от батарей» (если у Вас таки ноутбук) и «Низкий приоритет» (тогда программа будет отъедать меньше ресурсов, если Вы параллельно делаете что-то на компьютере).
Вкладки «Дополнительно» и «Сжатие», думаю, не должны никого пугать, так что их комментировать не буду.
Не забываем нажать кнопочку «Принять» и переходим к использованию.
Syncthing
Syncthing работает по принципу торрент клиентов. В режиме реального времени синхронизируются данные всех клиентов, которые пожелали синхронизировать какую-то директорию. Клиенты есть под все популярные системы, в том числе на смартфонах.
Работает примерно так. Ставите клиент на какую-то систему и добавляете туда папку для синхронизации. Клиент автоматически связывается с публичными централизованными релеями или серверами-анонсерами. Их можно поднимать свои. Клиенту назначается уникальный id.
Далее такой же клиент ставится на другую систему. Он так же регистрируется в общей сети и получает свой id. Дальше на первом клиенте вы добавляете по id в доверенные системы второй и расшариваете для него папку. На втором клиенте вы видите, что вас добавили и добавляете это устройство в доверенные к себе. А так же принимаете от первого клиента директорию для синхронизации.
И всё! После этого начинается двухсторонняя синхронизация этой директории. Сюда же можно добавить еще несколько систем. Таким образом все они будут синхронизировать одну и ту же директорию. Если вы не хотите соединяться через публичные релеи, можете поднять свой. Любо просто настраивать подключения по ip.
Система мне понравилась, ставил на винду. Настроил и разобрался быстро. Интересный принцип синхронизации. Не знаю, насколько надежно и быстро будет работать. Подозреваю, что при большом количестве файлов могут быть проблемы, как и у всех программ подобного рода. Тысяч 500 файлов загрузить и все повиснет или будет куча конфликтов. Но для не сильно больших объемов и количества файлов по идее должно работать нормально. Можно так свои файлы между устройствами шарить.
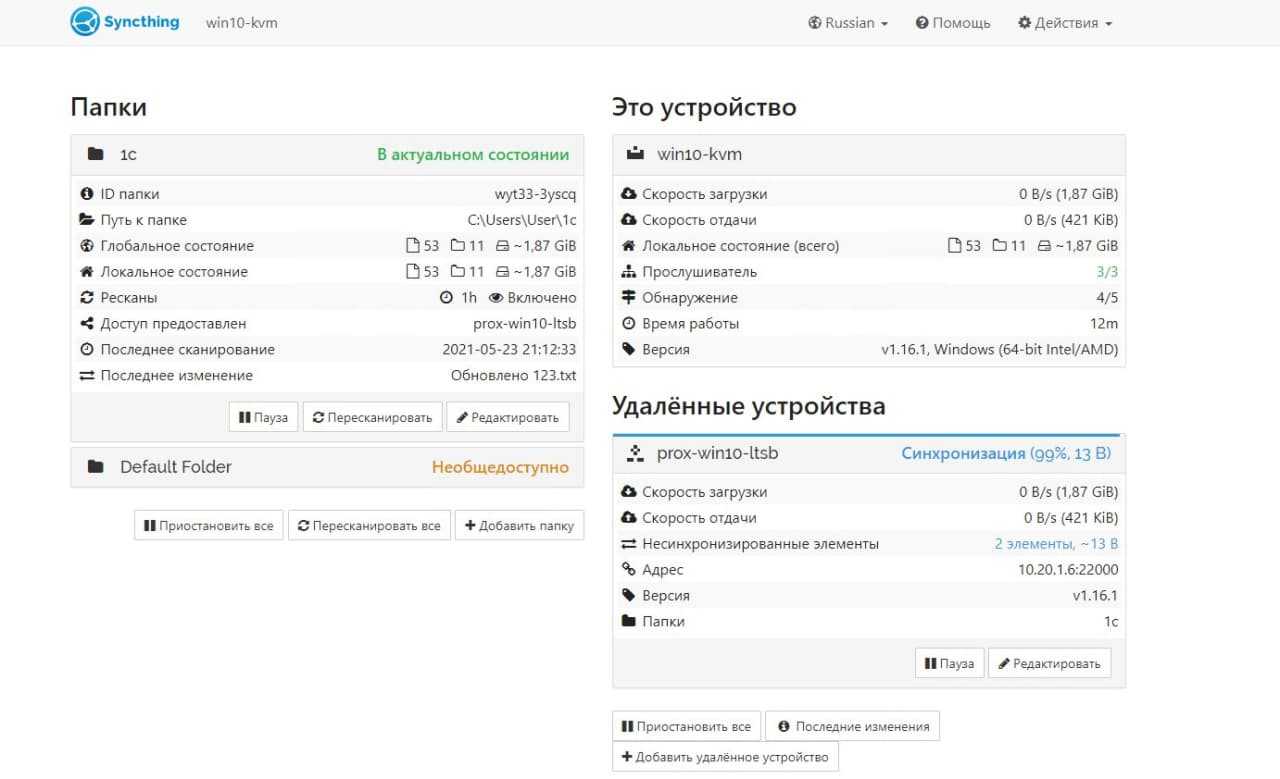
Выбор файловой системы
Хотя это несколько выходит за рамки предмета статьи, хотелось бы сказать пару слов и о выборе файловой системы. Многие отдают предпочтение ReiserFS, а не Ext3, из-за ее новизны или незначительных отличий. Ext3 — файловая система по умолчанию в большинстве дистрибутивов Linux. Я рекомендую оставаться на ней, если нет особых причин использовать какую-то другую. В ReiserFS, например, есть логическое журналирование. Есть , что это может быть опасно в случае аварийного отключения питания. К тому же, сам Ганс Райзер говорил (или говорят, что говорил), что ReiserFS оптимизирована для быстродействия, а не безошибочной работы.
Даже в новой файловой системе Ext4 есть потенциальные проблемы, связанные с . В Ext3 это был необязательный параметр (data=writeback), но в Ext4 он используется по умолчанию. Отложенное размещение в случае Ext4 означает, что данные записываются на диск примерно раз в минуту, тогда как метаданные записываются гораздо чаще, примерно каждые несколько секунд. Линус Торвальдс сказал: «Записывать данные позже, чем метаданные, ссылающиеся на них — значит делать все буквально шиворот-навыворот. Только идиот мог принять такое решение. Безо всяких «но», «если» или «может быть». В ext3, по крайней мере, это не было режимом по умолчанию».
В любом случае, я считаю, что любую файловую систему надо изучить, прежде чем использовать. Возможно, Ext3 ничем не выделяется, но это не так уж плохо. В разделе «Ссылки» можно найти дополнительную информацию по теме.
Создание резервных копий
Нам потребуется кнопочка с плюсиком, чтобы создать задание и приступить к резервному копированию.

Вкладка «Общие» позволит нам назвать задание и настроить его параметры. Ну, например, Вы решили кратко сделать резервные копии документов.. Вот можете и назвать этот процесс как-нибудь очевидно для Вас. Или не кратко, а сделать бекапы всего и вся.. Думаю, что логика ясна. Здесь же настраивается «Тип копирования» и прочая атрибутика. Давайте по порядку в этой вкладке:
- «Группа» — отвечает за.. Группу, в которой находится задание. Ну, можно создать группу «Сервер» или «Документы», или еще как. Условно говоря, штука служит для наглядности.
-
«Выполнять задание» — думаю, очевидно. Выполнять или не надо

- «Копировать подкаталоги» — отвечает за копирование всей структуры. Т.е. если у Вас папка в папке и папкой погоняет, а надо сделать копии всего этого, то галочку оставляем. Если же не надо папки внутри копировать, то снимаем.
- «Делать отдельные копии с временными отметками» — каждый раз создаёт временную пронумерованную копию. Если отключить, то резервная копия будет существовать только штучно.
- «Использовать архивный атрибут» — оставляем. Необходим для определения, какие файлы надо копировать в разностном или добавочном типе копирования.
- Про «Теневое копирование» кратко выше разобрал.
По типам копирования здесь же:
- «Полный» — копирует все файлы по указанному пути.
- «Добавочный» — копирует изменившиеся файлы, т.е. не занимается перезаписью всего и вся, а только с точки зрения разницы с момента последнего копирования.
- «Разностный» — то же самое, что и добавочный, только с момента полного копирования.
- «Фиктивный» — используется для выполнения дополнительных действий.
Вот так, если кратко и доступно ![]()
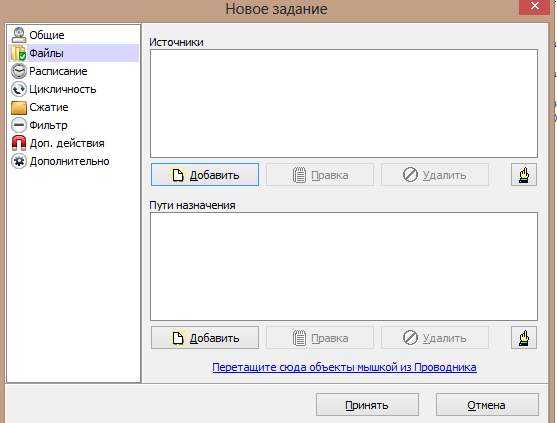
Дальше.. Ну, вкладка «Файлы» отвечает за, собственно, файлы и каталоги, которые мы хотим спасти. Ничего сложного тут нет.
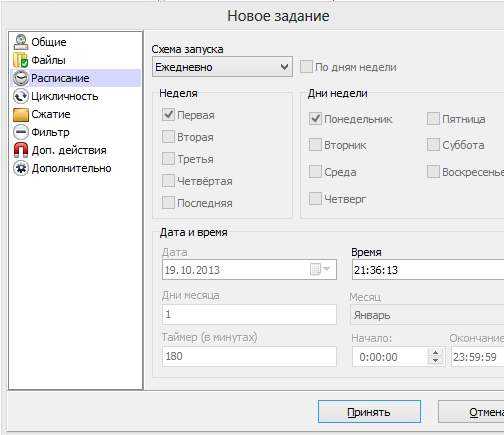
Вкладка «Расписание» отвечает за то, как часто нужно выполнять задание. Здесь можно настроить частоту создания резервных копий выбранных Вами папок, т.е. настроить временные рамки резервного копирования и частоту повторов. К слову, почти туда же относится и вкладка «Цикличность».
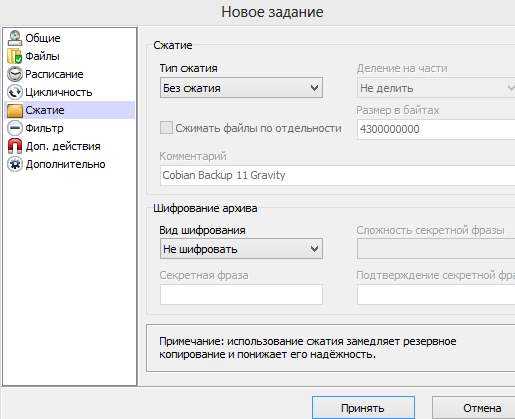
Вкладка «Сжатие».. Логично, что отвечает за сжатие ![]() Я вообще сжимать ничего не люблю, ибо и при сжатии может какая-нибудь беда случиться, да и времени само сжатие (и распаковка) отнимает драгоценные единицы жизни. Короче, тот еще процесс. Плюс, если ставить шифрование.. В общем, опять же думайте, какие у Вас цели и задачи.
Я вообще сжимать ничего не люблю, ибо и при сжатии может какая-нибудь беда случиться, да и времени само сжатие (и распаковка) отнимает драгоценные единицы жизни. Короче, тот еще процесс. Плюс, если ставить шифрование.. В общем, опять же думайте, какие у Вас цели и задачи.
Думаю, что вкладки «Фильтр» и «Доп.действия» сенсорно-очевидны. Если нет, то, как всегда, комментарии к Вашим услугам ![]()
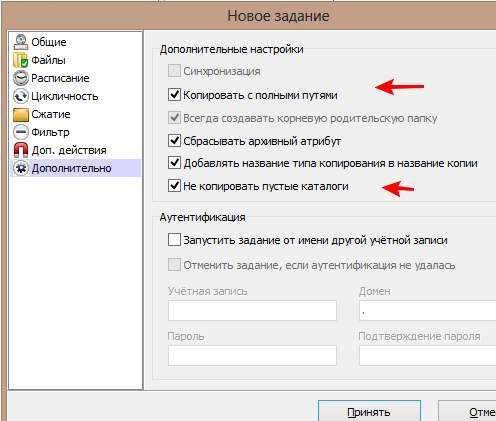
Ну и.. На вкладке «Дополнительно» стоит поставить галочку «Копировать с полными путями» (чтобы сохранялась структура, если у Вас много подпапок) и, вполне вероятно, «Не копировать пустые каталоги» (если, конечно, они Вам не нужны).
Давайте дальше.
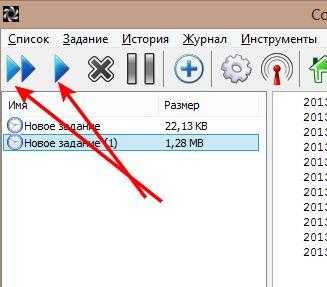
Теперь нам остается самая малость, а именно: либо выделить задания, которые мы хотим запустить, и нажать кнопочку с одним треугольничком, либо, если мы хотим запустить все задания, нажать стрелочку с двумя треугольничками, либо, собственно, дождаться расписания, если Вы его настроили.

Ну и, собственно.. Всё, ждем окончания процесса и радуемся жизни! ![]()
Установка клиента
Сборка клиента не представляет особых сложностей. Ставим нужные для сборки пакеты:
Скачиваем архив и ставим:
Для данных будет создан каталог , сперва он пуст, при подключении клиента к серверу будут изменены права доступа и внутри появится несколько новых файлов. Запускаем пока в консоли, чтобы видеть отладочную информацию.
Убеждаемся, что ошибок нет, и можем проверить появление нового клиента во вкладке «Статус». Для подключения используется TCP/35621, UDP/35622 и TCP/35623, они должны быть открыты в брандмауэре. В случае если установлен клиент с GUI, можно использовать команду urbackup_client_gui. В дальнейшем следует обеспечить их автозагрузку.
При первом подключении к серверу в файл автоматически приписывается его публичный ключ, и впоследствии клиент может работать только с ним. Если возникает необходимость работы с двумя серверами UrBackup или в процессе переустановки UrBackup был изменен ключ и идентификатор, следует отредактировать этот файл вручную, внеся нужные данные.
Клиент из LAN автоматически подхватывается сервером и отображается в «Статус», после чего им можно управлять. Если сервер по какой-то причине не нашел клиента, то указываем его IP или имя в поле «Дополнительные клиенты» и нажимаем «Добавить». Первоначально бэкап можно произвести вручную, отметив флажком клиент, выбрав тип бэкапа (full file backup) и нажав ссылку «Начать бэкап выделенных». Далее бэкап будет производиться на основании общих установок. Их можно переопределить на самом клиенте, если он установлен с GUI, или выбрав «Настройки», затем имя клиента в меню вверху и установив флажок «Отдельные настройки для данного клиента».
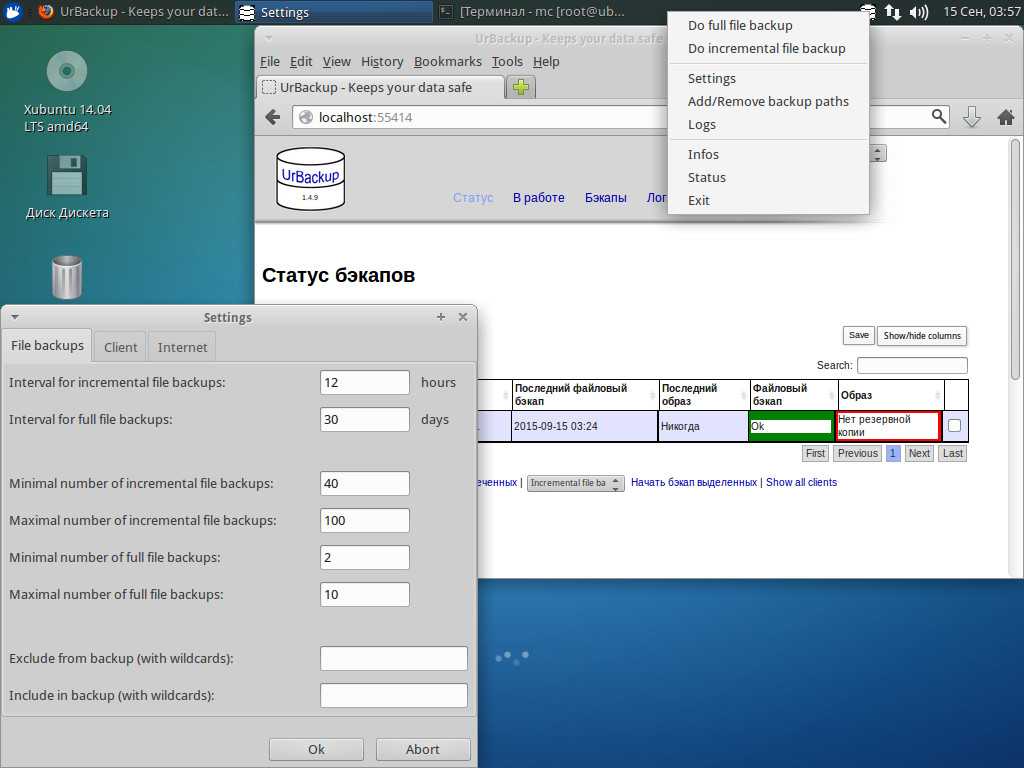 GUI на клиенте и статус бэкапа в веб-интерфейсе
GUI на клиенте и статус бэкапа в веб-интерфейсе
Не забываем отличие Linux и Win. Для возможности бэкапа через интернет следует разрешить его в соответствующей вкладке. Здесь в Internet auth key будет указан ключ для авторизации. Остальные вкладки интерфейса позволяют получить информацию о ходе бэкапа и ошибках.
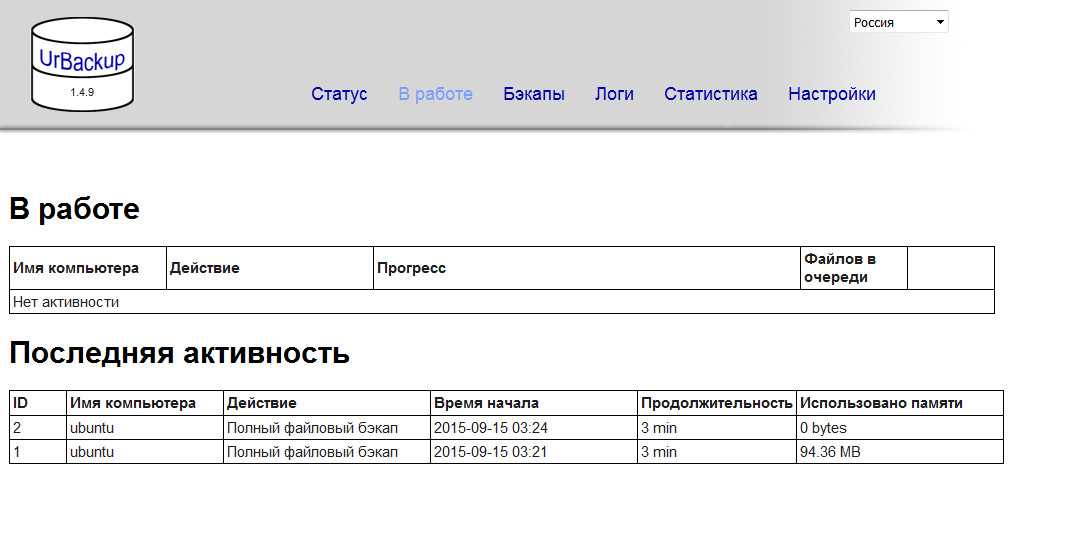 Информация о ходе бэкапа
Информация о ходе бэкапа
О методике анализа
Выше приведен сравнительный анализ финансового положения и результатов деятельности организации.
В качестве базы для сравнения взята официальная бухгалтерская отчетность организаций Российской Федерации за 2020,
представленная в базе данных ФНС (2.3 млн. организаций).
Сравнение выполняется по 9 ключевым финансовым коэффициентам (см. таблицу выше).
Сравнение финансовых коэффициентов организации производится с медианным значением показателей всех организаций РФ и организаций в рамках отрасли,
а также с квартилями данных значений. В зависимости от попадания каждого значения в квартиль присваивается
балл от -2 до +2 (-2 – 1-й квартиль, -1 – 2-й квартиль, +1 – 3-й квартиль; +2 – 4-й квартиль;
0 – значение отклоняется от медианы не более чем на 5% разницы между медианой и квартилем, в который попало значение показателя).
Для формирования вывода по результатам анализа баллы обобщаются с равным весом каждого показателя,
в итоге также получается оценка от -2 до +2:
| значительно лучше (+1 — +2вкл) | |
| лучше (от 0.11 до +1вкл) | |
| примерно соответствует (от -0.11вкл до +0.11вкл) | |
| хуже (от -1вкл до -0.11) | |
| значительно хуже (от -2вкл до -1) |
Изменение за год вычисляется путем сравнения итогового балла финансового состояния в рамках отрасли за текущий год с баллом за предыдущий год.
Результат сравнения может быть следующим:
| значительно улучшилось (положительное изменение более чем на 1 балл). | |
| улучшилось (положительное изменение менее чем 1 балл); | |
| не изменилось (балл не изменился или изменился незначительно, не более чем на 0,11); | |
| ухудшилось (ухудшение за год менее чем на 1 балл); | |
| значительно ухудшилось (ухудшение за год более чем на 1 балл); |
Источник исходных данных: При анализе использованы официальные данные Росстата и ФНС,
публикуемые в соответствии с законодательством Российской Федерации. Если вам доступен оригинал бухгалтерской отчетности,
рекомендуем сверить его с отчетностью ООО ТПК «ВАРТОН» по данным ФНС, чтобы исключить опечатки и неточности возможные при занесении отчетности в электронную базу налогового ведомства.
Нужен официальный отчет? Если вам требуется письменное заключение по результатам сравнительного анализа,
пишите нам, мы подготовим детальный отчет аудиторской фирмы (услугу оказывают аттестованные аудиторы на платной основе).
Внимание: Представленный анализ не свидетельствует о плохом или хорошем финансовом состоянии организации,
а дает его характеристику относительно других российских предприятий. Для детального финансового анализа воспользуйтесь
программой «Ваш финансовый аналитик»
— загрузить данные в программу >>
Butterfly Backup
Butterfly Backup — небольшая консольная обёртка над rsync, написанная на python. Идея её в том, что она использует основное преимущество rsync — скорость сравнения и копирования информации. А так же добавляет некоторую гибкость, которой изначально в rsync нет. То есть расширяет его функционал.
Butterfly Backup избавляет от необходимости писать собственную bash обвязку вокруг rsync для организации инкрементных или разностных бэкапов. Так же упрощает восстановление и просмотр содержимого бэкапов. Для удобства можно подготовить готовый конфиг.
Основные возможности:
- Поддерживаемые бэкапы: Full, Incremental, Differential, Mirror.
- Использование центрального сервера для хранения бэкапов разных клиентов.
- Детальный просмотр содержимого отдельных бэкапов.
- Бэкап всей системы, а так же ее восстановление на другое железо или VM.
- Принцип снятия данных agent-less, по протоколу rsync или ssh.
Для работы BB нужен Python3. Далее достаточно скопировать репозиторий и запустить скрипт установки:
# git clone https://github.com/MatteoGuadrini/Butterfly-Backup.git # cd Butterfly-Backup # sudo python3 setup.py
После этого копируем rsa ключи, которые предварительно создали, на удаленный host, чтобы иметь к нему доступ:
# bb config --deploy host1
Дальше запускаем простой бэкап:
# bb backup --computer host1 --destination /mnt/backup --data System --type Unix
У bb есть преднастройки для типовых бэкапов трёх типов систем — Unix, Windows, MacOS. Если указать после ключа data тип данных и далее тип системы, то будет забэкаплено всё, что относится к этому типу. В моем примере это системные директории.
В документации можно посмотреть все основные возможности и ключи для бэкапа и восстановления.
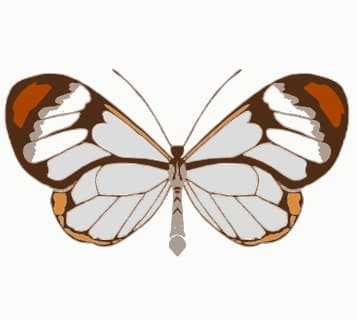
DeltaCopy
Если вы любите rsync так же, как и я, и при этом хотите с его помощью бэкапить windows машины, то помочь вам в этом может программа DeltaCopy. Эта программа стала для меня настоящим открытием. Раньше я уже писал про rsync под windows. Там я описывал старую программу, о которой практически не осталось упоминаний в интернете. Нет сайта программы, нет обновлений. На текущий момент она брошена.
DeltaCopy вполне себе живая. Есть сайт, где можно скачать последнюю версию дистрибутива, есть исходники. Да и в целом мне эта программа понравилась за свою простоту и функциональность. Она состоит из двух независимых частей — клиента и сервера.
Клиент вам нужен будет, если вы хотите забирать по расписанию данные с другого Rsync сервера. Мне обычно это не нужно. Сервера чаще всего под Linux и именно с них хочется забирать данные Windows машин. Для этого используется серверная часть. У неё минимум настроек и все через интерфейс программы.
Для того, чтобы начать забирать данные с Windows через Rsync надо в серверной части настроить директорию с источником файлов. Если нужна встроенная авторизация, добавить пользователя и пароль. DeltaCopy сформирует простейший конфиг rsync:
use chroot = false strict modes = false path = /cygdrive/c/tmp comment = Backup Drive read only = true auth users = zerox secrets file = /cygdrive/c/DeltaCopy/secrets/Backup.secret
Далее запускаем DeltaCopy как службу и не забываем настроить фаерволл. Надо открыть стандартный порт rsync — tcp 873. Перемещаемся на Linux сервер и забираем оттуда данные:
# rsync -avz zerox@10.20.1.57::Backup /mnt/backup
И всё. Работает четко и просто. Я попробовал, буду теперь использовать DeltaCopy для rsync на Windows.
Бэкапы нужны всем
Приблизительно треть всех пользователей не занимается резервным копированием — об этом сообщает компания, занимающаяся восстановлением данных Kroll Ontrack. Но это то, чем должен заниматься каждый, потому что потери данных случаются чаще, чем можно было бы подумать. Согласно репрезентативному опросу BSI, каждый второй пользователь (53 процента) когда-либо терял данные, хранившиеся в электронном виде. Самая распространенная причина (33 процента) случается с нами внезапно и без предупреждения: аппаратные дефекты SSD-накопителей и жестких дисков. У обоих типов дисков есть общая черта — с возрастом накапливаются ошибки. По данным BSI, другими причинами потери файлов являются такие случайные повреждения, как попадание воды в ноутбуки (18 процентов) или вредоносное ПО (13 процентов).
Обзор результатов CHIP-теста бэкап-утилит
История
2021
Приобретение доли в CloudBear
Группа «Вартон», акционер компании «Байкал Электроникс» и ГК Astra Linux, приобрела долю в компании Cloudbear, российском разработчике процессорных IP-ядер на базе RISC-V. Об этом 10 декабря 2021 года TAdviser сообщили в «Байкал Электроникс». Финансовые детали сделки не раскрываются. Подробнее .
Покупка производителя процессоров «Байкал Электроникс»
21 июня 2021 года стало известно о продаже компании «Байкал Электроникс» группе «Вартон». Участники сделки не стали раскрывать ее параметры, в том числе финансовые и структуру собственников. Подробнее здесь.
2020
На июнь 2020 года в структуру «Вартона» входят лаборатория и научно-производственный центр площадью 20 тысяч м² в Богородицке Тульской области. В компании работает 600 человек, более половины из них – на производстве.
Завод в Богородицке самостоятельно осуществляет полный цикл работ по созданию и изготовлению светильников для профессионального освещения улиц, промышленных зданий и складских помещений, административных зданий, торгово-развлекательных комплексов, школ и образовательных учреждений.
Конструкторское бюро «Вартон» позволяет проектировать и производить светильники как для массового производства, так и по индивидуальному заказу. Вся продукция компании соответствует высоким требованиям европейского законодательства и проходит обязательную и добровольную сертификацию в России.
Продукция распространяется через дилерскую сеть, поставляется в Россию, страны СНГ, некоторые страны Европы и Африки.
Компания «Вартон» входит в перечень организаций Минпромторга РФ, оказывающих существенное влияние на отрасли промышленности и торговли России.
2014
На январь 2014 года группа компаний «ВАРТОН» это:
- два светотехнических бренда – gauss (бытовое освещение) и VARTON (промышленное освещение);
- ассортимент товаров более 900 SKU;
- центральный офис (г. Москва), распределительный центр (Московская обл.), научно-производственный центр «Вартон» (г. Богородицк), VARTON EUROPE S.R.L. (Маркон, Италия), GAUSS INTERNATIONAL GROUP LТD (Гонконг),
- представители во всех регионах России, а также в Армении, Белоруссии, Казахстане, Украине и в Прибалтике.
- более 500 сотрудников;
- более 5000 клиентов по всей России, ближнему и дальнему зарубежью.
Производственные мощности компании размещены на территории России и Китая. Благодаря современному оборудованию и высококлассной элементной базе компания обеспечивает лучшее качество производимой продукции.
Собственное производство ГК «Вартон», расположенное в г. Богородицк Тульской области, осуществляет полный цикл работ по созданию и изготовлению светильников для профессионального освещения.
Конструкторское бюро «Вартон» позволяет проектировать и производить светильники не только для массового производства, но и по индивидуальному заказу.
Торговая марка gauss в это время — это более 500 наименований современных источников света и светильников. Стараниями специалистов компании в сфере светотехники, оптики, технического дизайна, конструкторских и инженерных разработок, физики светодиодов, потребителям доступны разнообразные светодиодные и компактные люминесцентные лампы gauss: декоративные, софитные и лампы общего назначения, светодиодные ленты, комплектующие и разнообразные аксессуары — настольные светильники, туристические и карманные фонари и многое другое.
Лампы gauss дают мягкий немерцающий свет, обладают всеми техническими характеристиками европейского уровня.
Вся готовая продукция марки gauss проходит контроль качества в независимых лабораториях Европы, Китая и России.
Продукцию gauss можно приобрести во всех регионах Российской Федерации, Украины, Белоруссии и Казахстана.
Группа компаний «ВАРТОН» занимает лидирующую позицию на российском рынке осветительного оборудования.
В 2012 году «Вартон» приобретает производственную площадку в городе Богородицк Тульской области, открывает собственное производство и выходит на рынок промышленных светодиодных светильников под торговой маркой Varton.
Настройки клиента
После установки клиентской части в меню «ПУСК» появляется ярлык, а в системном трее значок программы, через который и происходит все взаимодействие с приложением. Вот так это будет выглядеть после соединения клиента с сервером.

Если компьютеры находятся в одной локальной сети, то клиент и сервер обнаруживают друг друга автоматически, не требуя никаких дополнительных настроек. Если же компьютеры требуется соединить через интернет, то в настройках клиента нужно поставит соответствующую галочку и задать адрес сервера.
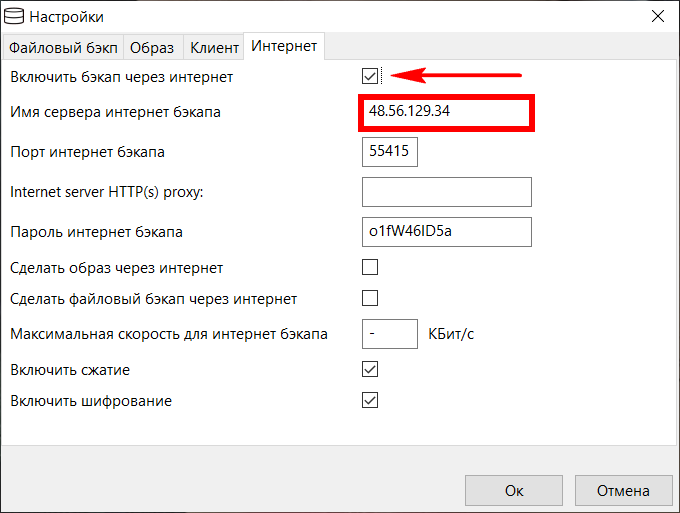
Пароль указывать не нужно, он появится сам после соединения с сервером. А вот ограничить максимальную скорость бэкапа через интернет может быть весьма полезно.
Учтите, что сразу после соединения начнется резервное копирование и к этому моменту должны быть настроены пути к разделам и папкам, которые вы хотите бэкапить.
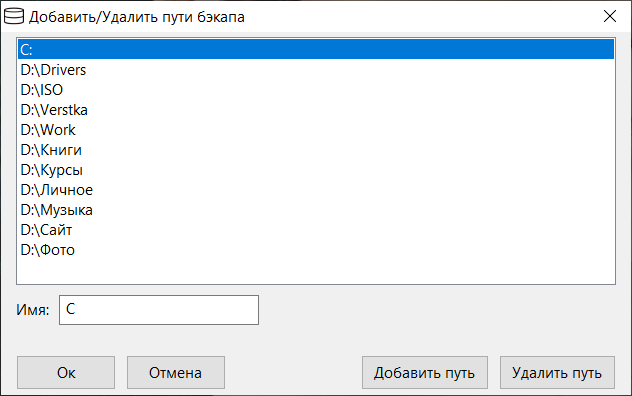
На вкладке настроек «Файловый бэкап» можно изменить интервалы и количество полных и инкрементальных бэкапов, а также задать отдельные папки или файлы, которые вы хотите исключить или включить в бэкапы.
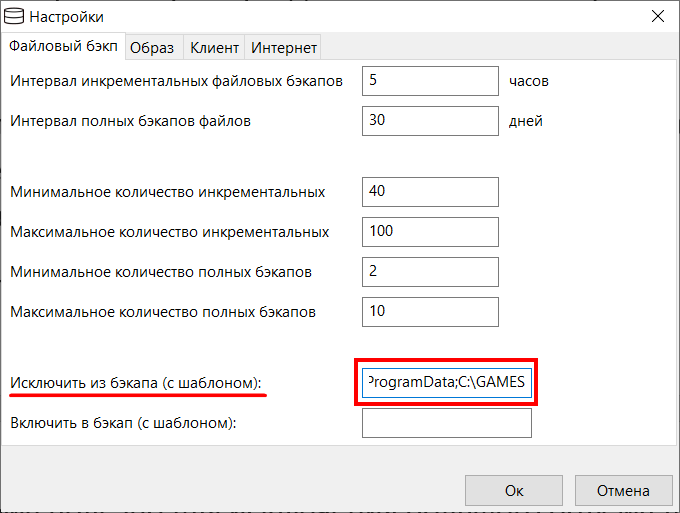
Последнее весьма полезно для исключения большого объема данных, которые не нужно загонять в бэкап, например папки «GAMES» Правда сделано это не очень удобно – в одну строку с разделением точкой с запятой.
На вкладке настроек «Образ» задаются аналогичный параметры для создания образов разделов − системного диска «C» и других по желанию, что вписывается в соответствующее поле.
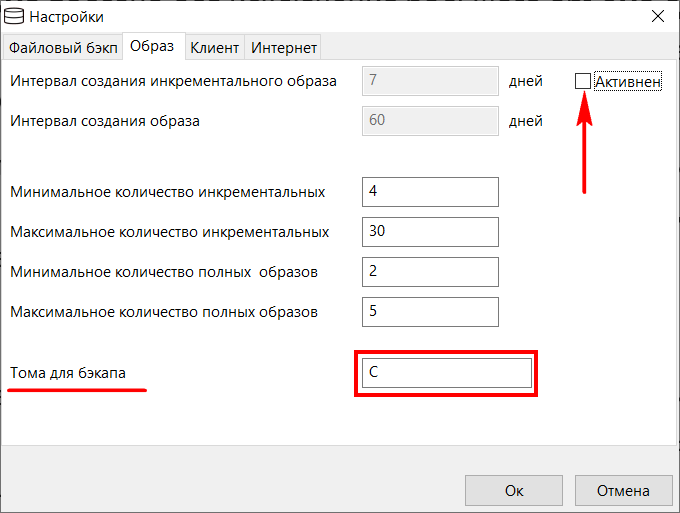
Обратите внимание, что расписание бэкапов изначально не активно, что логично, так как обычно важно сохранить первоначальный образ системы, плюс он занимает довольно большой объем. Ну и на вкладке «Клиент» можно изменить имя компьютера, задать удобные дни и время бэкапа в простом формате, задержку после старта системы и ограничить скорость бэкапа в локальной сети
Ну и на вкладке «Клиент» можно изменить имя компьютера, задать удобные дни и время бэкапа в простом формате, задержку после старта системы и ограничить скорость бэкапа в локальной сети.

На этом в общем-то настройки клиента и заканчиваются, в принципе главное что нужно сделать это указать разделы и файлы, которые нужно включать в бэкап.





























