Алгоритм создания нестандартных таймфреймов (на примере создания таймфрейма м2, т.е. “2 минуты”).
1. Скачать скрипт “Period_Converter_Opt” (нажать на слово “скачать”). Нашел его в интернете и очень доволен его работой. Вирусов нет .
2. Разархивировать скаченный архив.
3. Открыть папку на жестком диске Вашего компьютера, в которой установлен терминал МТ4. Обычно это такой путь: C:\Program Files\”НАЗВАНИЕ ВАШЕГО БРОКЕРА”. Например, у меня так: C:\Program Files\InstaTraderReal2.
4. В папке Вашего терминала МТ4 найти папку “experts”, а в ней – папку “indicators” и скопировать в нее скаченный скрипт “Period_Converter_Opt”.
5. Запустить Ваш терминал.
6. Открыть окно “Навигатор” (можно путем нажатия “горячих кнопок”: Ctrl + N), если оно у Вас не открыто.
7. В списке “Пользовательские индикаторы” найти установленный скрипт “Period_Converter_Opt”.
Если он есть (как у меня на втором рисунке), значит все хорошо. Если нет – значит Вы положили скаченный файл не в ту папку.
8. Открыть новый график той валютной пары, анализ которой Вы делаете. Например, EUR/USD. Этот график будет “донором” валютных котировок для графика м2.
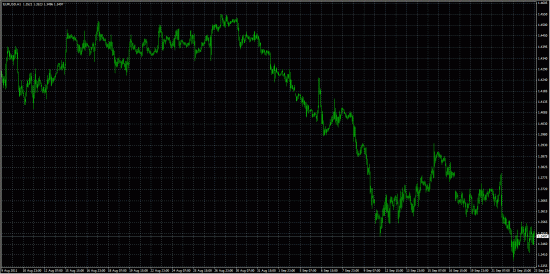
9. Перейти на таймфрейм м1, т.е. “1 минута”.
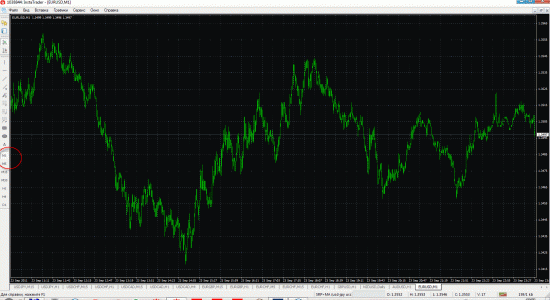
10. Установить скрипт “Period_Converter_Opt” (2 раза нажать на нем левой кнопкой мышки в окне “Навигатор”).
11. В появившемся окне настройки параметров перейти на вкладку “Входные параметры”.
12. Во вкладке “Входные параметры” для значения “PeriodMultiplier” установить значение “2″. Это означает, что Вы даете команду скрипту выводить бары для двухминутного графика. Например, если Вы поставите вместо двойки пятерку, то скрипт начнет делать пересчет для графика м5, если 10 – то для десятиминутного и т.д.
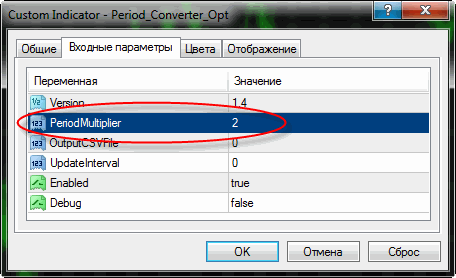
13. Нажать “Файл”, а затем выбрать пункт подменю “Открыть автономно”.
14. В открывшемся окне найдите свой график (в данном случае Eur/Usd,M2) и нажмите дважды левой кнопкой мышки на нем.
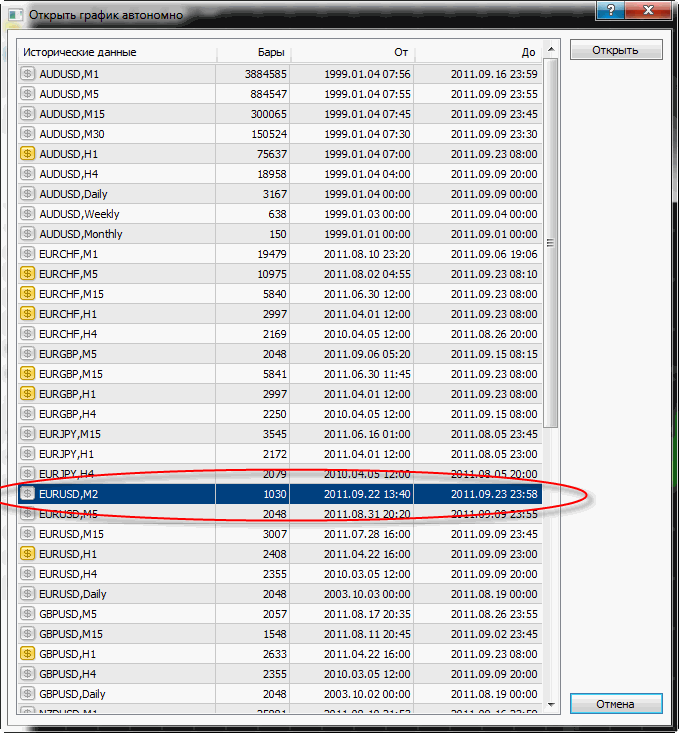
15. В принципе, всё! Открывшееся окно отображает именно двухминутный график валютной пары “евро-доллар”.
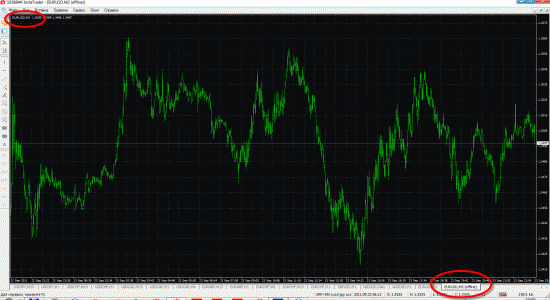
16. Теперь можно навешивать на этот график различные индикаторы, либо применить к нему заранее заготовленный шаблон. Вобщем, все как для обычного графика.

Теперь поговорим о нюансах нестандартных таймфреймов.
1. В окне нестандартного таймфрейма нельзя переключаться на другие таймфреймы и обратно. Эта функция просто неактивна. График с нестандартным таймфреймом можно просто закрыть, если он Вам больше не нужен.
2. Нельзя закрывать окно того графика, который служит донором поставляемых котировок (пункт 7). Ведь на нем установлен сам скрипт “Period_Converter_Opt”. Технический процесс работы скрипта выглядит приблизительно следующим образом: скрипт берет котировки с графика-донора (в данном случае, м1), производит с котировками определенные операции и полученные значения выводит на графике м2. Поэтому график-донор должен быть открыт до тех пор, пока Вы используете нестандартный таймфрейм. А потом, естественно, его можно тоже закрыть.
3. Скрипт “Period_Converter_Opt” устанавливать только на стандартные таймфреймы.
4. Перед началом создания нестандартного таймфрейма необходимо определиться с тем, какой именно таймфрейм Вы хотите создать: м10, Н2, Н16 или еще какой
Это очень важно, т.к. для одного и того же нестандартного таймфрейма может быть несколько возможных вариантов его создания
Например, для создания графика м2 вариант только один. Это график-донор м1 и коэффициент умножения в конвертере 2. Для получения таймфрейма м10 есть уже 2 пути: либо график-донор м1 и коэффициент 10, либо график-донор м5 и коэффициент 2. А для создания двухчасового таймфрейма вообще уйма вариантов: донор м1 – коэффициент 120, донор м5 – коэффициент 24, донор м15 – коэффициент 8, донор м30 – коэффициент 4, донор Н1 – коэффициент 2. Какой вариант выбрать? Здесь существует следующая рекомендация: чем меньше коэффициент умножения скрипта “Period_Converter_Opt”, тем лучше. Чем лучше? Тем, что Ваш компьютер не будет “тормозить”. Поэтому, для получения таймфрейма Н2 необходимо использовать последний вариант: донор Н1 – коэффициент 2.
Какой таймфрейм выбрать новичку
Эти рекомендации в некоторой степени условны. Среднестатистическому новичку можно посоветовать:
- не торговать на М1-М5. Это слишком сложно для старта, обилие мелких, резких движений выбьет вас из колеи;
- не ударяться в другую крайность и не переходить на дневные/недельные временные интервалы;
- ограничиться периодами от Н1 до Н4. Это идеальный баланс с точки зрения соотношения частоты появления сигналов и психологической нагрузки на трейдера.
Все сказанное справедливо только для новичка, не имеющего четкого плана действий. Если вы работаете, например, по стратегии Снайпер, то сможете без проблем торговать и на М1-М5. Нужно просто соблюдать правила торговой системы.
Грамотный выбор таймфрейма на Форекс во многом определяет результат торговли. Оцените комфортный для вас стиль торговли. На основе этого определяйтесь с подходящем временным интервалом.
Новичкам рекомендую пройти бесплатное занятие по Форексу. Помимо таймфреймов в трейдинге есть масса других нюансов, в видеоуроке я подробно говорю обо всех подводных камнях. Материал доступен без условий и ограничений, так что заполняйте форму под кнопкой и начинайте обучение.
ПОЛУЧИ БЕСПЛАТНЫЙ УРОК
ПО ТРЕЙДИНГУ ОТ МАКСИМА МИХАЙЛОВА
Создание нестандартного таймфрейма
К услугам форекс трейдеров терминал МetaТrader 4 предоставляет набор из девяти стандартных таймфреймов.
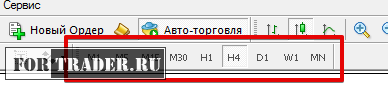 Рис. 1. Стандартный набор таймфреймов.
Рис. 1. Стандартный набор таймфреймов.
Мало кто знает, что в платформе очень просто можно создать свой собственный таймфрейм, который будет востребованным при торговле на фондовых, сырьевых и других финансовых рынках. Да и графический анализ обычных валютных пар на форекс приобретает теперь совершенно новые очертания.
Для создания нестандартного таймфрейма в платформе MetaTrader 4 используется встроенный скрипт PeriodConverter, который можно найти во вкладке «Навигатор» – «Скрипты».
Рис. 2. Скрипт PeriodConverter.
Для примера рассмотрим алгоритм создания таймфрейма М10.
Пункты меню Вид в Метатрейдер 4
В этом меню объединены пункты связанные с настройкой внешнего вида терминала и с выбором и настройкой необходимых элементов интерфейса.
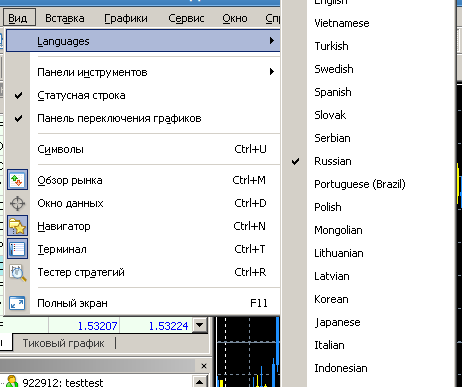
-
Languages — предоставляет возможность выбрать язык интерфейса.
-
Панели инструментов — позволяет включать и выключать отображение панелей инструментов (стандартная, графики, графические инструменты и период графика), а также настраивать стандартную панель, то есть изменять состав и порядок кнопок инструментов на ней, а для настройки других панелей можно воспользоваться контекстным меню этих панелей, кликнув правой кнопкой мыши по ним.
-
Статусная строка — включает и выключает отображение строке статуса.
-
Панель переключения графиков — включает и выключает панель переключения графиков, то есть панель закладок или так называемых «табов», которые размещены под основным полем для графиков.
-
Символы — вызывает окно с группами символов, где можно просмотреть свойства (спред, точность, уровень стопов, отложенные ордера GTC, размер контракта, способ расчета прибыли, тип свопа, своп длинных позиций, своп коротких позиций, способ вычисления маржи, хеджованная маржа) каждого из финансовых инструментов.

-
Обзор рынка — включает и выключает окно «Обзор рынка», также можно использовать комбинацию клавиш CTRL+M или соответствующую кнопку на панели инструментов.
-
Окно данных — включает и выключает «Окно данных», также работает комбинация клавиш CTRL+D или кнопка на панели инструментов.
-
Навигатор — включает и выключает окно «Навигатор», также работает комбинация клавиш CTRL+N или кнопка на панели инструментов.
-
Терминал — включает и выключает окно терминала, также работает комбинация клавиш CTRL+T или кнопка на панели инструментов.
-
Тестер стратегий — включает и выключает окно тестера стратегий, также работает комбинация CTRL+R или кнопка на панели инструментов.
-
Полный экран — включает и отключает полноэкранный режим, в котором убираются панели инструментов, статусная строка и все служебные окна, на экране остаются только строки заголовка терминала, главное меню, рабочая область и вкладки окон графиков. Этот режим также переключается горячей клавишей F11.
Функциональные особенности MT4
Терминал МetaTrader4 предоставляет пользователям функционал, которого нет в аналогичных торговых платформах:
- набор инструментов для проведения технического анализа;
- редактор для написания индикаторов, стратегий и скриптов;
- тестер стратегий;
- новости форекс в режиме реального времени;
- возможность открытия учебного счета;
- заключение сделок одним кликом мыши;
- удержание сделки в течение длительного срока;
- работа с несколькими валютами на одном счете.
Интерфейс платформы прост и понятен – начинающие трейдеры осваивают его в течение нескольких часов. Указанный перечень возможностей платформы далеко не полный, но достаточный для понимания популярности mt4.
Как поменять таймфрейм в МТ4
Автоматически поменять таймфрейм на графике не получится. Для этого необходимо открыть автономный файл и внести в него изменения.
Пошаговый процесс:
- Сначала выберите команду «Файл» в верхнем контекстном меню, затем нажмите на «Открыть автономно».
- В появившемся списке графиков выберите тот, который вам нужен. Выделите строку с ним, щелкнув по названию таймфрейма левой кнопкой мыши. В выделенной строке будет присутствовать информация о длительности периода и тикете актива.
- Нажмите на кнопку «Открыть». На рабочей области появится график с данным ТФ.
- Исходный график при этом должен оставаться открытым. Его таймфрейм вы можете менять на любой из 9-ти стандартных.
- Поменяйте исходный таймфрейм на тот, который необходим. Автономный график с нестандартным периодом также поменяется.
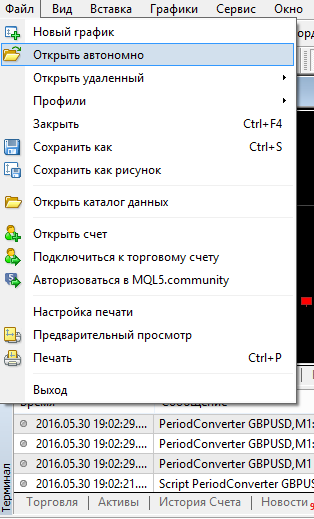
Рассмотрим на примере. У вас имеется нестандартный ТФ M7, исходным для него является график M1. Вы можете поменять только исходный период. Например, если вы смените M1 на M5, то при множителе 7 ваш новый нестандартный ТФ станет равен 35 минутам. Данный таймфрейм можно выбрать для бинарных опционов, так как он меньше H4 и подходит для краткосрочных сделок.
Терминал MetaTrader 4 — как начать торговлю
Платформа была разработана в 2005 году, этим занималась компания MetaQuotes. Терминал бесплатный. Он поддерживает более 40 языков, поэтому его используют трейдеры в разных странах мира. Интерфейс отличается удобством, есть все необходимое для совершения сделок, для автоматической торговли с помощью советников.
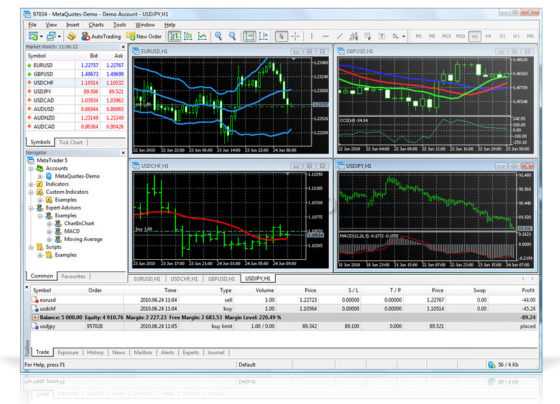
Хотя приложение изначально разрабатывалось для Форекс, оно подходит для торговли металлами, индексами и другими активами. Управление MT4 интуитивно понятно.
Установка программы/терминала — первый шаг к трейдингу
Для самостоятельной торговли на Форекс сначала нужно выбрать брокера, затем зарегистрировать личный кабинет и открыть счет. После этого клиент скачивает торговый терминал, устанавливает его. Программу предоставляет брокер, поэтому торговая платформа есть в доступе на его сайте.
Разработчики создали терминалы для компьютеров, айпадов, айфонов, и устройств, работающих на Андроид.
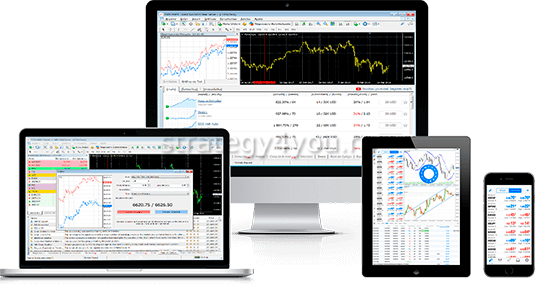
Общее руководство по установке следующее:
- После скачивания файла и его распаковки активируется Мастер установки.
- Выбирают, в какую папку будет установлен торговый терминал. По умолчанию это диск С, папка Program files. Если нужно выбрать другой жесткий диск, нажимают кнопку “Обзор”.
- Когда выбрано место установки, кликают “Далее”. Начинается процедура установки, она осуществляется автоматически, трейдеру ничего не нужно делать.
Процесс завершается тем, что на рабочем столе появляется ярлык. Кликнув по нему, можно открыть MT4.

Демо счет в MT4 — способ проверить свою стратегию
Работа начинается с того, что клиент брокера регистрирует демонстрационный счет. Он создан для того, чтобы новички, у которых знаний нуль, смогли обучиться азам торговли.
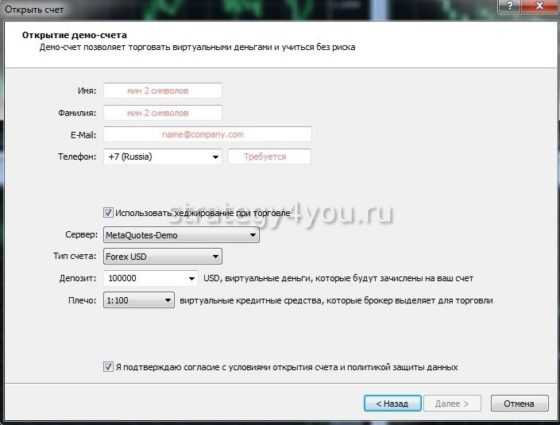
Хотя MetaTrader 4 для чайников подходит лучше всего, им нужно получить опыт, научиться открывать и закрывать сделки, пользоваться графиками, индикаторами и другими инструментами. Им поможет инструкция.
Для открытия счета кликают по «Файл», а потом выбирают «Открыть счет». После этого нужно ввести свои данные, определиться, каким будет кредитное плечо. Чаще всего трейдеры выбирают 1:100 или 1:500, но есть брокеры, предоставляющие доступ к плечу 1:1000.

Когда личная информация и плечо будут указаны, нужно нажать «Ок». На электронную почту поступит логин и пароль для трейдера и пароль для инвестора, который позволяет только смотреть на график, но не дает доступа к торговым операциям на реальном счете.

Примеры создания других нестандартных ТФ
Рассмотрим несколько примеров создания других нестандартных таймфреймов с помощью встроенного конвертера MT4. Подготовительные действия все те же самые – нужно открыть график исходного ТФ на выбранном активе и запустить «Period Converter» через Навигатор MT4. Отличия будут только в исходных ТФ и множителях. Например:
- Чтобы создать таймфрейм M35 можно использовать исходный минутный или пятиминутный ТФ. В первом случае множитель будет равен 35-ти, а во-втором – 7-ми.
- Для создания таймфрейма M25 подойдет исходный M1 или M5 график. Множитель тогда будет равен 25 или 5 соответственно.
- Создать двухдневный таймфрейм можно на базе часового, дневного или четырехчасового графика. Легче всего использовать таймфрейм D1, тогда множитель будет равен двум.
Нестандартные таймфреймы точно так же можно использовать при торговле по любым стратегиям. Их применяют не только в Форекс, но и в бинарных опционах.
Рекомендуем также почитать о том, как проводить анализ нескольких таймфреймов и какие инструменты могут для этого пригодиться.
Скрипт для отображения годового таймфрейма в МТ4
Получить годовой таймфрейм можно двумя способами. Первый способ – классический, с помощью скрипта конвертирования «Period Converter», который мы рассматривали выше. В качестве исходного графика необходимо будет выбрать месячный таймфрейм, а в качестве множителя установить число 12.
Таким образом вы получите скрипт для годового таймфрейма, основанный на MN1. Минус данного метода в том, что терминал не всегда корректно отображает такой большой период. Иногда приходится несколько раз перезагружать программу и повторять установку автономного графика.
В связи с этим был придуман другой способ добавления годового интервала. При нем будет использоваться индикатор P 4L Period Con. Его функциональность полностью схожа с работой скрипта «Period Converter».
На рисунке ниже показаны настройки индикатора P 4L Period Con.
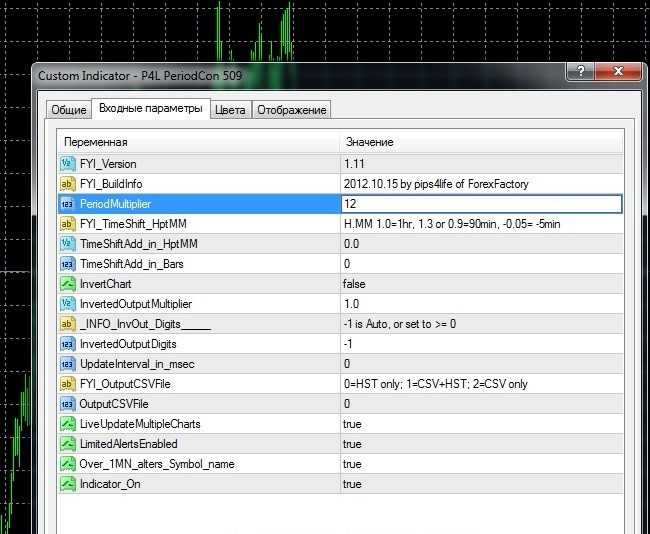
За основу также возьмем график MN1 (месячный). Чтобы получить из него годовой таймфрейм, необходимо MN1 умножить на 12. Для этого нужно поменять в настройках параметр PeriodMultiplier и присвоить ему значение 12. Находится он во вкладке «Входные параметры». После этого переключаемся в настройках на вкладку «Общие» и ставим галочку рядом с пунктом «Разрешить импортирование DLL». После этого нажимаем на кнопку «Ок».
Перед вами откроется новый график с только что установленным годовым ТФ. В его названии также будет указано обозначение исходного ТФ и множителя. Вы можете работать с ним так же, как и с основным графиком: устанавливать необходимые индикаторы, выполнять свечной анализ и любые другие действия, доступные в терминале.
Таймфрейм – важная переменная, которая оказывает прямое влияние на торговлю как на рынке Форекс, так и на бинарных опционах. Благодаря встроенным функциям терминала MT4 вы можете устанавливать любое количество нестандартных таймфреймов и получить еще больше возможностей для анализа рынка.
Рекомендуем также ознакомиться с информацией о том, как настроить индикатор Macd для разных таймфреймов. Данный инструмент является универсальным и подходит для разных типов стратегий.
5 / 5 ( 1 голос )
Как использовать пользовательские таймфреймы в MetaTrader
Как свинг-трейдеры, мы традиционно торгуем на таких таймфреймах, как часовой, четырёхчасовой и дневной.
Однако в последние несколько месяцев мы немного изменили свой подход и часто торгуем на других таймфреймах, таких как 2H или 8H.
Члены нашей группы Trade Advisor уже много раз видели и использовали эти пользовательские настройки таймфрейма в своих интересах.
Причина в том, что иногда сетап оказывается недостаточно внятным, чтобы торговать на графиках 1H, но слишком грубым для торговли на графиках 4H.
То же самое может касаться четырёхчасовых и дневных таймфреймов: иногда сетап выглядит лучше всего на восьмичасовом графике.
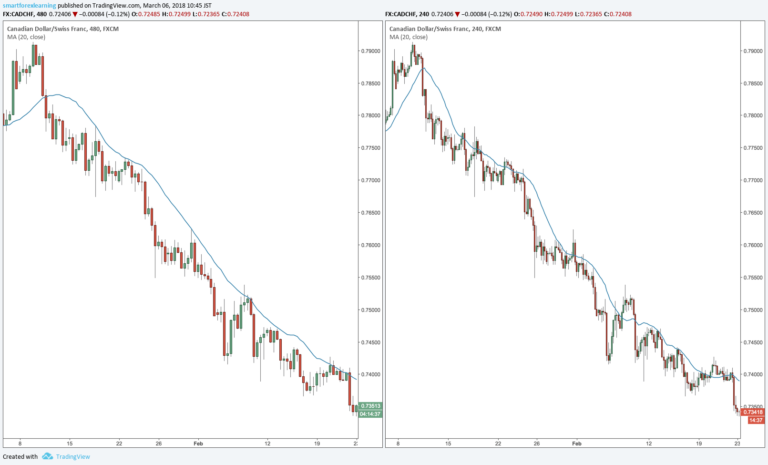
Тренд на графике 8H (слева) выглядит намного интереснее и лучше соблюдает скользящую среднюю, чем на графике 4H (справа).
Таймфреймы в любом случае являются синтетическими. Трейдеры придумали их для того, чтобы разобраться в бесконечном потоке ценовых действий.
Для этого данные разделяются на управляемые части в один час, четыре часа или день. Все данные за этот период синтезируются в одну свечу.
Тем не менее, нет такого правила, которое говорило бы, что график 4H лучше, чем график 8H.
Чем торговать на бирже — обучение Форекс для чайников
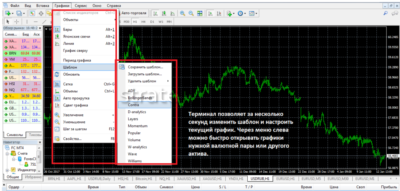 Брокеры предлагают для торговли разные инструменты. Чаще всего трейдеры торгуют валютой, к самым распространенным парам относятся евро/доллар, фунт/доллар, швейцарский франк/доллар. Есть возможность торговать нефтью, индексами, драгоценными металлами.
Брокеры предлагают для торговли разные инструменты. Чаще всего трейдеры торгуют валютой, к самым распространенным парам относятся евро/доллар, фунт/доллар, швейцарский франк/доллар. Есть возможность торговать нефтью, индексами, драгоценными металлами.
Чтобы узнать, какие инструменты доступны, нужно выбрать в терминале «Обзор рынка».

Торговый терминал разработан так, чтобы специалист мог добавить интересующие его инструменты, открыв новые окна. Те люди, которые заинтересованы в торговле бинарными опционами, могут использовать графики для того, чтобы анализировать рыночную ситуацию.
Но прямая торговля опционами через МТ4 невозможна. Вместо этой торговой платформы клиентам доступны программы, которые предоставляют брокеры опционов.
Как торговать нефть в терминале MetaTrader 4 — как заработать на черном золоте
Новички часто интересуются, можно ли на Форекс торговать нефтью. Да, такая возможность предоставляется.
 Брокеры предлагают 2 марки нефти:
Брокеры предлагают 2 марки нефти:
- Brent. Ее добывают на месторождениях, расположенных в Северном море. В торговом терминале она обозначается #BRN.
- Texas Light Sweet. Ее добывают в США, на рынке она обозначается как #CL.
Перед тем, как торговать нефтью, нужно обратиться к брокеру. Необходимо узнать условия торговли, какие марки сырья предоставляются.

Бинарные опционы — анализируем график в МТ 4
Хотя при торговле бинарными опционами специалисты чаще всего пользуются живыми графиками, можно анализировать рынок и с помощью графиков в MT4.
К преимуществам этого терминала относят следующее:

- множество индикаторов, с помощью которых легко анализировать ситуацию;
- есть 9 таймфреймов, между которыми можно переключаться путем нажатия 1 кнопки;
- возможность использовать советников;
- есть аллерты, сигнализирующие о том, что цена дошла до требуемого уровня;
- несколько типов графиков.
По этим показателям превосходит терминал, который предоставляет брокеры опционов.

Но у MetaTrader есть и недостатки, они следующее:
- Инструментов много, поэтому новичку потребуется время, чтобы научиться ими пользоваться. Котировки зависят от сервера.
- При плохом интернете могут возникать сбои связи, что отрицательно влияет на точность входа в рынок.
Но даже при этом Мета Трейд 4 для чайников подходит лучше всего. Даже опытные трейдеры, торгующие бинарными опционами, изучают рыночную ситуацию на МТ 4, а более детальные данные получают с терминала, который предоставил брокер опционов.

Описание графиков в MetaTrader 4
Графики в MT4 показывают изменения цен различных финансовых инструментов. С их помощью можно анализировать движение валютных пар и других инструментов, составлять прогнозы поведения цены. Терминал позволят открывать одновременно до сотни графиков, настраивать их вид, использовать индикаторы для Метатрейдер 4, подключать торговых советников, сохранять и распечатывать графики.
Открытие графиков
Новый график открывается через подменю «Файл — Новый график», где затем выбирается нужный инструмент. Другой путь — через окно «Обзор рынка», перетащив символ с помощью левой кнопки мыши на рабочую область терминала. Также можно нажать правой кнопкой мыши на требуемом инструменте, после чего выбрать опцию «Окно графика» в появившемся меню.
 Открытие графиков — MetaTrader 4
Открытие графиков — MetaTrader 4
Настройка графиков
Для настройки графика нужно либо через меню «Графики», либо нажатием правой кнопки мыши на самом графике выбрать функцию «Свойства» (F8).
Вкладка «Цвета» — исходя из личных предпочтений, можно выбрать один из трех готовых цветовых стилей — «Yellow on Black» (желтый график на черном фоне), «Green on Black» (зеленый график на черном фоне) или «Black on White» (черный график на белом фоне). Есть возможность создать собственную цветовую схему, подобрав цвета для всех основных элементов графика — фон, текст, линии, свечи и бары и т. д. Все изменения цветов отображаются в небольшом окне слева.
 Настройка графиков MetaTrader 4
Настройка графиков MetaTrader 4
Вкладка «Общие» — служит для настройки основных параметров графика. Выбираем, в каком виде будет отображаться изменение цены — японские свечи, бары или линейный график. Отмечаем галочкой параметры, которые хотим видеть на графике: OHLC (в верхнем левом углу графика показывается информация по изменению цены за текущий период — открытие, максимум, минимум, закрытие); линия Ask (графики строятся по ценам продажи — Bid, если нужно видеть на графике цену покупки Ask — выбираем этот пункт); разделители периодов (на графике вертикальными линиями показываются границы временных периодов); сетка (отображается в виде ячеек с конкретными значениями цены); объемы (внизу графика отображается индикатор тиковых объемов); описания объектов (показывает описания объектов, находящихся на графике); автономный график (график останавливается на текущих значениях, новые котировки перестают поступать); график сверху (графики будут всегда показываться поверх всех остальных объектов); смещение графика (создает на графике отступ от ценовой шкалы справа для его лучшего визуального восприятия); автопрокрутка графика (текущая свеча (бар) всегда находится в поле зрения на одном и том же месте); фиксировать масштаб (отключает автомасштабирование).
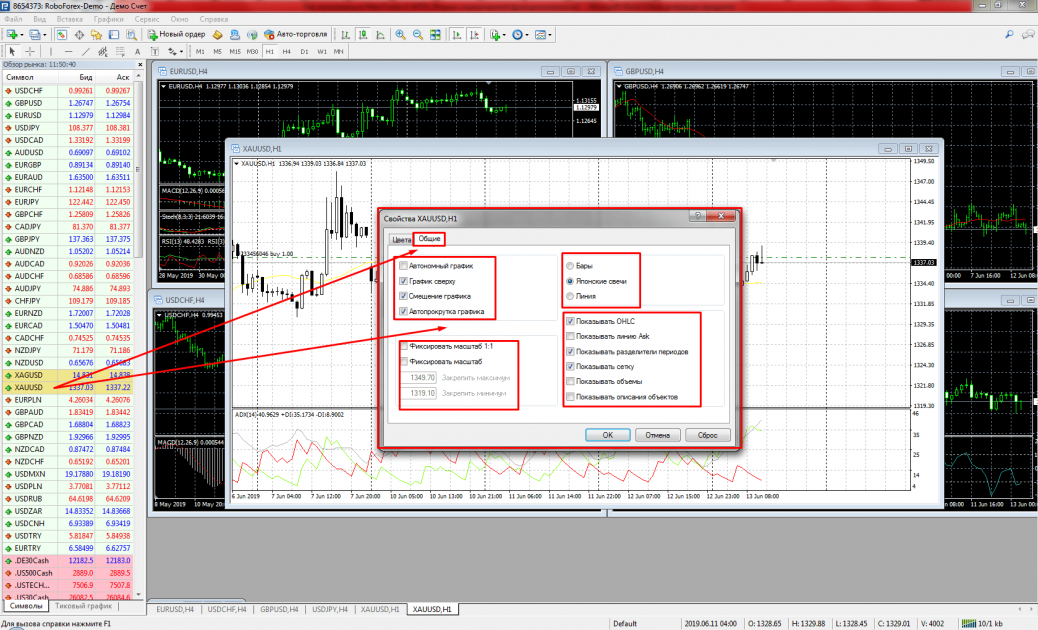 Настройка графиков MetaTrader 4
Настройка графиков MetaTrader 4
После настройки всех основных параметров выбирается нужный период графика. Через главное меню, «Панель инструментов» или «Навигатор» устанавливаются необходимые для анализа индикаторы Метатрейдер 4, линии, каналы, расширения Фибоначчи, графические объекты.
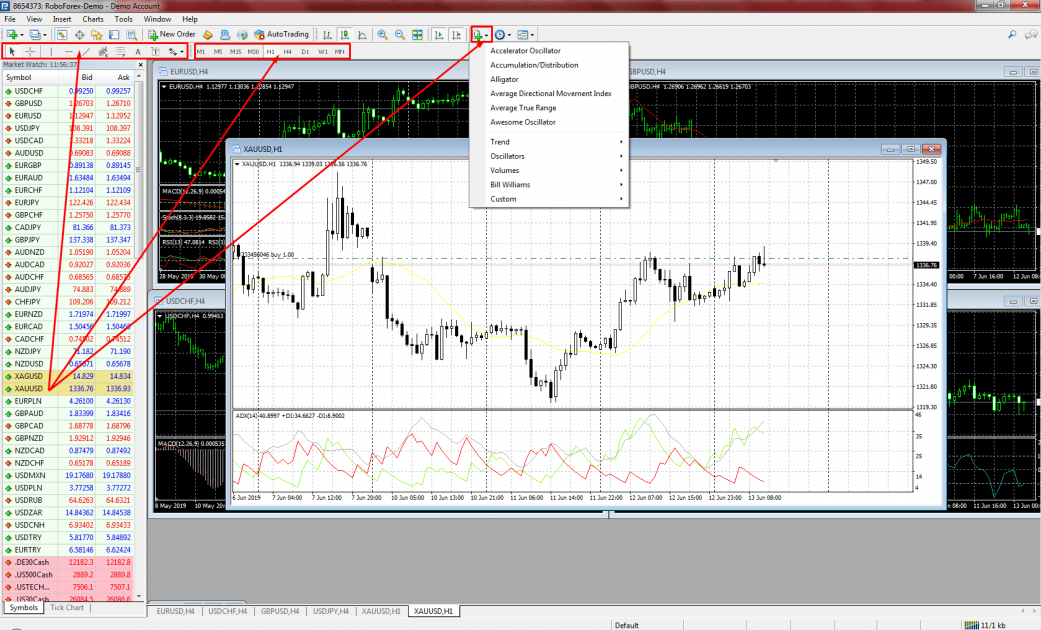 Настройка графиков MetaTrader 4
Настройка графиков MetaTrader 4
Сохранение графиков
После завершения настройки графика все изменения можно сохранить в форме шаблона, чтобы потом применять его ко всем вновь открываемым графикам. Делается это через подменю «Графики — Шаблон — Сохранить шаблон…».
Можно также сохранить график в формате рисунка. Это доступно в разделе главного меню «Файл — Сохранить как рисунок».
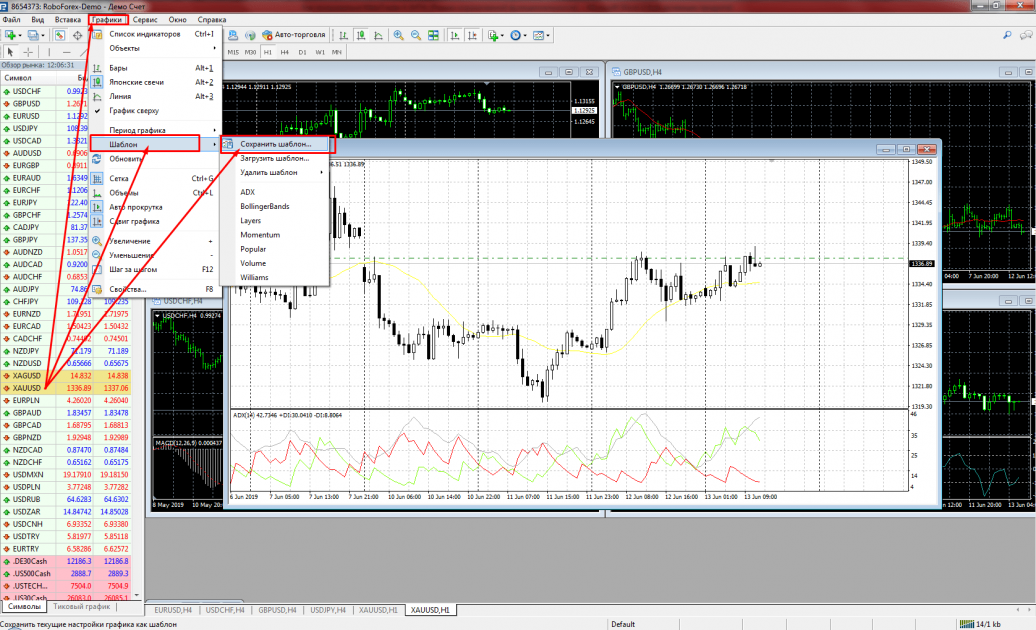 Сохранение графиков MetaTrader 4
Сохранение графиков MetaTrader 4
Можно создать несколько шаблонов с различными настройками для разных финансовых инструментов. Все открытые окна графиков с вашими настройками доступны к сохранению в отдельном профиле через подменю «Файл — Профили — Сохранить профиль как…».
 Сохранение графиков MetaTrader 4
Сохранение графиков MetaTrader 4
Часто задаваемые вопросы (FAQ)
Этот раздел будет постоянно дополняться новыми вопросами
Как настроить отображение объектов на различных таймфреймах
Используйте комбинацию клавиш ctrl+b. Что также интересно — можно настроить видимость на графике каждого объекта для конкретного временного интервала в меню «свойства объекта» .

Кстати, то же можно настроить и для индикаторов. Очень удобно, например, когда надо на одних таймфреймах показываются индикаторы с одними настройками, а на других — с другими. Тогда тыбираете несколько индикаторов с разными настройками и указываешь, какие из них показывать на тех или иных таймфреймах.
Что делать, если график перестал прокручиваться автоматически?
Допустим ситуация такая: на паре EURUSD открывается окно в данными того для, когда она открывалась последний раз и постоянно приходится отматывать на сегодняшнюю дату. А с другими парами все нормально.
Посмотрите раздел , а именно «Автопрокрутка графика». Ее также можно включить соответствующей кнопкой в панели инструментов. Кнопка похожа на кнопку «play» проигрывателя, такой зеленый треугольничек — стрелочка на фоне координатной сетки (находится в той же панели, где переключаются типы графиков бары/свечи/линия).
![]()
Ошибки «Нет связи» или «Неверный счет»
В большинстве случаев это сообщение означает, что платформа не может войти в систему из-за ошибок подключения. Вы можете проверить подключение к Интернету или, если проблема не устранена, обратиться в службу поддержки вашего брокера за дополнительной помощью. Более подробно возможные решения этой проблемы мы описали в этой статье: https://forex-method.ru/metatrader-4-net-svyazi-prichiny-i-resheniya-problemy
Не могу переключаться между графиками
Как вернуть обратно наличие многих окон в терминале? Сейчас открыл один, а там можно смотреть только на один инструмент?
Вам нужно включить галочку в пункте меню «Вид»:
Как установить внешний индикатор в терминал?
Допустим, я скачал индикатор для Форекс. Как его установить?
Самое простое-скопировать*. mq4*.ex4 в папку с индикаторами:
-
Запустите терминал
-
Нажмите в верхнем меню «Файл — > Открыть каталог данных»
-
В открывшемся окне выбираете папку MQL4 — > Indicators и копируйте туда файлы индикаторов
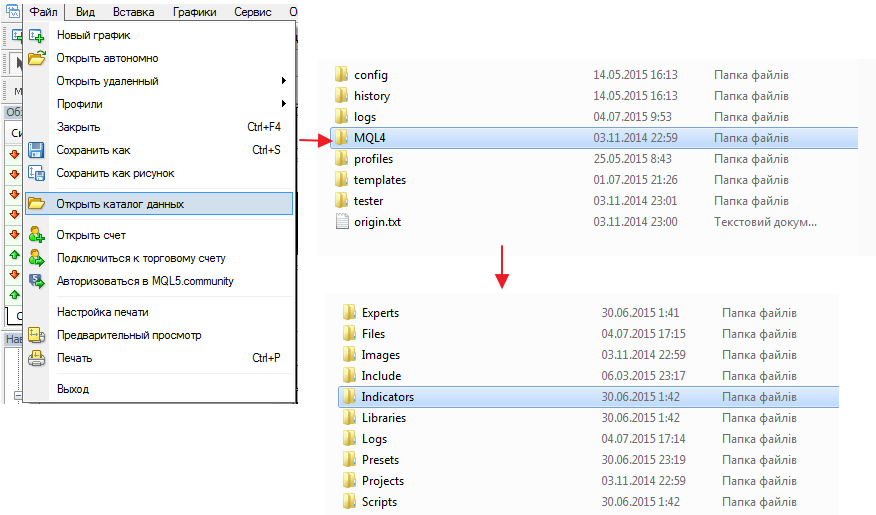
Если у вас есть только *. mq4, то может потребоваться компилировать файл через метаэдитор:
Работа со скриптами, индикаторами и экспертами
Возможность пользования широким набором технических инструментов для более полного анализа рынка, имеющимся в терминале, является отличительной особенностью mt4. Кроме того, наличие редактора MetaEditor позволяет трейдеру, владеющему языком программирования MQL4, самостоятельно писать и размещать в терминале скрипты – небольшие программы для выполнения разового действия, а так же собственные индикаторы и эксперты. Индикаторы можно устанавливать, выбрав их из меню «Вставка» или перетаскиванием мышью на график из окна «Навигатор».
Остальной софт устанавливаются аналогично перетаскиванием или щелчком правой кнопки мыши по значку и выбором пункта «Исполнить на графике» — для скрипта, или «Присоединить к графику» — для эксперта. Многие скрипты в случае необходимости повторного использования требуют и повторной установки во время запуска.
Как создать нестандартный таймфрейм в МТ4 индикатором
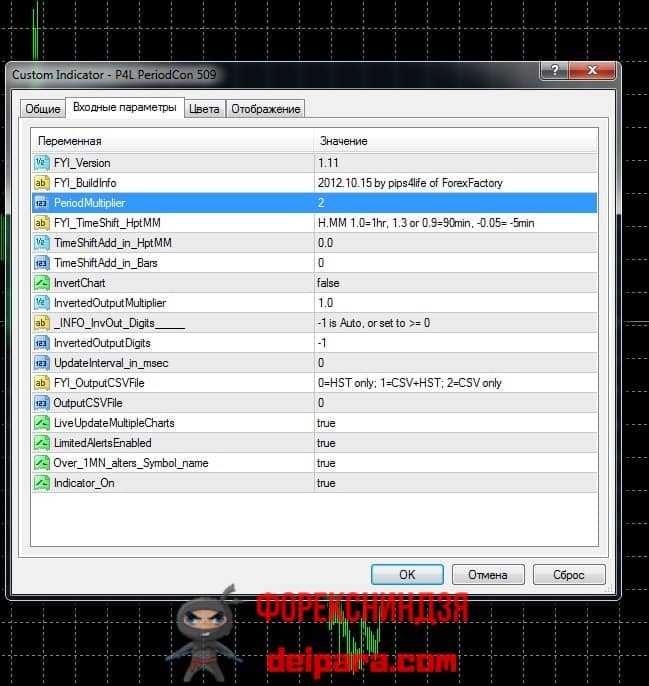
Рисунок 3. Переменные P4L PeriodCon509 – индикатора нестандартного таймфрейма в МТ4.
Например, индикатор P4L PeriodCon 509 (скачать). Так же как и PeriodConverter, он устанавливается на график с преобразуемым активом и точно так же у него надо задать преобразовательный множитель, находящийся на вкладке «Входные параметры» (рис. 3) настроечного окна и называющийся Period_Multiplier (значения всех остальных переменных лучше не менять). Рассчитывается этот множитель точно так же, как и для скрипта. Также на вкладке «Общие» разрешается импорт DLL.
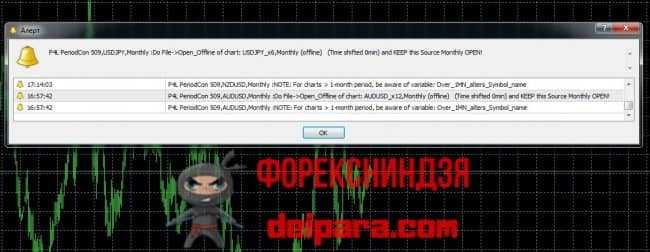
Рисунок 4. Оповещение об удачной установке нестандартного таймфрейма в МТ4 индикатором P4L PeriodCon509.И последовательность действий после нажатия ОК (это приводит к отображению изображенного на рис. 4 окна с оповещением об успешности выполненных действий, которое можно сразу закрыть) точно такая же, как и у PeriodConverter. Т. е. находится сделанный нестандартный таймфрейм в МТ4 с помощью индикатора среди автономных графиков. Однако его наименование будет состоять из тикета с добавлением через символ подчеркивания и «x» множителя и далее через запятую исходного таймфрейма. Например, полугодовое график валютной пары доллар-йена, сформированный из ТФ MN, именоваться будет так – USDJPY_x6,Monthly (рис. 5).
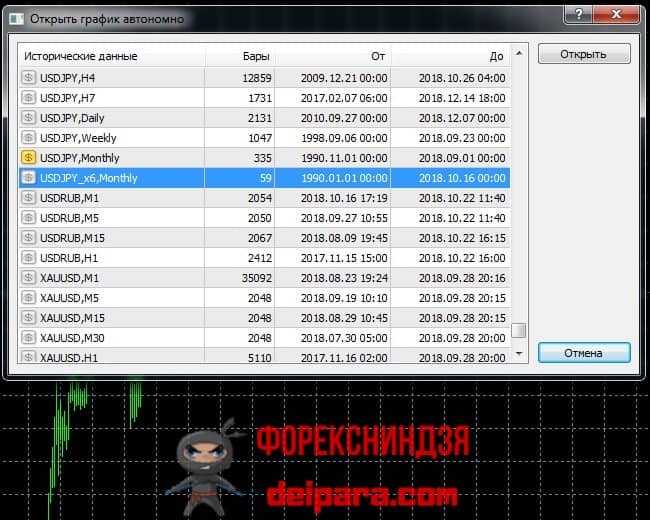
Рисунок 5. Пример имени нестандартного таймфрейма в МТ4, сделанного P4L PeriodCon509.Объединяет описанные скрипт и индикатор, позволяющие установить нестандартный таймфрейм в МТ4, еще и необходимость держать график с ТФ, подвергшийся трансформации, открытым. Иначе не будет выполняться обновление котировок на созданном ТФ. Кроме того, при закрытии преобразуемого графика или удалении с него скрипта или индикатора, а также перезапуска терминала, все действия, направленные на то, чтобы сделать нестандартный таймфрейм в МТ4, придется повторить.
Начало работы с Мета Трейдер 4
Перед тем, как вы сможете начать торговлю, необходимо выбрать брокера. В этой статье мы покажем установку торгового терминала на примере компании Roboforex. Сейчас мы пошагово продемонстрируем, что необходимо сделать для того, чтобы скачать и установить терминал на ваше устройство.
Первое, что необходимо сделать – найти платформу у брокера. Робофорекс предлагает ознакомиться и скачать известный торговый терминал в разделе «Клиентам». В выпадающем меню необходимо нажать на «Платформа MetaTrader 4» и перейти в соответствующий раздел.
Здесь вы можете ознакомиться с базовыми принципами работы торгового терминала, а также узнать больше о его преимуществах. Но самое главное – здесь доступна для скачивания сама платформа, причем для разных устройств. Для того, чтобы загрузить торговый терминал для настольных ПК и ноутбуков, необходимо нажать на кнопку «Скачать MetaTrader4» или на соответствующую иконку справа от кнопки (в нашем случае с изображением компьютера).
Как только вы сделали это, начнется автоматическая загрузка. По ее завершению, откройте файл установщик и следуйте инструкциям.
До начала инсталляции терминала вам предложат ознакомиться с лицензионным соглашением Metaquotes Software Corp. Также, можно выбрать меню настройки для кастомизации процесса инсталляции.
Здесь предлагается выбрать папку для установки, а также прописать путь к папке, например, если вы планируете устанавливать терминал на другой диск рабочего компьютера. По умолчанию, программа будет устанавливаться на ваш системный диск С, где находится папка Program Files. Как только вы сделали нужные настройки, нажмите «Далее» и программа будет установлена на ваш жесткий диск. Сама процедура инсталляции может занимать от нескольких секунд до минуты, в зависимости от скорости работы вашего ПК и подгрузки последнего обновления с сайта разработчика.
После установки, необходимо открыть приложение. Появится экран c возможностью выбора торговых серверов предлагаемых брокером. Программа автоматически сканирует различные серверы и по завершению сканирования вы сможете приступить к работе.
Следующий этап – открытие счета. Брокер Roboforex предлагает своим клиентам как тренировочные демо аккаунты, так и реальные счета. В чем отличие демо от реального счета, вы можете узнать из нашей статьи.
Для открытия демо-счета необходимо ввести свои личные данные. В частности, от вас потребуется предоставить:
- Имя.
- Адрес электронной почты.
- Указать мобильный телефон.
- Выбрать тип счета.
- Определиться с размером депозита, а также торговым плечом.
Далее, вы можете поставить галочку в строке «Я согласен получать новости по почте». В этом случае на указанный вами адрес электронной почты будут присылать новостную рассылку о работе компании. Наконец, для завершения процедуры создания демо-счета, нажмите кнопку «Далее».
Не каждый брокер позволяет открывать демо счета сразу с терминала, порой требуется пройти полную регистрацию через сайт компании и открыть счет через личный кабинет.
Процесс открытия реального счета на платформе Метатрейдер 4 от Робофорекс несколько отличается от создания демо аккаунта. Здесь нужно указать следующие данные:
- Имя.
- Страна.
- Область.
- Город.
- Почтовый индекс.
- Полный адрес.
- Телефон.
- Адрес электронной почты.
- Выбрать тип счета.
- Выбрать кредитное плечо.
Далее, если вы хотите получать новостные рассылки по электронной почте, вы можете отметить галочкой поле «Я согласен получать новости по почте». Для завершения процедуры регистрации счета, необходимо нажать кнопку «Далее».
Открыть торговый счет можно также непосредственно на сайте брокера. А после установки и открытия терминала МТ4, ввести Логин и Пароль. Если вы хотите, чтобы ваш пароль сохранился в системе, можете отметить соответствующее поле. Но для большей безопасности, рекомендуется вводить пароль каждый раз самостоятельно. После внесения регистрационной информации, нажмите на кнопку «Готово».
Нестандартный таймфрейм в метатрейдере
Если вам не подходят стандартные таймфреймы, либо вы хотите поэкспериментировать с ними, в терминале есть возможность выставить любой таймфрейм. Делается просто:
Открываем терминал и выбираем график М1 (минутный)
В окне навигатор находим папку скрипты и находим скрипт period converter
Перетягиваем скрипт на график, в параметрах задаем значение, на которое будет умножаться таймфрейм. Если нам нужен таймфрейм М7, то умножаем на 7
Далее переходим во вкладку «эксперты» смотрим, что конвертация прошла успешно
Файл → открыть автономно → находим наш график с заданным периодом и открываем его
График будет называться как GBP/USD (offline) (валюта та, которую вы выберите)
Не закрывайте первый график, на который накладывали скрипт, т.к. 7 минутный график берет данные с 1 минутного
Хочу заметить, что необязательно использовать график M1 в качестве базового, если вы хотите сделать 3 часовой график, то можно взять за основу таймфрейм Н1 (часовой) и в period converter умножить его на 3. Остальные действия будут аналогичны вышеперечисленным. Вот таким простым методом можно создать абсолютно любой таймфрейм.


























