Процесс установки
Прежде всего, нужно скачать и установить терминал metatrader 4. В первый раз скачав архив с роботом, трейдер ищет файл ехе, который применяют для установки большинства обыкновенных программ и не находит его. В ряде случаев продавцы советников предоставляют этот файл, но его функция заключается не в установке, а в распределении файлов по папкам, т.е. является практически бесполезным.
Как правило, в наличии имеются файлы самого советника (.ех4 или .mql), которые необходимы для торговли, и различные вспомогательные файлы (библиотеки и индикаторы). Как установить советник, если установочные файлы отсутствуют?
Для установки файл ex4 или .mql необходимо переместить в папку Metatrader 4 /experts. Как правило, Metatrader 4 — это папка, содержащая уже установленный терминал Metatrader 4. Название этой папки зависит от используемого ДЦ.
При наличии дополнительных файлов, их так же нужно будет раскидать по следующим папкам:
- Файл .dll представляет собой библиотеку. Он часто идет в наборе с коммерческими советниками. Когда решите установить робота, то данный файл нужно будет поместить в папку Metatrader 4/experts/libraries
- При наличии файла(ов) .set (это шаблоны настроек советника), их перемещают в Metatrader 4/experts/presets
- Иногда в наборе с экспертами идут индикаторы, которые требуются для работы советника. Зачастую они представлены такими файлами, как ех4 или mql. Их нужно переместить в папку Metatrader 4/experts/indicators.
Затем открывают торговый терминал Metatrader 4 и заходят в Сервис->Настройки. Здесь нужно выбирать вкладку Советники и проставить галочки так, как изображено на рисунке ниже. Далее нужно нажать ОК.
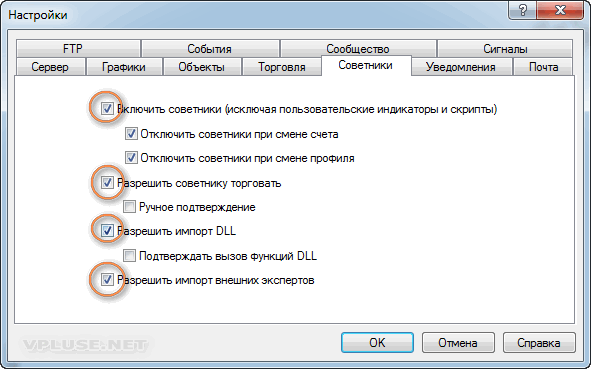
После этого необходимо отыскать окошко с названием Навигатор. Если такого окошка нет, нужно нажать на соответствующую кнопку , которая расположена вверху терминала Metatrader 4. В окне Навигатор надо нажать плюсик, находящийся напротив раздела «Советники».

После нажатия кнопки выпадет список, из которого мышкой нужно перетащить необходимый робот на заранее раскрытый график валютной пары и таймфрейма, подходящий для работы данного советника (эта информация обычно указывается в рекомендациях к эксперту.) После этого возникает окно настроек, которое выглядит приблизительно так:
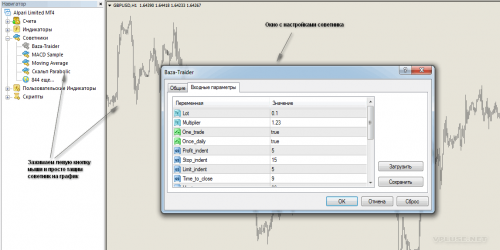
В этом окне трейдер может изменить параметры советника, например величину торгового лота. На этом установка практически закончена. Кроме этого, если в наборе с торговым советником был файл с шаблоном настроек (.set), можно загрузить данный шаблон, нажав для этого кнопку «Загрузить» и выбрать соответственный файл. Совершенно аналогично можно сохранять шаблоны настроек, нажав «Сохранить».
После того, как настройки будут сохранены, надо нажать ОК и на графике сверху справа возникнет смайлик. Если смайлик улыбается, то значит, что установка прошла успешно.
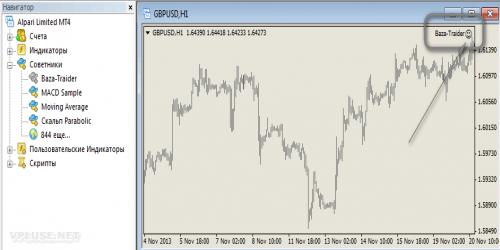
В противном случае на графике нужно выбрать Советники->Свойства, затем вкладку Общие и проверить, чтобы галочки располагались как на скрине:

Кроме этого нужно проконтролировать, чтобы кнопка «Советники» в верхней части терминала Metatrader 4 была зеленого цвета. Если эта кнопка красная, то необходимо нажать на нее мышкой. В противном случае установка советника вам ничего не даст — работать он не будет.
Инструкции по работе с Metatrader4
Интерфейс торговой платформы МетаТрейдер4 состоит из нескольких блоков и выглядит следующим образом.

В главном меню сосредоточен функционал управления платформой. На панели графиков можно настраивать вид их отображения и использовать аналитические инструменты платформы. Панель графических инструментов содержит дополнительные возможности для анализа. Переключение таймфреймов графика так же осуществляется на отдельной панели.
Валютные пары, предоставляемые брокером, содержатся в окне «Обзор рынка». Эта панель является динамической, с изменяющимися онлайн котировками.
Ценовой график располагается в отдельном окне. При этом поддерживается многооконный режим, позволяя открывать одновременно несколько графиков и использовать их индивидуальные настройки.
В окне «Навигатор» отображаются счета пользователя, а так же имеющиеся и отдельно установленные в терминал различные аналитические инструменты — торговые роботы, индикаторы и скрипты.
Окно «Терминал» предоставляет сведения о размере депозита, открытых сделках и их текущем состоянии. На дополнительных вкладках можно увидеть историю торговых операций, ознакомиться с текущими новостями форекс, получить сообщения брокера. История торговых операций содержится во вкладке «Журнал».
Удобство торгового терминала заключается в том, что пользователь может настроить рабочие окна по своему усмотрению. Он может закрыть ненужные окна, переместить их, расположить несколько графиков в любом порядке, растянуть их или, наоборот, уменьшить. Все управление осуществляется с помощью мыши и интуитивно понятно. Еще одной полезной функцией является возможность настройки шаблонов, с помощью которых можно применить необходимый интерфейс к любому вновь открываемому графику.
Подключить существующий счет
Панель инструментов представлена пятью вкладками:
Чарты. Кликните сюда, чтобы просмотреть график движения цены.
Новости. Кликните сюда, чтобы просмотреть новости.
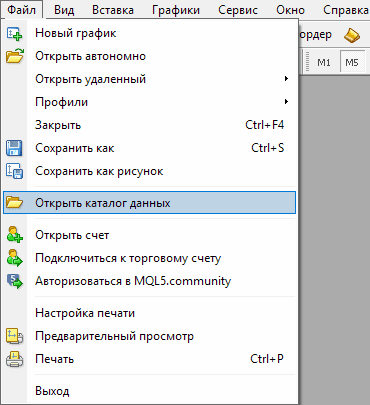
Обязательно перезапустите терминал (закройте МТ4 и войдите в него заново), иначе индикатор не отобразиться в терминале.
Выделяете файл(ы) индикатора (левая кнопка мыши) и копируете его в буфер обмена (Ctrl+C).
В терминале MetaTrader в общем то достаточно собственных индикаторов, но часто возникает ситуация, когда необходимо установить какой то сторонний индикатор, который не входит в стандартный пакет МТ4 или МТ5.
Установка индикаторов после обновления МТ4
Теперь же, когда откроете главный каталог торгового терминала MetaTrader 4, Вы увидите, что помимо изменения самой структуры папок, появилась новая папка «MQL4», которая является самой важной для работы индикаторов, советников, дополнительных библиотек для торговли и других инструментов. Именно в «MQL4» теперь находятся такие папки как: experts, presets, indicators, include, libraries и другие
Именно в «MQL4» теперь находятся такие папки как: experts, presets, indicators, include, libraries и другие.
Итак, для того чтобы установить индикатор в МТ4 сперва запускаем сам терминал.
Далее в главном меню выбираем пункт «Файл \ Открыть каталог данных».
После этого открывается каталог, где установлен торговый терминал, здесь же заходим в папку «MQL4», далее открываем каталог «indicators», и перемещаем в него все нужные нам инструменты (смотрите на рисунок ниже).
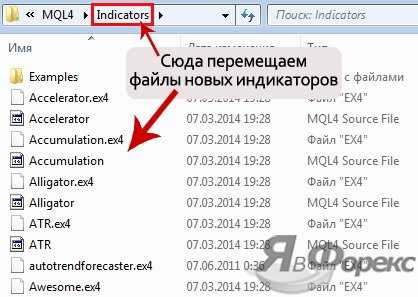
Дальше обязательно перезапускаем платформу MetaTrader 4, и только после этого, в окне «Навигатор» появятся новые индикаторы, которые Вы уже можете перемещать на график и использовать в процессе торговли.
Аналогичный принцип установки касается и советников (experts), их оптимизированных set-настроек (папка presets), дополнительных библиотек (libraries) и т.д.
Итак, друзья трейдеры, мы подробно разобрали как установить индикатор в МТ4, надеюсь эта информация была полезна и Вы уже окончательно разобрались с этим важным обновлением.
Немного забегу наперед, в следующих статьях мы рассмотрим интересные платные торговые советники и подробные результаты их тестирования, при этом моим читателям будет предоставлена возможность скачать этих роботов абсолютно бесплатно! Так что не пропустите публикацию этих статей и обязательно подписывайтесь на обновления.
Преимущества использования индикаторов Форекс
При помощи грамотно подобранных индикаторов Форекс даже начинающий трейдер в состоянии существенно снизить уровень рисков и получить прибыль от торговли. Эти торговые инструменты дают возможность эффективно решать следующие задачи:
- При помощи анализа тенденции, присутствующей на рынке, предоставляется возможность создать достаточно точные прогнозы изменения уровня цены.
- Оперативно получать достоверную информацию относительно активности цены на рынке Форекс.
- Определять момент, оптимально подходящий для открытия ордеров на покупку или продажу, а также для их закрытия.
- Существенно упростить и ускорить процесс принятия решений, связанных с торговлей на рынке Форекс.
На сегодняшний день существуют разнообразные индикаторы Форекс, как установить их вы уже знаете, если ознакомились с этой статьей. Теперь вы можете выбрать и установить такой индикатор, который поможет вам более эффективно торговать на рынке Форекс.
Как добавить индикатор в mt4 на график
Это можно сделать несколькими способами.
1 способ. В окне «Навигатор» раскройте соответствующую группу «Индикаторы» или «Пользовательские индикаторы», где все инструменты расположены в алфавитном порядке.

Выберите нужный, нажмите на него правой кнопкой мыши, в меню выберите «Присоединить к графику».
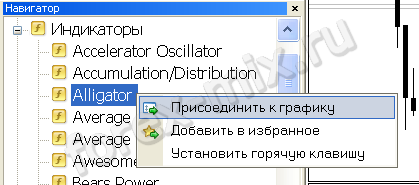
Добавить индикатор также можно, просто зацепив его мышкой и перетащив на график.
После этого откроется окно свойств, где их можно скорректировать при необходимости. В зависимости от выбранного индикатора могут присутствовать разные вкладки: «Параметры», «Цвета», «Уровни», «Отображение».

После изменения свойств или ничего не меняя, нажмите ОК. Индикатор появится на графике.
2 способ.
Наложить индикатор на график также можно из панели инструментов «Графики», нажав на кнопку «Индикаторы» (с зеленым плюсиком) и выбрать его из списка. Все индикаторы здесь для удобства логически разделены на 5 групп: «Трендовые», «Осцилляторы», «Объемы», «Билла Вильямса», «Пользовательские». В начале списка перед группами отображаются последние использованные вами индикаторы. Например, на картинке ниже это «On Balance Volume», «MACD», «Fractals».

3 способ. Таким же образом можно наложить индикатор на график, воспользовавшись главным меню терминала «Вставка» — «Индикаторы».
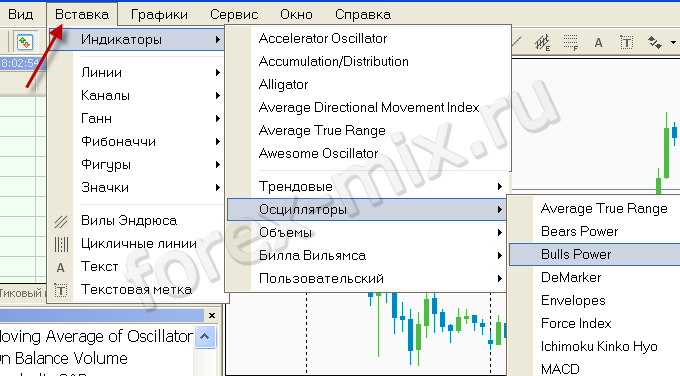
После добавления индикатора на график в mt4 можно отследить его значение в выбранном месте. Для этого наведите курсор на любой его элемент (линию, столбец…), появится окошко с информацией о значении данного инструмента конкретно в данной точке: полное название, период (если есть), дата и время в данной точке, значение.

Как настроить внешний вид графиков в терминале Metatrader 4?
Главное, с чего нужно начать знакомство с терминалом, это красиво разобраться с графиками. После новой инсталляции терминала там с начала уже есть несколько открытых графиков с навешанными на них различными индикаторами. Мы рекомендуем, сразу закрыть все эти окна и открыть новые чистые графики. Для этого нужно выбрать валютную пару в окне «Обзор рынка» и нажать на ней правой кнопкой мыши, в контекстном меню выбрать пункт «Окно графика».

Для удобного анализа графика цены вам, возможно, понадобится настроить его максимально под свои потребности. Чтобы изменить внешний вид, нужно изменить свойства графика, для этого нужно кликнуть правой кнопкой мыши на любой пустой области на графике и в контекстном меню выбрать пункт «Свойства» или просто нажать клавишу F8. В окне что появится на закладке «Цвета» можно изменить окраску всех элементов графика, а на закладке «Общие» можно настроить основные опции графика.
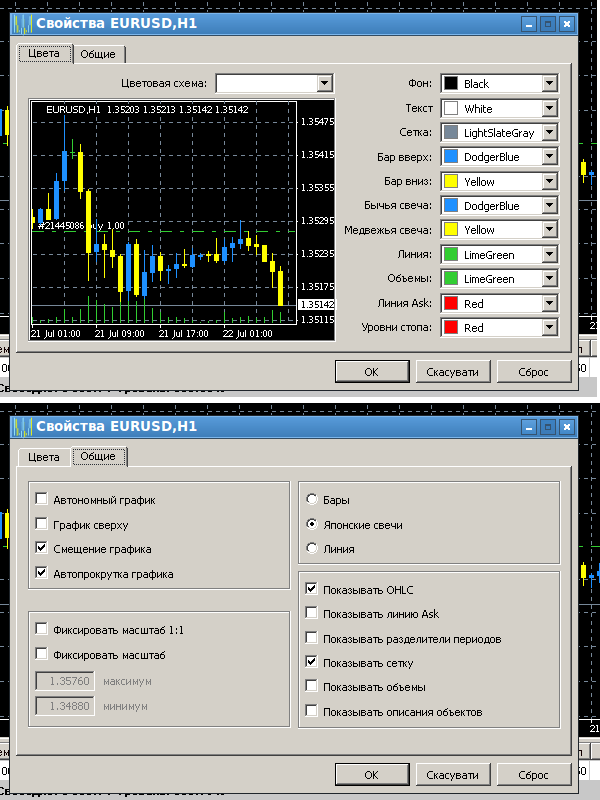
Подробно о каждой опции.
-
Автономный график — если отмечено, график становится оффлайновым, получения новых ценовых данных и их отображение прекращается.
-
График сверху — устанавливает режим отображения свечей графика на переднем плане относительно других объектов.
-
Смещение графика — отодвигает график от правого края до метки сдвига, которую можно перемещать в пределах 10-50% окна графика.
-
Автопрокрутка графика — устанавливает режим автоматического смещения графика влево по мере поступления новых данных и отображение новых свечей.
-
Фиксировать масштаб — фиксирует текущий масштаб графика, иначе при прокрутке он масштабируется по вертикали автоматически.
-
Фиксировать масштаб 1:1 — фиксирует масштаб таким образом, что размер одного пункта в вертикальной оси в пикселах равен расстоянию между осями соседних баров.
-
Бары — устанавливает режим отображения графика в виде баров.
-
Японские свечи — устанавливает режим отображения графика в виде японских свечей.
-
Линия — устанавливает режим отображения графика в виде линии, соединяющей цены закрытия.
-
Показывать OHLC — показывает слева рядом с символом и таймфреймом цены текущего бара (открытие, наибольшая, наименьшая и закрытие).
-
Показывать линию Ask — наряду с линией цены Bid отображает также и линию цены Ask.
-
Показывать разделители периодов — наносит на график дополнительные вертикальные линии, соответствующие границам баров с большего таймфрейма, для графиков с M1 по H1 разделители соответствуют дневным барам, для графиков H4 — недельным, для D1 — месячным, а для W1 и MN1 — летним.
-
Показывать сетку — отображает на графике сетку.
-
Показывать объемы — отображает внизу графика столбики, которые отвечают псевдо-объему каждого бара, при фиксированном масштабе не работает.
В терминале MT4 до недавнего времени информация о реальных объемах рынка была вообще непредсказуема технически, вместо нее и сейчас отображается количество так называемых тиков — порций информации по изменению цены, поступивших от сервера за определенный период.
-
Показывать описания объектов — если на графике используются графические объекты, они отображаются вместе с объемами.
Некоторые из этих опций можно настроить глобально для всего терминала через меню «Сервис» -> «Настройки», а также в некоторых других местах меню. «Смещение графика», «Автопрокрутка» и выбор режима отображения графика («Бары», «Японские свечи» и «Линия») также можно быстро переключать на панели инструментов. Также на панели инструментов можно увеличивать или уменьшать масштаб графика (размер одного бара), а также выбирать временной масштаб, так называемый таймфрейм: M1, M5, M15, M30, H1, H4, D1, W1, MN1.
После осуществления настройки одного графика, чтобы не повторять все эти действия с каждым графиком отдельно, можно сохранить настройки в виде шаблона. Потом, когда вы будете открывать новые графики, можно будет применить к ним ранее созданные шаблоны. А если назвать шаблон именем ‘default.tpl’, то этот шаблон будет автоматически применяться для всех новых графиков.

Таким образом, мы ознакомились с основными элементами интерфейса торгового терминала и наиболее важными настройками графиков валютных пар. Не забываем, что любые ответы на ваши вопросы связанные с работой терминала можно найти в его руководстве пользователя, которое вызывается нажатием клавиши F1.
Как установить советник
После того как файл советника скопирован в папку …MQL4\Experts, необходимо запустить терминал Meta Trader 4. А если он запущен, то необходимо в окне навигатор нажать правую кнопку мыши и в выпадающем меню выбрать – обновить. После данного действия автоматически скомпилируются все добавленные советники и индикаторы, а также появятся в окне «навигатор» добавленные недавно и уже скомпилированные.
Теперь давайте перейдём к минимальной настройке терминала, для реализации возможностей автоматизации торговли. Нажимаем в меню верхнего уровня кнопку сервис, в выпадающем списке выбираем настройки.
В появившемся окне выбираем вкладку советники и проставляем галочки как показано на рисунке.
После выполнения всех выше описанных операций, для запуска торгового советника необходимо дважды кликнуть по нему левой кнопкой мыши в окне навигатор или перетащить его на график валютной пары, на котором данный алгоритм будет работать. В открывшемся окне советника, если необходимо устанавливаем параметры. Это можно сделать вручную или подгрузить из специальных файлов с настройками с расширением *.set, для этого нажимаем загрузить и указываем путь в папке …\MQL4\Presets.
Если вы всё успешно выполнили, нас осчастливит своей улыбкой смайлик в верхней правой части окна с графиком.
Также стоит обратить внимание на вкладку журнал в блоке терминал, здесь отображаются важные информационные сообщения о работе торгового терминала, в том числе и запущенные советники, и индикаторы. Соответственно во вкладке эксперты отображается информация о работе торгового кода
Соответственно во вкладке эксперты отображается информация о работе торгового кода.
Обе эти вкладки необходимы, они позволяют выявить проблему в торговом алгоритме, сообщить важную информацию трейдеру, а также помочь программисту поправить возможные ошибки программы. Поэтому, если вы находите ошибку в работе программы, не поленитесь сделать скриншоты обоих журналов и направить сообщение об ошибке автору алгоритма, ему будет куда проще справиться с проблемой, владея этой информацией.
Как установить индикатор в MT5?
Установка индикаторов в MT5 отличается от установки индикаторов в MT4 лишь папкой. В MT4 – это папка MQL4, а в MT5 – MQL5. В остальном же установка индикаторов полностью совпадает с описанием выше.
Необходимо также упомянуть, что и индикаторы также отличаются своим расширением. Для торгового терминала MT4 подходят индикаторы с расширением .mq4, а для MT5 – индикаторы с расширением .mq5. Поскольку торговый терминал MetaTrader 4 является более популярным, чем MetaTrader 5, то и индикаторов для него создается гораздо больше. Поэтому рекомендуем вам использовать для торговли платформу MT4.
Еще одной особенностью установки индикаторов в MT5 является наличие в данном торговом терминале Маркета. В нем вы можете купить или бесплатно скачать интересующий вас индикатор или советник. Для этого перейдите во вкладку Маркет и нажмите на индикатор, который вы хотите скачать.
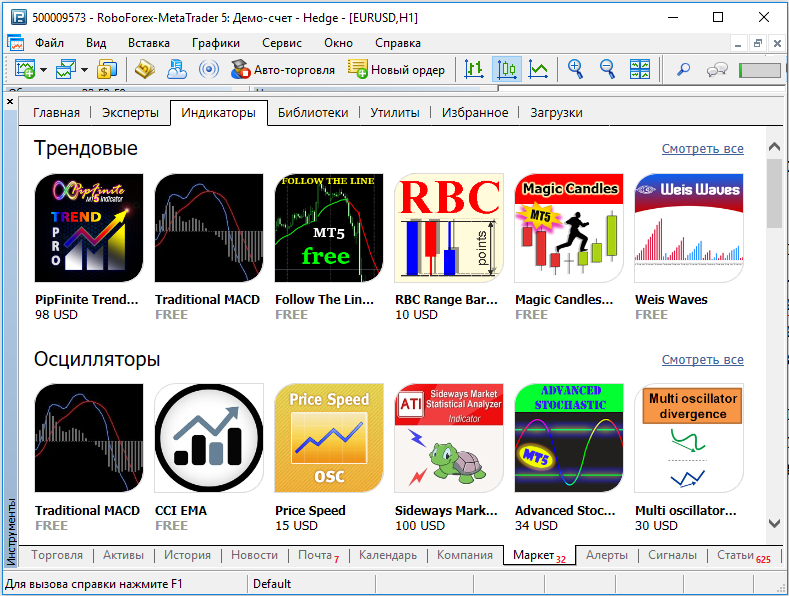
Далее откроется подробное описание индикатора с отзывами и появится кнопка на скачивание.
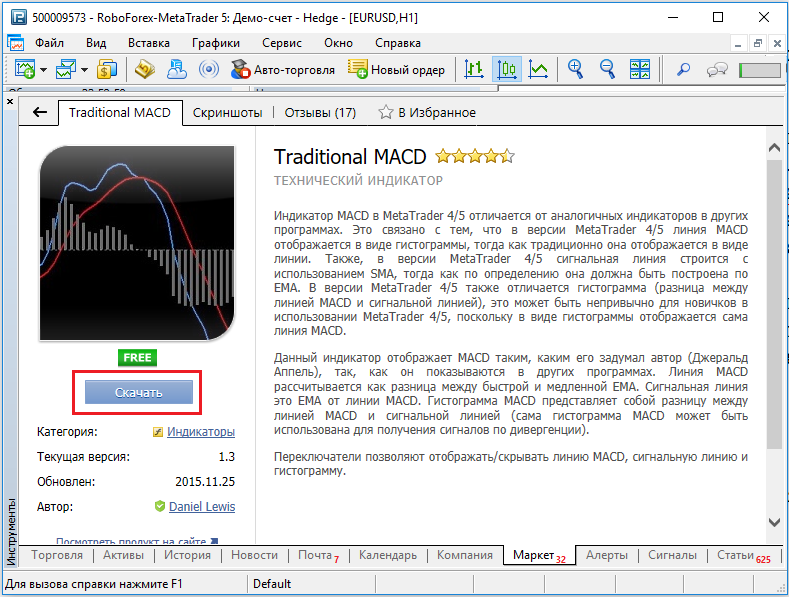
При этом вам не нужно будет вручную устанавливать индикатор, он автоматически скопируется в нужные папки торгового терминала при скачивании.
Что такое шаблон для MT4
По сути, любой шаблон МетаТрейдера представляет собой файл формата .tpl, в котором в виде текстового списка представлены все описания объектов, отображаемых в активном окне финансового инструмента. Поэтому ознакомиться с информацией, которую хранит шаблон лучше всего рассматриванием его семантической структуры. В качестве примера будет рассмотрен шаблон, который устанавливает на ценовой график для индикатора – скользящую среднюю и RSI (оба они установлены с параметрами по умолчанию).
Вся информация в шаблоне имеет структуру, состоя из блоков, заключенных в теги. Первый тег – <chart>. Он обозначает начало перечисления объектов и параметров, в соответствии с которыми в основном окне, к которому применен шаблон MetaTrader 4, отображается вся графическая и прочая информацию. Конец этого перечисления обозначается тегом </chart>. Следующий тег – <window>. С его помощью определяется высота основного или подвального окна, а также отображаемая внутри него объекты. Конец списка параметров и объектов для текущего окна обозначается тегом </window>. Внутри блока, заданного тегами <chart></chart>, может содержаться несколько блоков, заданных тегами <window></window> (первый относится к самому верхнему окну, а последний – к самому нижнему).
Что конкретно будет отображаться в окне, заданном тегами <window></window>, определяется внутри блока, заданного тегами <indicator></indicator>.
Сначала перечисляются глобальные параметры основного окна терминала, среди которых наиболее важными являются:
- id – уникальный номер-идентификатор, присваиваемый графику с шаблоном (применяется при использовании информации с графика в советниках и экспертах);
- symbol – условное обозначение актива;
- period – таймфрейм графика (задается в минутах);
- digits – количество значащих цифр котировок;
- one_click – активировать ли режим торговли в один клик (1 – да. 0 – нет);
- background_color – цвет фона;
- barup_color – цвет бычьего бара;
- bardown_color – цвет медвежьего бара;
- bullcandle_color – цвет бычьей свечи;
- bearcandle_color – цвет медвежьей свечи.
После перечисления всех глобальных переменных основного окна идет тег <window>, который задает параметры окна с ценовым графиком. За этим тегом следуют два параметра, определяющие высоту в пикселях (height) и возможность ее изменения (fixed_height – если равен 0, то изменять высоту нельзя). Затем идет тег <indicator>, который является началом блока, в котором определяются параметры объектов отображения. Например, в блоке:
- <indicator>
- name=main
- </indicator>
определено отображение ценового графика (его имя main). Следом идет блок
- <indicator>
- name=Moving Average
- period=50
- shift=0
- method=0
- apply=0
- color=65535
- style=0
- weight=2
- period_flags=0
- show_data=1
- </indicator>,
который задает следующие параметры отображаемого на ценовом графике индикатора (описаны наиболее важные):
- name – определяет имя индикатора (в данном случае Moving Average);
- period – задает период, на котором будет рассчитана MA;
- shift – сдвиг кривой MA по горизонтали;
- method – способ расчета MA;
- apply – цена, которая используется в расчете;
- color – цвет рисуемой скользящей средней;
- style – стиль рисуемой скользящей средней;
- weight – толщина рисуемой скользящей средней.
Так как скользящая средняя отображается в том же окне, что и ценовой график, то и их блоки <indicator></indicator> располагаются в одном блоке <window></window>.
Следующий блок <window></window> определяет параметры подвального окна и графические объекты, которые в нем будут отображены. В самом начале заданы параметры height и fixed_height, назначение которых уже было описано выше. За ними следует тег <indicator>, определяющий блок, в котором задаются параметры индикатора RSI, в том числе:
- название – name (в данном случае Relative Strength Index);
- расчетный период в барах – period;
- тип цены, используемой в расчете – apply;
- цвет кривой – color;
- стиль кривой – style;
- толщина кривой – weight;
- минимальное значение – min;
- максимальное значение – max;
- цвет горизонтальных уровней – levels_color;
- стиль горизонтальных уровней – levels_style;
- толщина горизонтальных уровней – levels_weight;
- значение уровня x (где x принимает значения 0, 1, 2 и т. д.) – level_x.
В конце файла шаблона все блоки закрываются соответствующими тегами.
Подведу итоги
И так, мы с вами подробно разобрали полную процедуру установки индикаторов в платформу MetaTrader 4. Теперь вы знаете с каким расширением бывают и за что отвечает каждый, скачиваемый файл индикатора. Рассмотрели в какие папки и какие файлы требуется установить.
Далее, разобрались как добавить (активировать) индикатор в окно Chart`а, а так же пробежались по настройками. Сами видите, ничего сложного в этом нет, все интуитивно понятно.
Осталось самое простое, найти или заказать интересующий индикатор и начать им пользоваться.
Кстати, у меня есть знакомый, который занимается созданием советников, индикаторов и скриптов. Пытаюсь уговорить его на ведение рубрики посвященной программированию на MQL, но пока все тщетно. Если кому надо, пишите в Обратную связь, постараюсь вас связать (в общий доступ контакты выкладывать не стану).
На этом все. Надеюсь статья окажется для вас полезной и ответить на многие ваши вопросы. Если все ясно, переходите в раздел «Индикаторы», выбирайте понравившийся, устанавливайте и пользуйтесь им. До новых статей и удачи в торговле.






























