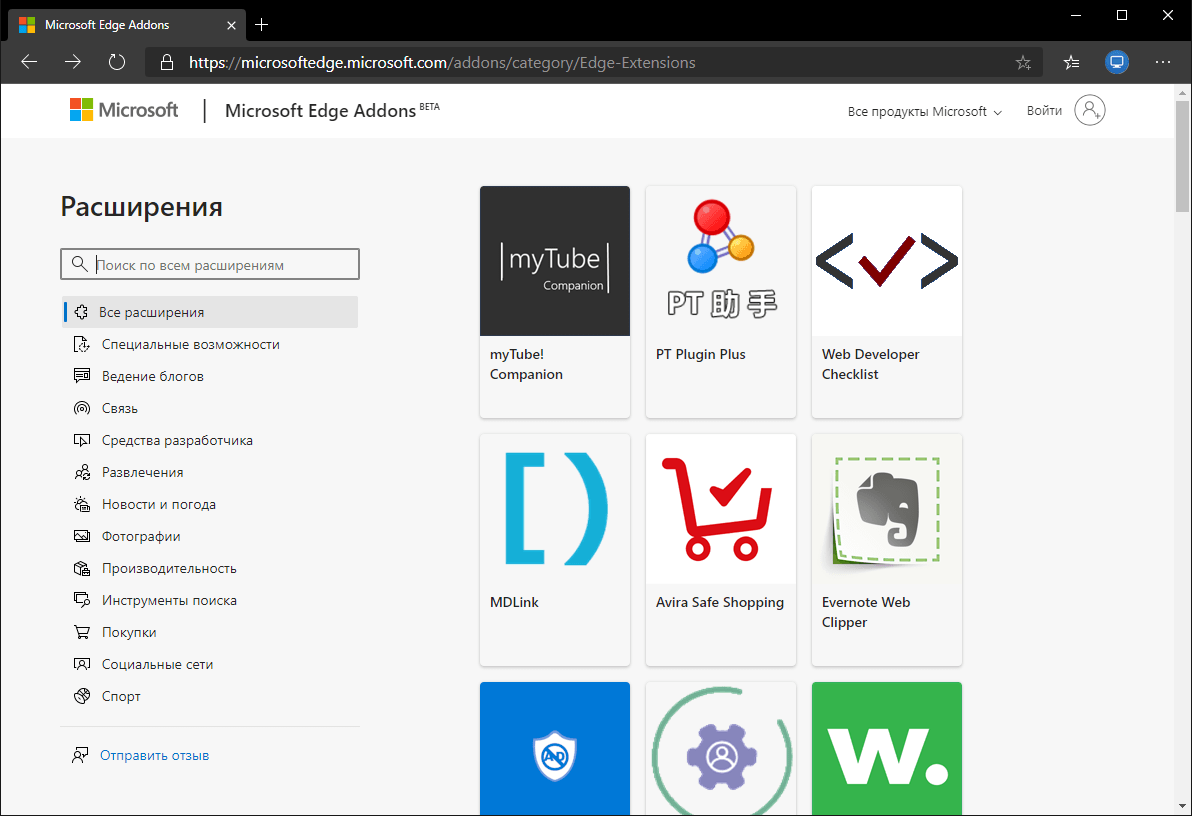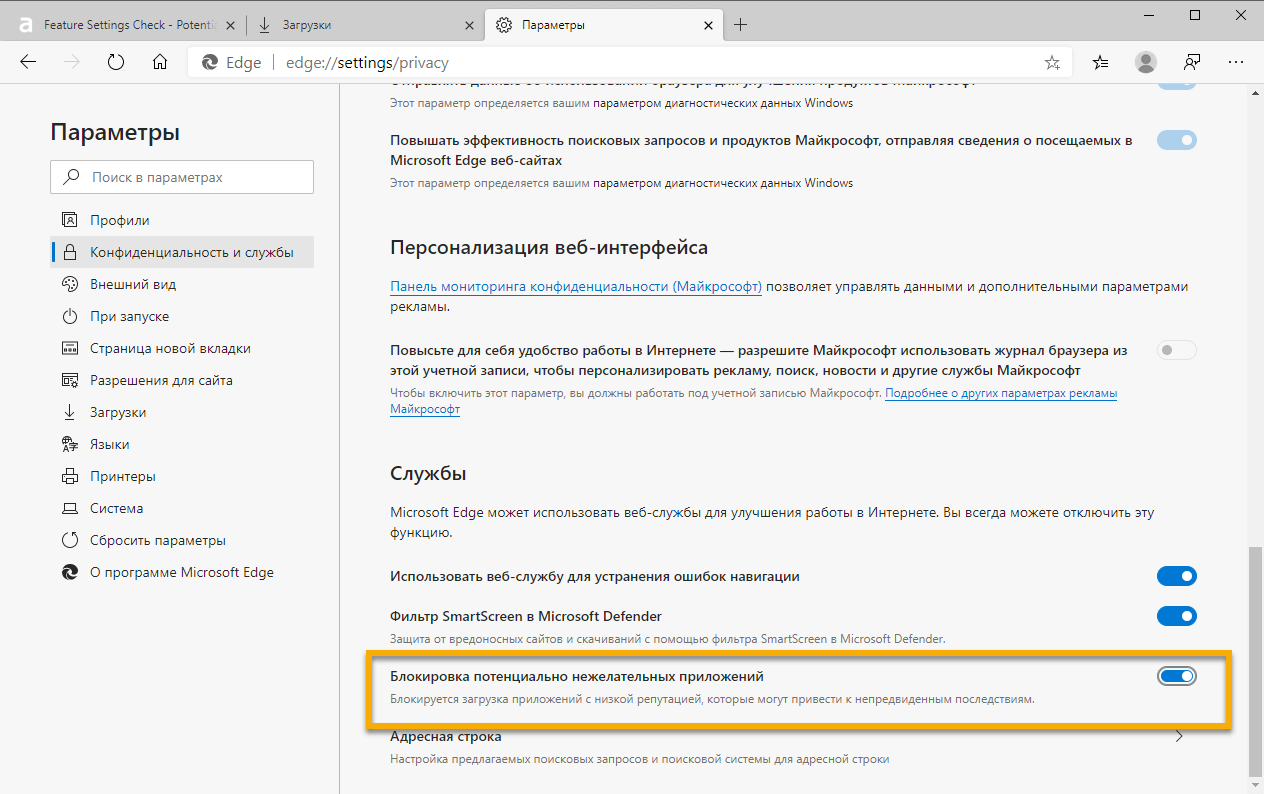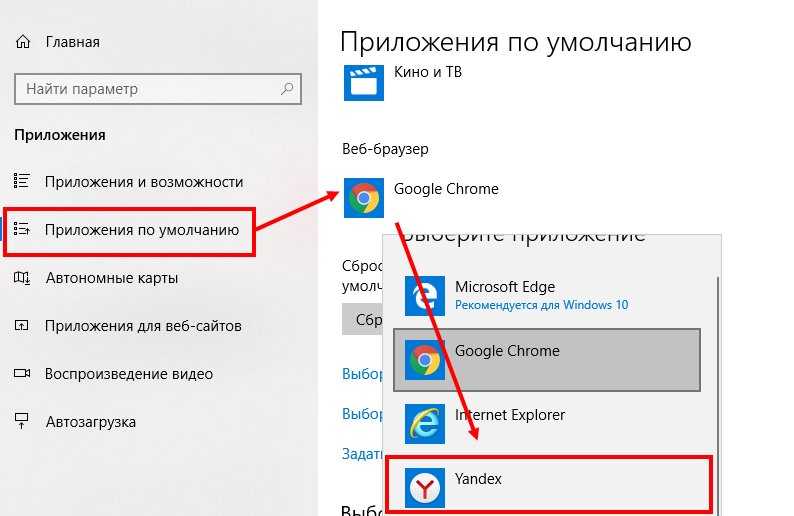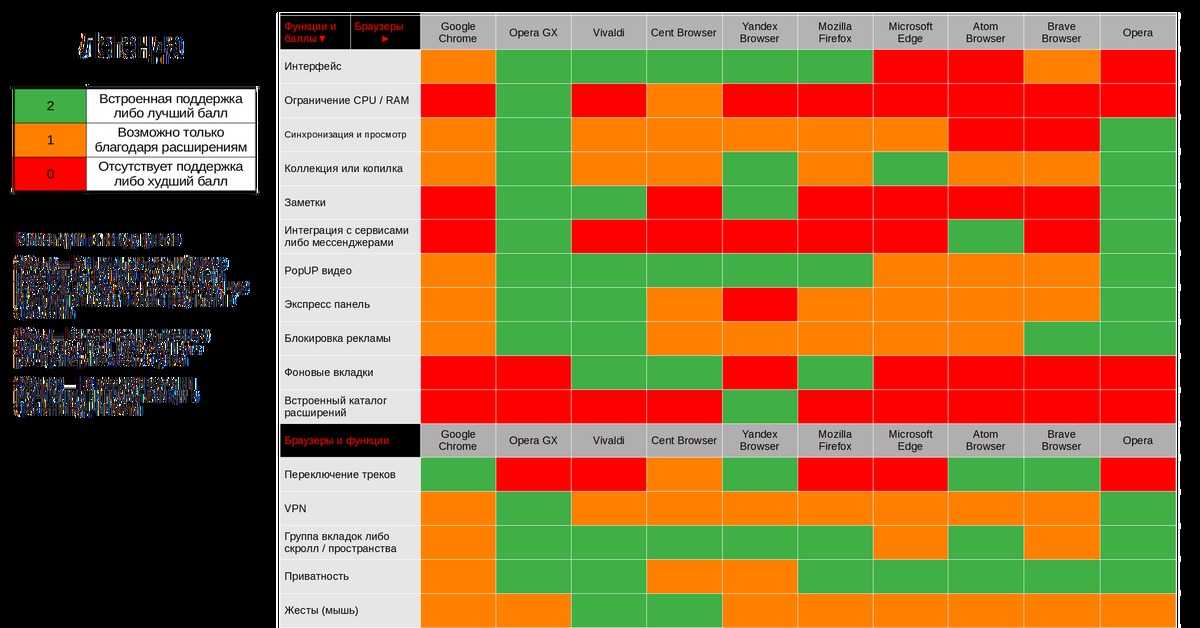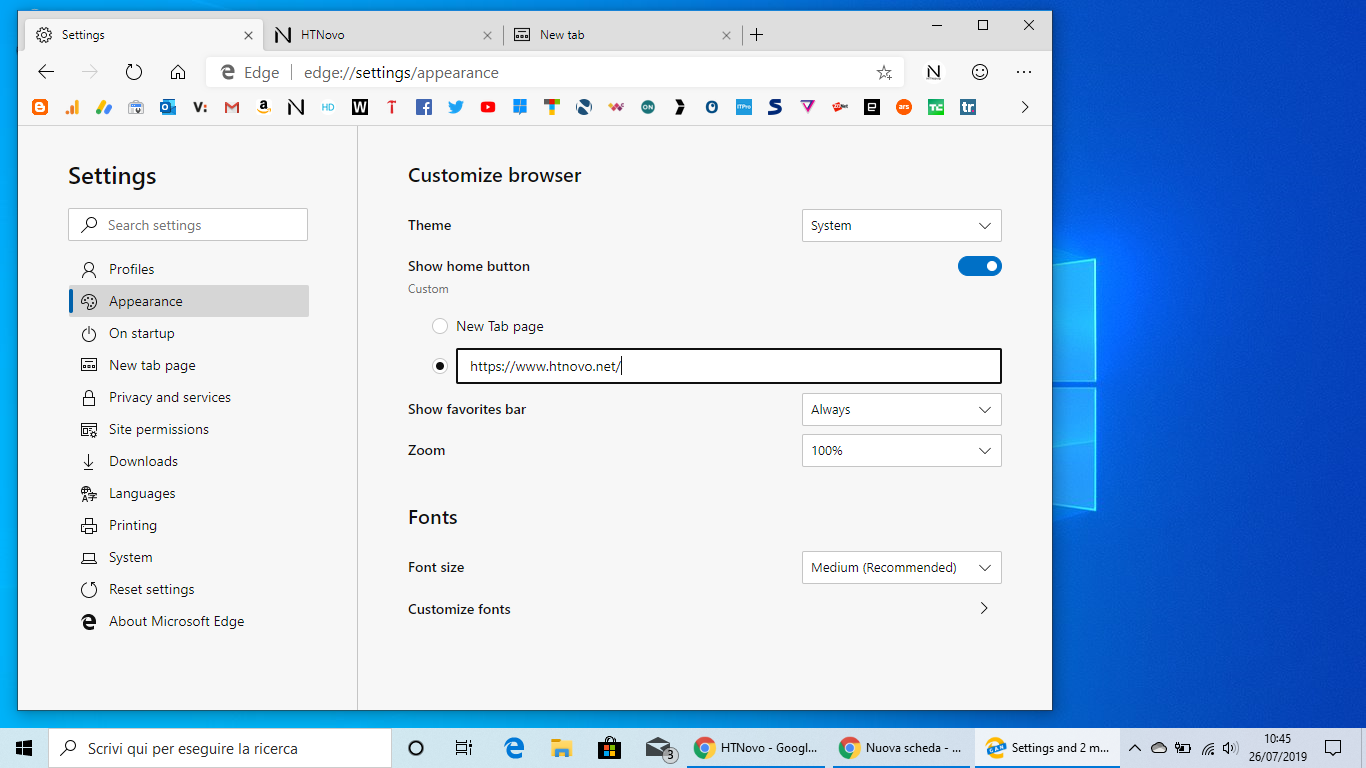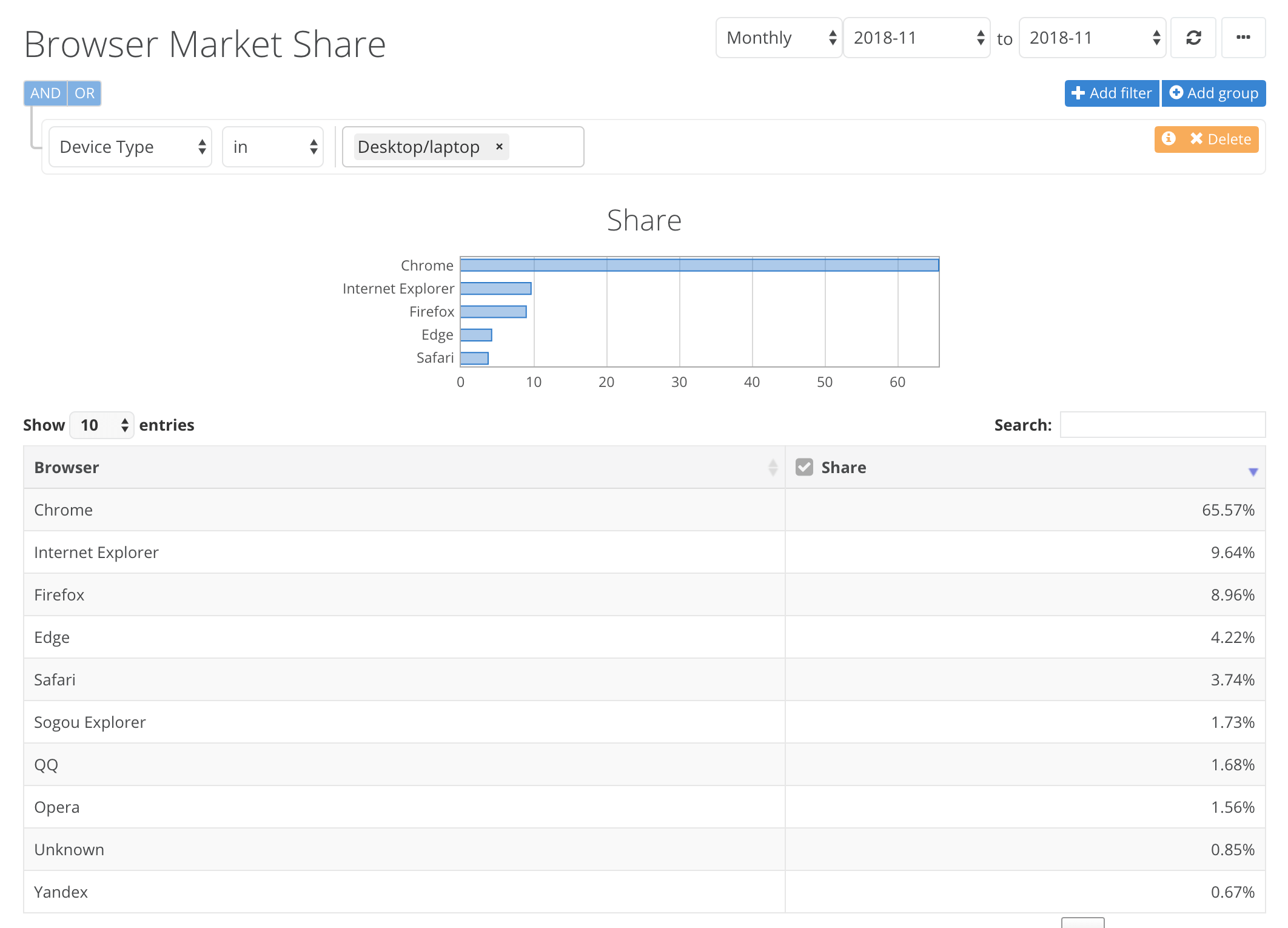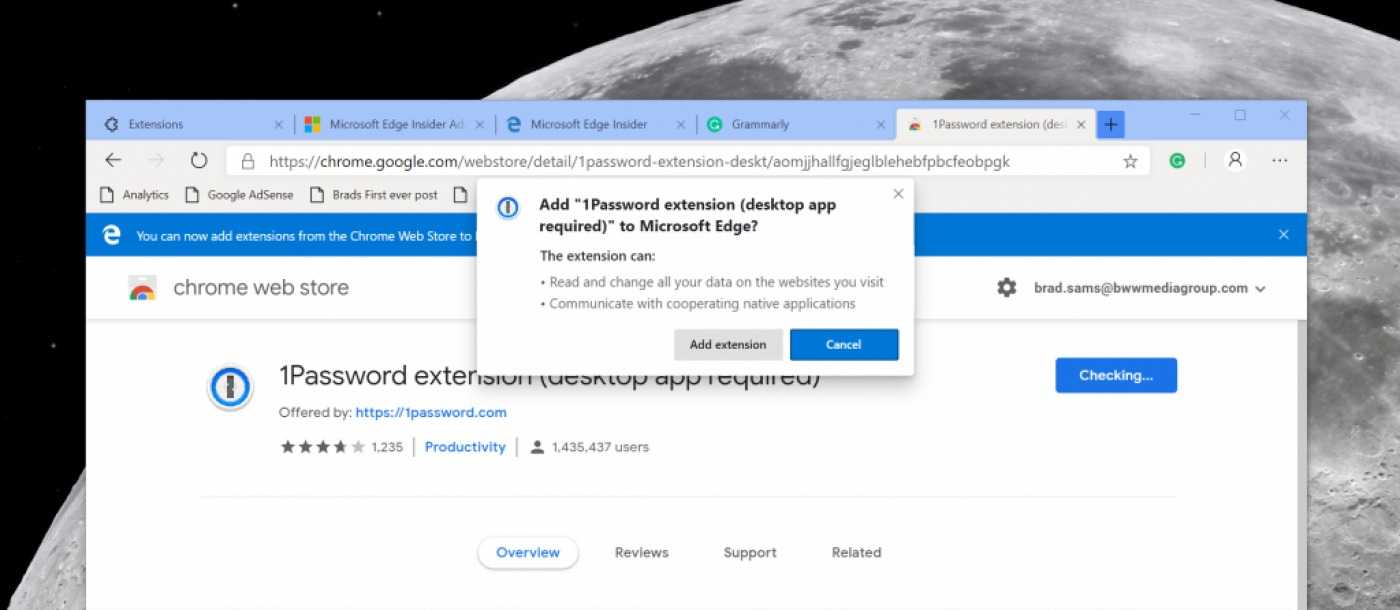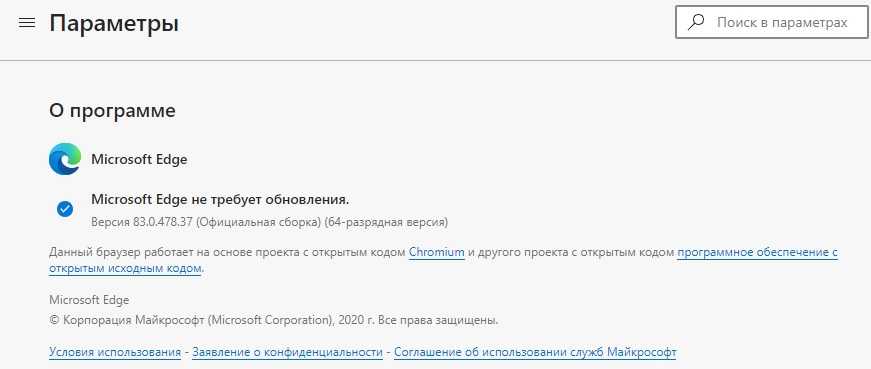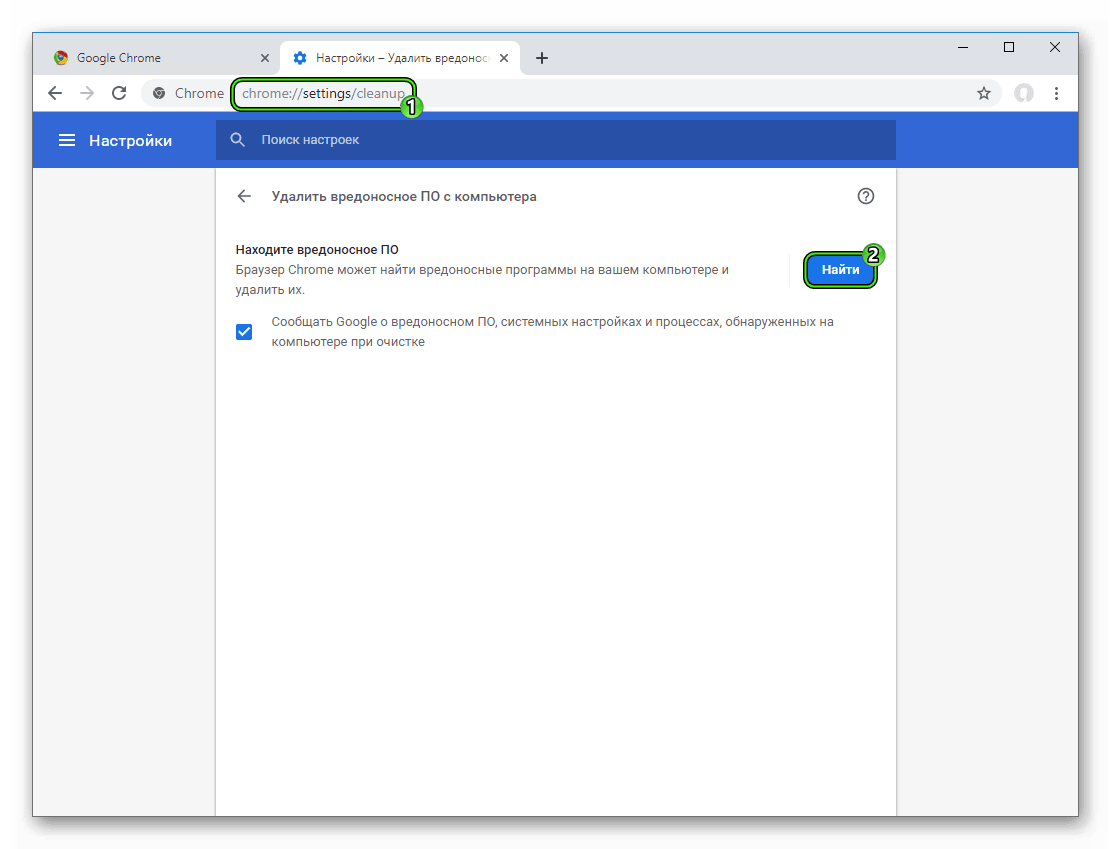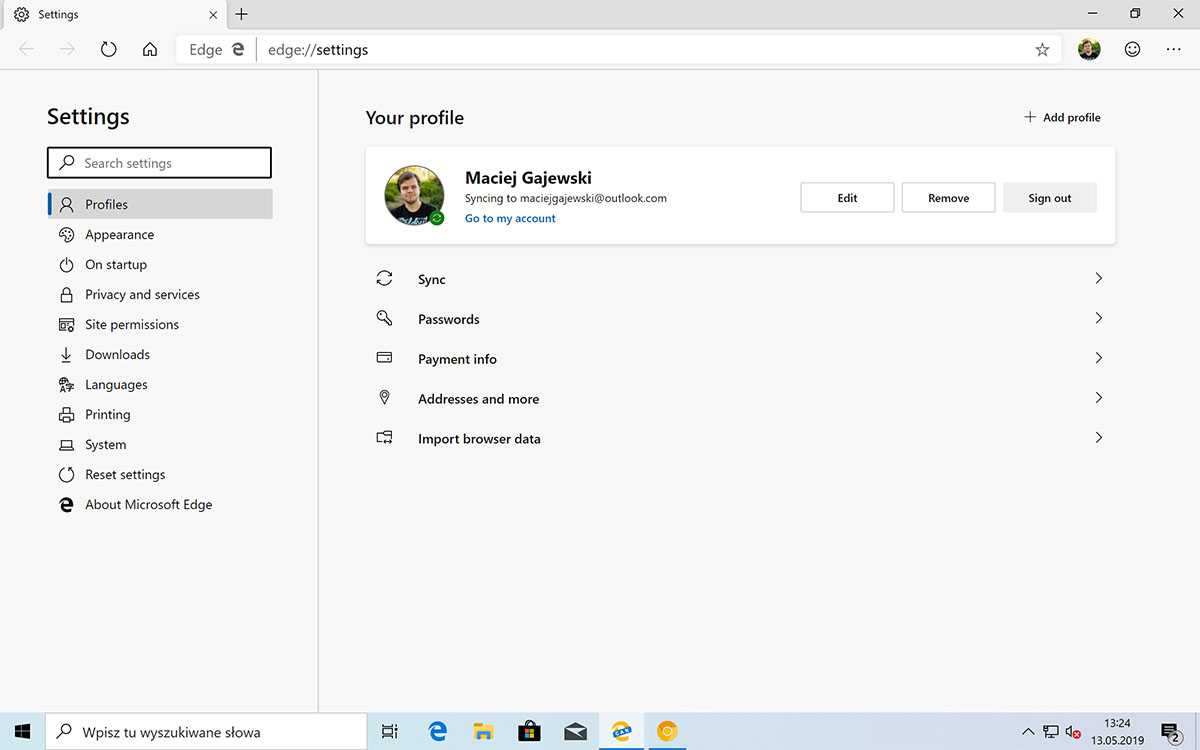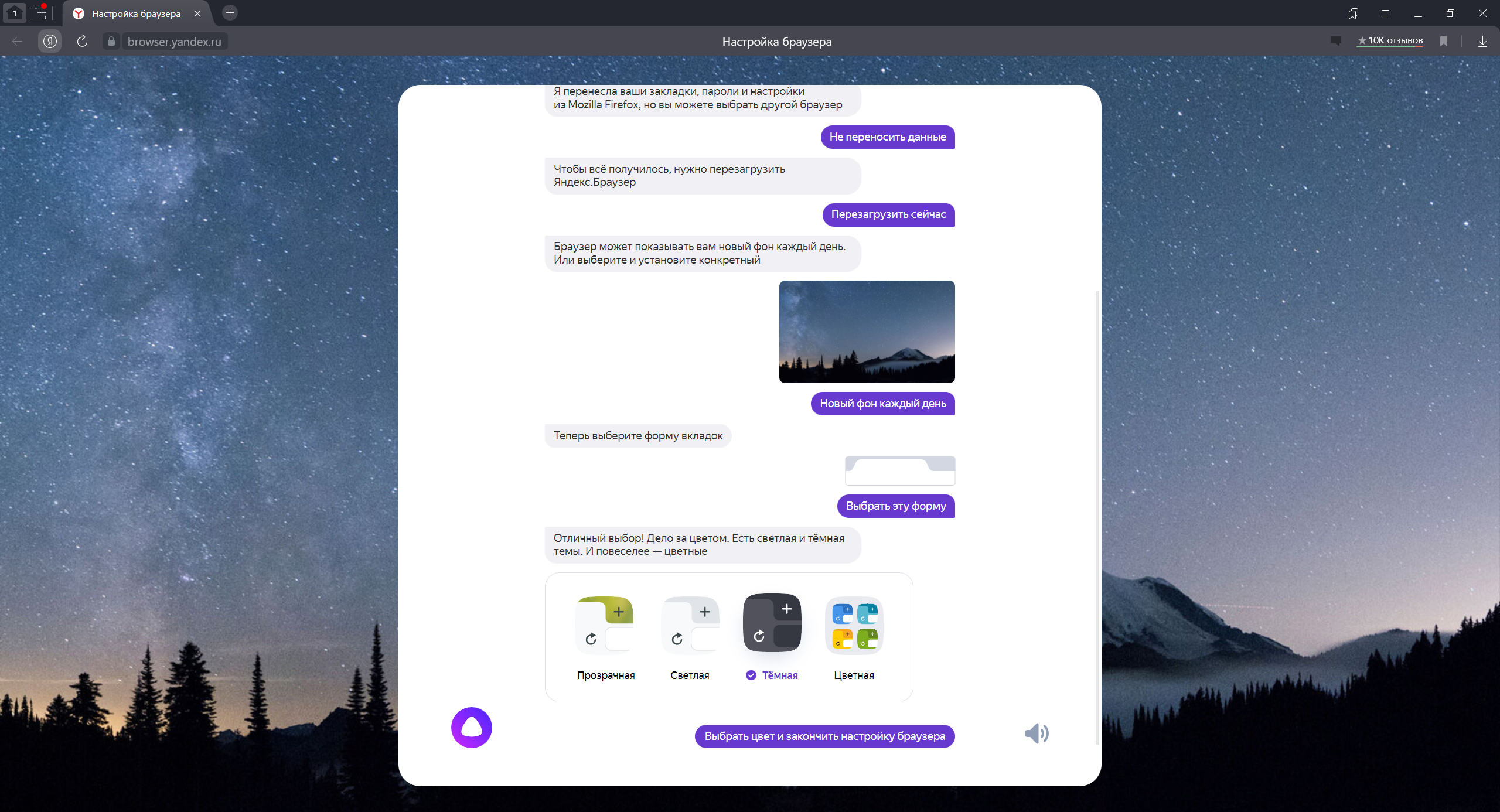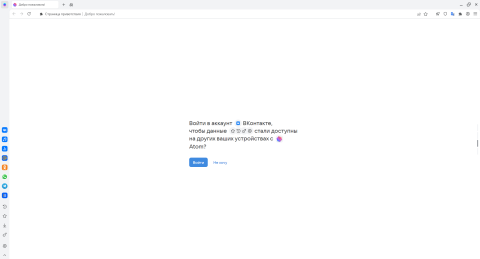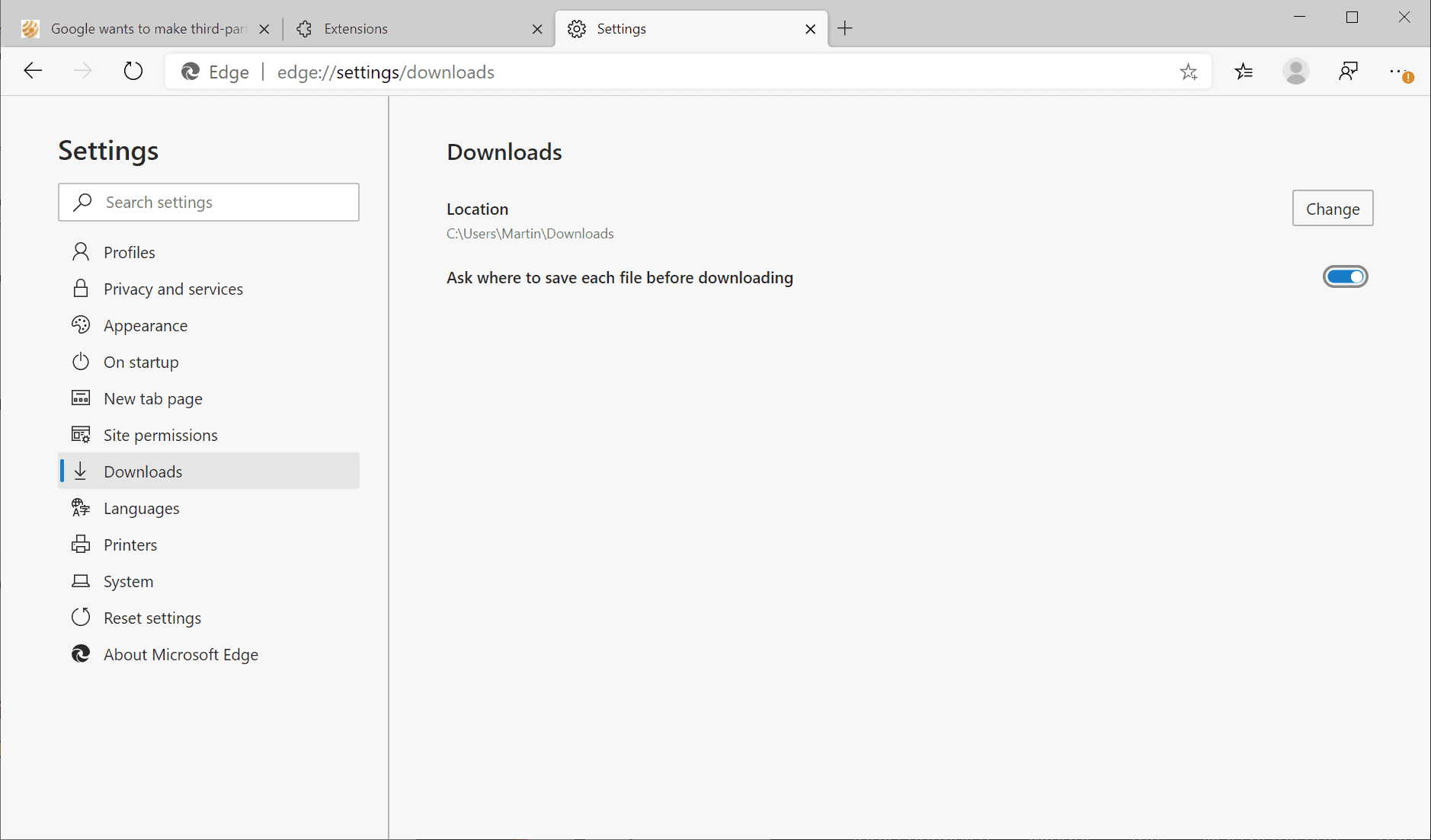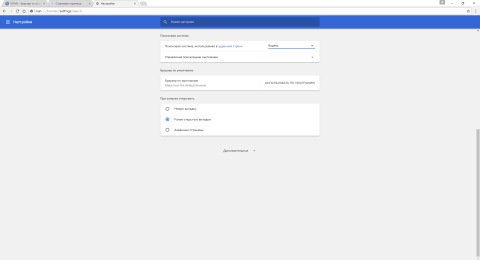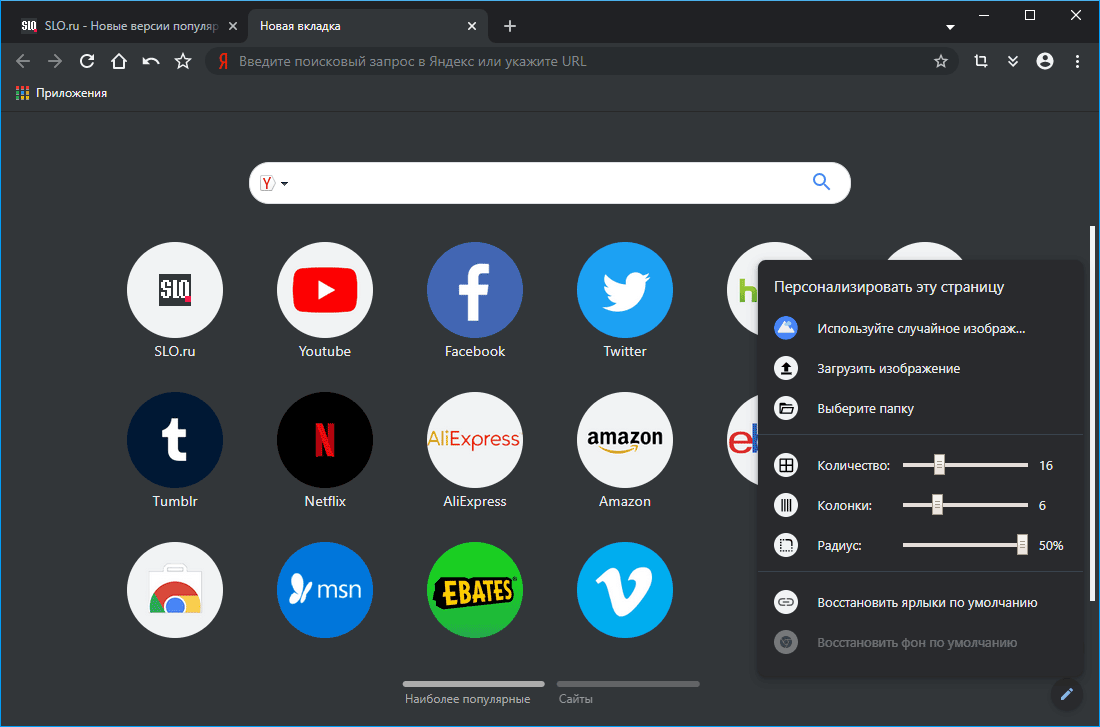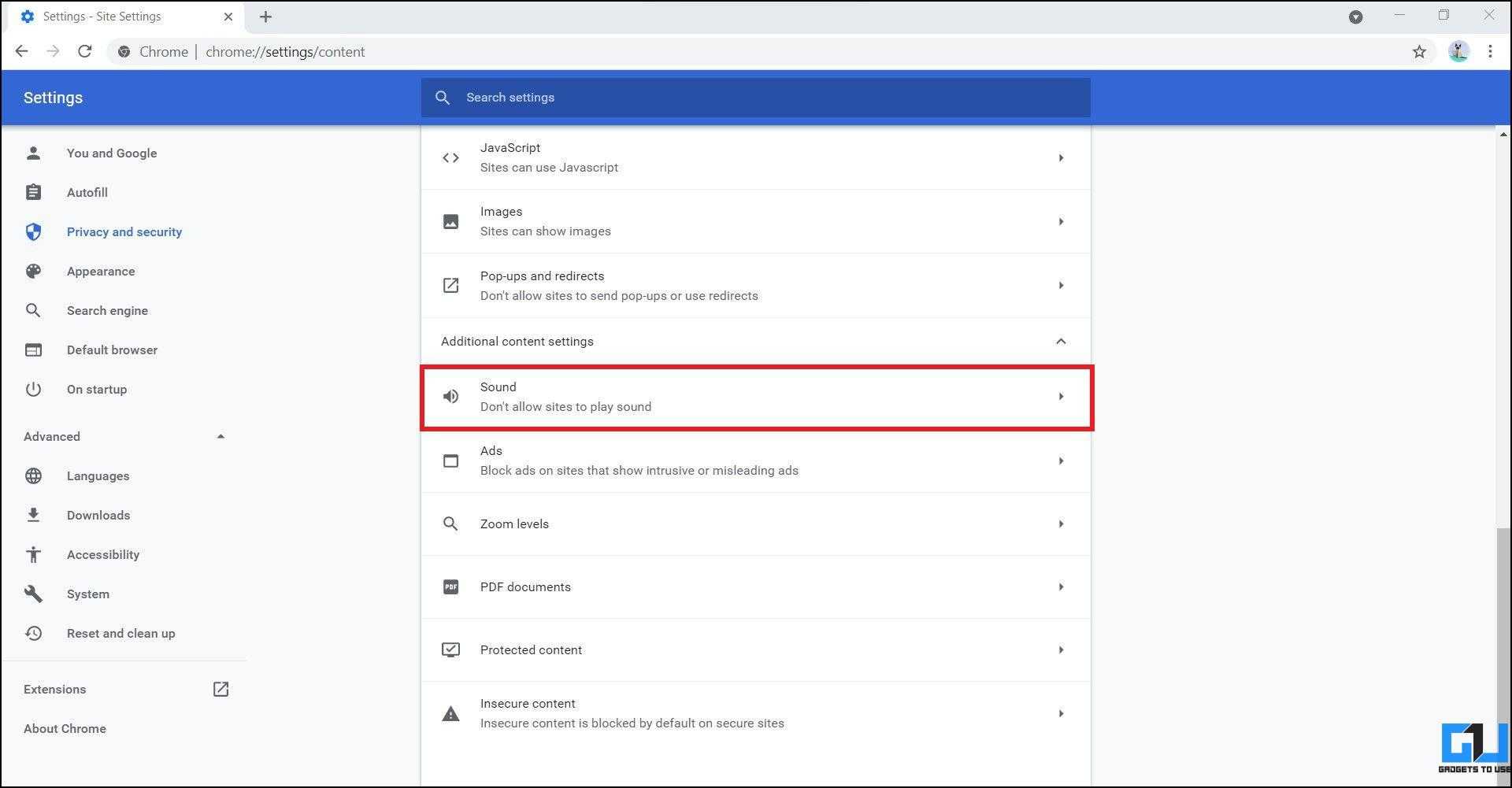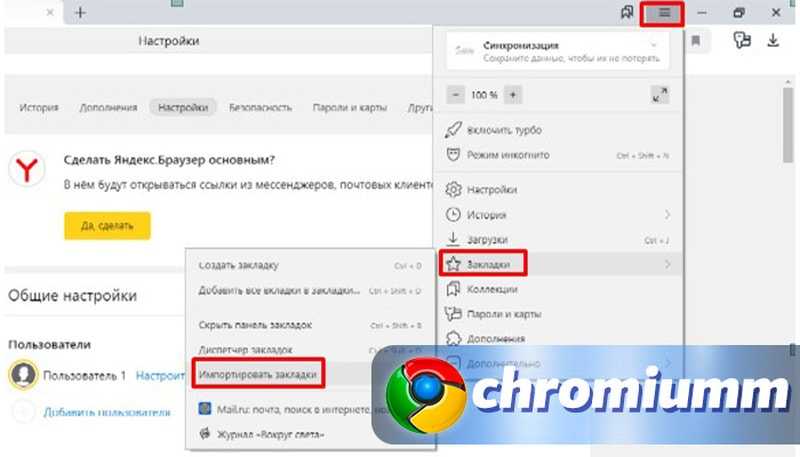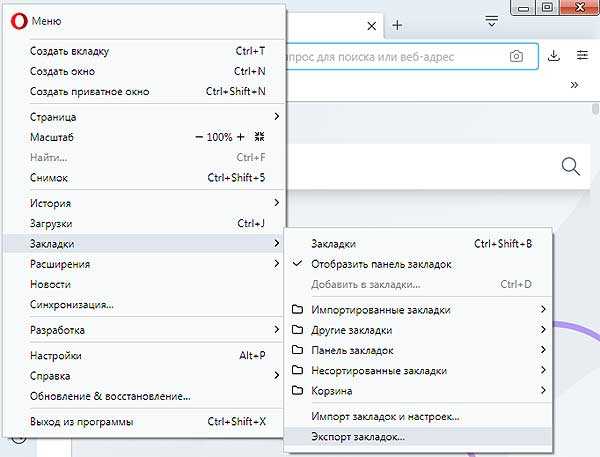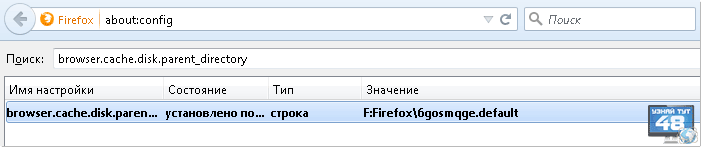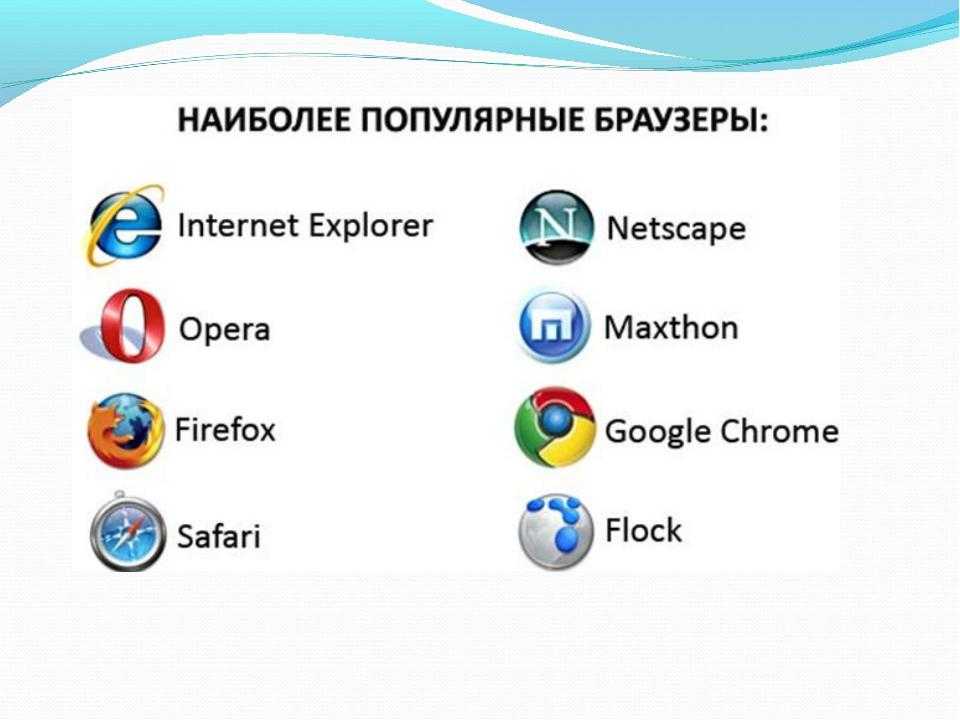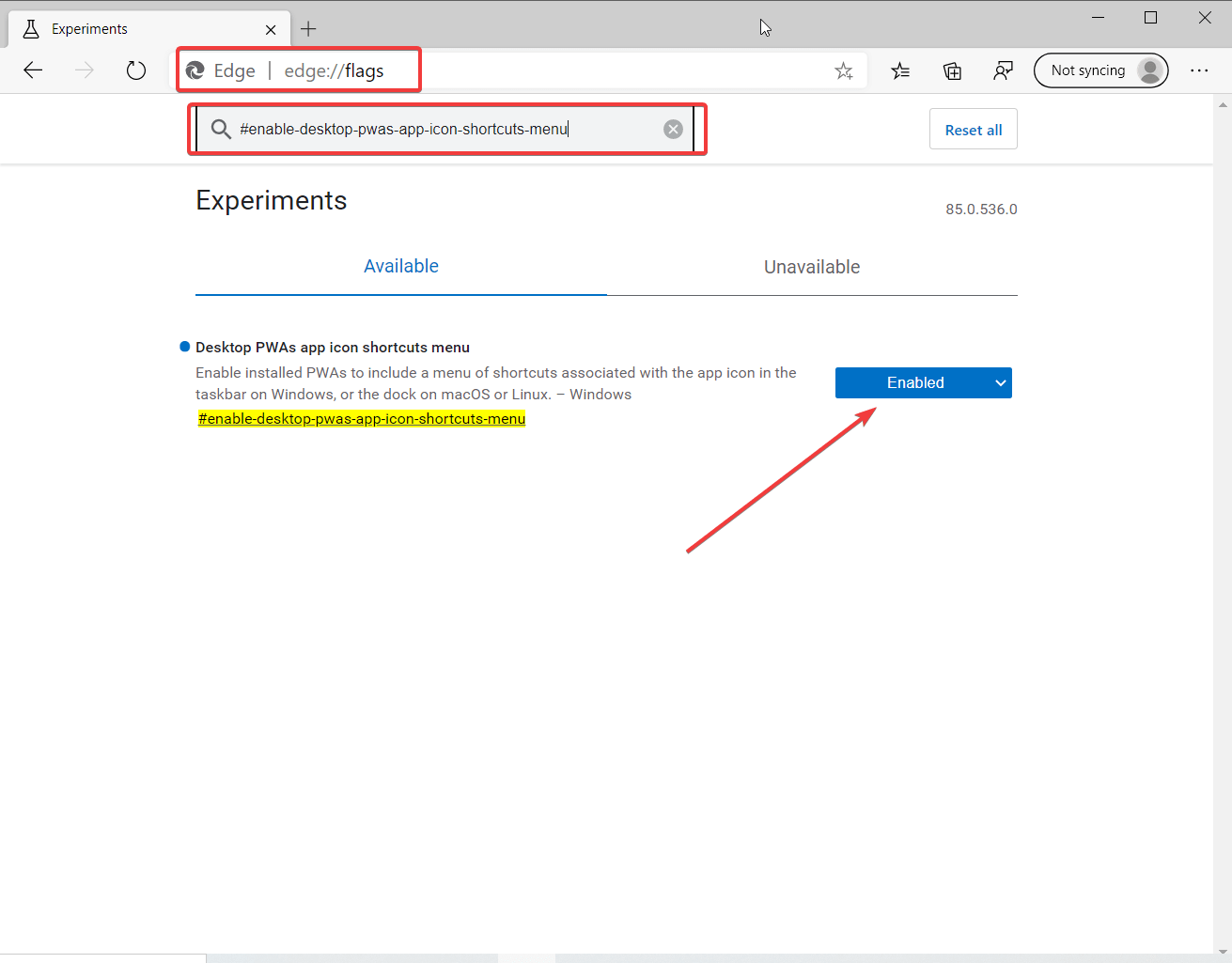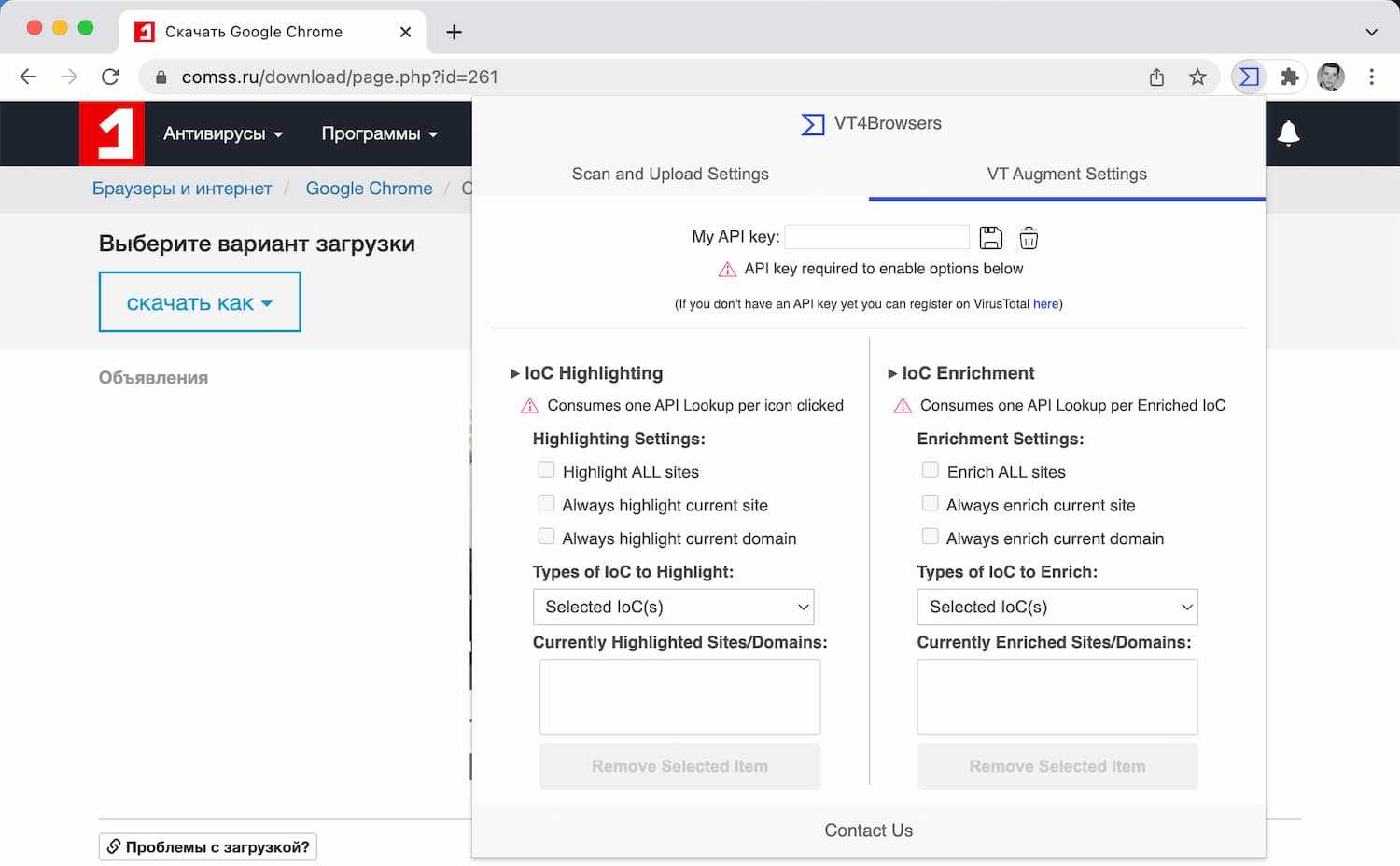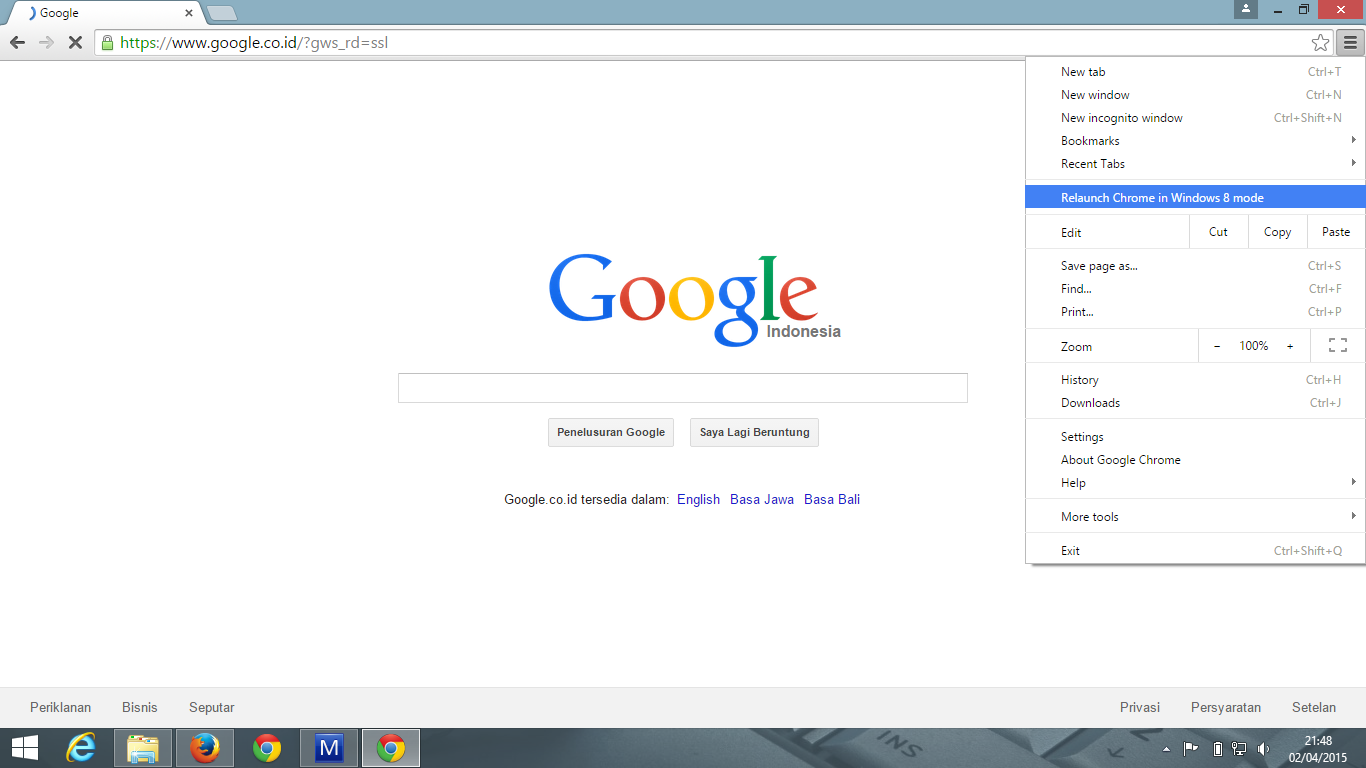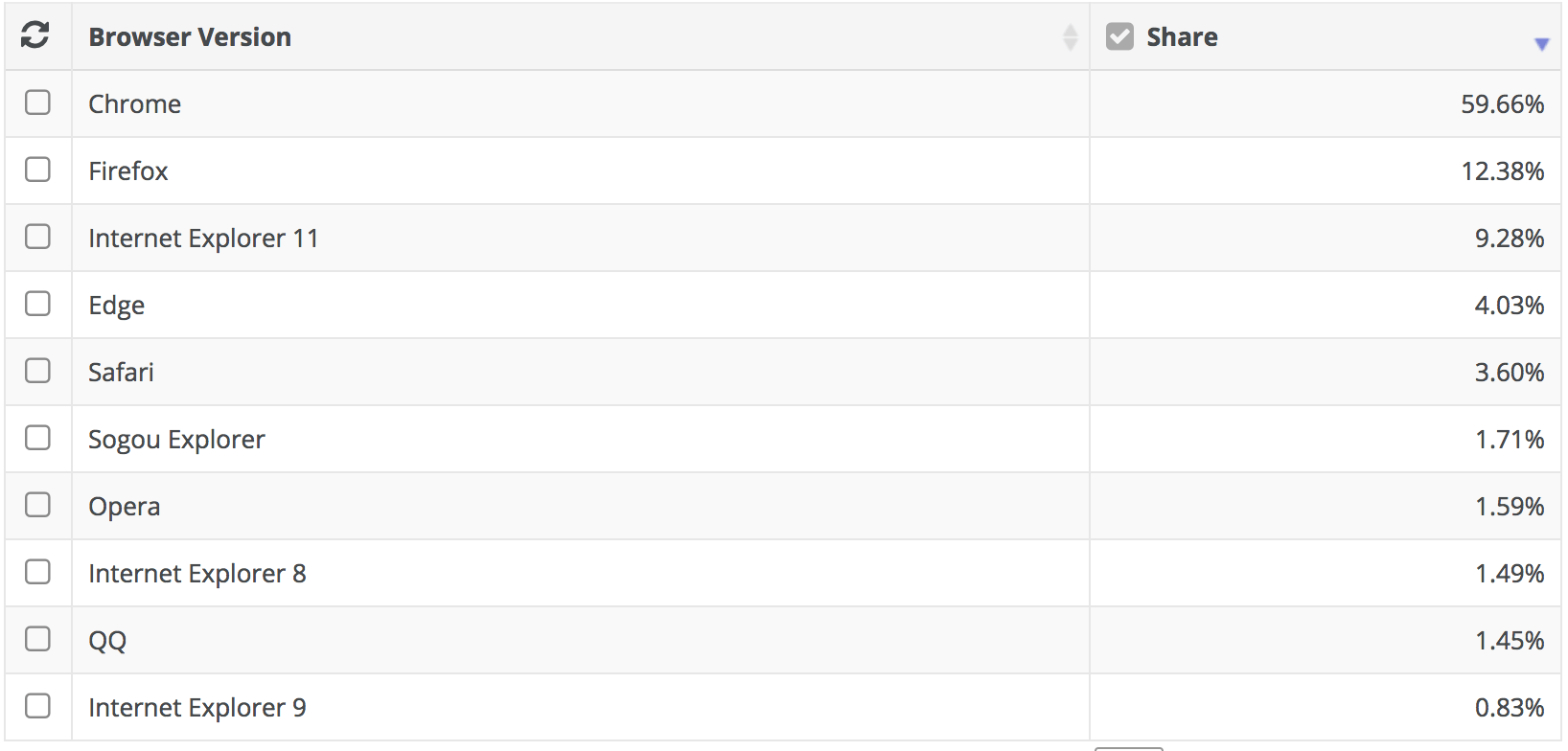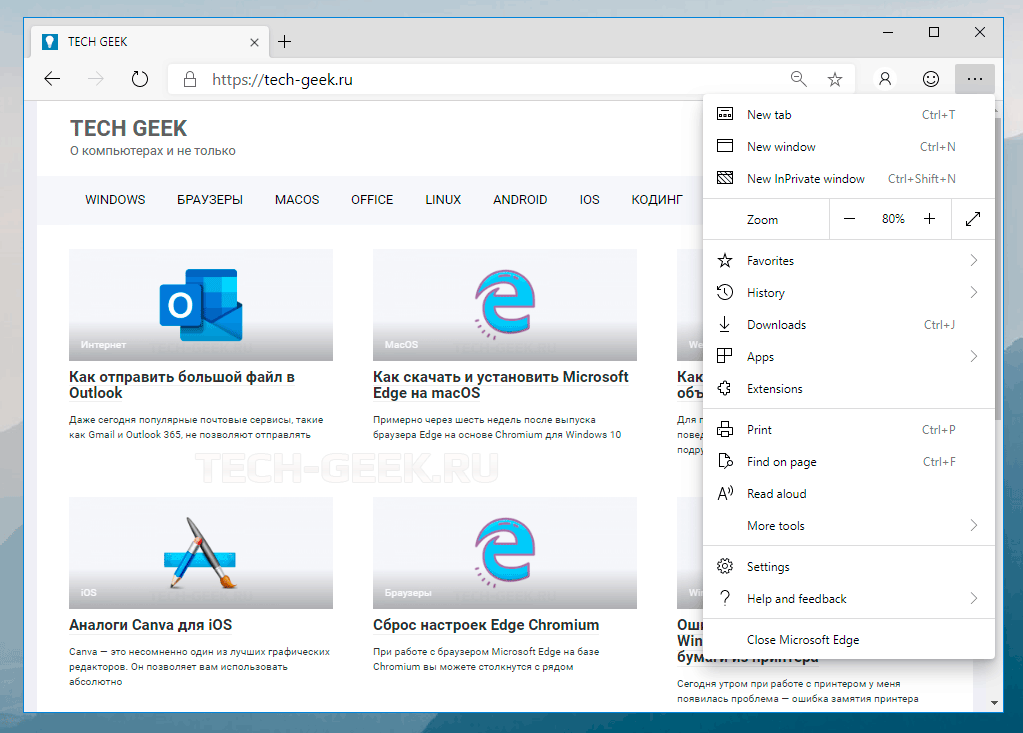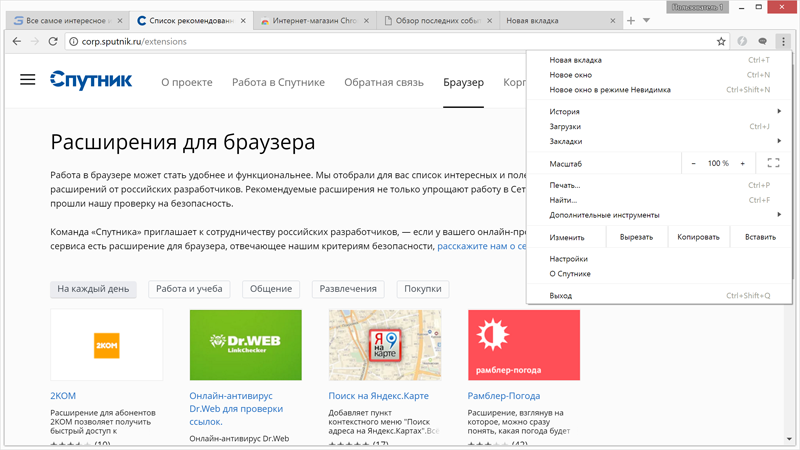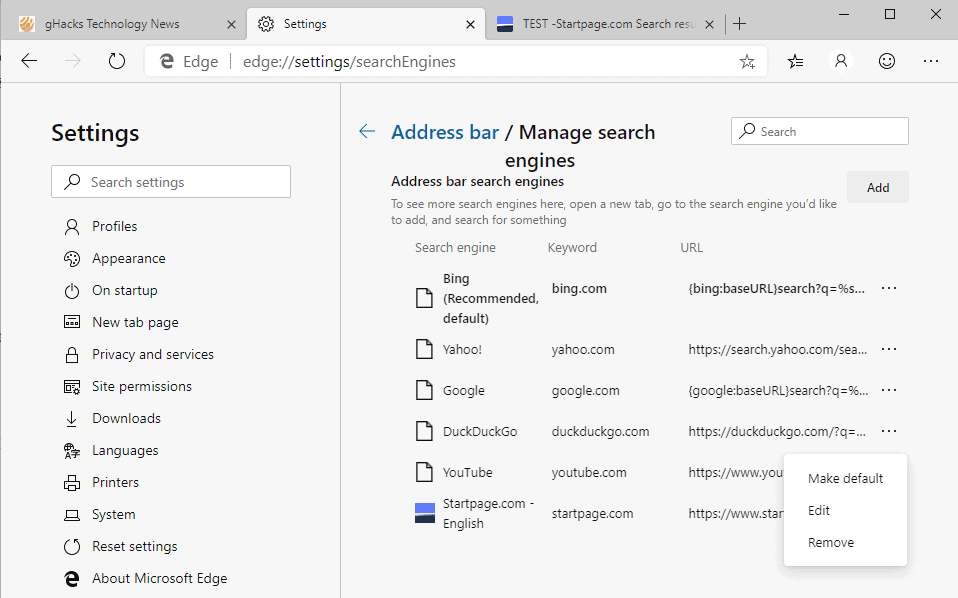Ошибка Google Chrome
А может быть вообще интересно и непонятно — на мониторе будет сразу несколько подобных уведомлений.
Нет, данная ошибка не влияет глобально на работу браузера в частности и компьютера в, такая ситуация общем. Однако, с течением времени и проявлении такого сбоя неоднократно, вся эта ситуация начинает не слабо так раздражать. Чтобы исправить сложившуюся ситуацию достаточно просто выполнить пошагово то, что будет написано ниже.
Для начала, после появления очередного сообщения об ошибке стоит его закрыть(или их, если окон несколько). После этого в самом браузере в правом верхнем углу находим значок с тремя горизонтальными полосками и кликаем на него.
На мониторе появится список опций. Надо выбрать «Настройки» при помощи левой кнопки мыши.
В самом окне настроек ближе к низу окна будет кнопка «Удалить пользователя». Нажимаем на нее.
После этого программа посредством очередного окна поинтересуется в уверенности пользователя в удалении пользователя и всех данных о нем без возможности восстановления. Тут надо крепко стоять на своем и подтвердить удаление. Не стоит жалеть об избавлении профиля пользователя, ведь это ни в коей мере не повлияет ни на скорость ни на функциональность самого Google Chrome. Просто сам браузер станет более обезличенным и перестанет собирать данные о пользователе.
Да, это ненормально, что браузер, который заявляет о перснализации своей работы именно под конкретного зарегистрированного пользователя, не в состоянии корректно загрузить данные о нем, что, порой, конкретно раздражает. Но, как уже говорилось выше, никакая программа не может быть полностью ограждена от появления казалось бы самых неожиданных оибок. Их появление зачастую связано с тем, что любую программу постоянно дописывают и совершенствуют. А это в свою очередь, может привести к тому, что некоторые части программного кода вступают в конфликт и могут блокировать некоторые ранее рабочие модули. И это уже личное решение каждого пользователя продолжать использовать данный продукт, ведь никаких глобальных проблем нет или же поискать на просторах интернета более продуманный программный продукт с аналогичными функциями. Если человека все устраивает и персонализация ему не так уж и важна, то логичнее будет просто удалить профиль пользователя тем способом, что описан выше.
Почти половине интернет-пользователей, больше всего «по вкусу» пришелся браузер — Google Chrome. Особенно его любят новички – за простоту.
Хотя в скорости и удобстве Google Chrome силен, в стабильности есть трещины. Одна из них частое появление сообщений: «Не удалось корректно загрузить ваш профиль. Некоторые функции могут быть недоступны. Убедитесь, что ваш профиль существует и у вас есть разрешение на операции чтения и записи».
Не беспокойтесь? Проблема решается быстро. Ниже предоставлено несколько конкретных рекомендаций. Прочтите статью до конца и воспользуйтесь наиболее подходящим вариантом именно для вас.
Кстати такая ошибка в с профилем появляется windows xp, windows 8, windows 7, vista и ubuntu, но только в браузерах chrome.
Чтобы ее устранить (корректно загрузить профиль) в windows 8, windows 7, vista все происходит одинокого, только в XP – пути немного отличаются.
Раз профиль поврежден, значит, создадим новый. Для этого если Google Chrome открытый – закройте его.
Теперь нажмите и кликните с правой стороны на «компьютер». Далее скопируйте вот эту строку:
C:UsersИМЯ ПОЛЬЗОВАТЕЛЯAppDataLocalGoogleChromeUser Data
Вставьте ее верху в поисковую строку и нажмите «ентер» или стрелку, как ниже на рисунке, только предварительно поменяйте ИМЯ ПОЛЬЗОВАТЕЛЯ на свое (название компьютера).
Это для windows 8, windows 7 и vista, для XP – другой путь:
C:Documents and SettingsИМЯ ПОЛЬЗОВАТЕЛЯLocal SettingsApplication DataGoogleChromeUser Data
Теперь в самом верху вы должны увидеть папку с названием «Default». Ее нужно переименовать, например на «def».
Вам она пока не нужна. На данном этапе откройте переименованную папку (def) и удалите из нее другую папку: «Web Data».
Все остальное содержимое скопируйте и вставьте в автоматически созданную папку: «Default», а старую (def) – удалите. Вот и все. Сообщение: «Не удалось корректно загрузить ваш профиль.
Некоторые функции могут быть недоступны. Убедитесь, что ваш профиль существует и у вас есть разрешение на операции чтения и записи» – больше появляется, не будет.
Ложка вторая — внешний вид
Снова о дегте. На этот раз речь пойдет о дизайне. При первом же входе в установленную систему, при первых движениях в ней, становится ясно — эклектичный дизайн Астра Линукс это смесь стилей Windows XP и Linux KDE. Вообще смешение стилей оформления это известный прием. Но тут проблема в том, что люди, которые создавали дизайн графической среды Астра Линукс, непрофессиональны. И в результате внешний вид графической среды Fly производит удручающее впечатление.
В обзорах Alt Linux я ворчал по поводу того, что графическая среда GNOME 2, сегодня, выглядит устаревшей. Но дизайн GNOME 2, хотя и устаревший, но стилистически целостен и по своему симпатичен. А Fly, из Астра Линукс, производит такое же впечатление как и вещь созданная «на коленке», этаким домашним самоделкиным.
Разработчики из РусБИТех видимо тупо скопировали стилистические решения Windows, без учета того как это будет выглядеть в реализации на Qt4. Я уже не говорю о том, что не видно никакой работы в подборе цветов, шрифтов и т.д.
Трей, панель задач и главное меню — явное заимствование из KDE:

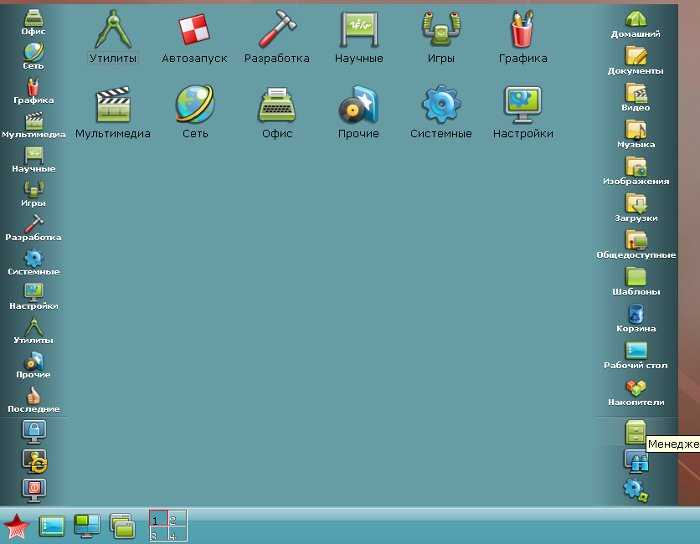
Файловый менеджер, попытка создать клон Проводника Windows, еще бы синий цвет в заголовок окна добавить:
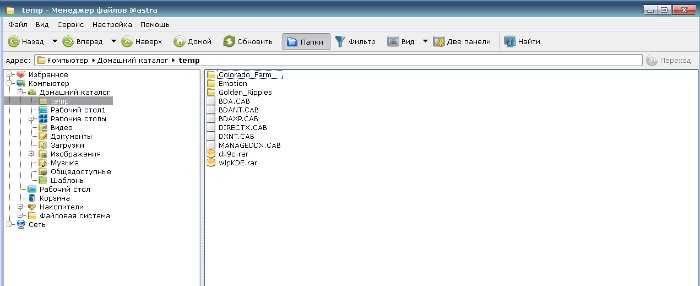
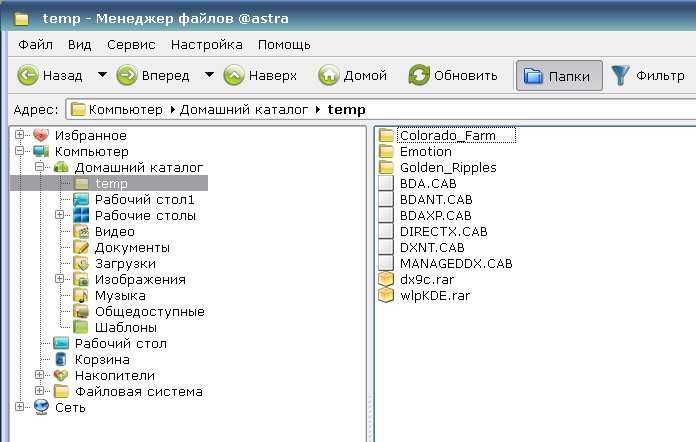
Эти несколько скриншотов не передают в полной мере унылость внешнего вида GUI Fly.
Но быть может разработчики РусБИТех руководствовались принципами «с лица воду не пить» и «нам ехать, а не шашечки»?
Что ж, заглянем «под капот».
Slimjet
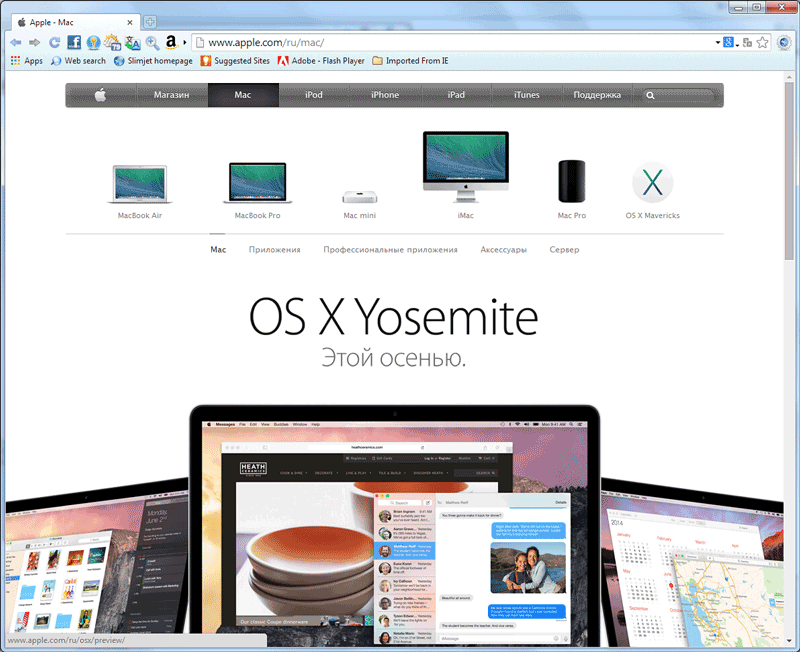
Быстрый и функциональный браузер для Linux на базе движка Blink, автоматически блокирующий всю рекламу, не требуя каких-либо плагинов или настроек. Веб-обозреватель отличается безопасностью и стабильностью, предлагает несколько уровней защиты. Это переработанный Chromium с открытым кодом, который не отправляет данные пользователей в Google, как Chrome, и при этом оснащён продвинутыми технологиями, препятствующими отслеживанию данных и профилированию поведения пользователя.
Особенности:
- быстрая загрузка;
- защита от фишинга и вредоносного софта;
- автоматическая блокировка рекламы;
- ускоренный менеджер загрузок;
- загрузчик онлайн-видео;
- автозаполнитель веб-форм;
- улучшение фотографий;
- поддержка жестов мышью;
- интеграция с социальными сетями;
- поддержка плагинов и расширений.
Инструкция
Стоит отметить, что некоторые советы могут показаться вам весьма сложными. Но они способны существенно разогнать данный веб-обозреватель. Так что, если вы хотите ускорить данную программу, то придется потрудиться.
Хотелось бы уточнить, что инструкция, приведенная в данном материале, не увеличивает скорость интернета. И если браузер тормозит поэтому, то с этим, увы, ничего сделать невозможно. Нужно обращаться к провайдеру.
А теперь рассмотрим самые действенные способы увеличения скорости работы.
Удаляем мусор
При посещении тех или иных сайтов в браузере скапливается мусор, который существенно замедляет его работу. К такому мусору относятся файлы cookie, кэш, история просмотров, сохраненные данные и прочее. Для ускорения работы веб-обозревателя рекомендуется этот мусор удалить. Сделать это можно так.
- Щелкаем на кнопку с горизонтальными полосками в правом верхнем углу окна и выбираем пункт «Настройки» в появившемся контекстом меню.
- Листаем страницу до самого конца.
- Запускаем опцию «Очистить историю».
- Появится окошко настройки параметров очистки. Здесь выбираем временной отрезок «За все время» и отмечаем галочками почти все пункты, кроме просмотров, сохраненных паролей и данных автозаполнения.
- Затем жмем на кнопку завершения процедуры.
Вот так происходит очистка мусора в Яндекс.Браузере. После рестарта веб-обозреватель должен работать заметно быстрее. Однако это только первый этап ускорения. Нас ждет еще много интересного. Переходим к следующей главе.
Отключаем и удаляем ненужные расширения
Всевозможные дополнения, которые работают вместе с веб-обозревателем тоже существенно тормозят его. Особенно, если компьютер недостаточно мощный. Поэтому лучшим решением будет удалить сторонние и отключить встроенные. Сделать это можно так.
- Щелкаем по кнопке с тремя горизонтальными полосками в верхней строке браузера и жмем на «Дополнения» в появившемся меню.
- Далее появится список расширений. Напротив каждого из них будет переключатель. Его нужно передвинуть в положение «Выкл». Выглядеть все должно примерно так:
- Выполняем эту процедуру для всех ненужных дополнений.
После завершения процесса нужно перезапустить браузер. После рестарта он должен начать работать заметно быстрее. К тому же, после отключения расширений он будет требовать гораздо меньше оперативной памяти. Вот так производится оптимизация браузера Яндекс.
Проверяем ПК на вирусы
Вредоносное программное обеспечение тоже может быть причиной медленной работы веб-обозревателя. Да и вообще вирусы могут тормозить всю систему. Поэтому нужно от них избавляться. Для этого понадобится хороший антивирус. Мы рассмотрим все на примере ESET NOD32, но подойдет и любой другой. Инструкция следующая:
- В системном трее находим иконку антивируса и кликаем по ней правой кнопкой мыши.
- Далее выбираем «Открыть…».
- После этого перемещаемся в раздел «Сканирование…».
- Кликаем по кнопке запуска процедуры.
После этого сканирование будет происходить автоматически. Если программа найдет какие-нибудь вирусы, то удалит их немедленно. После проведения этой процедуры вы заметите, насколько быстрее станет работать ваш компьютер и Яндекс.Браузер в частности.
Используем экспериментальные функции
В составе веб-обозревателя от Яндекса присутствуют различные скрытые опции, которые теоретически могут повысить производительность браузера. Но они отключены во имя стабильности. Нужно их включить, присвоив значение Enabled. Для этого вводим в адресной строке browser://flags и жмем Enter .
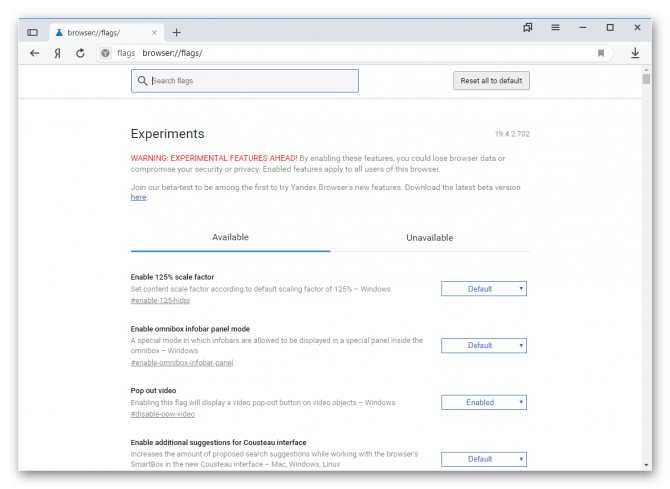
Включить нужно следующее:
- Accelerated 2D canvas. Данная опция ускоряет отрисовку 2D графики и заставляет работать программу существенно быстрее.
- Hardware-accelerated video decode. Помогает при воспроизведении видео
Вот эти функции помогут заставить браузер работать быстрее. Только после их изменения придется перезапустить обозреватель. Иначе никакого эффекта не будет. Зато после рестарта Яндекс.Браузер точно будет летать.
Установка нового расширения
Теперь приступим непосредственно к установке программного обеспечения на компьютер. Для работы с ЭЦП нужно выполнить ряд простых действий:
- Для начала убедитесь, что ваш браузер обновлен до последней версии. После этого перейдите на официальный портал госуслуг.
- Пройдите авторизацию под своей учетной записью.
- В главном меню рабочего стола найдите вкладку поддержки.
- Найдите пункт для юридических лиц и нажмите на него.
- На дисплее отобразится перечень популярных вопросов и их решений. Нам нужен пункт про работу с электронной подписью.
- После этого увидите информацию о совместимости плагина с программным обеспечением и ограничения в работе. Здесь же найдете ссылку на загрузку приложения.
- Начнется автоматическая загрузка расширения.
- Осталось выполнить процедуру установки. Дайте свое согласие.
- Как только все будет сделано, перезапустите браузер и зайдите в панель настроек.
- Здесь увидите вкладку установленных расширений. В списке должны появиться госуслуги, будет отображаться сертификат. При необходимости его можно включить или деактивировать в любой момент.
Если во время установки выскакивает ошибка или плагин не отображается в списке расширений, то возможно не обновили браузер или он имеет устаревшее программное обеспечение.
В статье подробно разобрали, как выполнить установку плагина госуслуги для Firefox. Процедура довольно простая и не составит особого труда, достаточно иметь совместимое оборудование и программное обеспечение. Данное расширение увеличивает возможности стандартного браузера и позволяет использовать электронную подпись на портале государственных услуг.
Tor Browser
Лучший браузер для сохранения анонимности в сети, обеспечивающий приватность, скрывающий местонахождение и IP-адрес компьютера, а также позволяющий посещать любые ресурсы интернета, не оставляя следов. Тор – это обозреватель с открытым исходным кодом, базирующийся на Mozilla Firefox. Он препятствует отслеживанию действий пользователя, благодаря использованию распределённых по всему миру серверов, соединение между которыми всё время меняется. Передаваемые данные шифруются и проходят несколько серверов прежде, чем достигнут получателя, что не позволяет отследить их пути.
Особенности:
- защита конфиденциальности;
- безопасность личных данных, многослойное шифрование;
- встроенный VPN;
- свобода доступа к любым ресурсам, включая запрещённые;
- удобный, знакомый по Firefox интерфейс;
- работа в сетях Tor и Dark Net;
- есть полные и портативные (не требующие установки) версии.
Как установить Яндекс.Браузер на ОС Linux

Выбор софта — это один из извечных вопросов среди пользователей, о котором спорят в интернете до сих пор. Это касается и браузеров. Обычно выбирают между Mozilla Firefox, Opera, Google Chrome и Yandex.Browser — они наиболее популярны. Но на деле оказывается, что какой-то существенной разницы просто не существует, так как почти все браузеры разработаны на основе Chromium с движком Blink (форк WebKit, который используется в Mozilla Firefox).
Выходит, что нет какого-то отдельного браузера с самой высокой скоростью, производительностью, безопасностью и т.д. Пользователь самостоятельно должен решить, какое именно решение ему кажется внешне наиболее привлекательным и удобным. Кому-то нравится оригинальный Chromium, а кому-то Opera с её встроенным VPN.
Для пользователей из России неплохим выбором может показаться установить Яндекс.Браузер на Linux, так как в нём интегрированы многие службы и сервисы от Яндекс, он также основан на последних версиях Chromium и является кроссплатформенным. Первый Beta релиз был анонсирован в 2014 году. Проект всё ещё находится на данном этапе, а разработка ведётся до сих пор. Тем не менее категорических различий между версиями Windows и Linux нет.
Kali Linux
Установочный пакет поставляется в .deb и .rpm архивах, такой вариант, конечно, не идеален, но практичен. Для Debian и основанных на нём дистрибутивах нужен .deb файл. Но чтобы благополучно установить Яндекс.Браузер на Kali Linux сначала необходимо ввести одну команду в терминал:
$ sudo apt install gdebi

На предложение установить пакеты нужно дать согласие, введя латинскую букву «y» и нажав клавишу «Enter».
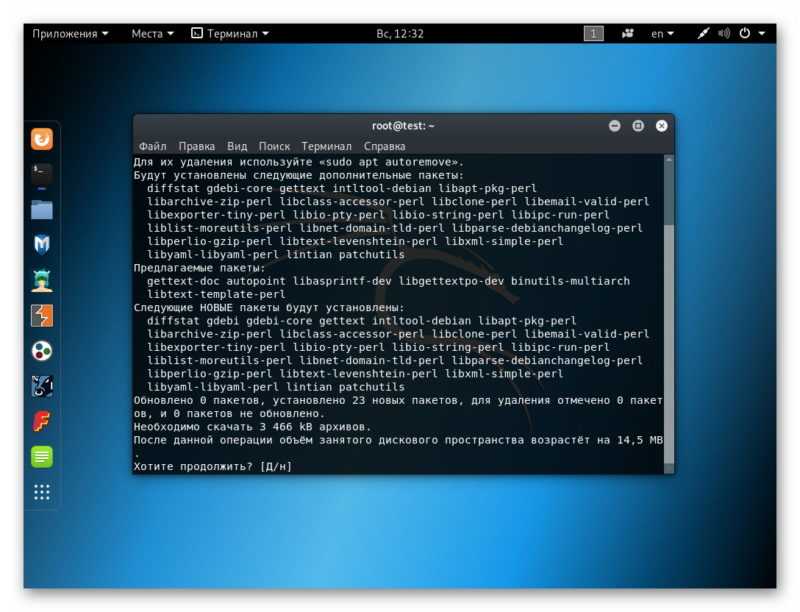
Файл скачать можно с официального сайта, выбрав соответствующую версию.
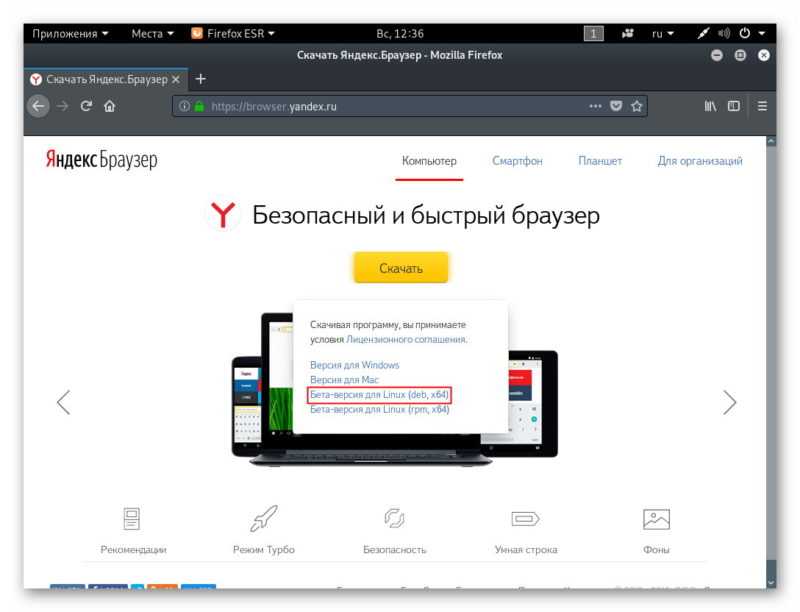
Далее нужно удостовериться, что архив откроется в установщике .deb пакетов, который только что установился через терминал.
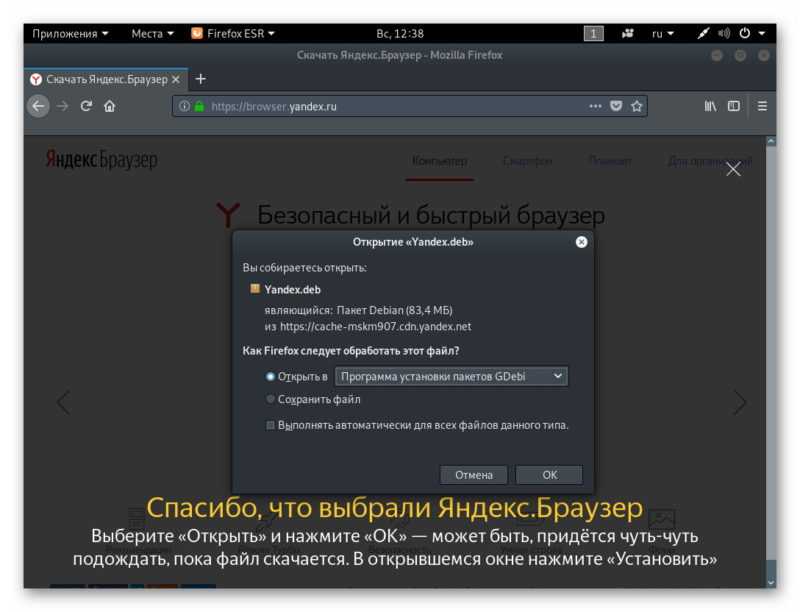
После скачивания пакет откроется в gdebi, где будет произведена установка.
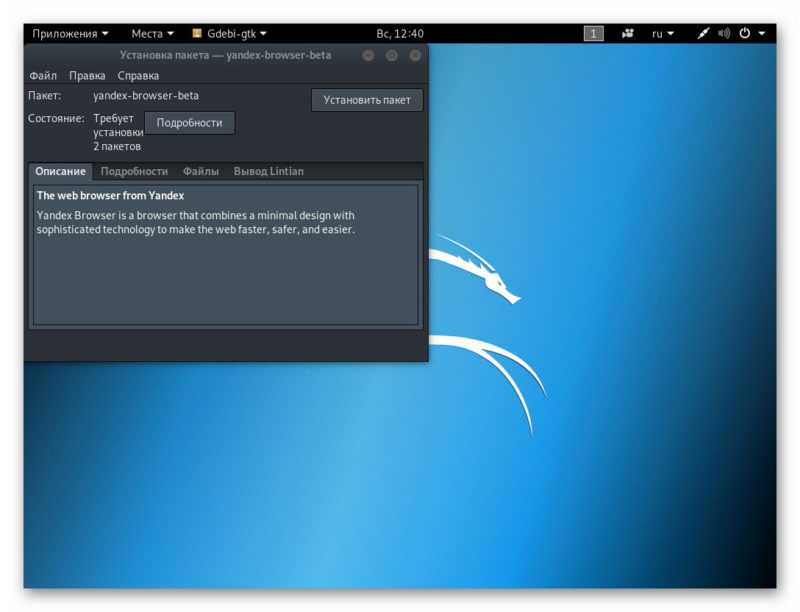
Yandex.Browser сразу начнёт отображаться в меню приложений. Также его легко будет найти через поиск.
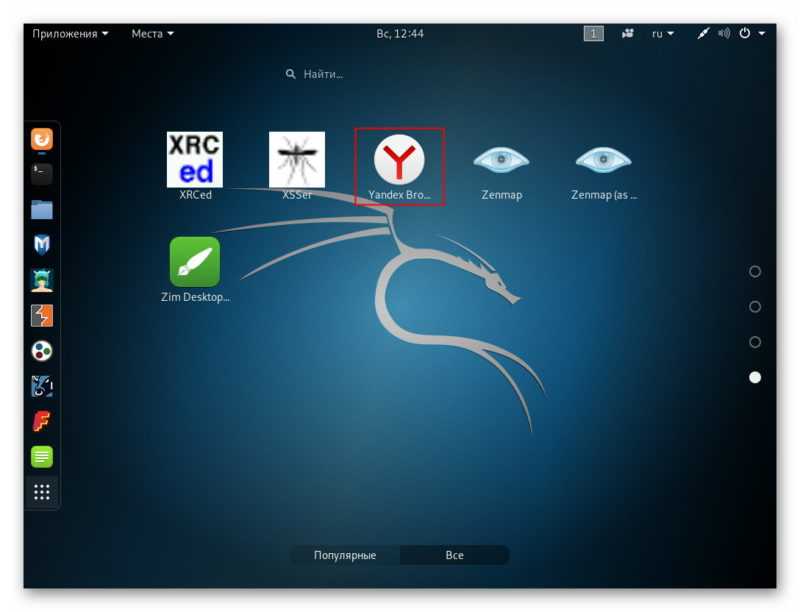
Linux Mint
Установить Яндекс.Браузер на Linux Mint немного проще, так как он основан на Ubuntu и больше адаптирован под домашнее пользования. Помимо предустановленного gdebi есть и другой установщик пакетов
Какой использовать — не так важно
Как и в прошлый раз нужно скачать с официального сайта .deb архив.
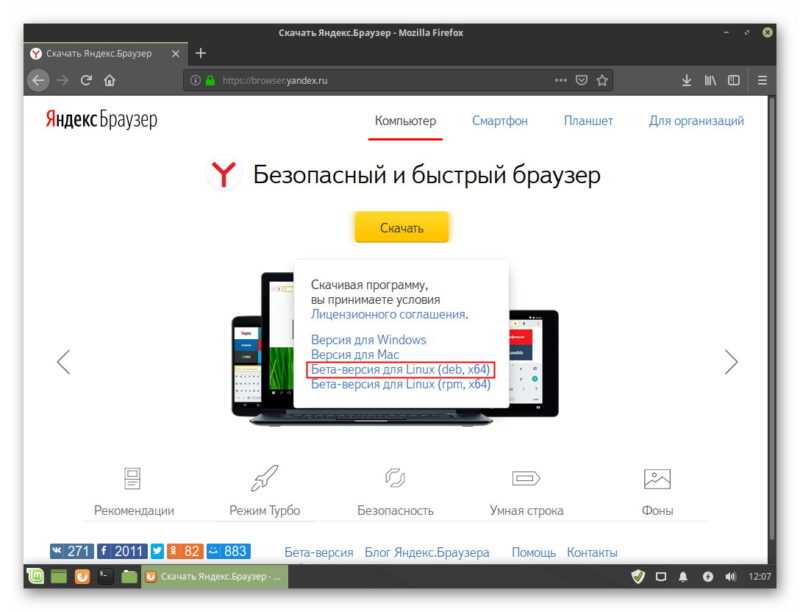
По умолчанию выбран установщик пакетов gdebi.

Инсталляция в один клик.
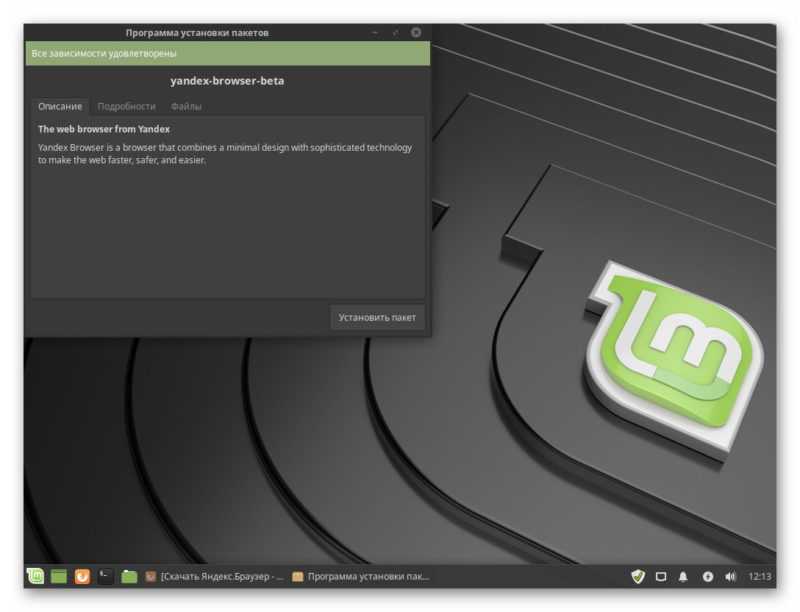
Для «переезда» возможно перенести все данные с предыдущего браузера на только что установленный. Это делается при первом запуске нажатием на кнопку «Настроить».
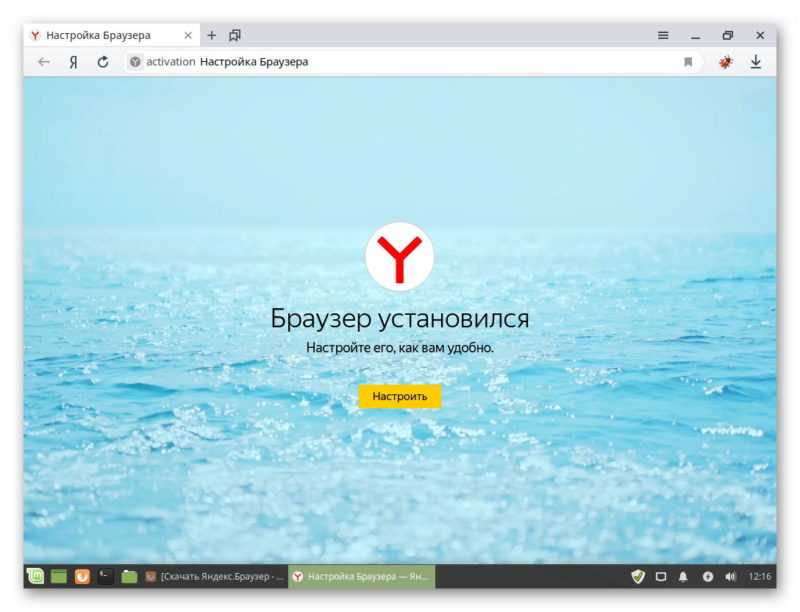
Появится выбор браузера, с которого нужно произвести перенос, обычно это Mozilla Firefox.
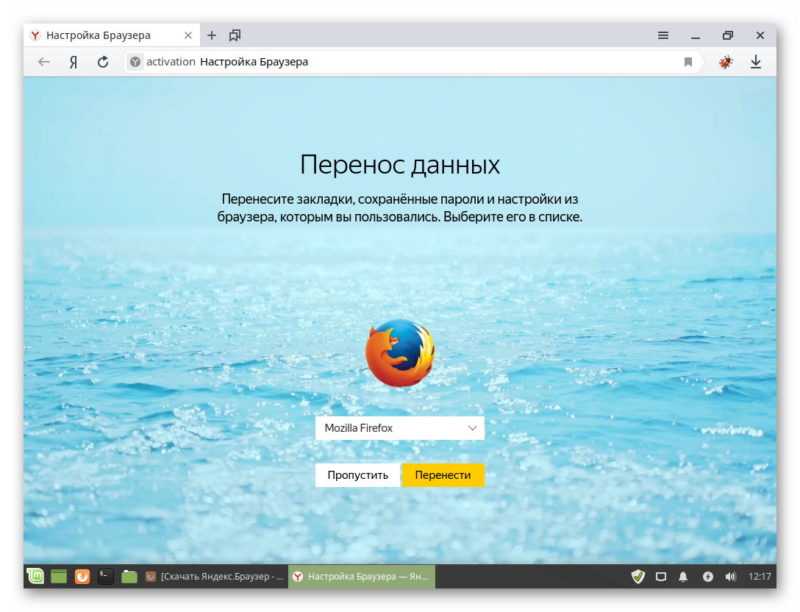
К сожалению, голосовой помощник «Алиса» не доступен на Linux, как в Windows. Но все остальные функции идентичны, включая производительность браузера и его возможности.
Midori Browser
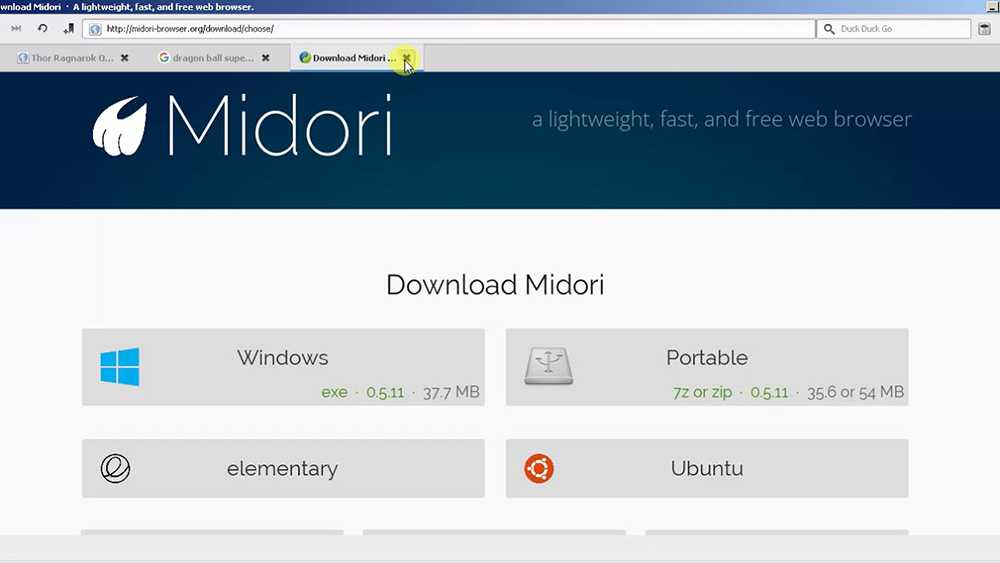
Быстрый и лёгкий браузер для Линукс, основанный на WebKit и используемый в некоторых дистрибутивах по умолчанию. Интерфейс приложения отличается простотой, при этом Midori поддерживает стандартный набор опций, вкладки, возможность добавления в закладки, сохранения и восстановления сессии, менеджер загрузок и прочие функции. Ввиду своей легковесности может устанавливаться, в том числе на слабый девайс.
Особенности:
- быстрый старт и загрузка страниц;
- настраиваемый пользовательский интерфейс;
- блокировка рекламы;
- менеджер загрузки файлов;
- функция поиска текста на странице и проверки на ошибки;
- управление жестами мыши;
- смарт-закладки;
- расширение функционала за счёт загружаемых дополнений, поддержка расширений Netscape.
Использование портативной версии, дефрагментация диска
Yandex.Browser сотни и даже тысячи раз в секунду обращается к жесткому диску. Так как данные профиля хранятся на системном томе, работа браузера повышает нагрузку на него, что становится заметным на слабых ПК. Решением может стать:
В первом случае загрузите с доверенного источника портативную редакцию браузера и распакуйте в удобную директорию (не на системном разделе). Папка с настройками профиля располагается в нем.
Яндекс Браузер может долго открываться на Windows 7/10 из-за дефрагментации файлов – когда секторы с фрагментами файла идут не последовательно, а разбросаны по диску. Для их чтения считывающей головке необходимо совершать больше движений в поисках нужных фрагментов в строго определенном порядке. Избежать этого поможет дефрагментация:
Плагин госуслуги: особенности установки
Производя установку нового модуля, необходимо предварительно произвести удаление старых версий и настроек. Ростелекомом выпущена третья версия программного модуля, который обеспечивает защищенный вход в личный кабинет пользователя и безопасное использование его возможностей. Разработанная версия поддерживается такими популярными браузерами:
- Google Chrome;
- Яндекс;
- Mozilla;
- Internet Explorer;
- Safari.
Кроме того, этот программный модуль совместим со следующими операционными системами:
- 32-х разрядной Microsoft Windows;
- 64-х разрядной Microsoft Windows;
- MacOS (операционная система, разработанная Apple);
- Linux (плагин можно установить на наиболее распространенные версии).
Более полная информация относительно версий операционных систем, с которыми разработанный плагин будет работать корректно, можно увидеть на странице, где расположен установочный файл.
Второй способ
Этот способ точно сработает. Он универсальный, и лично проверен на Debian, где, как я уже сказал, обычный способ установки не подходит.
Сначала надо скачать клиент Яндекс Браузера на компьютер (смотрите инструкцию выше). После того как скачаете подходящий пакет, делаем следующее:
- Открываем терминал.
- Переходим в папку, куда мы скачали пакет с браузером. Вероятнее всего, он лежит в папке «Загрузки». Чтобы в нее попасть, воспользуемся командой cd. Например так: cd Downloads.
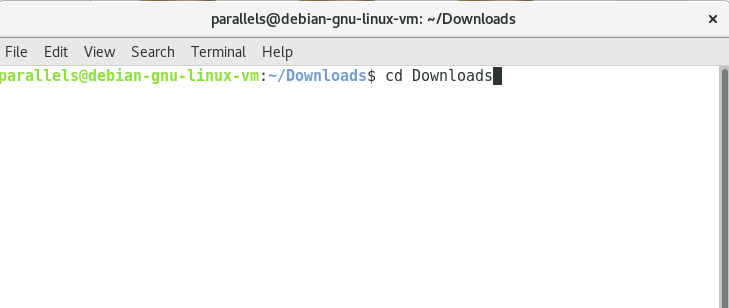
Если вы перепутаете папку, то дальнейшие команды не сработают
Оказавшись в нужной папке, вводим команду sudo dpkg -i yandex*.deb
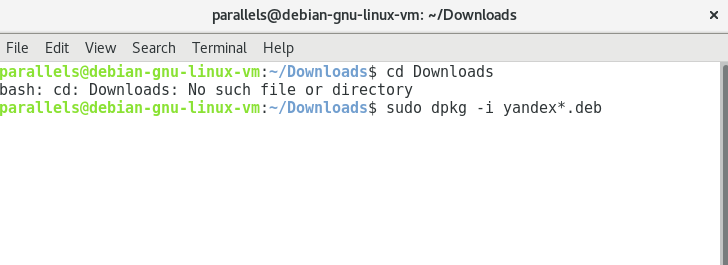
На этом скриншоте я уже перешел в папку Downloads заранее, поэтому вы можете заметить ошибку во второй строке
Файл начнет распаковываться, но с большой долей вероятности процесс завершится неудачно. И это нормально. Скорее всего, ошибка связана с тем, что системе не удалось разрешить зависимости.
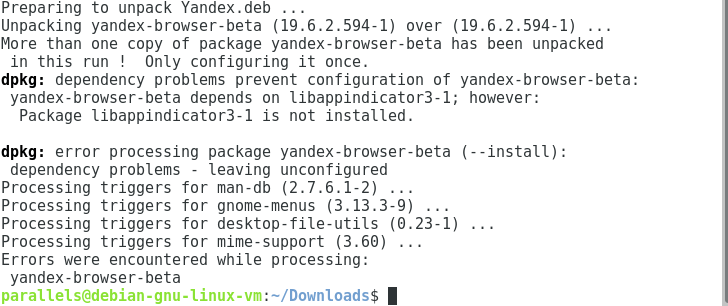
Следим за строками error и dependency problems. Они говорят нам о характере возникшей ошибки
- Чтобы разрешить зависимости, после попытки распаковать браузер вводим в терминал команду sudo apt-get Install -f.
- Вводим пароль администратора.
- Потом вводим символ Y, чтобы подтвердить процесс загрузки зависимых компонентов для Яндекс.Браузера.
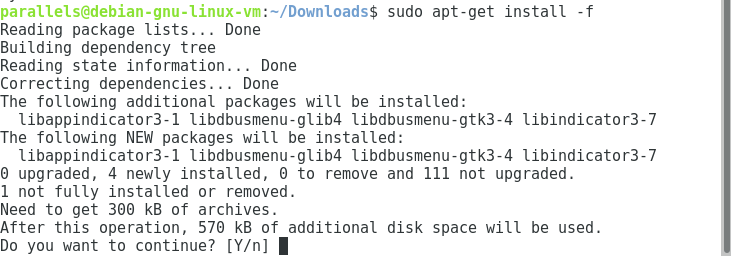
Вот так выглядит процесс поиска и установки зависимостей. Нам нужно подтвердить, что мы действительно хотим установить зависимости
Теперь все должно завершиться успешно. Яндекс.Браузер появится в списке установленных программ.
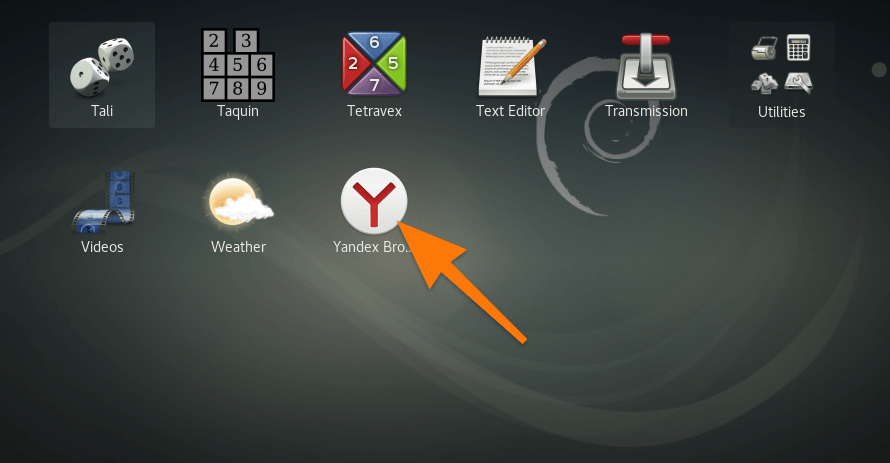
Вот и наш браузер. Его, кстати, можно запускать и из терминала, просто введя название
При первом запуске, возможно, придется ввести пароль администратора. Если система будет повторять, что пароль не верен, то просто закройте это окно. Браузер все равно заработает.
Post Views: 3 966
Какой браузер лучше? Выводы и рекомендации.
Топ рейтинга по функциональности, безопасности и скорости работы занимают Яндекс.Браузер, Google Chrome, Opera и Mozilla Firefox. Какой браузер выбрать можете сказать только вы, поэтому давайте кратко рассмотрим особенности каждого браузера еще раз.
Если говорить о простоте интерфейса и инновационности в сумме, победит Яндекс Браузер. Разработчики доказали, что создать продукт, одинаково уважаемый как «чайниками», так и профессионалами, можно и без жестких ограничений для пользователей. Браузер кроссплатформенный, быстрый, стабильный, синхронизируется с сервисами Google и Yandex в равной степени. Фактически, он представляет собой комбинацию лучших качеств конкурентов с двумя существенными дополнениями: уникальная строка поиска с подсказками и функциональная панель закладок под кодовым именем «табло». Рекомендован к скачиванию, если вам надоели шаблонные решения и глюки. Кроме того, этот безопасный браузер на компьютере с ОС Windows «бережливо» относится к оперативной памяти. Остальные интернет-браузеры значительно более требовательны к ресурсам компьютеров и ноутбуков.
Orbitum считается относительно молодым веб-обозревателем, который способен конкурировать с любым известным браузером, как в плане производительности при работе с интернет-ресурсами, так и с позиции количества доступных настроек и инструментов. Его основная особенность — это интерактивный чат, позволяющий находиться на любой странице и параллельно вести переписку с товарищами из соц. сетей. Испробуйте «Орбитум», и вы останетесь довольны высокой скоростью запуска веб-страниц, преимуществами использования встроенного загрузчика и полезного омнибокса. Это хороший выбор браузера на компьютер дома.
Не столь распространены: Амиго и K-Meleon. Последний составляет серьезную конкуренцию своему прародителю Mozilla Firefox. Однако, преуспевая в безопасности, обозреватель K-Meleon проигрывает в частоте обновлений. Тесная привязка Амиго к социальным сетям может восприниматься как преимущество для постоянных посетителей «ВК», «ОК», «ФБ» и других соцсетией. Но благодаря множеству расширений, плагинов и минимальной нагрузке на процессор, работа браузера гладкая и без глюков. Программу оценят все категории пользователей.
К сожалению, в наш обзор не вошли такие продукты, как кроссплатформенный Comodo Dragon, неплохие решения Pale Moon и Srware Iron, Uran, Baidu Browser, единственный браузер с продвинутой анонимностью — Tor browser bundle, некогда известные Netscape Navigator, Torch Browser, предназначенный для истинных фанатов Rambler Рамблер Браузер. Здесь нет и Seamonkey, Slimbrowser, которые мы возможно включим в подборку позже. Каждый их них достоин отдельного внимания, которое мы обязательно уделим в следующих публикациях.
Также хочется отдельно упомянуть хороший браузер UC Browser. Его создатели относительно недавно начали экспансию по всему миру, постоянно добавляют своему детищу используемые фишки вроде интеграции с видеохостингами. Уже сейчас в соревновании «достоинства — недостатки» баланс положительный, но мы сомневаемся что UC можно назвать безопасным браузером. Он часто устанавливается на смартфоны без согласия пользователя.
Еще в нашу подборку современных браузеров не попали также совсем устаревшие браузеры для ПК. Например RockMelt, Lunascape, CoolNovo не обновлялись уже несколько лет. Мы также не хотели включать сюда Internet Explorer 11, но он до сих пор используется в корпоративной среде и даже занимает почти 4% среди аудитории всех браузеров в мире.