С сохранением паролей
если возникла потребность в переустановке, но нужно сохранить пароли, то здесь есть два пути. Первый – сложный, с помощью LastPass, другой – с помощью синхронизации. Преимущество первого – возможность офлайн-экспорта паролей. Для синхронизации же потребуется стабильное соединение с интернетом и аккаунт Яндекса.
Экспорт
Если вы решили идти первым путём, то, прежде всего, у вас должно быть активировано это расширение, как сделать это – читайте на нашем сайте. Итак, имеем запущенный и активированный LastPass, накапливающий базу из паролей. Чтобы экспортировать пароли, нужно выполнить несколько простых шагов.
- Нажимаем кнопку LastPass справа вверху.
- Нажимаем «Открыть Моё хранилище».
- Слева внизу открывшегося окна выбираем пункт «Расширенные настройки».
- Открываем пункт «Дополнительно».
- Выбираем «Экспорт».
- После выполнения пункта 5 на экране появится форма для ввода «Мастер-пароля». Если вы не создавали «Мастер-пароль» при регистрации, его роль выполняет пароль от вашего аккаунта. Вводим нужный пароль и нажимаем «Продолжить».
- После этого откроется страница с сохранёнными паролями. Выделяем и копируем их. Чтобы сохранить пароли, понадобится создать текстовый документ в Windows. Делаем это в любой доступной папке, как показано на следующем скриншоте.
- Открываем документ, вставляем наши пароли и закрываем его с сохранением изменений.
На этом всё, пароли успешно сохранены на компьютере
Здесь следует помнить, что сохраняются данные без защиты, поэтому, если LastPass имеет в своей базе ваши пароли от чего-то важного, например, почтового или банковского аккаунта, не рекомендуем пересылать этот файл кому-либо и удалять его сразу же после импорта
Импорт
Кстати, об импорте: ситуация с ним здесь немного сложнее, чем со вкладками. Чтобы импортировать пароли из только что сохранённого файла, нам понадобится выполнить несколько простых шагов.
- Нажимаем кнопку «Меню» справа вверху, возле адресной строки.
- В открывшемся списке выбираем пункт «Пароли и карты».
- Далее необходимо перейти на вкладку «Настройки» и выбрать пункт «Импортировать пароли».
- В окне выбора источника, из которого будут импортироваться пароли, выбираем LastPass, поскольку до этого экспортировали данные именно с его помощью.
- Открывшееся диалоговое окно по умолчанию ищет файлы, расширение которых – csv. Мы такой файл не сохраняли, поэтому справа внизу устанавливаем параметр «Все файлы (*.*)» и выбираем тот самый документ, куда недавно экспортировали пароли из LastPass.
После успешного импорта паролей, браузер покажет сколько паролей удалось импортировать из документа. Это будет сигналом успешного импорта паролей из файла.
Maxthon
Неплохой веб-обозреватель от разработчиков из Китая установили более 10 000 000 пользователей. Упор в нём сделан на комфорт во время веб-сёрфинга и безопасность пользователя. Есть встроенные заметки, доступные для чтения офлайн, поддержка облачных сервисов, принудительная блокировка надоедливой рекламы, дневные и ночные темы оформления.
У браузера достаточно гибкие настройки: пользователь может настроить практически всё, включая жесты для управления веб-обозревателем. Меню выполнено так, чтобы даже у новичков не возникло никаких проблем с использованием приложения. Интересно, что версия Maxthon для ПК изначально являлась простой надстройкой для другого браузера.
Веб-обозреватель поддерживает режим невидимки, создаёт фейковые электронные ящики для регистрации на сервисах в целях защиты от спама, умеет генерировать и хранить пароли и считывает QR-коды. Однако работает приложение нестабильно: часто пользователь не может зайти на сайт и ошибки сыплются как из рога изобилия.
Преимущества:
- Генерация и сохранение паролей;
- Режим невидимки;
- Простое и понятное меню;
- Поддержка жестов;
- Возможность настроить практически всё;
- Блокировка рекламы;
- Поддержка облачных сервисов;
- Чтение заметок офлайн;
- Широкие возможности защиты пользователя.
Недостатки:
- Нестабильная работа
- Частое появление ошибок.
Как откатить обновление Яндекс браузера
Хоть у старых версий Яндекс обозревателя и меньшая безопасность, скорость работы, но обычно разница визуально незаметна, она выражается в 10-30% при определённых действиях. Уровень безопасности рядовой пользователь также не может самостоятельно определить. Зато в предыдущих версиях есть поддержка полезных плагинов на NPAPI.
Есть 2 способа вернуть обратно состояние Яндекс браузера, если он уже обновился:
- Откат системы;
- Удаление нового и установка старого обозревателя.
Как восстановить программу, систему
- Переходим в раздел C:\Users\Имя ПК\AppData\Local\Yandex\.
- Делаем ПКМ по папке YandexBrowser и выбираем «Восстановить прежнюю версию».
- Из списка сохранённых точек восстановления подбираем наиболее подходящую. Выделяем точку и кликаем на кнопку «Восстановить».
Если точечное восстановление не сработает, придётся откатывать всю систему:
- Нажимаем на меню «Пуск» и в поиск вводим «Восстановление».
- Выбираем второй пункт «Запуск восстановления системы».
- Нажимаем «Далее», выбираем точку и снова жмём на кнопку «Далее». Теперь следуем инструкции мастера установки.
Метод удобен и эффективен, но далеко не всегда присутствует удачная точка восстановления. При отсутствии бэкапов системы, придётся выполнять даунгрейд другим способом.
Установка старой версии Яндекс обозревателя
Как вернуть старый Яндекс браузер после обновления посредством переустановки:
Рекомендуем сразу выключить автообновление обозревателя и не переходить на вкладку «О браузере», иначе он может обновиться автоматически. Если во время установки происходит самообновление, выключаем интернет на период инсталляции обозревателя и удаления файлов, отвечающих за обновление.
Как откатить обновление Яндекс браузера
Хоть у старых версий Яндекс обозревателя и меньшая безопасность, скорость работы, но обычно разница визуально незаметна, она выражается в 10-30% при определённых действиях. Уровень безопасности рядовой пользователь также не может самостоятельно определить. Зато в предыдущих версиях есть поддержка полезных плагинов на NPAPI.
Есть 2 способа вернуть обратно состояние Яндекс браузера, если он уже обновился:
- Откат системы;
- Удаление нового и установка старого обозревателя.
Как восстановить программу, систему
- Переходим в раздел C:\Users\Имя ПК\AppData\Local\Yandex\.
- Делаем ПКМ по папке YandexBrowser и выбираем «Восстановить прежнюю версию».
- Из списка сохранённых точек восстановления подбираем наиболее подходящую. Выделяем точку и кликаем на кнопку «Восстановить».
Если точечное восстановление не сработает, придётся откатывать всю систему:
- Нажимаем на меню «Пуск» и в поиск вводим «Восстановление».
- Выбираем второй пункт «Запуск восстановления системы».
- Нажимаем «Далее», выбираем точку и снова жмём на кнопку «Далее». Теперь следуем инструкции мастера установки.
Метод удобен и эффективен, но далеко не всегда присутствует удачная точка восстановления. При отсутствии бэкапов системы, придётся выполнять даунгрейд другим способом.
Установка старой версии Яндекс обозревателя
Как вернуть старый Яндекс браузер после обновления посредством переустановки:
Рекомендуем сразу выключить автообновление обозревателя и не переходить на вкладку «О браузере», иначе он может обновиться автоматически. Если во время установки происходит самообновление, выключаем интернет на период инсталляции обозревателя и удаления файлов, отвечающих за обновление.
Откат обновления
Не всем пользователям нравятся свежие версии браузера. В таком случае выполняют откат до прежнего состояния.
На смартфоне
Порядок работы похож на таковой при откате браузера на ПК. С программой на смартфоне работают так:
- Переходят в раздел настроек. Выбирают вариант «Все приложения».
- В новом окне находят значок удаления. В списке приложений выбирают Yandex.Browser. Нажимают расположенную возле названия клавишу «Удалить».
- Скачивают на сайте разработчиков установочный файл. Версий браузера здесь много, находят в списке подходящую.
- Из раздела настроек переходят во вкладку «Система и устройство». Нажимают на пункт «Расширенные настройки».
- В разделе «Безопасность» активируют функцию «Непроверенные источники». Через проводник смартфона находят скачанный ранее установочный файл. Запускают его.
На компьютере
Самым простым вариантом считается удаление новой версии приложения с последующей установкой старой.
Как откатить «Яндекс» на смартфоне:
- В поисковую строку любого браузера вводят «Старый Yandex». Просматривают сайты с программами. Желательно скачивать файлы со страницы разработчиков.
- Открывают «Панель управления». Для этого с помощью значка лупы вводят название раздела.
- В новом окне находят вкладку «Категория». После этого выбирают пункт «Удаление приложений».
- В списке находят «Яндекс». Возле названия должна присутствовать клавиша «Удалить». Нажимают на нее, принимают условия пользования, подтверждают действия.
- Очищают систему от остатков программы, используя оптимизатор, например CCleaner. Запускают скачанный на первом этапе установочный файл. Если система предлагает инсталлировать дополнительные компоненты, отказываются.
Чем отличается корпоративная версия браузера от обычной бесплатной?
Корпоративная версия браузера представляет собой один логически разделенный браузер для работы в интернете и интранете. Эта версия настраивается под нужды компании, кастомизируется под различные группы пользователей, поддерживает удаленную настройку, интегрируется с имеющимися в компании корпоративными хранилищами и приложениями.

Основная функция браузера – поиск информации – в корпоративной версии осуществляется как по интернет-ресурсам, так и по внутренним ресурсам компании.
Корпоративная версия браузера строится на базе «Яндекс.Браузера» силами компании-интегратора.
Откат до старой версии Яндекс Браузера
В настройках браузера вы не найдёте никакого пункта об откате, то есть удалить обновления за счёт инструментов самого обозревателя не получится. Придётся пользоваться совершенно другими методами.
Обозреватель позволяет вернуть только старый интерфейс программы, не более. Какие радикальные меры можно предпринять?
Переключение на старый интерфейс
Если в новой версии вас не устраивает только интерфейс, проблема будет решена очень быстро, так как откатить обозреватель до старого дизайна можно в самих настройках.
1.Кликнуть по меню и выбрать пункт «Настройки».
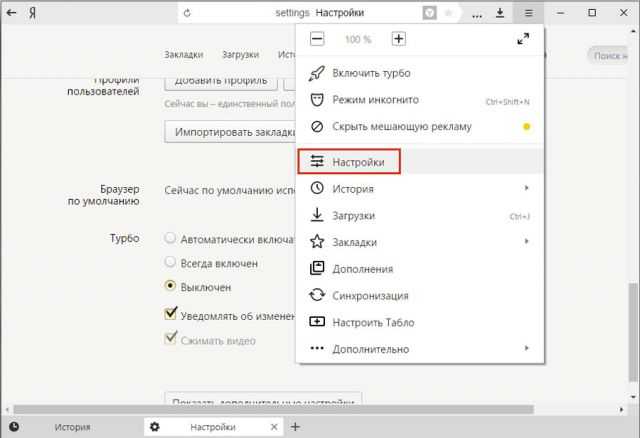
2.Найти клавишу «Выключить новый интерфейс».
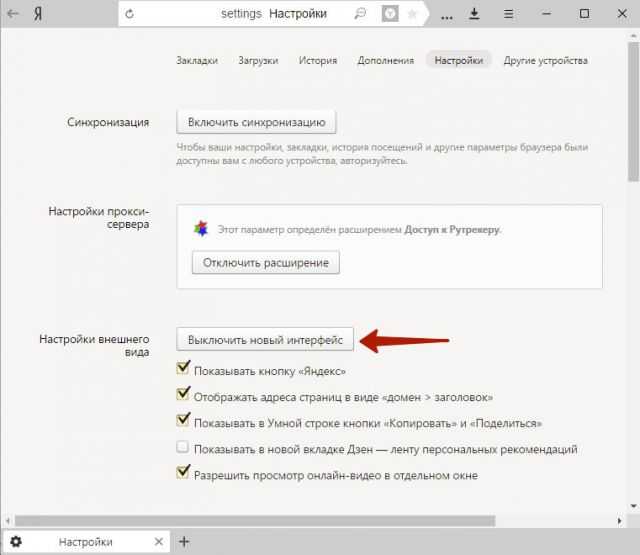
3.Уже в новой вкладке вас уведомят о том, что новый интерфейс был выключен.
Зачем это нужно?
Каждый пользователь Сети должен знать, нужно ли обновлять веб браузер. Это обязательное действие, задача которого — защита ПК от проникновения вредоносного ПО и оптимизации работы веб-проводника. Разработчики постоянно работают над своим продуктом для поиска слабых мест их устранения. Периодическое обновление необходимо для решения таких задач:
- Повышение скорости работы. Устаревшие версии обозревателей дольше загружают информацию и картинки, что может вызывать раздражение у пользователей.
- Увеличение возможностей ПО. Функционал старых вариантов программ более ограничен в возможностях. Вот почему браузер желательно регулярно обновлять, чтобы пользоваться максимальным функционалом. К примеру, при отказе от обновления может плохо работать Flash или постоянно будет сбиваться какой-либо сценарий.
- Внедрение новых технологий. Пользователь должен обновить веб-проводник, чтобы последний поддерживал современные технологии, к примеру, CSS и HTML 5. В ином случае многие страницы могут загружаться не корректно.
Существует и ряд других причин, почему нужно срочно обновить обозреватель до новой версии:
- устранить возможные зависания;
- защитить от вирусов и вредоносного ПО;
- ускорить загрузку страниц;
- расширить число поддерживаемых плагинов;
- обеспечить автоматическое обновление в будущем и т. д.
Из сказанного видно, что пользователь должен вовремя обновить веб-проводник, чтобы получить новые возможности.
Что будет, если не обновить браузер?
Если своевременно не обновить браузер, последний начинает медленнее работать и не сможет выполнять задачи с учетом текущих требований. Многие файлы и сценарии на старых версиях могут не выполняться, что часто приводит к проблемам загрузки тех или иных страниц. Актуальные варианты веб-проводников лишены таких недостатков. Если своевременно не обновить браузер до новой версии, возможны следующие последствия:
- замедление работы программы, о чем упоминалось выше;
- ухудшение защиты от вредоносного ПО;
- повышение числа зависаний и сбоев;
- снижение функциональности веб-проводника и т. д.
Чтобы избежать рассмотренных проблем, необходимо регулярно обновлять обозреватель или следить, чтобы программа выполняет эту работу в автоматическом режиме.
Как узнать, что пора обновлять?
Пользователь должен вовремя обновить Интернет браузер до последней версии бесплатно, но для этого нужно определить актуальность такой работы. Приведем краткие инструкции, как посмотреть информацию о ПО для каждого веб-проводника.
Яндекс.Браузер:
- откройте ПО и жмите на три горизонтальные полоски;
- войдите в меню Дополнительно;
- жмите на кнопку О браузере;
- посмотрите на текущую версию ПО и узнайте о наличии новых вариантов.
Internet Explorer:
- войдите в программу;
- перейдите в настройки (колесико с зубцами с правой стороны);
- выберите раздел О программе;
- посмотрите текущую версию и узнайте, можно ли обновить ее.
Microsoft Edge:
- зайдите в браузер;
- справа вверху нажмите три точки;
- найдите раздел Об этом приложении, где указана текущая версия.
Чтобы проверить наличие обновлений, необходимо действовать по алгоритму, который был рассмотрен выше.
Google Chrome:
- откройте ПО;
- кликните на три точки справа вверху;
- выберите раздел Справка;
- войдите в пункт О браузере Google Chrome.
Mozilla Firefox:
- запустите веб-проводник;
- справа вверху жмите на кнопку в виде трех полосок;
- войдите в меню Справка, а далее — О Firefox.
Opera:
- зайдите в обозреватель;
- войдите в раздел Справка;
- перейдите в раздел О программе.
Для Safari, как отмечалось выше, обновления уже не предусмотрены.
Во всех случаях система информирует пользователя о том, что нужно обновить ПО или делает это автоматически. Все, что остается — перезапустить веб-проводник.
Другие способы контакта с Яндекс Почтой
Работники сервиса отвечают и в соцсетях. Достаточно подписаться на официальное сообщество и изложить свой вопрос под любым постом – после этого на связь выйдет менеджер. Странички «ВКонтакте» и в «Twitter» используются также для распространения последних новостей и полезных справочных материалов.
Сайт
На веб-портале компании есть форма связи, при помощи которой пользователь может вести переписку с техподдержкой. Для точности запроса потребуется как можно конкретнее описать проблему (возможно, даже прикрепить скриншоты) и предоставить личные данные.
Для входа в Личный Кабинет заходят на сайт https://mail.yandex.ru, раздел «Техподдержка». Там заполняют форму, указывают на проблему и детали, чтобы письмо переадресовали узкому специалисту. На обращение отвечают в течение 1 – 2 часов.
Соц. сети
- ВК (ВКонтакте) — https://vk.com/ya_mail;
- Twitter — https://twitter.com/yandexmail.
Интересующий вопрос лучше задавать под одним из постов (свежим), как можно детальнее описывая проблему.
Электронная почта
Единого е-мейла для общих обращений не предусмотрено. Но есть отдельная почта, которая поможет в ряде ситуаций:
- вопросы, касающиеся документов – ;
- поиск утерянного платежа, проблемы с задолженностью –
Если вопросы иного характера, на сайте компании действует форма обратной связи – https://yandex.ru/support/mail/troubleshooting.html. Чтобы техническая поддержка Яндекса быстрее и эффективнее помогла решить проблему, пользователь уточняет ее тип, при необходимости прикрепляет скриншот или свойства письма.
Приложение в Google Play и App Store
Для обратной связи с Яндекс можно воспользоваться фирменным приложением, разработанным для обмена электронными письмами. Программа работает на любых новых устройствах с ОС Android или iOS:
- App Store – https://apps.apple.com/ru/app/yandex-mail/id441785419 ;
- Google play – https://play.google.com/store/apps/details?id=ru.yandex.mail.
Для решения проблем, неполадок или недопонимания рекомендуется не только писать письма, но и звонить в службу поддержку Яндекса напрямую. На почту ответ приходит не сразу – обычно спустя пару часов, и то это зависит от загруженности специалистов. Если набрать номер горячей линии – ответ будет получен в кратчайшие сроки.
В чем ее основные преимущества для пользователей?
Быстрый поиск информации. Виджеты и табло, расположенные на первом экране, дают быстрый доступ к основным корпоративным приложениям и сервисам. Умная поисковая строка дает возможность искать информацию как в интернете, так и во внутренней сети предприятия. Она интегрируется с внутренним порталом, телефонным справочником и другими необходимыми источниками информации.
Персонализация. Для каждой группы пользователей в браузере формируется свой набор виджетов, дополнений и расширений. Это доступ в корпоративную почту, в корпоративные информационные системы, файловое хранилище, подключение к защищенному каналу передачи данных. Также может быть настроен быстрый доступ к расписанию транспорта, бронированию переговорных комнат и т.п.
К примеру, финансовый директор компании будет иметь доступ к персонализированной стартовой странице с виджетами, представляющими актуальную информацию по курсам валют и котировками, новостной ленте, отражающей текущую ситуацию на рынке. Оперативный доступ к профильным сайтам, системам учета и папкам с шаблонами финансовых отчетов может осуществляться через закладки, расположенные на той же странице.
В рамках той же компании менеджеры по закупкам будут видеть несколько иную картину, открывая главную страницу браузера: это могут быть данные по текущим тендерам, ярлыки доступа к «1С» и Axapta, расположенные по степени актуальности и частоте использования. Перед сотрудниками отдела PR и рекламы предстанет совершенная другая персонализированная страница, на которую будут выведены специализированные программы, например, «Рекламный бизнес» от «1С», Google Doubleclick, Dox-FLow или AdRiver с фокусировкой новостной ленты на наиболее часто посещаемые сотрудниками ресурсы. Для HR работников откроется доступ к мгновенному переходу в ряд программ для автоматизации ведения кадрового учета, подборке, оценке и тестированию персонала (начиная от комплексных решений на базе «1С и заканчивая Course Lab и Quinyx FlexForce).
Работа с любых устройств. Корпоративная версия браузера доступна на любых устройствах, подключенных к корпоративной сети, в том числе и по VPN. Настройки браузера синхронизируются между устройствами пользователя.
Безопасность. Браузер обеспечивает высокий уровень безопасности при работе в интернете и интранете. Так как корпоративная версия создается на базе «Яндекс.Браузера», то в нее интегрированы все ИБ-инструменты этого продукта, включая защиту от фишинга, встроенный антивирус, «черный список» сайтов и блокировку WAP-click.
Резюме
Opera Reborn 3 имеет несколько замечательных функций безопасности, встроенных в приложение по умолчанию. Вам будет трудно найти другой браузер, который сочетает в себе привлекательный и интуитивно понятный пользовательский интерфейс с защитой от криптовалюты и встроенным VPN (или, по крайней мере, чем-то похожим на VPN).
Помните, однако, что Opera на самом деле обеспечивает только безопасное соединение с прокси-сервером HTTP. Это может представлять более высокий уровень безопасности, чем это предлагают другие браузеры , но это более низкий уровень защиты, чем обеспечивается другими «настоящими» VPN.
Интеграция функций безопасности в браузер – элегантное решение для кибербезопасности . Но, в конечном итоге, вы можете достичь более высокого уровня конфиденциальности и защиты, используя набор автономных приложений и расширений браузера.
Как сделать обновление Яндекс браузера
Запустить апдейт можем тремя способами:
- Вручную;
- Автоматически;
- Через установочный файл.
Ручное обновление
При отсутствии желания ждать самообновления обозревателя, можем ускорить процесс:
- Переходим на страницу «О программе» в Браузере.
-
Если показывается «Доступно обновление для установки в ручном режиме», нажимаем на кнопку «Обновить».
- Ожидаем завершения процедуры и перезагружаем браузер.
Автообновление Яндекс браузера
По умолчанию браузер обновляется самостоятельно, без спроса пользователя и его активного участия. Это может происходить даже в то время, когда веб-обозреватель от Яндекс не запущен в системе. Автоматическое обновление приходится активировать только в случае, когда оно предварительно было выключено.
Как включить автоматическое обновление браузера, если оно было выключено:
- Загружаем файлы service_update.exe и yupdate-exec.exe с облачного хранилища (прилагаю в архиве).
- Переходим в каталог C:\Users\Имя ПК\AppData\Local\Yandex\YandexBrowser\Application\ и открываем папку с названием текущей версии браузера. Сюда вставляем оба файла.
- Идём в раздел C:\Program Files (x86)\Yandex\YandexBrowser, а затем — в папку с новейшей версией браузера из установленных в системе. Сюда вставляем только первый файл — service_update.exe.
Если не удаётся найти папку AppData, в системе выключено отображение скрытых файлов. Включаем отображение скрытых данных:
- Находясь в любой папке (например, в User) нажимаем на вкладку «Вид», она находится сверху от каталога файлов, выше адресной строки.
- Кликаем на последний пункт «Параметры» и выбираем «Изменить параметры папок и поиска».
- Снова идём на вкладку «Вид», опускаем ползунок вниз и активируем «Показывать скрытые файлы…».
Перед добавлением файлов, рекомендуем проверить, что нет запущенных процессов от Яндекса:
- Нажимаем правой кнопкой мыши по «Панели задач» (строка снизу экрана) и выбираем «Диспетчер задач».
- В нижнем углу слева нажимаем на кнопку «Подробнее» (если список не был развёрнут ранее).
- Ищем процессы yandex.exe, нажимаем ПКМ и выбираем «Снять задачу» для каждого элемента, либо нажимаем на кнопку «Снять задачу» в правом нижнем углу.
После следующего запуска браузера обновления начнут приходить автоматически.
Инсталлятор веб-обозревателя
Загружая установочный файл и запуская его, происходит проверка актуальная ли версия установлена в системе. Если уже есть последняя версия браузера, ничего не произойдёт, лишь запустится уже существующий обозреватель. При обнаружении новых версий, во время установки произойдёт обновление обозревателя.
Есть и более радикальный способ обновления – удаление старой версии браузера и установка новой. Недостатком метода является возможная потеря личных данных. Его имеет смысл использовать только при невозможности начать обновление другими методами. Перед переустановкой ПО от Яндекс рекомендуем включить синхронизацию с профилем. Для этого переходим на страницу «Настройки», в первой же строке нажимаем «Настроить синхронизацию» и входим в профиль или регистрируем аккаунт на сервисе Яндекс.
Brave Browser
Конфиденциальный веб-обозреватель со встроенным блокировщиком рекламы (50 000 000 загрузок в Google Play). Создан на движке Хрома, но имеет ряд отличий. К примеру, браузер способен блокировать трекеры и отслеживающие скрипты практически с любого сайта. Поэтому пользователь может без страха посещать самые разные ресурсы.
По внешнему виду Brave сильно напоминает Chrome: у него такой же интерфейс. Это хорошо, так как позволяет даже новичкам легко настроить обозреватель и начать его использовать. Возможна синхронизация с ПК версией Brave. Браузер позволяет использовать расширения и обладает продвинутым режимом инкогнито.
Есть тёмная тема оформления, а также гибко настраиваемая оболочка. Но проблемы тоже присутствуют. К примеру, данное приложение занимает слишком много места во внутренней памяти, требует много оперативной памяти и нестабильно работает (частенько случаются вылеты). Зато конфиденциальность на достаточно высоком уровне.
Преимущества:
- Блокировка трекеров и скриптов слежения;
- Поддержка расширений;
- Гибкие настройки интерфейса;
- Продвинутый режим инкогнито;
- Быстрое открытие страниц;
- Синхронизация с ПК версией;
- Простое меню настройки;
- Режим чтения;
- Встроенный блокировщик рекламы.
Недостатки:
- Требует много ресурсов;
- Занимает много места в памяти;
- Нестабильно работает.
Yandex.ru прекратил свое существование спустя 25 лет работы
В свете неблагоприятной ситуации, которая сложилась из-за разного рода санкций, компания «Яндекс» решила продать государственной российской корпорации VK (Mail.ru) свои сервисы «Новости» и «Дзен», а вместе с тем сделать кое-что еще, от чего все в шоке. Поисковая система «Яндекс», спустя 25 лет с момента запуска, перестала быть доступа по адресу yandex.ru. Теперь при попытке открыть такой сайт пользователей автоматически перенаправляют на веб-сайт dzen.ru, который принадлежит компании VK.
Функция поиска на таком сайте осталась, но при всем при этом она работает уже иначе. В данном случае это скорее сторонний виджет, который позволяет выполнять поиск в «Поиске Яндекса». Проще говоря, в любой момент его могут отключить или убрать по инициативе одной из двух сторон сделки, сообщает Akket.com.
Таким образом, всем пользователям стоит привыкать к новому доменному имени. Более того, фирменные приложения российской IT-компании для смартфонов и других устройств уже обновились. Оттуда пропали все упоминания как «Новостей», так и сервиса «Дзен», позволяющего почувствовать себя в роли блогера.
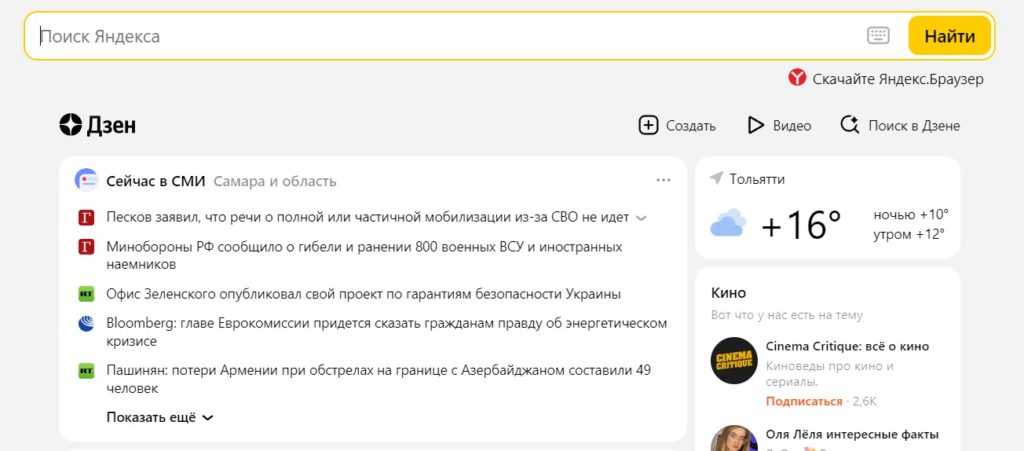
Скриншот: Яндекс перекидывает на Dzen
Microsoft Edge
Браузер производства компании Microsoft установили более 10 000 000 раз. На ПК данное приложение является стандартным веб-обозревателем для Windows 10. Но в мобильной версии его функциональность существенно ограничена. Тем не менее, есть такие полезные функции, как блокировка рекламы, сохранение паролей и личных данных, мощный приватный режим.
Особенностью Edge является достаточно высокая скорость работы даже на бюджетных смартфонах: ведь обозреватель не требует слишком много системных ресурсов. Присутствует понятное пользовательское меню и дизайн, который придаёт приложению лёгкости. Работать с этим обозревателем действительно приятно.
Однако на главной странице есть новостная лента, которую невозможно ни отключить, ни настроить. Также наблюдаются непонятные наблюдаются сбои с блокировщиком рекламы и входом в учётные записи. Если бы не все эти недостатки, то Edge определённо стал бы одним из самых лучших Android-браузеров.
Преимущества:
- Быстрая работа на слабых устройствах;
- Встроенный блокировщик рекламы;
- Мощный приватный режим;
- Продвинутый менеджер паролей;
- Синхронизация с аккаунтом Microsoft;
- Нетребователен к системным ресурсам;
- Простой интерфейс;
- Приятное оформление.
Недостатки:
- Неотключаемая лента новостей;
- Бывают сбои в работе.
Развертывание браузера и стоимость услуги
Для установки Яндекс.Браузера для организаций есть несколько инструментов:
- Active Directory Group Policy Management;
- Microsoft System Center Configuration Manager.
Для развертывания в корпоративной сети нужны три файла:
- .msi – дистрибутив.
- .admx – файл добавляется в каталог «PolicyDefinitions» на системном диске. Это стандартный шаблон политик, где настраиваются права каждого пользователя сети.
- .adml – локализация фрагментов интерфейса и групповой политики. Она добавляется на системный диск в каталог «PolicyDefinitions\ru-RU».
Сам процесс установки предполагает:
- Создание общей сетевой папки, доступной каждому пользователю, из нее же запускается установщик с расширением .msi.
- Загрузку шаблона групповой политики (общего) и для каждого отдельно.
- Активацию дистрибутива и тестирование браузера на нескольких компьютерах.
Стоимость корпоративного Яндекс.Браузера равна нулю – он бесплатный. Однако его интеграция с другими сервисами влетит в копеечку. Финальный ценник зависит от количества отделов и сотрудников, сложности внедрения внутренних и внешних сервисов.
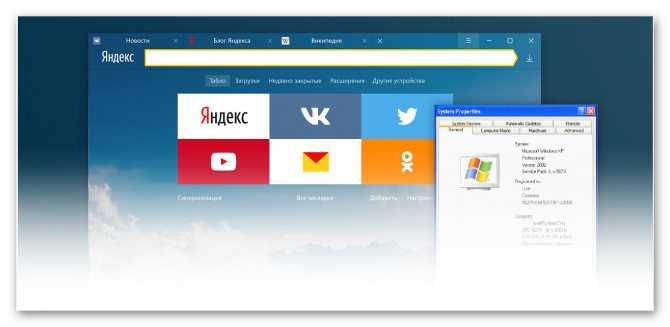
Нюансы
Единственным возможным минусом может стать ваша неготовность принять новый облик браузера. Особенно, если к обновлениям вы не привыкли или делаете это впервые. Но разработчики всё понимают и стараются вводить изменения плавно, «без резких движений».
Тотальная смена цветовой гаммы, перемещение всех кнопок и панелей, новые иконки в совершенно ином стиле – не лучшая практика, которая отпугнет пользователей и заставит их разочароваться в браузере и его создателе.
Если браузеру нужны глобальные изменения, разработчики прикладывают все усилия, чтобы сделать их интуитивно понятными или прикладывают к обновлению инструкцию, предлагая пользователю обзорную экскурсию по новым возможностям обозревателя.
Opera Browser
Качественный веб-обозреватель с 100 000 000 загрузок в Google Play, главной особенностью которого является встроенный VPN. Эта штука позволяет посещать заблокированные ресурсы без каких-либо проблем. Ещё одной интересной особенностью является режим ускорения трафика и сжатия данных. Он позволяет сэкономить трафик в том случае, если безлимитного интернета на смартфоне нет.
Веб-обозреватель в плане меню похож на другие браузеры: удобная строка поиска, настраиваемая лента новостей и многое другое. Есть поддержка ночной темы и специальный режим для чтения. У веб-обозревателя также есть достаточно неплохие возможности в плане блокировки нежелательного контента. Opera не требует слишком много ресурсов от смартфона и загружает страницы достаточно быстро. Это один из самых быстрых браузеров для Андроид среди лидеров рынка.
Однако у этого браузера есть и минусы: отсутствует менеджер паролей (приходится всё вводить вручную), большое количество неотключаемой партнёрской рекламы, некорректный скроллинг и невозможность открыть страницу далее после обновлений веб-обозревателя. Так что к идеальным веб-обозревателям Opera точно не относится.
Преимущества:
- Быстрая работа на слабых устройствах;
- Экономно расходует ресурсы;
- Быстро загружает страницы;
- Есть встроенный VPN;
- Режим экономии трафика;
- Тёмная тема;
- Специальный режим чтения;
- Простейший интерфейс;
- Блокировка нежелательного контента.
Недостатки:
- Нет поддержки расширений;
- Нет менеджера паролей;
- Много партнёрской рекламы.






























