шаг:
- Установите для виртуальной машины QVM для поддержки подключения клиента SPICE. Пожалуйста, воспользуйтесь одним из следующих способов настройки:A. Пожалуйста, запустите рабочую станцию виртуальной машины и нажмите «», кнопка будет отображаться как» «.B. Выберите виртуальную машину, которую нужно настроить, войдите на страницу информации о виртуальной машине и установите флажок «Локальный дисплей».
- Скачайте и установите SPICE-клиент (Virt-viewer)Ты можешь пойти в Сайт SPICEЗагрузите следующие установочные файлы:
- Virt-viewer Windows installer — 32 bit
- Virt-viewer Windows installer — 64 bit
- Получить порт QVMПорт QVM можно запросить в следующих двух местах:
- Запустите Virt-viewer и подключитесь к рабочему столу виртуальной машиныЗапустите Virt-viewer, введите «Spice: //: QVM port» в поле «Адрес подключения», например: Spice: //192.168.1.1: 5901 и нажмите «Подключиться».
- Введите пароль виртуальной машиныПоскольку SPICE поддерживает только одно соединение, вы можете подключиться напрямую к рабочему столу виртуальной машины, когда виртуальная машина не используется на гибридной настольной рабочей станции. Но если он используется:
HTML5 Client[править]
HTML5 Client позволяет подключиться к удалённому компьютеру без установки какого-либо клиента — используется лишь браузер.
Настройка удалённого доступа:
- Установить пакеты spice-html5 и python-module-websockify:
-
# apt-get install spice-html5 python-module-websockify
-
- Запустить SPICE сервер.
- Запустить websockify:
-
$ websockify.py2 5959 127.0.0.1:5900 --web /usr/share/spice-html5
- Первый параметр в данной команде — порт на котором spice-html5 будет слушать. Второй параметр — IP и порт, где стоит SPICE сервер: 127.0.0.1:5900. Третий параметр —web — запустить веб-сервер на том же порту, отдавать содержимое директории /usr/share/spice-html5.
-
Для подключения к удаленному рабочему столу:
- Запустить браузер.
- В адресной строке ввести адрес удалённого компьютера и порт, на котором слушает сервер:
- Нажать кнопку «Spice». Указать хост, на котором работает websockify; порт, который был указан при запуске websockify; пароль и нажать кнопку «Start Connection»:
Продолжение следует…
Удалённый доступ
AnyDesk • Connector • Guacamole • Rdesktop • Remmina • SPICE • TeamViewer • VNC • X2Go • Xpra • Xrdp
Что такое виртуализация рабочего стола
Виртуализация рабочих столов – это условный перенос компьютера, рабочего стола, ОС и установленного ПО в виртуальное пространство. Это технология, отделяющая среду виртуальных рабочих мест от оборудования, которое используется для доступа к ней.
Традиционно обычные пользователи и компании для работы закупают физические машины (системный блок, сервер или ноутбук). Физический компьютер используется всеми пользователями для отправки и получения почты, создания отчетов, таблиц и т.п.
У компаний также могут быть центральные физические серверы, на которых будут размещаться файловые системы, службы обмена электронной почтой и резервного копирования. Все это физические машины, используемые для одной или нескольких целей.
Виртуализация рабочих столов – это основная функция цифровых рабочих пространств, основанная на виртуализации приложений. Виртуальные компьютеры и серверы размещаются на одном и том же компьютерном оборудовании, но у каждого из них своя собственная операционная система (ОС) и установленное программное обеспечение для выполнения своей предполагаемой работы или функции.
Таким образом, на одном физическом сервере можно разместить несколько виртуальных машин. Виртуальная машина может быть виртуальным рабочим столом или виртуальным сервером. Удаленный рабочий стол во многом аналогичен виртуальному рабочему столу и часто используется в качестве замены.
Виртуализацию рабочих столов можно осуществить несколькими способами, но два наиболее известных метода виртуализации рабочих столов сосредоточены на том, является ли операционная система локальной или удаленной.
В случае локальной виртуализации рабочего стола операционная система работает на сетевом компьютере, используя аппаратную виртуализацию. Все процессы происходят на локальном оборудовании.
Этот метод виртуализации рабочего стола лучше всего работает, когда пользователям не требуется постоянное сетевое соединение, и их потребности могут быть удовлетворены с помощью локальных машинных ресурсов. Поскольку процессы обработки информации происходят локально, вы не сможете использовать виртуализацию локального рабочего стола для совместного использования ресурсов по сети с низкопроизводительными компьютерами или мобильными устройствами.
«Виртуализация удаленных рабочих столов» – это еще одно приложение виртуализации. В основном оно используется в вычислительной среде клиент/сервер. Эта модель помогает пользователям запускать операционные системы и программы с сервера внутри центра обработки данных, в то время как все действия пользователя происходят на клиентском компьютере.
Такой клиентский компьютер может быть ноутбуком, компьютером с «тонким клиентом» или смартфоном. В результате ИТ-подразделения имеют более унифицированный контроль над программным обеспечением и настольными компьютерами и могут оптимизировать вложения в ИТ-оборудование за счет удаленного доступа к общим вычислительным ресурсам.
Файлы настроек Thinstation
При загрузке клиент Thinstation считывает ряд конфигурационных файлов
(thinstation.conf.*). Параметры, которые в них описываются, в общем-то,
одинаковы, отличается лишь их назначение:
- thinstation.conf.buildtime — задает параметры в загрузочном образе, его
нужно подготовить до сборки; - thinstation.conf.network — настройки по умолчанию, получаемые с
TFTP-сервера, этот конфиг используется для установки параметров для всех
тонких клиентов; - thinstation.hosts — содержит данные о клиентах (имя компьютера,
MAC-адрес, группа); - thinstation.conf.group-<groupname> — совместно с thinstation.hosts
используется для объединения клиентов в группы; - thinstation.conf-<hostname> — файл для индивидуальной настройки клиента
по имени компьютера, используется совместно с thinstation.hosts; - thinstation.conf-<IP-ADDRESS> и thinstation.conf-<MAC-ADDRESS> — файл
индивидуальной настройки клиента соответственно по IP- и MAC-адресу; - thinstation.conf.user — конфигурационный файл, сохраняемый на локальных
носителях (FDD, HDD, USB-flash) в подкаталоге thinstation.profile.
При загрузке файлы с TFTP-сервера считываются в таком же порядке, как
показано выше, применяется первый подходящий клиенту загруженный файл.
В архиве имеется очень простой вариант шаблона thinstation.conf.buildtime,
более расширенную версию можно скачать с сайта проекта (thinstation.sf.net/docs/thinstation.conf.example)
или найти в образах, предлагаемых проектамиnixts.org иwww.it-advisor.ru.
Файл thinstation.hosts состоит из описания имени узла, МАС-адреса, группы и
необязательного комментария:
Типичные network — user файлы выглядят следующим образом:
В параметрах RDESKTOP_OPTIONS следует учитывать версию сервера. Так, WinNT4 и
Win2k поддерживают только 8-битный цвет (-a 8), WinXP — 16-битный (-a 16),
Win2k3/Win2k8 — 24-битный (-a 24). Хотя использование «-a 24» на терминалах
часто не имеет смысла. Поддержка звука «-r sound» реализована, начиная с Win2k3.
Особого внимания заслуживают директивы STORAGE_PATH, STORAGE_SERVER и
STORAGE_PREFIX, при помощи которых указывается полный путь к сохраняемому
профилю (это может быть локальный диск или смонтированный NFS/SMB-ресурс).
Если загрузка Thinstation производится с жесткого или другого локального
диска, и используется thinstation.conf.user, сборку можно выполнить с
параметрами:
В этом случае не будет осуществляться DHCP-запрос и производиться попытка
получения конфигов с TFTP-сервера, что на порядок ускорит загрузку тонкого
клиента.
Массовая настройка теневого подключения для не администраторов
Если у вас, как в моей компании RDS ферма состоит из 50 и более RDSH хостов, то чтобы вам не ходить по каждому из них, нужно воспользоваться вот таким моим скриптом PowerShell.
function Date {Get-Date -Format «yyyy.MM.dd HH:mm:ss»}
# Тут подгружаем файл со списком серверов
$comps_file = «$PSScriptRoot\servers.txt»
foreach ($server in (Get-Content $comps_file)) { «$(Date) Trying to process server $server»
# wmic /namespace:\\root\CIMV2\TerminalServices PATH Win32_TSPermissionsSetting WHERE (TerminalName =»RDP-Tcp») CALL AddAccount ,2
$status = $null
$rds = Get-WmiObject -Namespace root/cimv2/terminalservices -Class Win32_TSPermissionsSetting -Filter «TerminalName = ‘RDP-Tcp'» -ComputerName $server $status = $rds.AddAccount(«ROOT\RDP-SHADOW-SESSION»,2)
if ($status.ReturnValue -eq 0) { «$(Date) All good» } else { «$(Date) Something went wrong» } }
Сценарии использования VDI
VDI может работать на любом устройстве
(ноутбуки, стационарные ПК, планшеты), поддерживает высокую степень
безопасности при работе с данными и не требует от пользователя каких-либо
специальных знаний.
VDI подойдет:
Компаниям
с удаленным режимом работы — например, удаленным
колл-центрам, где сотрудники могут использовать собственные устройства.
Благодаря виртуальным рабочим столам администраторам легко контролировать состояние
рабочих профилей и вовремя обновлять ПО.
Компаниям
с офисным режимом работы — например, где рабочее место
в офисе является общим для нескольких человек. Сотруднику достаточно найти
любое свободное устройство и подключиться к виртуальному рабочему месту, чтобы
получить доступ к своим документам.
Производственным
предприятиям с большим количеством сотрудников,
которым необходим доступ к своим приложениям независимо от того, где они
работают — из дома, офиса или в командировках. Они смогут подключиться к
виртуальному месту и использовать свои программы с любого устройства.
Инженерным
и дизайнерским компаниям, где часто используются
графические приложения, а работа может быть временной (проектной). Раньше для
такой работы требовалось дорогостоящее высокопроизводительное оборудование. Теперь всё
специализированное ПО можно установить на виртуальное рабочее место и не
тратиться на закупку новых компьютеров.
VDI против RDS: сравнение затрат
Windows 10 поддерживает только одного пользователя на каждый экземпляр операционной системы. Это означает, что если вам нужно поддерживать 4 пользователей, вам понадобятся 4 экземпляра виртуальных машин под управлением Windows 10. В облачной системе вам потребуются четыре разных виртуальных машины. Это означает, что вам придется оплатить стоимость 4 виртуальных машин и стоимость лицензирования Windows 10 для 4 экземпляров Windows 10.
Система VDI обычно является самой дорогой, поскольку для управления ею требуется дополнительное программное обеспечение. Это делает RDS более рентабельной альтернативой.
Оба варианта немного дороже, чем большинство других вариантов, и вам придется инвестировать в инфраструктуру. VDI больше подходит для удаленных сотрудников, предприятий с более высокими требованиями к ресурсам и обработке, а также для сотрудников в строго контролируемых или уязвимых средах.
MeshCentral
Еще один open source проект для удаленного доступа к компьютерам — MeshCentral. Для соединения устройств между собой можно использовать как публичные серверы, так и свой собственный. Серверная часть написана на NodeJS, так что ставится и запускается достаточно просто. Пример для Linux:
# npm install meshcentral # node node_modules/meshcentral
Под Windows есть готовый установщик, который автоматом поставит NodeJS и сам сервер MeshCentral.
Управление удаленными хостами производится через браузер. Это отличает MeshCentral от многих похожих систем. Из бесплатных мне вообще подобные неизвестны.
В локальной сети агенты сами мультикастом находят сервер. В остальных случаях в настройках агента нужно будет указать адрес сервера, для того, чтобы через него можно было организовать соединение. Помимо непосредственно доступа к экрану компьютера, можно посмотреть информацию о железе, подключиться к консоли, посмотреть графики загрузки cpu и памяти, передать файлы.
В Youtube есть подробная серия роликов по всевозможной настройке. Там всё, что только можно — непосредственно установка сервера, двухфакторная авторизация, работа через nginx reverse proxy, настройка сертификатов Let’s Encrypt и многое другое. Необычно видеть для open source проекта такую подробную серию роликов.
Развернуть и попробовать MeshCentral очень просто. Достаточно установить сервер. Зайти на него через web интерфейс. Выбрать агента под свою операционную систему и установить. Есть поддержка мобильных устройств. После установки агента, к хосту можно подключаться из панели управления.
Если кто-то использует MeshCentral у себя, дайте обратную связь. Как этот софт в реальной эксплуатации. На вид выглядит очень удобно. Я сам использую коммерческий софт для удаленного управления компьютерами через браузер. Покупаю его как сервис.
Сайт: https://meshcentral.com, Обсуждение: https://t.me/srv_admin/1472.
В чем преимущества VDI?
- Согласованность приложений: у VDI не возникает проблем с совместимостью, поскольку каждому пользователю выделяется определенная ВМ, которая работает на независимой ОС.
- Изоляция пользователей: постоянные рабочие столы VDI позволяют пользователям применять персонализацию. На нем также могут быть установлены пользовательские конфигурации программного обеспечения и операционной системы.
- Распределение ресурсов: VDI позволяет настраивать доступность ресурсов для различных пользователей в зависимости от их потребностей. Пользователям, работающим с графическими редакторами, требуется больше ресурсов для настольных компьютеров, чем пользователям, которые запускают только простые программы обработки текста и просмотра веб-страниц.
- Технология моментальных снимков: с помощью технологии моментальных снимков в VDI пользователи могут вернуться к предыдущему стабильному состоянию в случае заражения вирусом или вредоносным ПО.
Aspia
Aspia — Бесплатное приложение с открытым исходным кодом для удаленного управления рабочим столом в режиме реального времени и передачи файлов.
Я установил себе и разобрался с Aspia. Это было непросто, так как недавно вышла новая версия 2 и к ней вообще нет документации. А сама программа не так проста, как может показаться. Но функционал великолепный для бесплатной версии. Расскажу кратенько, что там к чему.
Для того, чтобы просто подключаться к компьютеру по ip адресу, достаточно на компьютер установить aspia-host, а на клиента aspia-client и подключиться. На хосте перед этим надо добавить какого-нибудь пользователя для авторизации с клиента.
Если хотите подключаться по ID к компьютерам за NAT, то надо поднять свой сервер. В терминологии Aspia это aspia-router. Никакого описания, как это сделать нет. Я случайно нашёл только вот этот документ и разобрался, как всё это настраивается. Не буду дублировать здесь, кому надо, посмотрит в доке. После настройки router, нужно указать его адрес на хосте и на клиенте и подключаться уже по ID. Этот роутер, кстати, может быть поднят на Linux.
Также есть aspia-console. С её помощью можно создавать адресные книги с хостами и быстро к ним подключаться. Программа aspia-relay позволяет гонять трафик через себя для подключения хоста и клиента. Как толком это должно работать, я не понял. Не стал разбираться.
В общем и целом софт крутой. Всё в msi пакетах. Можно сделать экспорт настроек хоста в xml файл и положить его рядом с msi пакетом. При установке настройки подхватятся. То есть Aspia легко развернуть на большую инфраструктуру. И всё это бесплатно.
Сайт: https://aspia.org, Обсуждение: https://t.me/srv_admin/1458.
Основные возможности SPICE-клиента
Меню «Файл» — дополнительные настройки просмотра.
Меню «Просмотр» — задание масштаба отображения рабочего стола и возможность переключиться в полный экран. Также в этом меню можно активировать дополнительные дисплеи если установлен spice dual monitor.
Меню «Отправить клавишу» — позволяет отправлять различные комбинации в окно viewera.
Освободить курсор «мышки» через комбинацию — Ctrl+Alt+R.
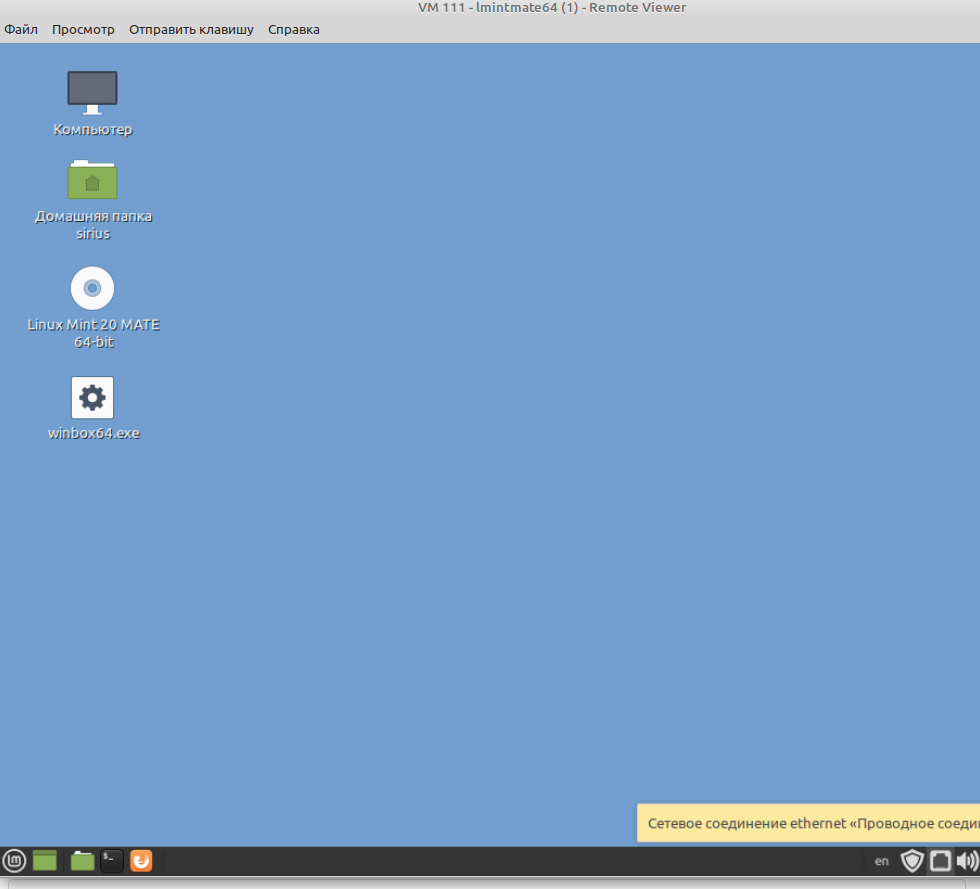
Два дисплея в виде отдельных окон между которыми действует функционал перетаскивания.
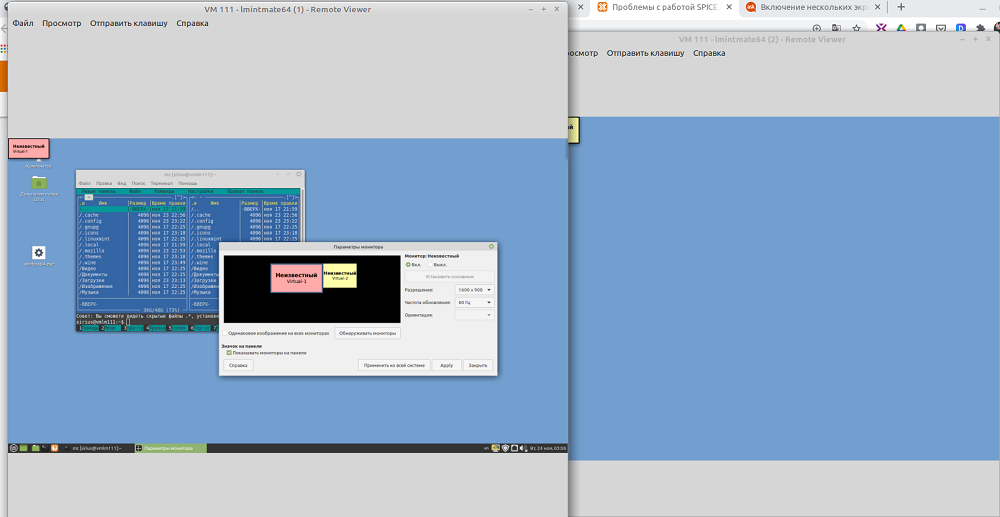
В меню настройки консоли Remote Viewer можно указать какую папку вы монтируете в VPS и настройки совместного доступа к ней.
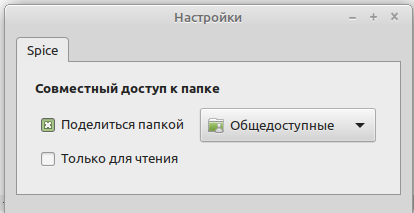
Как дать права на теневые сеансы не администраторам
Как я указывал выше, теневое копирование можно использовать по умолчанию, только администраторам конечного сервера, НО если у вас есть, например техническая поддержка, которая помогает пользователям удаленного рабочего стола устранять через теневые сеансы их проблемы, и вы не хотите их делать администраторами на серверах, то вы можете делегировать им права, только на данный функционал.
И так, режим shadow для непривилегированного пользователя в Windows Server организовывается через PowerShell. Вам необходимо имя группы, для которой будут делегированы права и выполнить команду на конечном сервере. Но для начала давайте посмотрим у кого уже есть такие права. Для этого в оболочке PowerShell выполните:
Get-WmiObject Win32_TSAccount -Namespace root\CIMV2\TerminalServices -Filter «TerminalName=’RDP-Tcp'»
Для cmd:
Обратите тут на поле _GENUS — это как раз разрешение. Данная команда вам будет полезна, когда вы добавите группу и проверите, появилась ли она тут. Цифра 2 в конце определяет тип доступа:
- 0 = WINSTATION_GUEST_ACCESS
- 1 = WINSTATION_USER_ACCESS
- 2 = WINSTATION_ALL_ACCESS
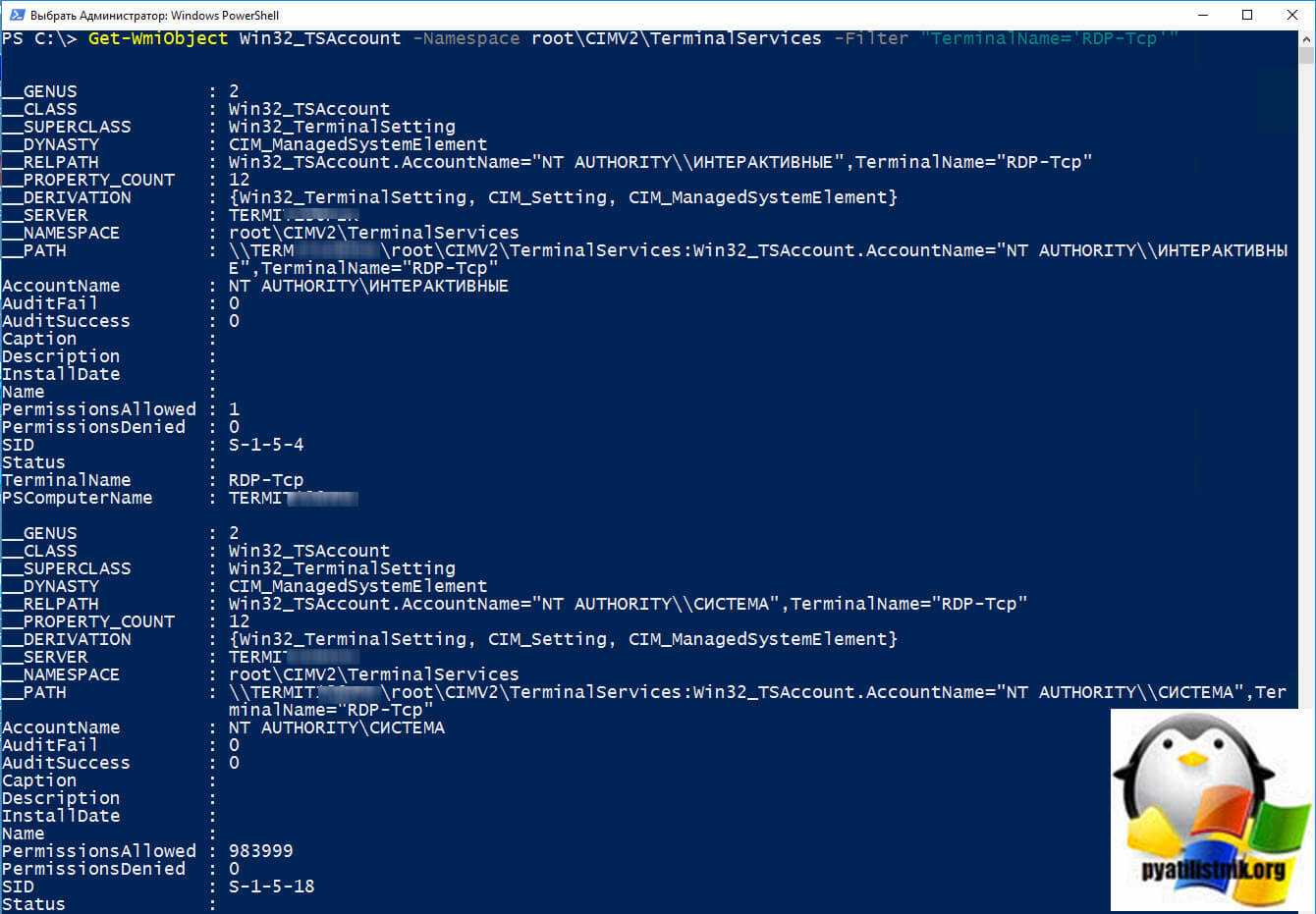
Далее я дам права для группы ROOT\RDP-SHADOW-SESSION, чтобы она могла использовать Remote Desktop Services Shadowing.
wmic /namespace:\\root\CIMV2\TerminalServices PATH Win32_TSPermissionsSetting WHERE (TerminalName=»RDP-Tcp») CALL AddAccount «ROOT\RDP-SHADOW-SESSION»,2
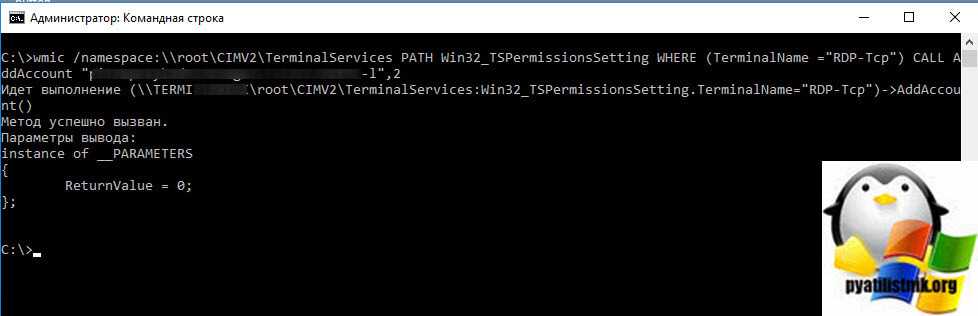
Не забываем, что вам потребуется произвести перезагрузку сервера, чтобы все вступило в силу
Проверим, что они появились

Чтобы удалить права, выполните:
$Group = @(gwmi -Namespace Root\CIMv2\TerminalServices -query «select * from Win32_TSAccount where TerminalName=»RDP-TCP» AND AccountName=»ROOT\RDP-SHADOW-SESSION»)
$Group.Delete()
Что такое RDS? И как это работает?
RDS (Remote Desktop Services – службы удалённого рабочего стола) – это ИТ-концепция для функций сервера Microsoft Windows, которая позволяет пользователям получать удаленный доступ к виртуальной машине (ВМ) или операционной системе через графический пользовательский интерфейс. ИТ-администраторы создают на сервере изображение рабочего стола, которое затем отображается пользователю со всеми программами и данными, связанными с их учетными данными.
Клиентскому устройству требуется клиент RDS, а серверу RDS требуется операционная система Windows Server для удаленного подключения к одному или нескольким серверам терминалов. (Ранее RDS назывался «терминальным сервером».) Все операции выполняются на сервере, а не на пользовательской машине.
В RDS пользователи совместно используют операционную среду хоста, программы и аппаратные ресурсы. Приложения и данные унифицированы, что упрощает мониторинг, установку, настройку и обновление для конечных пользователей.
Самое главное преимущество этой технологии заключается в том, что ресурсы вашей инфраструктуры будут использоваться совместно. RDS можно использовать для доступа как к полным рабочим столам, так и к отдельным приложениям. RemoteApp – это технология, которая дает конечному пользователю доступ только к одному приложению, например Microsoft Excel, без операционной системы, стоящей за ним.
RemoteApp доступен только в Windows Server 2008 R2. С технической точки зрения, технология RDS также может использоваться для подключения к рабочим столам на основе VDI. Это означает, что вы можете подключиться через RDP к VDI напрямую или через RDP к VDI через платформу RDS.
В RDS, поскольку все пользователи имеют доступ к одной и той же операционной системе и программному обеспечению во время сеансов рабочего стола, настройки рабочего стола и устройства ограничены. Кроме того, совместное использование аппаратных и программных ресурсов сервера приведет к конфликтам и проблемам с производительностью. Некоторые программы не настроены для многопользовательского доступа на основе сеанса.
Защита виртуальных рабочих столов ТИОНИКС
Правообладатели программного обеспечения
-
ОБЩЕСТВО С ОГРАНИЧЕННОЙ ОТВЕТСТВЕННОСТЬЮ «ТИОНИКС»
коммерческая организация без преобладающего иностранного участияСокращенное наименование:
ООО «ТИОНИКС»Государство регистрации в качестве юридического лица:
РоссияОсновной государственный регистрационный номер регистрации в качестве юридического лица (ОГРН):
1167746462135Идентификационный номер (ИНН):
7731316059
Сведения об основаниях возникновения у правообладателя (правообладателей) исключительного права
на программное обеспечение на территории всего мира и на весь срок действия исключительного права
Свидетельство о регистрации программы для ЭВМ №2020619414 от 17.08.2020
Сведения о соответствии или несоответствии программного обеспечения требованиям, установленным пунктом 5 Правил формирования и ведения единого реестра российских программ для электронных вычислительных машин
и баз данных и единого реестра программ для электронных вычислительных машин и баз данных из
государств — членов Евразийского экономического союза, за исключением Российской Федерации,
утвержденных постановлением Правительства Российской Федерации от 16 ноября 2015 года № 1236
«Об установлении запрета на допуск программного обеспечения, происходящего из иностранных государств,
для целей осуществления закупок для обеспечения государственных и муниципальных нужд»
Соответствует
Запись в реестре №8739 от 31.12.2020 произведена на основании приказа Министерства цифрового развития, связи и массовых коммуникаций Российской Федерации от 30.12.2020 №805
Предыдущие и (или) альтернативные названия программного обеспечения:
TIONIX VDI Security
VDI Security
ТИОНИКС защита виртуальных рабочих мест
VDI Connect
VDI Flash
ТИОНИКС VDI Connect
Secure VDI
VDI Connect Flash
Основной класс:
02.01 Операционные системы
Другие классы:
02.13 Средства обеспечения информационной безопасности
Описание программного обеспечения
Коды продукции в соответствии с Общероссийским классификатором продукции по видам экономической деятельности:
58.29.31 Обеспечение программное системное для загрузки
Наличие функционала поддержки работы пользователей с ограничениями по слуху:
Нет
Наличие функционала поддержки работы пользователей с ограничениями по зрению:
Нет
Адрес страницы сайта правообладателя, на которой размещена документация, содержащая описание
функциональных характеристик программного обеспечения и информацию, необходимую
для установки и эксплуатации программного обеспечения:
Номер заявления:
217489
Дата регистрации:
28.12.2020
Виртуальные рабочие столы ТИОНИКС
Правообладатели программного обеспечения
-
ОБЩЕСТВО С ОГРАНИЧЕННОЙ ОТВЕТСТВЕННОСТЬЮ «ТИОНИКС»
коммерческая организация без преобладающего иностранного участияСокращенное наименование:
ООО «ТИОНИКС»Государство регистрации в качестве юридического лица:
РоссияОсновной государственный регистрационный номер регистрации в качестве юридического лица (ОГРН):
1167746462135Идентификационный номер (ИНН):
7731316059
Сведения об основаниях возникновения у правообладателя (правообладателей) исключительного права
на программное обеспечение на территории всего мира и на весь срок действия исключительного права
Свидетельство о регистрации программы для ЭВМ №2020618846 от 05.08.2020
Сведения о соответствии или несоответствии программного обеспечения требованиям, установленным пунктом 5 Правил формирования и ведения единого реестра российских программ для электронных вычислительных машин
и баз данных и единого реестра программ для электронных вычислительных машин и баз данных из
государств — членов Евразийского экономического союза, за исключением Российской Федерации,
утвержденных постановлением Правительства Российской Федерации от 16 ноября 2015 года № 1236
«Об установлении запрета на допуск программного обеспечения, происходящего из иностранных государств,
для целей осуществления закупок для обеспечения государственных и муниципальных нужд»
Соответствует
Запись в реестре №8741 от 31.12.2020 произведена на основании приказа Министерства цифрового развития, связи и массовых коммуникаций Российской Федерации от 30.12.2020 №805
Предыдущие и (или) альтернативные названия программного обеспечения:
TIONIX VDI
Программное обеспечение «Виртуальные рабочие столы ТИОНИКС»
Программное обеспечение «TIONIX VDI»
ТИОНИКС Инфраструктура Виртуальных Рабочих Столов
TIONIX Virtual Desktop Infrastructure
Основной класс:
02.05 Средства обеспечения облачных и распределенных вычислений, средства виртуализации и системы хранения данных
Другие классы:
02.07 Серверное и связующее программное обеспечение
Описание программного обеспечения
Коды продукции в соответствии с Общероссийским классификатором продукции по видам экономической деятельности:
58.29.21 Приложения общие для повышения эффективности бизнеса и приложения для домашнего пользования, отдельно реализуемые
58.29.29 Обеспечение программное прикладное прочее на электронном носителе
58.29.32 Обеспечение программное прикладное для загрузки
Наличие функционала поддержки работы пользователей с ограничениями по слуху:
Нет
Наличие функционала поддержки работы пользователей с ограничениями по зрению:
Нет
Адрес страницы сайта правообладателя, на которой размещена документация, содержащая описание
функциональных характеристик программного обеспечения и информацию, необходимую
для установки и эксплуатации программного обеспечения:
Номер заявления:
218338
Дата регистрации:
28.12.2020
Вывод
VDI и RDS имеют функции, которые отвечают различным потребностям компании, но выбрать одну из них может быть непросто. Они помогут компаниям преуспеть за счет централизованного управления, соблюдения законодательства и повышения согласованности инфраструктуры.
Правильный подход – это сосредоточение внимания на потребностях, финансах и других деловых критериях каждой компании. VDI идеально подходит для более широкого круга сотрудников. RDS – это просто и экономично. Прежде чем остановиться на одной платформе, подумайте о своем бюджете, намерениях удаленной работы, характере выполняемой работы и кривой обучения для вас и ваших удаленных команд.





























