Моноблок
Монитор в одном корпусе с компьютером. Или, точнее, даже так — компьютер в корпусе монитора. На самом деле, далеко не все производители умеют делать такие штуки действительно мощными, чтобы они могли заменить десктоп, однако и далеко не всем пользователям нужна высокая производительность (см. список лучших моноблоков 2017 года по версии ZOOM).
Лучшие моноблоки — это, конечно, Apple iMac и Microsoft Surface Studio. Последние, правда, очень дорогие, но и iMac не из дешёвых (даже минимальная версия с 21,5-дюймовым экраном). Преимущество последних в том, что они выполнены в действительно тонком, даже по меркам мониторов, корпусе, да ещё и имеют встроенный блок питания. Поэтому iMac собирает минимум проводов на столе, учитывая, что поставляется с беспроводной клавиатурой и мышкой. Достаточно просто подключить его в розетку, ну и максимум — сетевым кабелем в роутер. Хотя, в последних моделях Wi-Fi достаточно шустрый, чтобы обойтись и без этого.
Apple iMac, мышка и клавиатура входят в комплект
Обычные «офисные» моноблоки уже идут с внешним блоком питания, хотя, как правило, мышкой и клавиатурой (преимущественно — беспроводными моделями) их оборудуют практически все производители. Поэтому для нетребовательного пользователя моноблок — это самое оптимальное решение: занимает мало места, относительно дешёвый, не создаёт лишней путаницы проводов.
Недостаток моноблоков — если что-то ломается, то простой заменой детали дело не исправишь. Нужно везти весь моноблок в сервис. Также у многих моноблоков проблема с апгрейдом — если те же старые iMac можно вскрывать (хотя и это была работа не для рядового пользователя), то теперь можно, разве что, заменить оперативную память.
Что за значок desktop.ini
Desktop.ini является файлом, содержащим информацию какого-либо каталога, используется во всех версиях Windows, в том числе 7 и 10. В этом элементе лежит вся информация о внешнем виде директории Windows — фоновый рисунок, цвет и многое другое. Обычно «десктоп» используется различными программами. Из него можно узнать о расположении системных файлов, которые необходимы для запуска некоторых утилит.
Многие утилиты, которые использует юзер на своем рабочем столе обращаются к этому небольшому файлу. Вообще, этот конфиг является частью системы. Поэтому при удалении, а затем при открытии любой программы, этот элемент снова воссоздается.
Desktop или десктоп, в переводе с английского означает рабочий стол, но несмотря на это, расположен он в каждой папке системы Windows. Так как рабочий стол – это не программа, а тоже папка, создаваемая для каждого пользователя системы, то и desktop.ini в ней также расположен. Именно в этом каталоге он больше всего бросается в глаза, и именно поэтому многие стремятся его удалить.
Ноутбук
Когда-то ноутбуки были просто приложением к основному компьютеру, либо как вынужденная покупка для поездок. Сегодня же некоторые пользователи только ноутбуком и ограничиваются. В самом деле — их производительности уже давно достаточно, в некоторых случаях, даже для игр. При необходимости работать на большом экране — можно подключить хоть к монитору, хоть к телевизору, хоть к проектору. При этом, мобильность на месте, да это ещё и бесплатная «замена» ИБП — то есть, если свет дома выключат, можно продолжать работать (используя мобильную связь, например).
В магазинах можно найти ноутбуки на любой вкус. От лёгких и тонких до больших и мощных. Впрочём, лёгкие и тонкие тоже бывают мощными — например, MacBook Pro.
Игровой ноутбук HP Omen X
Достоинства ноутбуков, соответственно, портативность, работа от аккумулятора, относительно высокая стоимость на вторичном рынке (особенно касается любых MacBook).
Недостатки лэптопов не так однозначны. В смысле, что все они довольно разные и если для маленьких и лёгких, как правило, характерна практически полная невозможность замены даже оперативной памяти и жёсткого диска, то крупные их собраться довольно хорошо подверждены апгрейду. Хотя, процессор и материнскую плату всё равно не сменишь, конечно.
Также неоднозначна и цена. Если не гнаться за минимальными габаритами и высокой автономностью, то, по нашим наблюдениям, аналогичный по начинке десктоп стоит лишь на 5–10 тысяч дешевле ноутбука. Это как раз цена монитора, мы бы даже сказали — весьма посредственного монитора.
Микрокомпьютер
Данный подвид ПК всё ещё многими воспринимается несерьёзно, однако право на жизнь они уже отвоевали. Компьютеры-флешки, компьютеры размером с кредитку — всё это действительно можно использовать, если от ПК вам нужен интернет, офис, да просмотр медиаконтента (фильмы, музыка). Более того, на микрокомпьютерах вполне можно и программировать, особенно под веб, или, по крайней мере, учиться программированию. Опять же, микрокомпьютер может быть отличным выбором для ребёнка
Микрокомпьютер Intel
Главное достоинство микрокомпьютеров — они невероятно компактные и очень дешёвые. Поэтому компьютер-флешку вроде Intel Compute Stick можно всегда брать с собой. Подключаете его в любом месте к монитору или телевизору, и берёте любую мышку или клавиатуру. Есть даже специальные компактные Bluetooth клавиатуры с трекпадом или трекболом — для просмотра медиа этого достаточно.
Микрокомпьютер Raspberry Pi. Корпус, адаптер питания, радиаторы нужно покупать отдельно — этакий конструктор
А микрокомпьютеры типа Raspberry Pi можно использовать для чего угодно — от обучения ребёнка программированию, до создания домашнего веб-сервера, игровой приставки для ретро-игр, медиа-проигрывателя. Благодаря их дешевизне, под каждую задачу можно покупать новый микрокомпьютер или даже собирать их в кластеры для увеличения суммарной производительности.
Скачайте утилиту для удаления Desktop от российской компании Security Stronghold
Если вы не уверены какие файлы удалять, используйте нашу программу Утилиту для удаления Desktop.. Утилита для удаления Desktop найдет и полностью удалит Desktop и все проблемы связанные с вирусом Desktop. Быстрая, легкая в использовании утилита для удаления Desktop защитит ваш компьютер от угрозы Desktop которая вредит вашему компьютеру и нарушает вашу частную жизнь. Утилита для удаления Desktop сканирует ваши жесткие диски и реестр и удаляет любое проявление Desktop. Обычное антивирусное ПО бессильно против вредоносных таких программ, как Desktop. Скачать эту упрощенное средство удаления специально разработанное для решения проблем с Desktop и (random file).exe (закачка начнется автоматически):
Область ярлыков.
Поскольку с панелью задач мы разобрались, мы можем переходить к области ярлыков. Для чего она вообще существует?
На этой области мы можем помещать важные для нас ярлыки, файлы и документы, чтобы не искать их долго.
Думаю, не все знают, что такое ярлыки, поэтому я объясню. Ярлыки – это иконки, которые содержат адреса Ваших основных программ. Допустим, Ваша программа установлена где-то глубоко в Вашем компьютере и постоянно искать её перебирая с десяток папок просто ужасно. Поэтому Вы просто создаете ярлык на файл запуска Вашей программы и помещаете его на рабочий стол. Когда Вы нажимаете двойным кликом на Ваш ярлык, то он запускает Вашу программу. Это быстро и удобно.
Ярлыки можно создавать не только для программ. Можно их использовать для различных папок, файлов, документов и т.д.
От любого файла можно создать наш ярлык.
А как же создать ярлык?
На самом деле, всё очень просто. Вы нажимаете на нужный файл ПКМ (правой кнопкой мыши) и выбираете там пункт «Создать ярлык».
Рядом с Вашим файлом появляется точно такой же значок Вашего файла с таким же названием, но там еще дописано «Ярлык». Потом Вы просто берете этот ярлык и перемещаете его туда, куда Вам удобнее всего.
Какие ярлыки обязательно должны быть на области ярлыков?
Прежде всего должна быть иконка «Мой компьютер», чтобы получить доступ к любому файлу Вашего компьютера, иконка «Корзина», где находятся все удаленные файлы и иконка браузера. Это основное, что должно быть там.
Уведомления, раскладка и эффекты
В отличие от полноценных окружений рабочего стола (KDE, GNOME, Xfce) i3 не имеет собственной системы вывода уведомлений. Это значит, что приложения либо будут молчать, когда на экране должно появиться сообщение от них, либо покажут уведомление собственными средствами, а это куча разных окошек в самых разных стилях.
К счастью, эту проблему легко решить с помощью внешнего «уведомлятора». Я предлагаю установить минималистичный twmn, который отлично вписывается в интерфейс i3 и почти не потребляет ресурсов. В стандартном репозитории пакетов его нет, поэтому нам придется установить twmn из AUR (для этого в системе должен быть установлен yaourt):
После установки создаем файл и пишем в него следующее:
В такой конфигурации уведомления будут появляться в нижней правой части экрана поверх строки состояния. Цвет — cyan, шрифт — Terminus.
![]() Так будет выглядеть уведомление
Так будет выглядеть уведомление
Еще одна особенность i3 в том, что это не композитный менеджер окон. Другими словами, он не умеет привлекать возможности графического процессора, чтобы создавать эффекты прозрачности, тени, плавно переключать окна с затуханием и тому подобное. Плюс ты будешь сталкиваться со стандартными проблемами 2D-отрисовки, такими как, например, черные квадраты на месте окон при их передвижении.
Эту проблему тоже можно решить. Для этого понадобится внешний композитный менеджер compton. Все, что необходимо сделать, — просто установить его:
Индикатора переключения раскладки у i3 тоже нет. Установим простой и легкий индикатор gxkb:
Настраивать его не нужно, он автоматически подхватит настройки переключения, которые мы указали в , и, как приятный бонус, позволит переключать раскладку индивидуально для каждого окна.
Закончив установку всего этого дела, добавим наши приложения в автозапуск. Для этого вставим следующие строки в прямо перед строкой exec i3:
Лайфхак: по умолчанию compton имеет слишком длинный промежуток затухания при переключении между окнами (10 мс), который мешает работе. Исправить ситуацию можно через конфиг с заменой строки
на
Конфиг будет создан после первого запуска compton.
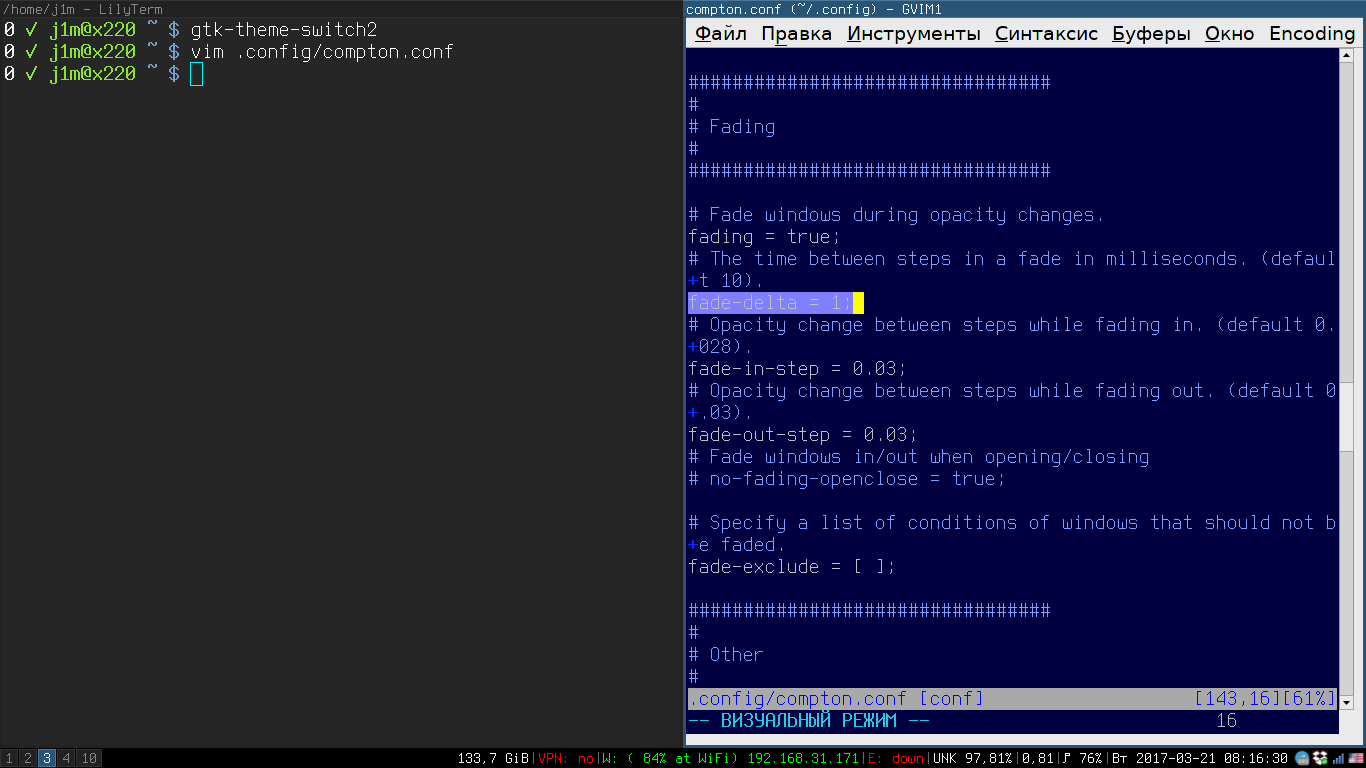 Редактируем конфиг compton
Редактируем конфиг compton
Мини-ПК
В качестве альтернативы большому системному блоку существуют миниатюрные компьютеры, иногда их ещё называют неттопы (см. список лучших мини-ПК по версии ZOOM). Правда, единственное их достоинство только в том и состоит, что они миниатюрные. Ну и ещё у них обычно пониженное энергопотребление — тоже стоит добавить в плюс (у десктопов в связке с монитором, напротив, наивысшее энергопотребление).
Мини-ПК Mac mini с монитором
Тем не менее, высокопроизводительные мини-ПК хотя и есть, но довольно дорогие — даже дороже ноутбуков. Те же Mac mini от Apple стоят около 50 тысяч рублей, однако если старые модели могли заменить полноценный ПК, сегодня с этим сложнее, да и цены выросли. Есть даже игровые Мини-ПК, но цены там около 100 тысяч рублей и выше.
Дополнительно, мини-пк лишаются универсальности — заменять в них что-то практически невозможно. Разве только, поменять HDD или планки памяти. Впрочем, существует некая альтернатива мини-ПК — баребоны. У них уже кастомизация ближе к уровню десктопов, при этом, они всё ещё относительно небольшие. Однако цена на один только корпус может быть достаточно высока.
Desktop.ini как убрать в Windows 10
Инструкция актуальна не только для «десятки», но и для Виндовс 8, более ранних версий ОС.
Сначала нам нужно проверить опции отображения скрытых элементов. По умолчанию их показ должен быть заблокирован, но сбой системы или постороннее вмешательство могли привести к изменению настроек.
Идем в панель управления, попасть в которую можно разными способами. Чаще всего я использую поисковую строку Виндовс 10:
Пользователи Windows 7 могут запросто получить доступ к ПУ и через меню «Пуск»:
Теперь выбираем тип просмотра «Мелкие значки» (в правом верхнем углу окна) и открываем раздел «Параметры проводника (папок)»:
Далее переходим на вкладку «Вид» и пролистываем перечень почти в самый конец, пока не увидим значения: «Скрывать защищенные системные файлы…» и «Показывать скрытые файлы и папки»:
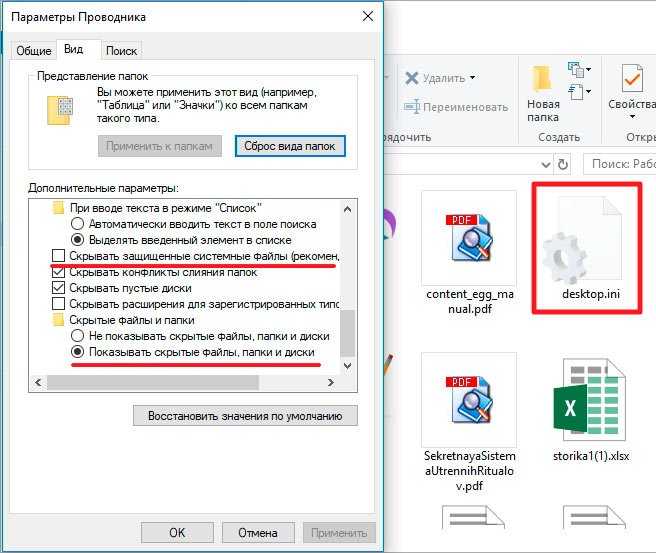
- Снимаем отметку напротив первой опции и активируем видимость «невидимых» элементов (как показано на скриншоте выше).
- Теперь как удалить Desktop.ini, если появляется файл на рабочем столе Windows? Достаточно выделить ненужные объекты и нажать Del на клавиатуре.
- Затем нужно снова перейти к настройкам вида и поставить «галочку» возле пункта «Скрывать…» и выбрать режим «Не показывать…» (с точностью да наоборот, как мы делали выше).
Когда лишние Десктоп ини будут устранены, следует перезапустить компьютер, и в 99% случаем ошибка больше не проявиться.
Панель задач.
Что вообще представляет из себя панель задач?
Панель задач – это часть интерфейса, которая отображается на краю экрана и используется для слежения за уже запущенными программами или для слежения изменений в работе нашей операционной системе
То есть, на ней находится всё самое важное: панель «Пуск», панель быстрого запуска, запущенные приложения, важные значки Windows (звук, подключение к интернету и т.д.) переключатель языком, часы и область уведомлений. Начнем разбирать всё по порядку.
Панель «Пуск» — что это?
Это главное меню всего нашего компьютера. Его можно открыть, нажав на экране кнопку «Пуск» или кнопку «Win» на нашей клавиатуре.
Что мы можем делать с помощью меню «Пуск»?
Да всё, что угодно: мы можем создавать ярлыки, открывать настройки, открывать недавно установленные или часто запускаемые приложения. Меню «Пуск» — это сердце нашей операционной системы.
Панель быстрого запуска – это область в панели задач, которая помогает нам получить быстрый допуск к самым часто используемым приложениям. Мы можем как добавлять, так и удалять оттуда приложения. Как же это сделать? Чтобы добавить приложение туда, нам просто нужно перетащить ярлык с области ярлыков на нашу панель, после чего он будет закреплен.
Рис. 4. Панель быстрого запуска.
Запущенные приложения – этот раздел в панели задач помогает нам видеть все наши открытые приложения, переключаться между ними, замечать изменения в них и т.д. На мой взгляд, это одна из самых важных областей в панели задач. Без этой области было бы просто невозможно комфортно использовать компьютер.
Рис. 5. Панель запущенных приложений.
Важные значки операционной системы Windows – что мы можем туда отнести?
Туда можно отнести громкость операционной системы, подключение к интернету, системное трее, где скрыты так же все важные приложения.
Это меню очень удобно своей компактностью и полезностью.
Занимая крайне малую площадь эта область сосредотачивает в себе все важные элементы операционной системы.
Рис. 6. Важные значки операционной системы.
Языковая панель – эта панель помогает нам понять, какой же язык использует наша операционная система для написания текста.
Мы можем изменять текст с помощью комбинаций клавиш «Ctrl» + «Shift», «Shift» + «Alt» или же нажимая на эту панель ЛКМ (левой кнопкой мыши) и выбирая язык, который нам нужен.
Все эти изменения будет показывать наша языковая панель.
Рис. 7. Язык в языковой панели.
Думаю, про часы нету смысла рассказывать, поэтому сразу перейдем к области уведомлений.
В этой области показываются абсолютно все уведомления, которые касаются работы приложений, работы нашей операционной системы, работы наших служб и т.д.
Она играет огромную роль для пользователя.
Благодаря этой области пользователь всегда знает о том, какие изменения произошли на его компьютере. Так же эта панель имеет несколько иконок для быстрой настройки компьютера, что так же позволяет нам более комфортно использовать наше устройство.
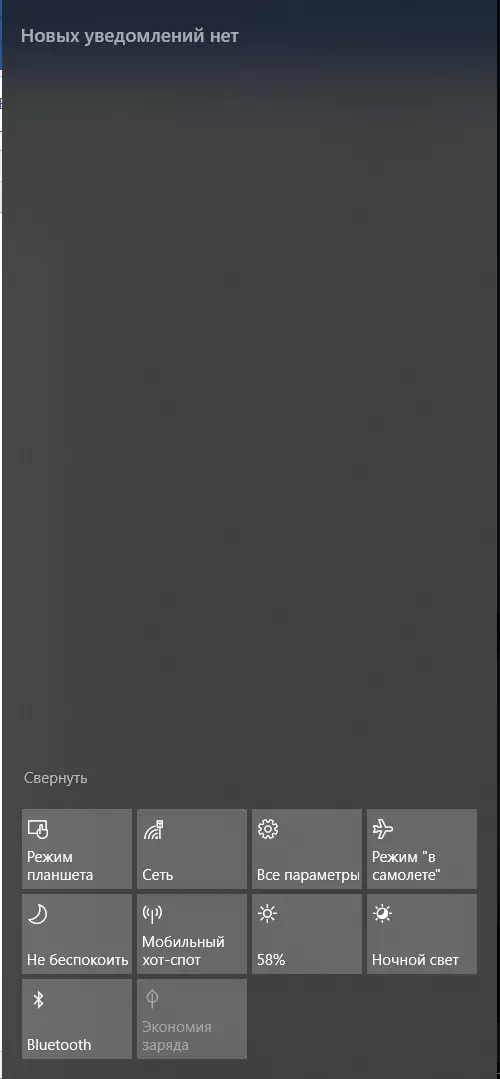
Рис. 8. Панель уведомлений Windows 10.
Обзор файла Desktop.ini
Как ни странно, мы имеем дело с конфигурационным набором системы Майкрософт, который присутствует в каждой версии ОС, начиная с Windows 95. Desktop.ini нужен для корректного функционирования Виндовс. Обычно он является скрытым и не доставляет неудобств пользователям. В нём содержится служебная информация о стилистическом оформлении значка папки (иконки) – размер, шрифт названия, картинка и т.д. Эти данные представлены в виде строгой разметки (можно увидеть на первом скриншоте вверху страницы) с разделением на секции, включающие параметры со значениями. Именно так выглядит практически каждый конфигурационный файл с расширением «ini».
Хотите знать, как открыть подобный file? Достаточно воспользоваться стандартным приложением «Блокнот», которое способно отображать контент подобного типа.
Причиной проблем с отображением «Десктоп ини» чаще всего является элементарный системный сбой или же невнимательность юзеров, которые сами в настройках включают показ скрытых файлов и папок. Банально и неинтересно, никаких вирусов и мировых заговоров. Перейдем к «лечению»!
Автор рекомендует:
- Яндекс.Строка — как пользоваться, отключить или удалить
- Отключаем автоматический перезапуск Windows 10
- «Pythonw.exe» что за процесс и как с ним бороться?
- Mshta.exe что это за процесс?
Десктоп 2012 года (кликабельно):
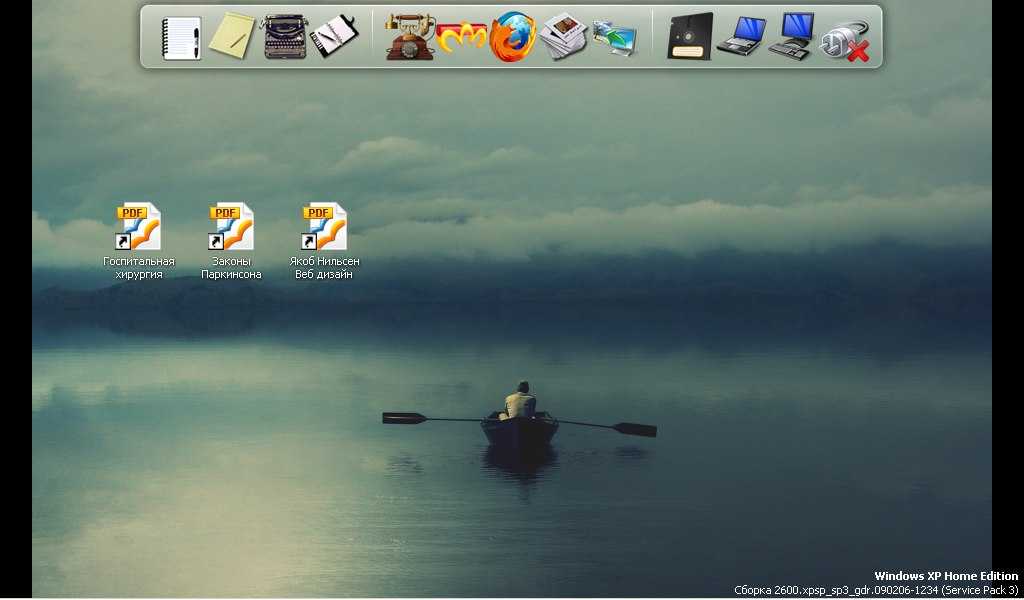
Нетбук тот же. Здесь используется аналог маковского дока под названием Rocket Dock. Последняя версия датируется 2007 годом, но я его до сих пор ставлю на виндовые компы. Пробежимся по софту:
- OmmWriter — очень располагающий к писанине текстовый редактор. К сожалению, очень медленно стартует и имеет весьма скудные настройки. В общем, порт с макоси во все поля. Жив до сих пор, мной использоваться перестал.
- Тёмная комната — на случай, когда хочется чего-нибудь написать, но времени запускать OmmWriter нет. Выветрилась из памяти, нагуглить не смог. Видимо, больше не поддерживается.
- Microsoft Word 2007 — с ним всё понятно.
- Microsoft Outlook — раньше активно использовал для тайм менеджмента, сейчас этот ярлык не используется.
- Skype — не люблю эту софтину, однако всё ещё используется для деловых переговоров.
- QIP Infium — мультипотокольный клиент. Тяжеловат, глючноват, но привычен.
- Firefox — тормозная, но функциональная лисица.
- ACDSee Pro — гляделка, графический редактор и рав конвертер.
- Ashampoo Snap — идеальная скриншотилка, всегда должна быть под рукой.
- Total Commander — не понимаю людей, пользующихся Проводником.
- Дальше два ярлыка радмина и извлечение флешки.
На столе лежат три книжки, читаемые в тот момент:
- Госпитальная хирургия. Интересовался устройством человека. В основное книгохранищие эта книга не перекочевала и была потеряна.
- Законы Паркинсона. Винрарнейший труд про законы, управляющие бюрократической организацией. Работа занимает всё отведённое ей время, да.
- Якоб Нильсен. Веб Дизайн. Нестареющий учебник, из которого можно почерпнуть ключевые принципы юзабилити.
i3 и dmenu
Итак, перед тобой i3. Точнее, ты должен увидеть только черный экран со строкой состояния снизу (в ней отображается текущая заполненность диска, подключенные сетевые интерфейсы, уровень батареи, дата и время). Никаких меню, кнопок «Пуск» и прочего булшита.
i3 полностью управляется с клавиатуры. Win + Enter запускает терминал (сейчас это убогий xterm, но мы его заменим). По умолчанию окна занимают всю площадь экрана, деля его на две, три, четыре и более части по вертикали. Такое поведение можно отключить, нажав Win + w, тогда каждое окно будет открыто на полный экран — это практически идеальный вариант для ноутбуков с диагональю экрана 10–13″.
Переключение между окнами — Win + стрелки; Win + 1…0 — переключение между рабочими столами, которые здесь называются воркспейсами (Workspace). Чтобы закрыть окно, нажимаем Win + Shift + Q. На данном этапе этих комбинаций будет вполне достаточно.
Win + d — особая комбинация. Она открывает dmenu — строку ввода вверху экрана, позволяющую быстро запускать нужные приложения. По своей сути dmenu сильно напоминает универсальную строку поиска типа Spotlight в macOS: ты просто начинаешь вбивать имя приложения, и он подсказывает тебе варианты. Автодополнение также работает. В i3 dmenu можно назвать аналогом меню приложений в классических рабочих столах.
i3 поддерживает массу вариантов деления экрана на рабочие области, так, чтобы в них можно было расположить различные приложения. Доступен и режим классических плавающих окон. Перевести текущее приложение в этот режим можно с помощью комбинации Win + Shift + пробел. Перетаскивать окно можно мышкой, зажав клавишу Win, изменять размер — правой кнопкой мыши, опять же с зажатой кнопкой Win.
Вероятность вирусного заражения
Desktop.ini не является вирусом. Это системный конфиг, который лежит в папках Windows. Однако, были случаи, когда под подобный элемент маскировались троянские и другие вирусы.
Поэтому рекомендуется обратить внимание на присутствие этого значка на столе Windows, когда вы проверили все системные файлы и скрыли защищенные. Если, после проделанных действий, он все еще находится на столе, значит скорее всего это вирус
Обычно многие пользователи, увидев этот элемент, принимают его за системный и тем самым упускают возможность вовремя отреагировать на вирусное заражение.
Поэтому рекомендуется проделать вышеуказанные действия, чтобы проверить его на опасность заражения. Затем рекомендуется просканировать вашу систему на вирусы любой антивирусной программой.
Кроме этого нужно обратить внимание на название и поведение системы. В одном каталоге не может быть двух одинаковых элементов
И если пользователь увидел у себя что-то похожее на desktop1.ini или desktop_ini.ini, то это вирус. Также признаком вирусного заражения может служить постоянный сброс настроек рабочего стола и других директорий после перезагрузки.
Сеть и автомонтирование
С базовыми настройками интерфейса мы разобрались, теперь настало время подумать о более низкоуровневых компонентах. Нам явно не хватает инструментов для настройки сети, а подключенные флешки приходится монтировать вручную.
Начнем с сети. В Arch Linux стандартный метод настройки сетевых подключений, как проводных, так и беспроводных, — это netctl, набор небольших скриптов, которые позволяют поднять и настроить сетевой интерфейс, основываясь на конфигурационных файлах. В целом netctl удобен, однако он статичен, а это значит, что, как только ты зайдешь с ноутбуком в гости, тебе придется создавать новый конфиг с новым паролем от Wi-Fi и переключать netctl на него, надеясь, что ты правильно написал SSID сети.
Поэтому мы воспользуемся старым добрым NetworkManager, он достаточно тяжеловесен и в целом не очень вписывается в наш аскетичный рабочий стол, но он работает, и работает хорошо. Устанавливаем:
Также поставим networkmanager-openvpn, чтобы получить поддержку OpenVPN, и network-manager-applet для управления подключениями через иконку в трее:
Активируем и запустим NetworkManager:
Чтобы апплет NetworkManager (та самая иконка в трее) запускался при запуске рабочего стола, добавим в такую строку:
Теперь автомонтирование. Здесь еще проще, достаточно поставить демон :
И прописать его в :
Флешки и разного рода USB-диски будут появляться в каталоге .
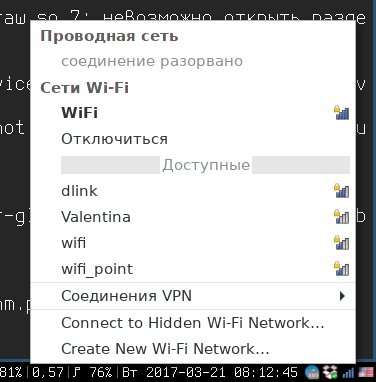 Интерфейс nm-applet
Интерфейс nm-applet
Как программа Games Desktop устанавливается на компьютер
Многие пользователи считают, что приложение Games Desktop – это зловредный вирус, который против их воли установился на компьютер. На деле же пользователи самостоятельно устанавливают программу по своей невнимательности. Происходит это по одному из следующих сценариев:
На сайте с бесплатным программным обеспечением вместо необходимой программы или игры вы скачиваете на компьютер файл, который является установщиком Games Desktop. Чаще всего такие файлы содержат по 3-4 или дальше больше программ, установка которых на компьютер нежелательна. После этого пользователь устанавливает данные приложения, замечает, что необходимое не установилось и продолжает его поиски в интернете, не обращая внимания на уже установленные программы. Чтобы этого избежать, следует внимательнее относиться к файлам, загружаемым с различных сайтов.
Программа Games Desktop является «Стандартным» набором параметров при установке того или иного приложения
При инсталляции программы обращайте внимание на пункт «Выборочная установка». Снимите галочки с установки всех дополнительных программ и расширений, которые вы не хотели инсталлировать на свой компьютер.
Именно два описанных выше сценария наиболее часто приводят к тому, что на компьютере оказывается программное обеспечение, подобное Games Desktop. Как можно видеть, удалить полностью Games Desktop довольно просто, но если «заразиться» серьезно, то это приведет к куда более печальным последствиям – будьте внимательны.
(398 голос., средний: 4,59 из 5)
Десктоп 2017 года (кликабельно):
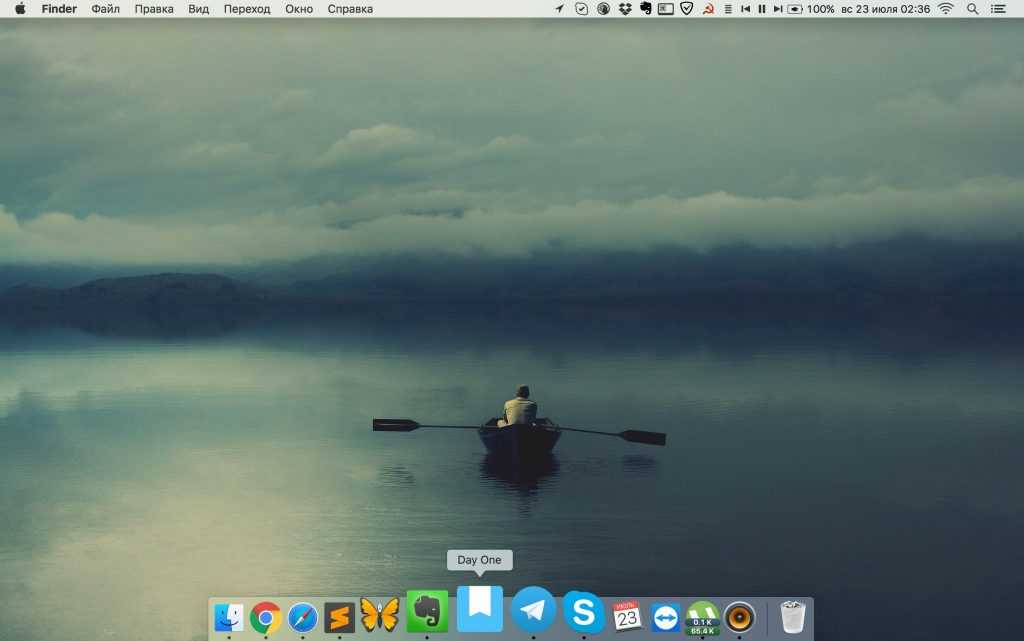
Это уже мой первый макбук, 2013 года с ретина-дисплеем. Как видите, я перестал хранить на столе даже самые важные файлы и у меня появились новые, чисто маковские инструменты. На маке несколько сложнее менять дефолтные иконки приложений, поэтому тут они не кастомизированы.
- Появился текстовый редактор Sublime Text. Иногда используется и сейчас, когда нужно обязательно написать текст без всякого форматирования.
- Бабочка Ulysses, специализированного редактора для писателя. Писал о нём в обзоре своих любимых текстовых редакторов для мака.
- Зелёный слоник Эвернота.
- Самый удобный инструмент для ведения личного дневника, DayOne.
- Телеграм в представлении не нуждается.
- Маковский календарь заменил Outlook.
- Team Viewer. В основном, чтобы помогать маме. В РФ больше не работает, я его заменил на VNC Viewer.
- uTorrent же.
- Оффлайновый музыкальный плеер VOX. У него почему-то до сих пор не сохраняются изменения в плейлисте, если поменять порядок песен, в остальном хорош.
Классический десктоп
Это такой компьютер, который все привыкли видеть — стоячий или лежачий системный блок, рядом (или на нём). В системном блоке вся основная начинка — материнская плата, процессор, жёсткие диски, видеокарта.
Главное преимущество этого классического десктопного формата в высокой универсальности и способности к апгрейду. То есть, вы можете спокойно заменить практически любой элемент, в отличие от всех других способов. Опять же — вы имеете свободу выбора монитора или можете использовать несколько мониторов без особых проблем. Правда, взаимную совместимость «железа» тоже придётся учитывать. Новое поколение процессоров может использовать совершенно другой слот — то есть, сразу под замену материнская плата, а вместе с ней (желательно, а иногда и обязательно) и память, блок питания, корпус.
Игровой компьютер-десктоп Lenovo Legion Y920
Недостаток десктопов — относительно большие габариты и путаница проводов. Конечно, можно использовать беспроводные мышку и клавиатуру, но монитор пока всё равно придётся подключать проводом — точнее, даже двумя проводами: питание и видеосигнал. Добавьте сюда проводной интернет, если вам нужна максимальная производительность сети. Веб-камеру — если нужны видеочаты. Какие-нибудь аксессуары — и вот уже паутина сплетена.
Главное достоинство десктопов — у таких компьютеров самое высокое соотношение производительность/цена. Хотя, в последнее время ситуация и выравнивается, но всё равно, пока они остаются наиболее дешёвыми.
Однако если вы действительно хотите сэкономить, всё собирать придётся самому. Для «продвинутого пользователя» это не проблема, но не у всех хватает времени, чтобы разбираться с внутренностями компьютера и особенностями их взаимодействия.
Итого
Если подытожить всё вышесказанное, то получается, что, конечно, самый дешёвый и универсальный ПК — это классический десктоп. Правда, во фразе «самый дешёвый» не учитывается стоимость монитора и устройств ввода (мышки, клавиатуры). Тем не менее, это же и самый «сложный» вариант. Чтобы было действительно дёшево — нужно компьютер полностью собирать самому, причём, покупать детали в разных магазинах — так получится наиболее выгодно.
Если заморачиваться желания нет, то ноутбука (если вам нужна портативность) или моноблока будет достаточно. Не забывайте, что уже давно существуют не только игровые ноутбуки, но и игровые моноблоки. Такие устройства относительно компактны в том смысле, что не занимают лишнего места и не создают путаницы проводов. Ноутбуки дополнительно обеспечат возможность работы даже в случае отключения электроэнергии (уточним, что источник бесперебойного питания — ИБП — именно работать без электричества не позволит, заряда его батарей хватит только чтобы вы безопасно, но в кратчайшие сроки — минут 5 — завершили работу).


























